Obsah
Vaše rychlá odpověď:
Aplikaci Snapchat Screenshot Saver můžete použít k soukromému pořizování snímků obrazovky, aniž by o tom druhá osoba věděla.
Mnoho platforem pro zasílání zpráv uživatele upozorní, pokud byl pořízen snímek obrazovky jeho příběhu nebo chatu.
Pokud pořídíte snímek obrazovky chatu nebo příběhů na Snapchatu, nebudou tyto aplikace posílat žádná oznámení majiteli příběhů nebo tomu, s kým chatujete.
Nejlepší aplikace pro ukládání snímků obrazovky pro systém Android jsou Private Screenshots, SaveStory a Screen Recorder Video Recorder.
V zařízeních se systémem iOS použijte aplikaci Snapkeep for Snapchat Save. Musíte si do zařízení stáhnout aplikaci pro ukládání snímků obrazovky a poté ji otevřít.
Udělte potřebná oprávnění nutná k pořízení snímku obrazovky nebo záznamu obrazovky a poté klikněte na tlačítko Spustit nyní. Zobrazí se plovoucí tlačítko pro zachycení.
Dále je třeba kliknout na přetahovací nebo plovoucí tlačítko pro pořízení snímku obsahu na obrazovce v libovolné aplikaci.
Nejlepší Snapchat Screenshot Saver:
Podrobnosti o aplikacích najdete níže:
1. Soukromé snímky obrazovky
V poslední době se uživatelé po celém světě potýkají s nepříjemným problémem, protože mnoho aplikací pro zasílání zpráv upozorňuje druhou osobu, pokud uživatel pořídí snímek obrazovky svých chatů.
Jako řešení tohoto problému však můžete použít aplikace pro ukládání snímků obrazovky. Ty fungují tak, že pořizují snímky obrazovky soukromě a zachovávají jejich důvěrnost, aniž by o nich aplikace pro zasílání zpráv věděly.
⭐️ Vlastnosti:
◘ Aplikace funguje tak, že zachycuje vše, co je na obrazovce.
◘ Tlačítko aplikace, které lze přetáhnout, uloží pořízený snímek obrazovky do souboru.
◘ Nefunguje v chráněných aplikacích, tj. v aplikacích, které nepovolují pořizování snímků obrazovky. Pokud se tedy pokusíte tuto aplikaci použít k pořízení snímku obrazovky chráněných aplikací, zobrazí se černá obrazovka.
◘ Je kompatibilní pouze se systémem Android.
◘ Než aplikace začne pořizovat snímky obrazovky, vyžaduje vaše ověření.
◘ Snímek obrazovky se uloží do adresáře aplikace.
◘ Umožňuje sdílet uložené snímky obrazovky a přesouvat je do galerie zařízení.
◘ Dokáže důvěrně snímat obrazovku příběhů a snímků Snapchat.
🔴 Postupujte podle následujících kroků:
Krok 1: Nejprve si musíte stáhnout aplikaci z obchodu Google Play. Odkaz: //play.google.com/store/apps/details?id=com.shamanland.privatescreenshots.
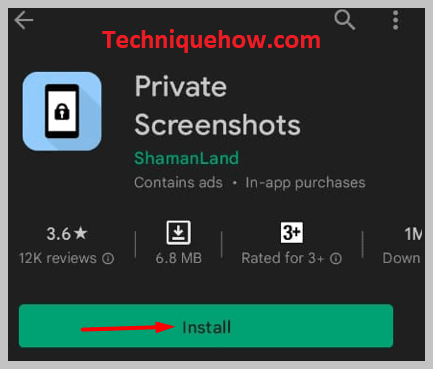
Krok 2: Po instalaci je třeba aplikaci otevřít a udělit požadované oprávnění.
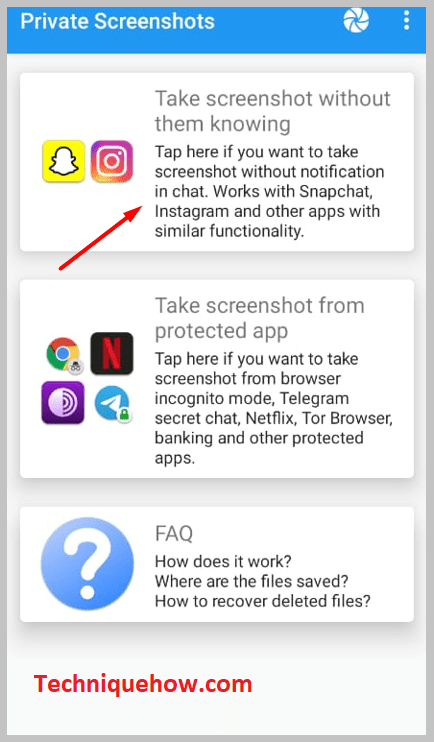
Krok 3: Dále na horním panelu rozhraní uvidíte tlačítko zachycení. Klikněte na něj.
Viz_také: IP Tracker podle telefonního čísla - vyhledání něčí IP adresy podle telefonu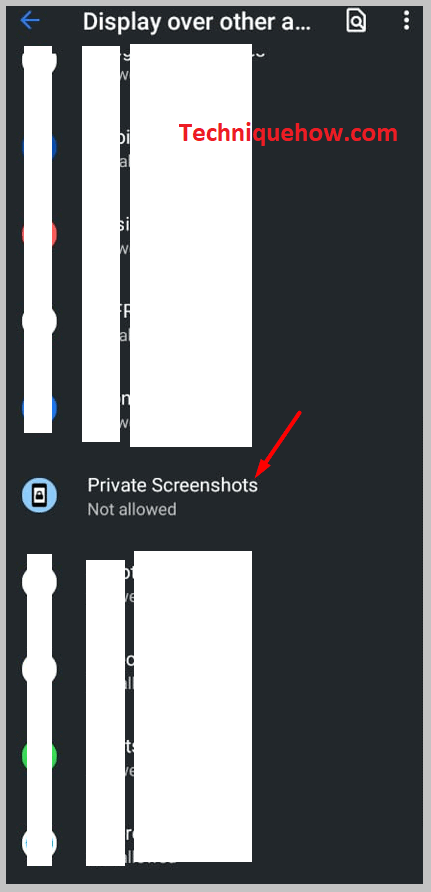
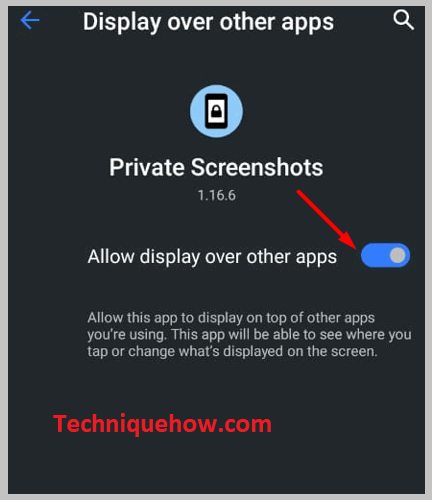
Krok 4: Pak klikněte na Začněte hned.
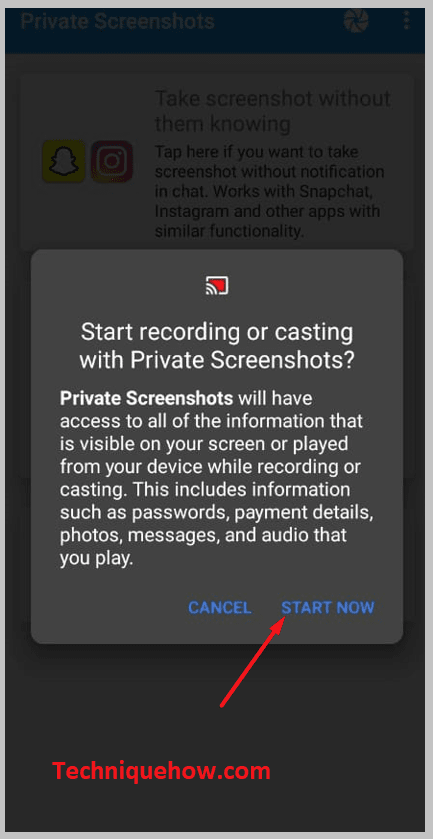
Krok 5: Zobrazí se oranžové zachycení.
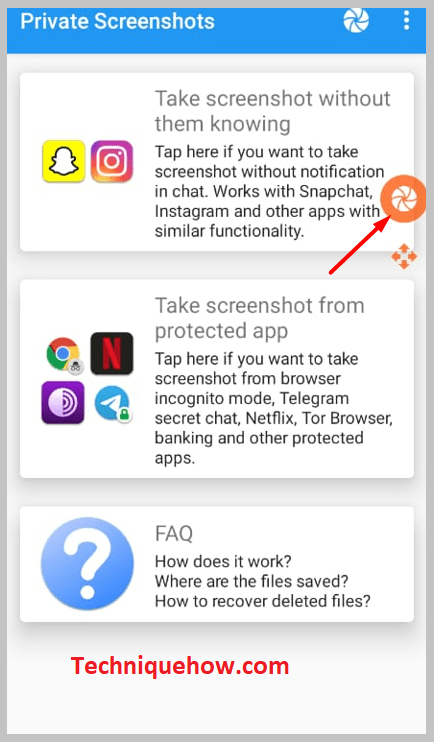
Krok 6: Otevřete libovolnou aplikaci nebo stránku, na které chcete pořídit snímek obrazovky.
Krok 7: Kliknutím na oranžové tlačítko pro pořízení a uložení snímku obrazovky.
2. Snapkeep pro aplikaci Snapchat Save
Další aplikací pro ukládání snímků obrazovky, kterou můžete použít, je Snapkeep pro Snapchat Uložit. Aplikace je podporována pouze v zařízeních se systémem iOS. V zařízeních se systémem Android ji nelze stáhnout ani používat.
⭐️ Vlastnosti:
◘ Umožňuje ukládat obrázky a videa na Snapchat, aniž by o tom odesílatel věděl.
◘ Můžete pořizovat snímky obrazovky příběhů a uživateli se nezobrazí nápis screenshot.
◘ Velmi snadno se používá a automaticky vymaže data mezipaměti.
◘ Aplikace umožňuje kreslit a upravovat uložené snímky obrazovky. Můžete k nim přidat i úpravu textu.
◘ Nevyžaduje, abyste zaplatili dolar nebo nefungují na mincovní systém.
◘ Aplikace je chráněna systémem hesel.
◘ Dokáže pořizovat snímky obrazovky i zaznamenávat celý obsah obrazovky ve formátu videa.
◘ Umožňuje přímo sdílet uložené snímky obrazovky na jiných platformách.
◘ Příběh můžete označit jako zobrazený, znovu přehraný nebo jako snímek obrazovky.
🔴 Postupujte podle následujících kroků:
Krok 1: Nejprve si stáhněte aplikaci: //apps.apple.com/us/app/snapkeep-for-snapchat-save/id741575897.
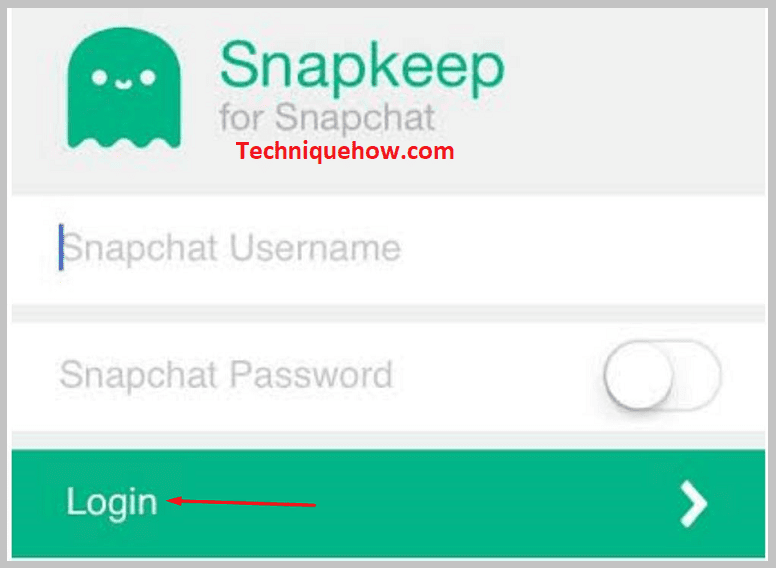
Krok 2: Otevřete aplikaci.
Krok 3: Najdete zde Snapy a Příběhy možnost.
Krok 4: Můžete otevřít sekci Snímky a poté si prohlédnout snímek, který jste obdrželi. Klepněte na tlačítko kamera pořídit snímek obrazovky, aniž by o tom odesílatel věděl.
Krok 5: Pokud chcete pořizovat snímky obrazovky příběhů, vstupte do aplikace Příběhy sekce.
Krok 6: Pak otevřete příběh a kliknutím na tlačítko fotoaparátu pořiďte snímek obrazovky příběhu.
3. SaveStory:
SaveStory je další aplikace pro ukládání snímků obrazovky, která umožňuje jednoduše a rychle pořizovat snímky obrazovky, aniž by se o tom dozvěděl majitel příběhu. Umí nejen pořizovat snímky obrazovky, ale také nahrávat obrazovku se zvukem. Můžete ji také použít jako aplikaci pro nahrávání zvuku.
⭐️ Vlastnosti:
◘ Dokáže pořizovat nepřetržité snímky obrazovky.
◘ Aplikace funguje i na zařízeních, která nejsou rootnutá.
◘ Při pořízení snímku obrazovky z příběhů Snapchatu se neodesílají žádná oznámení.
Viz_také: Jak umístit více obrázků na obrazovku uzamčení iPhone◘ Dokáže pořizovat snímky obrazovky a záznamy obrazovky současně.
◘ Nahrávání obrazovky můžete pozastavit a obnovit.
◘ Aplikace funguje velmi rychle a může také pomoci při nahrávání zvuku.
◘ Funguje na obrazovkách chatu Instagram, Snapchat atd.
◘ V aplikaci si nemusíte vytvářet účet ani se registrovat.
◘ Snímek obrazovky pořízený v HD kvalitě.
◘ Poskytuje vysoce kvalitní záznam obrazovky.
◘ Ukládá soubory do adresáře samotné aplikace.
🔴 Postupujte podle následujících kroků:
Krok 1: Aplikaci si stáhněte z odkazu: //play.google.com/store/apps/details?id=in.galaxyapps.snapstory.
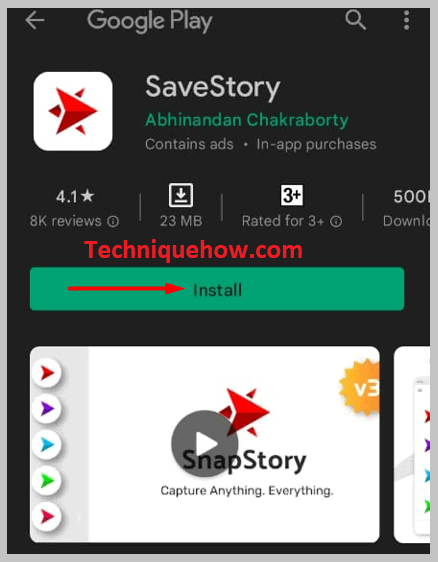
Krok 2: Poté aplikaci otevřete.
Krok 3: Můžete se rozhodnout, zda se zúčastníte výukového programu, nebo ne.
Krok 4: V hlavním rozhraní uvidíte červenou možnost Snímek obrazovky.
Krok 5: Pod ním se nachází Klepnutím na tlačítko spustíte Klikněte na něj.

Krok 6: Požadované povolení udělíte přejetím přepínačů doprava.
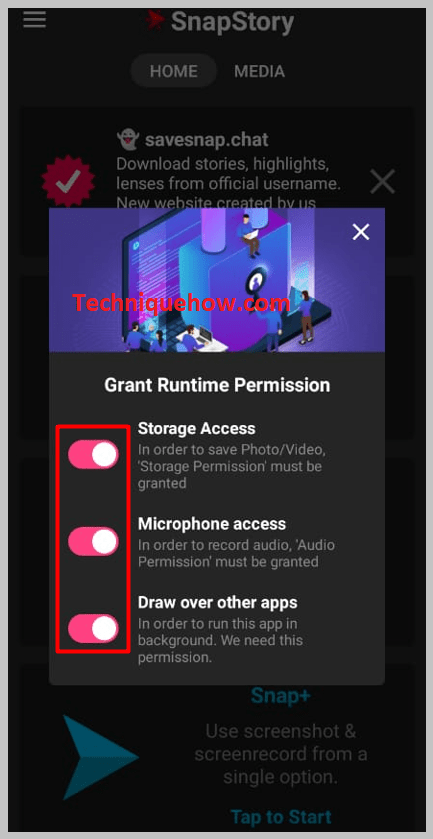
Krok 7: Opět klikněte na Klepnutím na tlačítko spustíte.

Krok 8: Pak klikněte na Začněte hned.
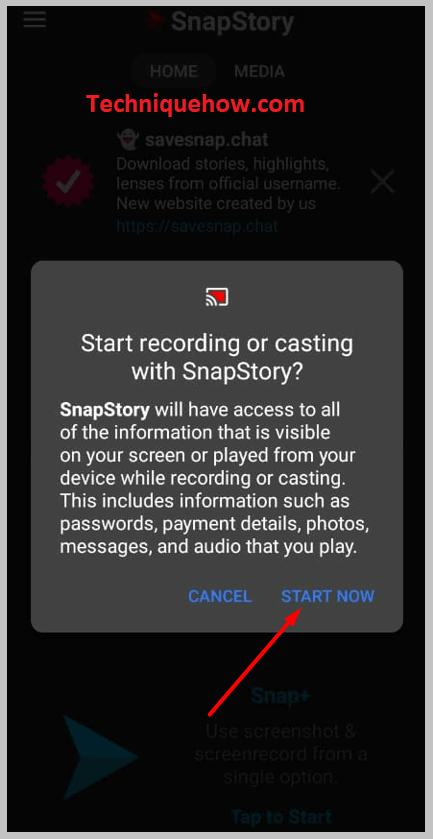
Krok 9: Nabídne přetahovací tlačítko kamery pro snímání obrazovky.
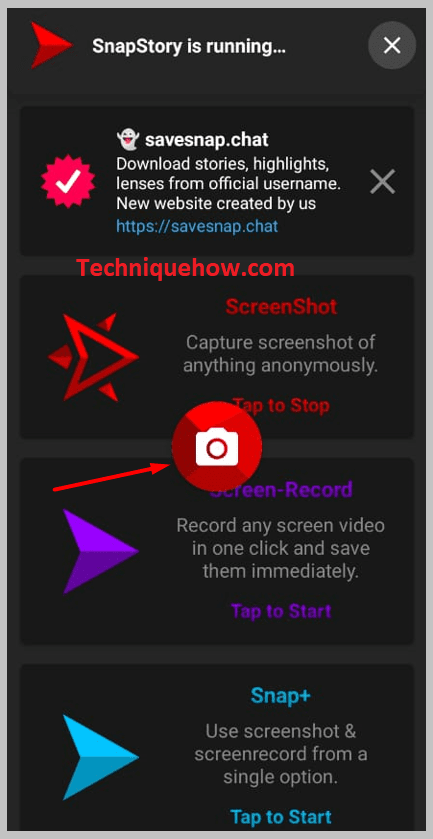
Krok 10: Nyní můžete pořídit snímek libovolného obsahu na obrazovce kliknutím na tlačítko kamera tlačítko.
Krok 11: Snímek obrazovky si budete moci prohlédnout v adresáři aplikace.
4. Záznamník obrazovky Záznamník videa:
Poslední ze všech zmíněných aplikací, které mohou pořizovat snímky obrazovky soukromě, je aplikace Záznamník obrazovky Záznamník videa . Jedná se o aplikaci pro systém Android, kterou nelze používat v zařízeních se systémem iOS. Je k dispozici v obchodě Google Play zdarma.
⭐️ Vlastnosti:
Je to bezplatná aplikace pro nahrávání snímků obrazovky, která neodesílá oznámení, když pořídíte snímek obrazovky chatu nebo příběhů na Snapchatu nebo v jiných aplikacích pro zasílání zpráv.
◘ Aplikace umí zaznamenávat obsah obrazovky také ve formátu videa.
◘ Může nahrávat probíhající herní relaci.
◘ Nahrané snímky obrazovky a záznamy obrazovky můžete také upravovat.
◘ Nenastavuje maximální časový limit pro nahrávací obrazovku.
◘ Hru můžete nahrávat na YouTube, RTMP atd.
◘ Umožňuje exportovat záznam obrazovky v kvalitě HD.
◘ Nabízí plovoucí nebo přetahovací tlačítko zachycení.
◘ Nabízí dva druhy úložných jednotek: kartu SD a interní úložiště pro ukládání snímků a záznamů obrazovky.
Nahrávání můžete snadno pozastavit a obnovit.
🔴 Postupujte podle následujících kroků:
Krok 1: Aplikaci stáhněte a nainstalujte z odkazu: //play.google.com/store/apps/details?id=com.ezscreenrecorder.
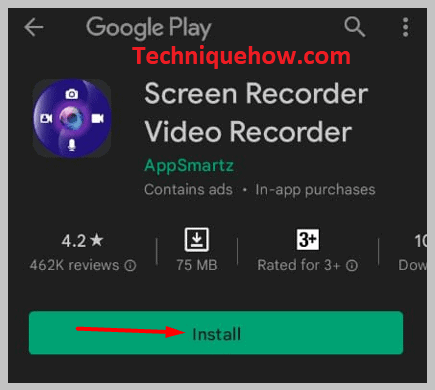
Krok 2: Poté otevřete aplikaci.
Krok 3: Okamžitě se zobrazí plovoucí tlačítko pro zachycení.
Krok 4: Po otevření libovolné aplikace můžete kliknout na tlačítko zachycení a pořídit snímek obrazovky s obsahem na obrazovce.
Krok 5: Pokud chcete pořídit záznam obrazovky, musíte kliknout na tlačítko OBRAZOVKA PRO NAHRÁVÁNÍ možnost.
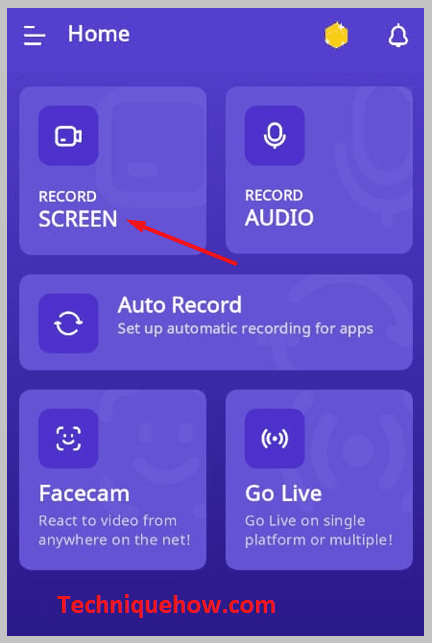
Krok 6: Pak klikněte na Povolit na políčkách pro povolení.
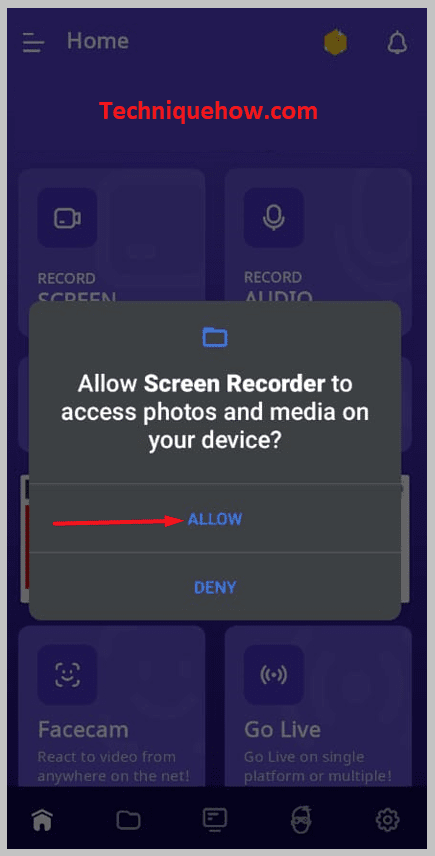
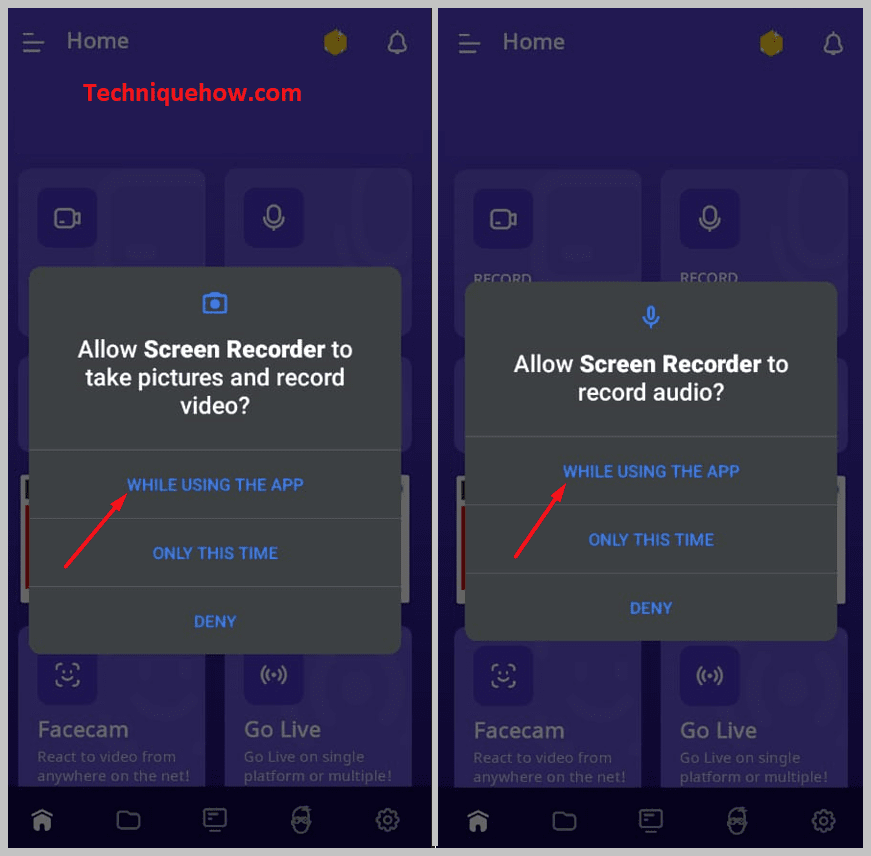
Krok 7: Dále klikněte na Začněte hned. Při odpočítávání do 3 začne nahrávat obrazovku.
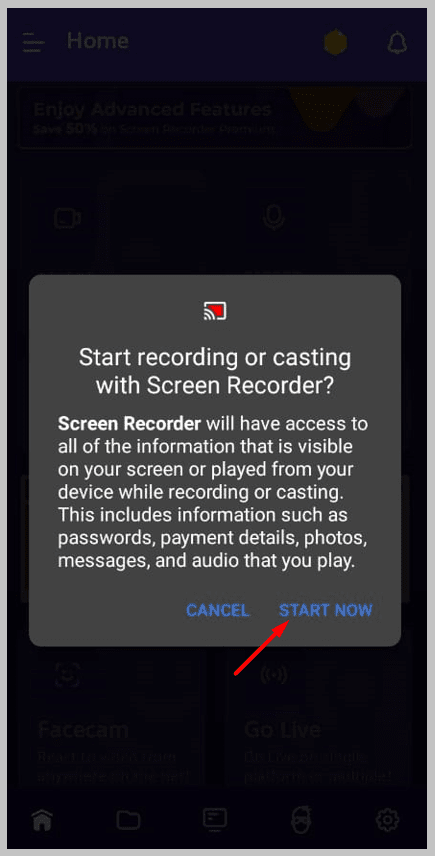
Krok 8: Nahrávku uložíte kliknutím na ikonu časovače a poté kliknutím na ikonu rámečku.
