Ynhâldsopjefte
Jo fluch antwurd:
Jo kinne de Snapchat Screenshot Saver-app brûke om privee skermôfbyldings te nimmen sûnder de oare persoan derfan te litten.
In protte berjochtenplatfoarms ynformearje de brûker as in skermôfbylding fan har ferhaal of petearen is makke.
Dizze apps sille gjin notifikaasjes stjoere nei de eigner fan 'e ferhalen of mei wa't jo petearje as jo in skermôfbylding meitsje fan it petearskerm of de ferhalen op Snapchat.
De bêste apps foar skermôfbyldingbefeiliging foar Android binne Private Screenshots, SaveStory en Screen Recorder Video Recorder.
Op iOS-apparaten, brûk de Snapkeep foar Snapchat Save-applikaasje. Jo moatte de app foar skermbefeiliging op jo apparaat downloade en dan de applikaasje iepenje.
Jou de nedige tastimming om in skermôfbylding te meitsjen of in skermopname te meitsjen, klik dan op Start no. It sil jo presintearje mei in driuwende capture knop.
Dêrnei moatte jo op de sleepbare of driuwende opnameknop klikke om in skermôfbylding te meitsjen fan de ynhâld op it skerm yn elke app.
Bêste Snapchat-skermôfbylding Besparer:
Folgje de details oer de apps hjirûnder:
1. Privee skermôfbyldings
Koartlyn hawwe brûkers oer de heule wrâld te krijen mei in ferfelend probleem, om't in protte messaging-apps melde de oare persoan as de brûker in skermôfbylding nimt fan har petearen.
Jo kinne lykwols as oplossing foar dit probleem brûkeapps dy't skermôfbylding bewarje. Dit wurket om skermôfbyldings privee te nimmen en hâldt se fertroulik sûnder de messaging-apps der oer te litten.
⭐️ Funksjes:
◘ De app funksjonearret om alles op te nimmen wat op in skerm.
◘ De slepe knop fan de app slaat de fêstleine skermôfbylding op yn in bestân.
◘ It wurket net op 'e beskerme apps, dus de apps dy't gjin skermôfbyldings meitsje litte. Dêrom, as jo besykje dizze app te brûken om beskerme apps te skermôgjen, sil it in swart skerm sjen litte.
◘ It is allinnich kompatibel mei Android.
◘ Foardat de app begjint mei it meitsjen fan skermôfbyldings, fereasket jo autentikaasje.
◘ De skermôfbylding wurdt bewarre yn 'e map fan' e app.
◘ It lit jo de bewarre skermôfbyldings diele en ek ferpleatse nei de galery fan jo apparaat.
◘ It kin it skerm fan Snapchat-ferhalen en snaps fertroulik nimme.
🔴 Stappen om te folgjen:
Stap 1: Jo moatte earst de applikaasje downloade fan 'e Google Play Store. Keppeling: //play.google.com/store/apps/details?id=com.shamanland.privatescreenshots.
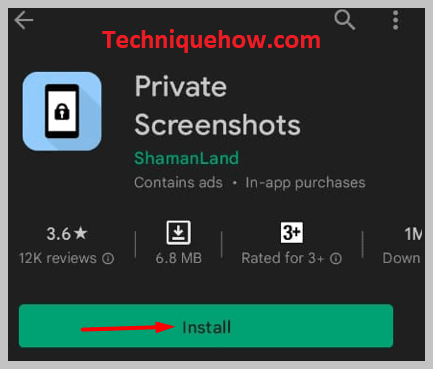
Stap 2: Nei ynstallaasje , jo moatte de applikaasje iepenje en de fereaske tastimming jaan.
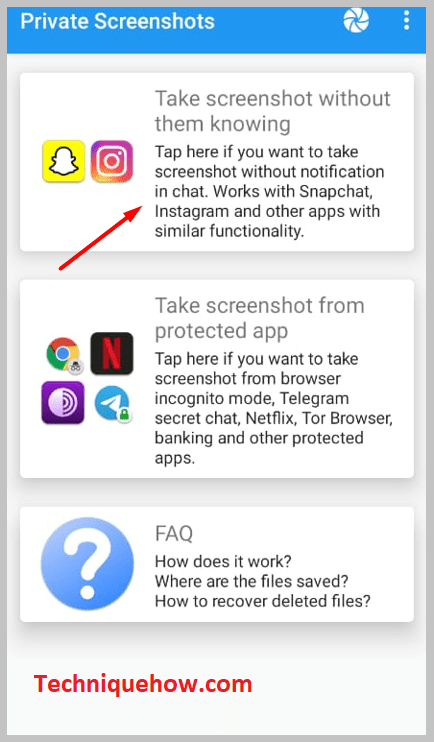
Stap 3: Dêrnei, op it boppeste paniel fan 'e ynterface, kinne jo sjen in capture knop. Klik derop.
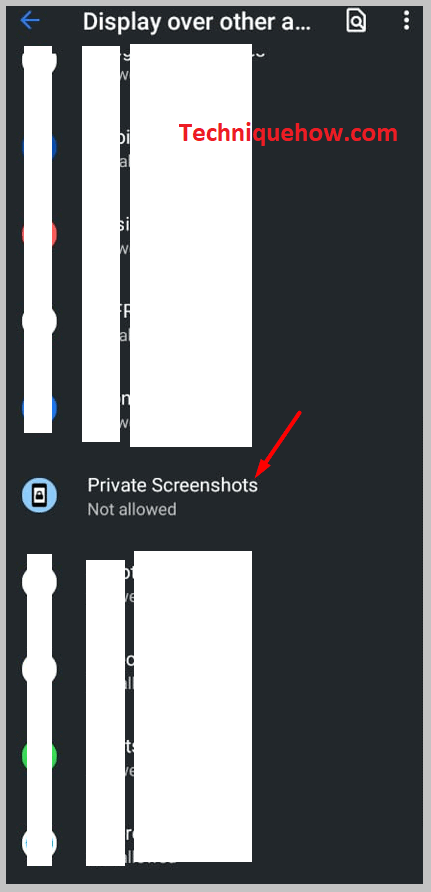
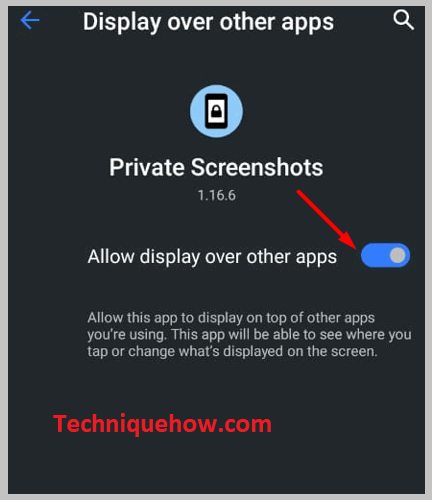
Stap 4: Klik dan op No begjinne.
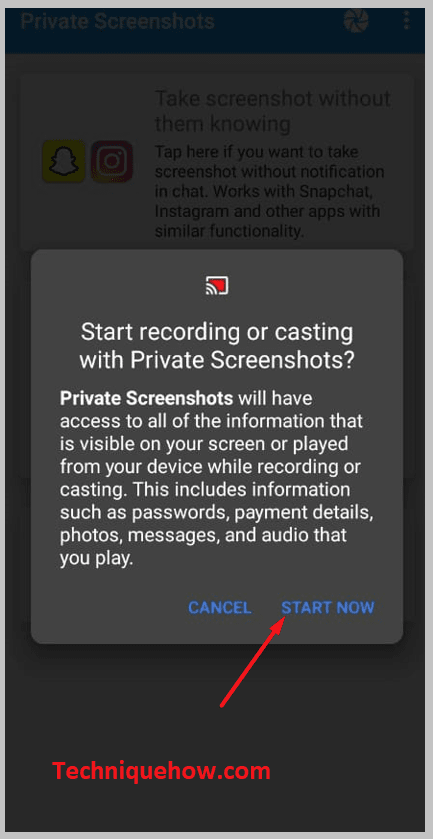
Stap 5: Jo wurde werjûn mei in oranje opname.
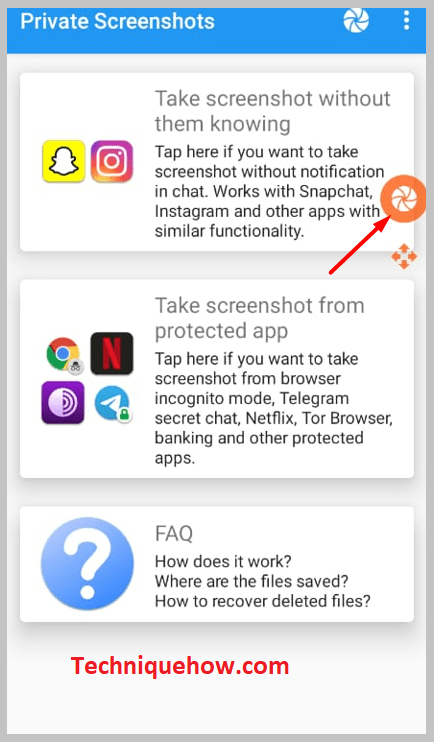
Stap 6: Iepenje elke applikaasje of side wêrop jo de skermôfbylding wolle nimme.
Stap 7: Klik op de oranje fersleepbare opnameknop om te nimmen en ek de skermôfbylding op te slaan.
2. Snapkeep foar Snapchat Bewarje
In oare applikaasje foar skermôfbylding dy't jo brûke kinne is Snapkeep foar Snapchat Bewarje. De app wurdt allinnich stipe op iOS-apparaten. Jo kinne it net downloade of brûke op Android-apparaten.
⭐️ Funksjes:
◘ It lit jo foto's en fideo's op Snapchat opslaan sûnder de stjoerder derfan witte te litten .
◘ Jo kinne skermôfbyldings meitsje fan 'e ferhalen en it soe it skermprintteken net oan 'e brûker sjen litte.
◘ It is heul maklik te brûken en wisket de cachegegevens automatysk.
◘ De applikaasje lit jo de bewarre skermôfbyldings tekenje en bewurkje. Jo kinne der ek tekstbewurking oan taheakje.
◘ It fereasket net dat jo in jild betelje of net operearje op in muntsysteem.
◘ De app is beskerme troch in wachtwurdsysteem.
◘ It kin skermôfbyldings nimme en de ynhâld fan it heule skerm opnimme yn in fideoformaat.
◘ It lit jo de bewarre skermôfbyldings direkt nei oare platfoarms diele.
◘ Jo kinne in ferhaal markearje as besjoen, opnij spile, as skermôfdruk.
🔴 Stappen om te folgjen:
Stap 1: Download earst de applikaasje: //apps.apple.com/us/app/ snapkeep-for-snapchat-save/id741575897.
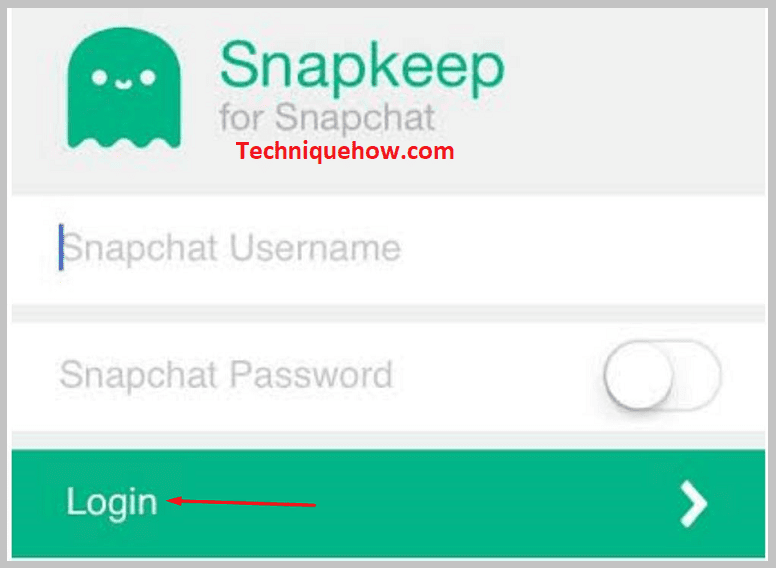
Stap 2: Iepenje de applikaasje.
Stap 3: Jo fine de Snaps en Ferhalen opsje.
Stap 4: Jo kinne de seksje Snaps iepenje en dan de troch jo ûntfongen snap sjen kinne. Klik op de knop kamera om in skermôfbylding fan de snap te meitsjen sûnder de stjoerder derfan witte te litten.
Stap 5: As jo skermôfbyldings fan ferhalen meitsje wolle, gean yn de Ferhalen seksje.
Stap 6: Dan iepenje in ferhaal, en klikje op de kamera knop om in skermôfbylding fan it ferhaal te meitsjen.
3. SaveStory:
SaveStory is in oare applikaasje dy't skermôfbylding besparret wêrmei jo ienfâldige en rappe skermôfbyldings kinne nimme sûnder de eigner fan it ferhaal derfan te litten. It kin net allinich skermôfbyldings nimme, mar ek it skerm opnimme mei audio. Jo kinne it ek brûke as in applikaasje foar audio-opname.
⭐️ Funksjes:
◘ It kin trochgeande skermôfbyldings nimme.
◘ De app wurket ek op net-woartele apparaten.
◘ It sil gjin notifikaasjes stjoere as in skermôfbylding wurdt makke fan Snapchat-ferhalen.
◘ It kin skermôfbyldings en skermopnames tagelyk nimme.
◘ Jo kinne de skermopname pauze en ferfetsje.
◘ De app wurket superrap en kin ek helpe by it opnimmen audio.
◘ It wurket op petearskermen fan Instagram, Snapchat, ensfh.
◘ Jo hoege gjin akkount oan te meitsjen of registrearje by de applikaasje.
◘ De skermôfbylding makke yn HD-kwaliteit.
Sjoch ek: Hoe kinne jo sjen mei wa't immen praat op Snapchat◘ It leveret in skermrecorder fan hege kwaliteit.
◘ It bewarret de bestannen yn 'e map fan' e app sels.
🔴 Stappen om te folgjen:
Stap 1: Download de applikaasje fan 'e keppeling: //play.google.com/store/apps /details?id=in.galaxyapps.snapstory.
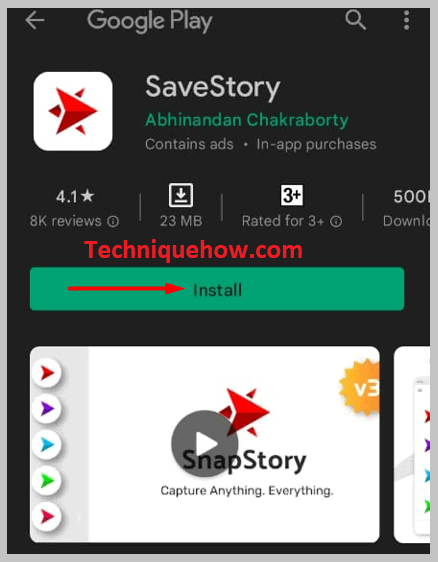
Stap 2: Dan iepenje de applikaasje.
Stap 3: Jo kin kieze om de tutorial te nimmen oer it gebrûk of net.
Stap 4: Op 'e haadynterface kinne jo de reade Screenshot-opsje sjen.
Stap 5: Derûnder is in Tik om te begjinnen. Klik derop.

Stap 6: Jou de fereaske tastimming troch de skeakels nei rjochts te swipen.
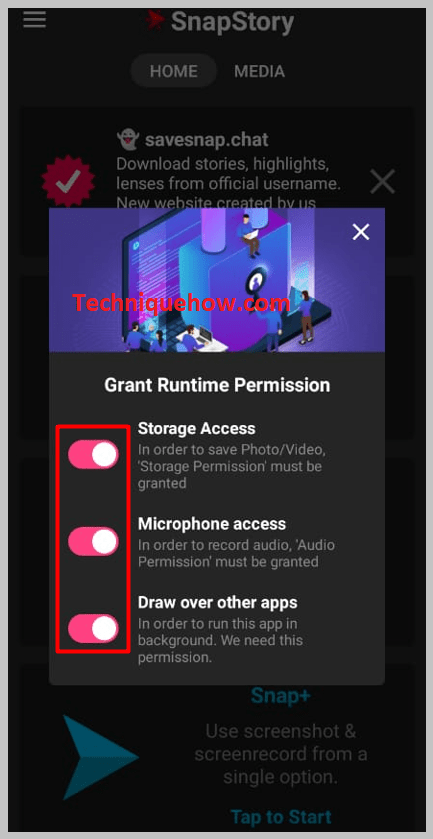
Stap 7: Klik nochris op Tik om te begjinnen.

Stap 8: Klik dan op Begjin no.
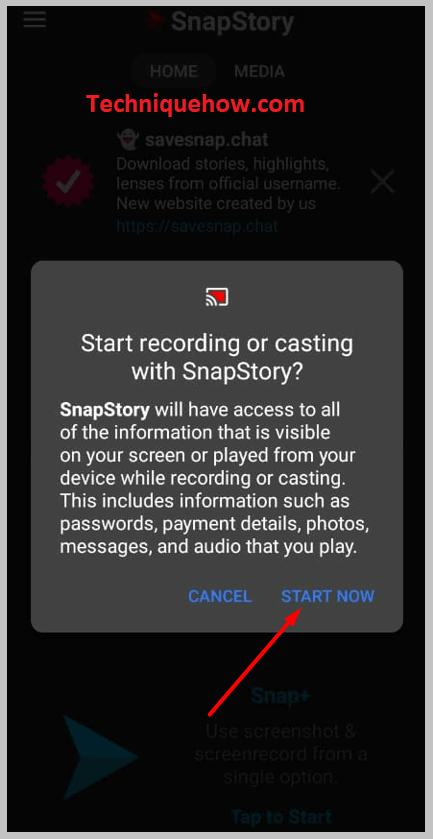
Stap 9: It sil in slepe kamera-knop leverje om it skerm op te nimmen.
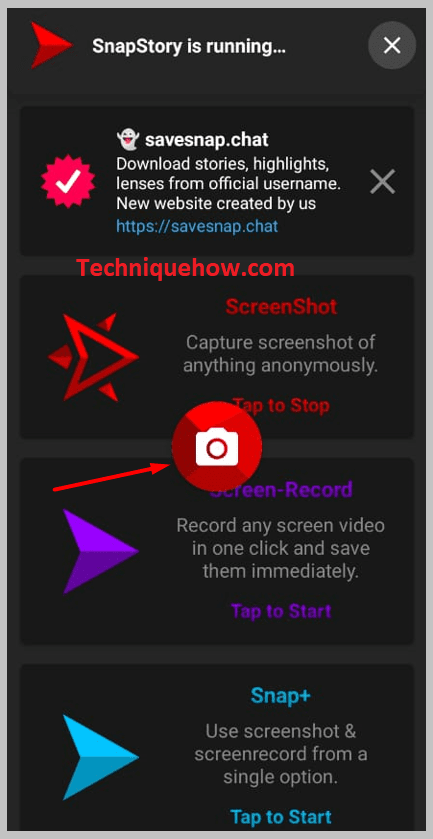
Stap 10: No kinne jo in skermôfbylding meitsje fan elke ynhâld op it skerm troch te klikken op de knop kamera .
Stap 11: Jo kinne it skermôfbylding sjen yn 'e map fan' e app.
4. Screen Recorder Video Recorder:
Lêste fan alle neamde apps dy't privee skermôfbyldings kinne nimme is de Screen Recorder Video Recorder . It is in app foar Android en kin net brûkt wurde op iOS-apparaten. It is fergees te krijen yn 'e Google Play Store.
⭐️Funksjes:
It is in fergese app foar it opnimmen fan skermôfbyldings dy't gjin notifikaasjes ferstjoert as jo in skermôfbylding meitsje fan it petearskerm of ferhalen op Snapchat of oare messaging-apps.
◘ De app kin de ynhâld fan it skerm ek opnimme yn in fideoformaat.
◘ It kin in trochgeande gamingsesje opnimme.
◘ Jo kinne de opnommen skermôfbyldings en skermopnames ek bewurkje.
◘ It stelt gjin maksimale tiidlimyt yn foar it opnameskerm.
◘ Jo kinne spielje op YouTube, RTMP, ensfh.
◘ It lit jo de skermopname yn HD-kwaliteit eksportearje.
◘ It biedt in driuwende of sleepbare opnameknop.
◘ It biedt twa soarten opslach-ienheden: SD-kaart en ynterne opslach om skermôfbyldings en skermopnames op te slaan.
Sjoch ek: Hoe Facebook-profylôfbylding te ferwiderjen sûnder te wiskjen - RemoverJo kinne opnames maklik pauze en ferfetsje.
🔴 Stappen om te folgjen:
Stap 1: Download en ynstallearje de applikaasje fan 'e keppeling: //play.google.com/store /apps/details?id=com.ezscreenrecorder.
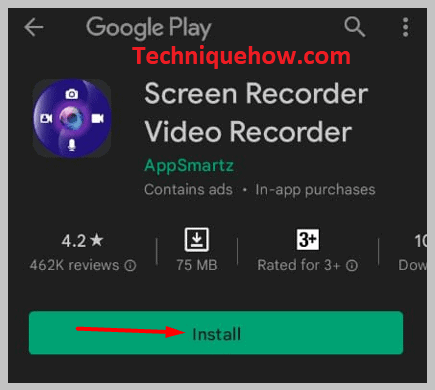
Stap 2: Folgjende, iepenje de applikaasje.
Stap 3: It sil jo daliks in driuwende capture-knop leverje.
Stap 4: Jo kinne nei it iepenjen op de capture-knop klikke elke app om in skermôfbylding te meitsjen fan de ynhâld op it skerm.
Stap 5: As jo in skermopname dwaan wolle, moatte jo klikke op it RECORD SCREEN opsje.
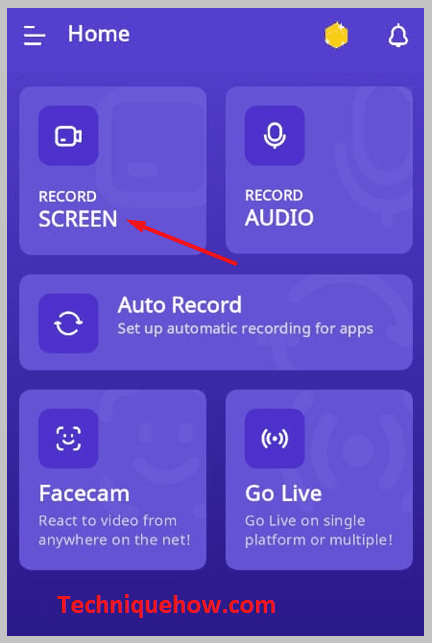
Stap 6: Klik dan op Tastean op tastimmingdoazen.
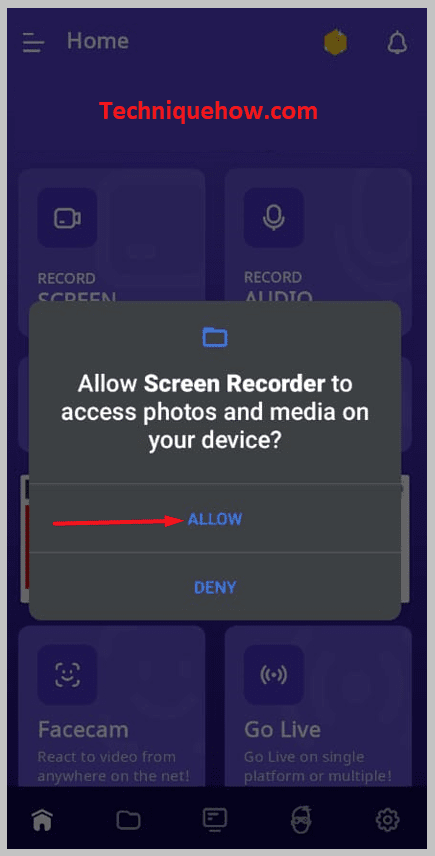
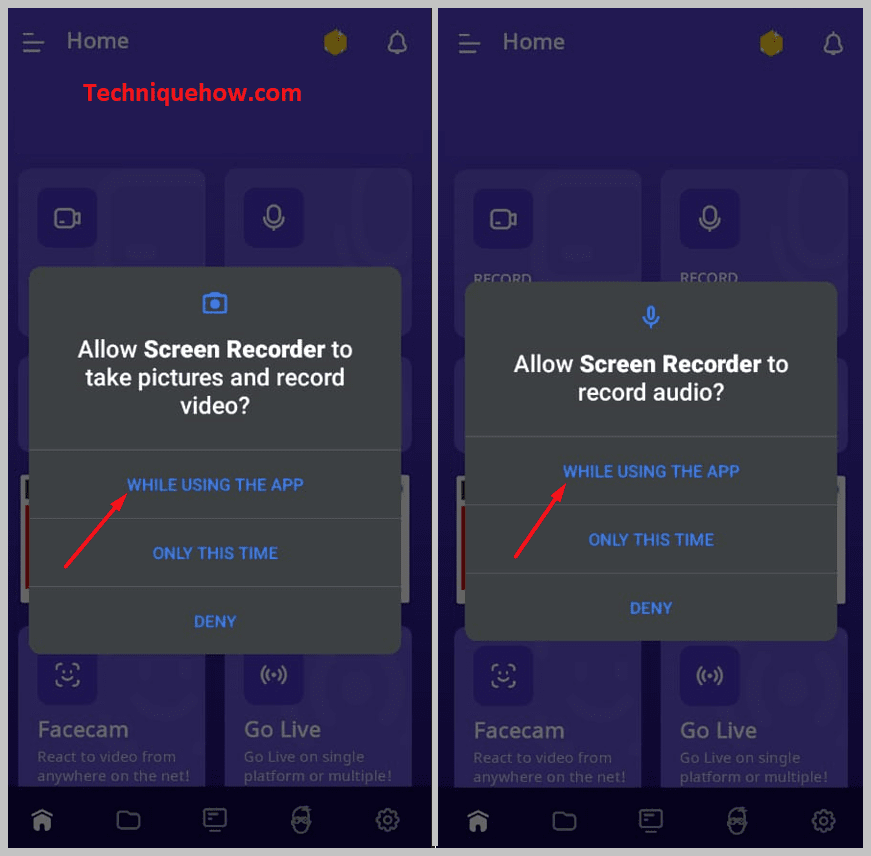
Stap 7: Folgjende, klikje op Begjin no. It sil begjinne mei it opnimmen fan jo skerm by in countdown fan 3.
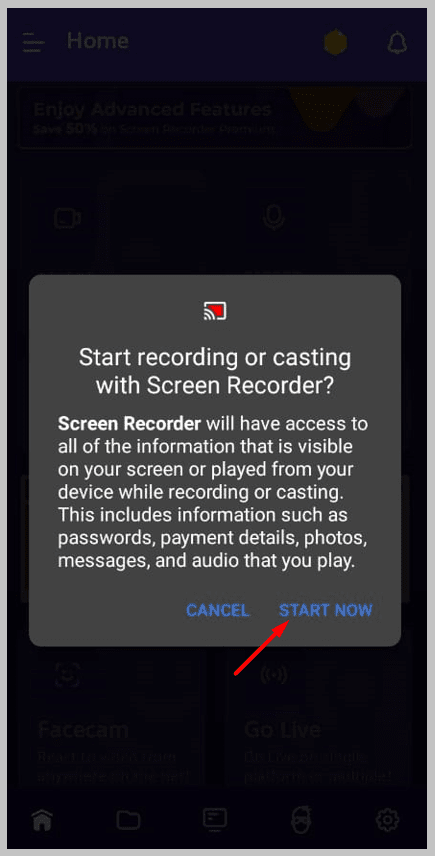
Stap 8: Bewarje de opname troch te klikken op it timer-ikoan en dan te klikken op it fak ikoan .
