Преглед садржаја
Ваш брз одговор:
Можете да користите апликацију Снапцхат Сцреенсхот Савер за приватно снимање снимака екрана, а да другу особу не обавестите о томе.
Многе платформе за размену порука обавештавају корисника ако је направљен снимак екрана његове приче или ћаскања.
Такође видети: Поправите ако се Инстаграм додају своје налепнице не приказујеОве апликације неће слати никаква обавештења власнику прича или са ким ћаскате ако направите снимак екрана за ћаскање или прича на Снапцхату.
Најбоље апликације за чување снимака екрана за Андроид су Приватни снимци екрана, СавеСтори и Сцреен Рецордер Видео Рецордер.
На иОС уређајима користите апликацију Снапкееп за Снапцхат Саве. Морате да преузмете апликацију за чување снимака екрана на свом уређају, а затим да отворите апликацију.
Дајте потребну дозволу за прављење снимка екрана или снимања екрана, а затим кликните на Покрени одмах. Представља вам плутајуће дугме за снимање.
Следеће, мораћете да кликнете на дугме за снимање или плутајуће дугме за снимање да бисте направили снимак екрана садржаја на екрану у било којој апликацији.
Најбољи снимак екрана за Снапцхат Уштеда:
Пратите детаље о апликацијама у наставку:
1. Приватни снимци екрана
Недавно се корисници широм света суочавају са досадним проблемом јер многе апликације за размену порука обавештавају другу особу ако корисник направи снимак екрана својих ћаскања.
Међутим, као решење овог проблема можете користитиапликације за чување снимака екрана. Ово функционише да приватно прави снимке екрана и чува их поверљивим, а да апликације за размену порука не знају за њих.
⭐ Карактеристике:
◘ Апликација функционише тако да снима све што се налази на екран.
◘ Дугме за превлачење у апликацији чува снимљени снимак екрана у датотеку.
◘ Не ради на заштићеним апликацијама, тј. апликацијама које не дозвољавају прављење снимака екрана. Стога, ако покушате да користите ову апликацију за снимање заштићених апликација, приказаће се црни екран.
◘ Компатибилна је само са Андроидом.
◘ Пре него што апликација почне да прави снимке екрана, захтева вашу аутентификацију.
◘ Снимак екрана се чува у директоријуму апликације.
◘ Омогућава вам да делите сачуване снимке екрана као и да их преместите у галерију уређаја.
◘ Може поверљиво да преузме екран Снапцхат прича и снимака.
🔴 Кораци које треба пратити:
Корак 1: Морате прво да преузмете апликацију из Гоогле Плаи продавнице. Линк: //плаи.гоогле.цом/сторе/аппс/детаилс?ид=цом.схаманланд.приватесцреенсхотс.
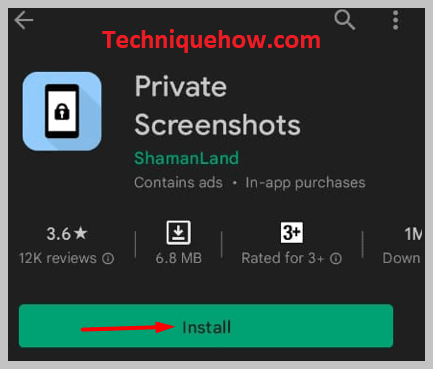
2. корак: Након инсталације , мораћете да отворите апликацију и доделите потребну дозволу.
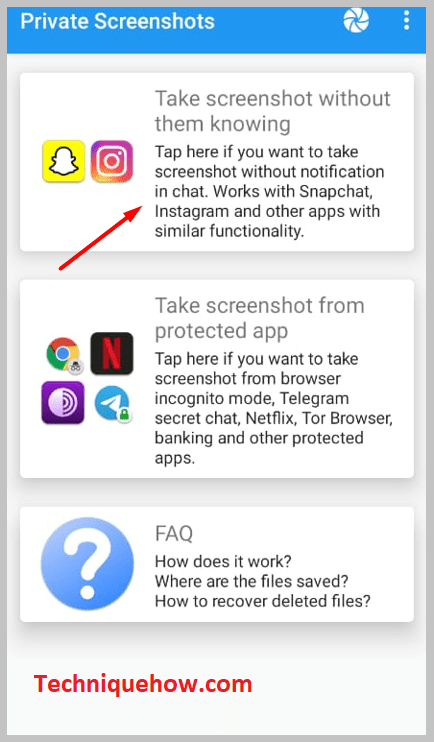
Корак 3: Следеће, на горњем панелу интерфејса, моћи ћете да видите дугме за снимање. Кликните на њега.
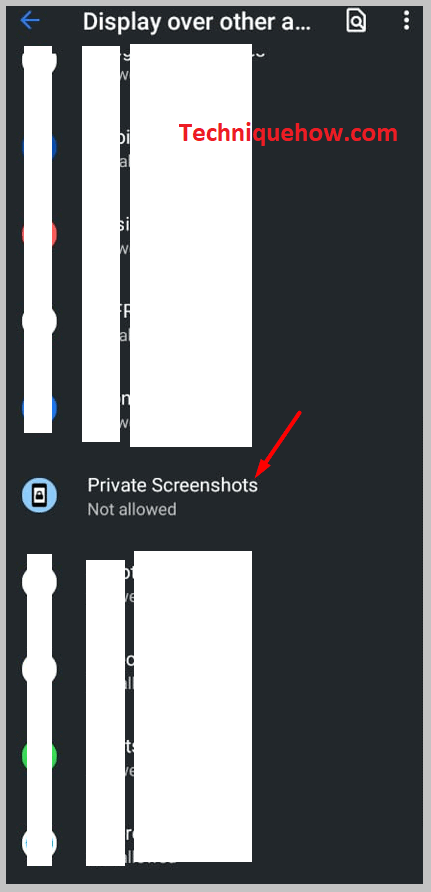
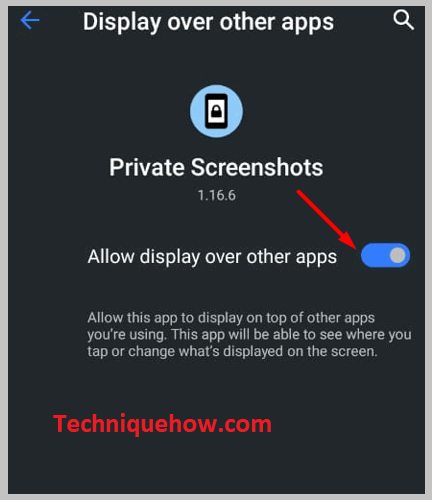
Корак 4: Затим кликните на Почни одмах.
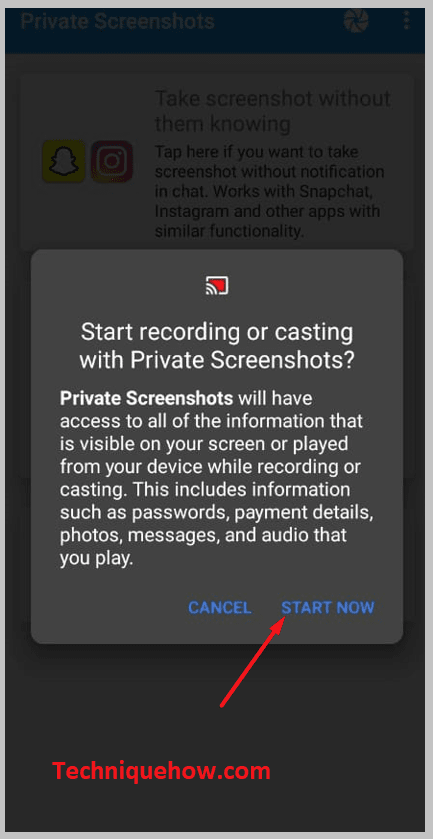
Корак 5: Бићете приказани са наранџастом сликом.
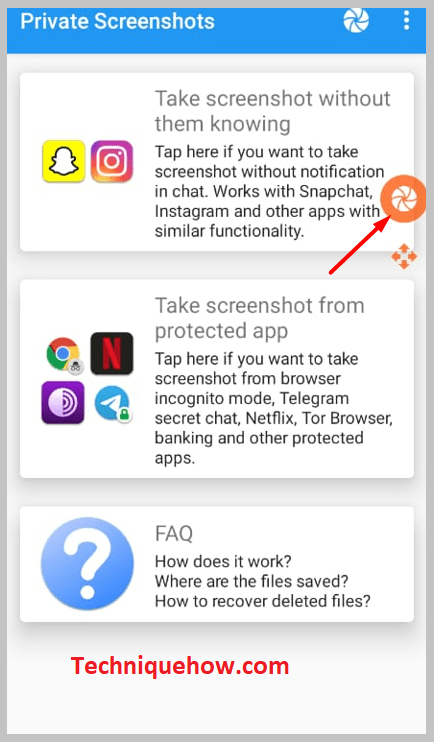
Корак 6: Отворите било коју апликацију или страницу на којој желите да направите снимак екрана.
Корак 7: Кликните на наранџасто дугме за снимање које можете да превучете да бисте направили и сачували снимак екрана.
2. Снапкееп за Снапцхат Сачувај
Још једна апликација за чување снимака екрана коју можете да користите је Снапкееп за Снапцхат Саве. Апликација је подржана само на иОС уређајима. Не можете да га преузмете или користите на Андроид уређајима.
⭐ Карактеристике:
◘ Омогућава вам да сачувате слике и видео записе на Снапцхат-у без обавештавања пошиљаоца о томе .
◘ Можете да правите снимке екрана прича и то неће приказати знак снимка екрана кориснику.
◘ Веома је једноставан за коришћење и аутоматски брише кеш податке.
◘ Апликација вам омогућава да цртате и уређујете сачуване снимке екрана. Можете му додати и уређивање текста.
◘ Не захтева да платите долар или да не користите систем кованица.
◘ Апликација је заштићена системом лозинки.
◘ Може да прави снимке екрана, као и да сними садржај целог екрана у видео формату.
◘ Омогућава вам да директно делите сачуване снимке екрана са другим платформама.
◘ Можете да означите причу као гледану, репродуцирану или снимак екрана.
🔴 Кораци које треба пратити:
Корак 1: Прво преузмите апликацију: //аппс.аппле.цом/ус/апп/ снапкееп-фор-снапцхат-саве/ид741575897.
Такође видети: Шта се дешава када искључите захтеве за поруке на Инстаграму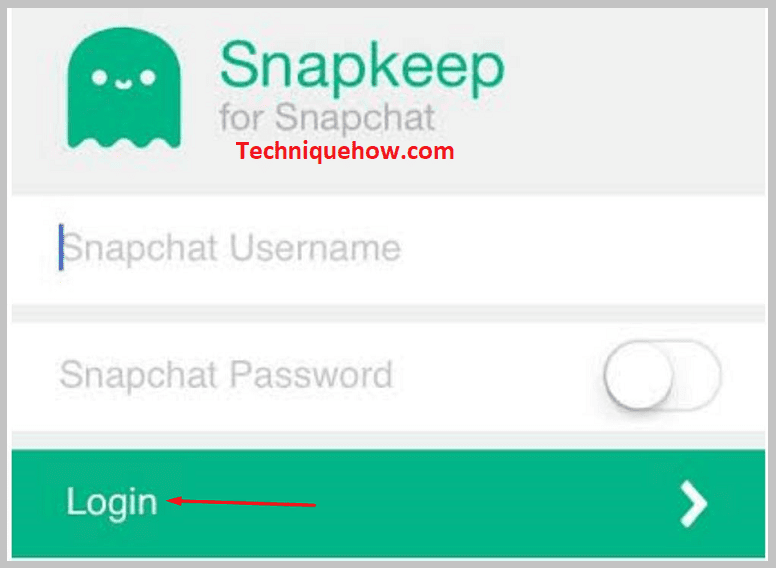
Корак 2: Отворите апликацију.
Корак 3: Пронаћи ћете Снапс Опција и Приче .
4. корак: Можете да отворите одељак Снапс и онда видите снимак који сте примили. Кликните на дугме камера да бисте направили снимак екрана снимка, а да не обавестите пошиљаоца о томе.
5. корак: Ако желите да направите снимке екрана прича, идите у одељак Приче .
Корак 6: Затим отворите причу и кликните на дугме камере да бисте снимили снимак екрана приче.
3. СавеСтори:
СавеСтори је још једна апликација за чување снимака екрана која вам омогућава да правите једноставне и брзе снимке екрана без обавештавања власника приче о томе. Може не само да прави снимке екрана већ и да снима екран са звуком. Можете га користити и као апликацију за снимање звука.
⭐ Карактеристике:
◘ Може да снима непрекидне снимке екрана.
◘ Апликација ради и на уређајима без роот-а.
◘ Неће слати никаква обавештења када се направи снимак екрана Снапцхат прича.
◘ Може истовремено да прави снимке екрана и снимке екрана.
◘ Можете да паузирате и наставите снимање екрана.
◘ Апликација ради супер брзо и такође може да помогне у снимању аудио.
◘ Ради на екранима за ћаскање на Инстаграму, Снапцхату итд.
◘ Не морате да креирате налог или да се региструјете у апликацији.
◘ Снимак екрана направљен у ХД квалитету.
◘ Омогућава снимање екрана високог квалитета.
◘ Чува датотеке у директоријуму саме апликације.
🔴 Кораци које треба пратити:
Корак 1: Преузмите апликацију са везе: //плаи.гоогле.цом/сторе/аппс /детаилс?ид=ин.галакиаппс.снапстори.
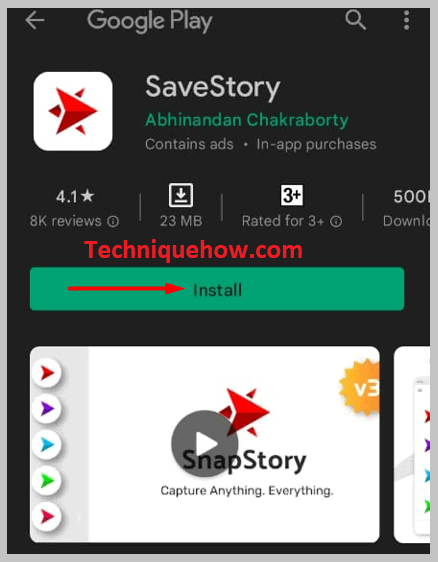
Корак 2: Затим отворите апликацију.
3. корак: Ви може или да изабере да узме водич о његовом коришћењу или не.
4. корак: На главном интерфејсу, моћи ћете да видите црвену опцију снимка екрана.
5. корак: Испод њега налази се дугме Додирните за почетак . Кликните на њега.

Корак 6: Дајте потребну дозволу превлачењем прекидача удесно.
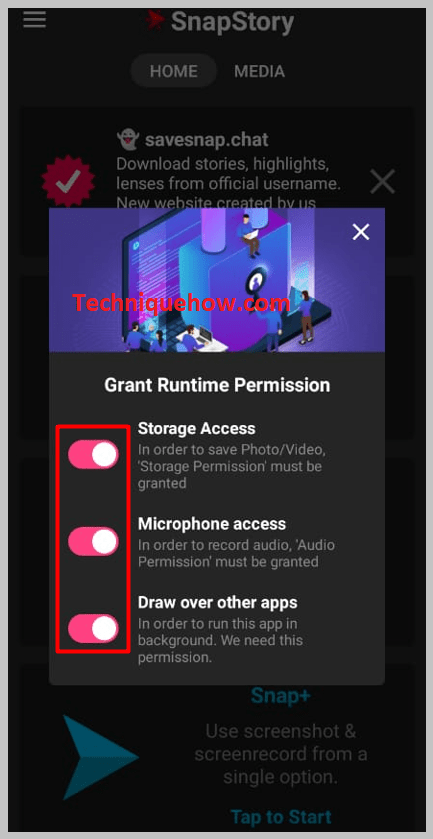
Корак 7: Поново кликните на Тапните за почетак.

Корак 8: Затим кликните на Почни одмах.
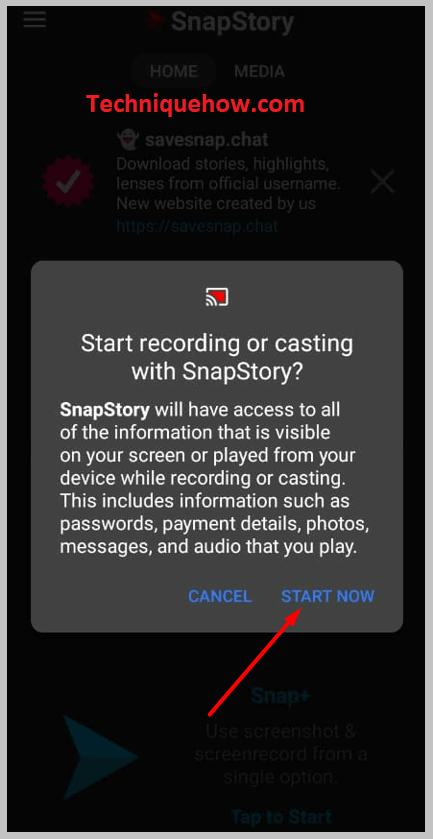
Корак 9: Пружиће дугме камере које се може превући за снимање екрана.
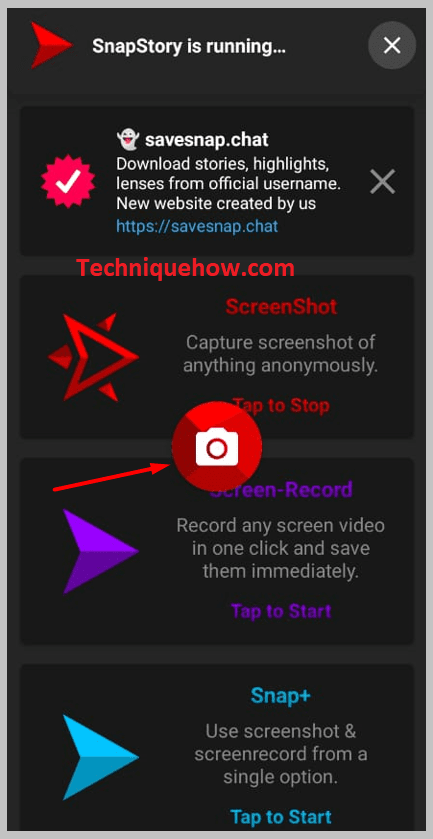
Корак 10: Сада можете да направите снимак екрана било ког садржаја на екрану тако што ћете кликнути на дугме камера .
11. корак: Моћи ћете да видите снимак екрана у директоријуму апликације.
4. Сцреен Рецордер Видео Рецордер:
Последња од свих поменутих апликација која може приватно да снима снимке екрана је Сцреен Рецордер Видео Рецордер . То је апликација за Андроид и не може се користити на иОС уређајима. Доступан је бесплатно у Гоогле Плаи продавници.
⭐Карактеристике:
То је бесплатна апликација за снимање снимака екрана која не шаље обавештења када направите снимак екрана за ћаскање или приче на Снапцхату или другим апликацијама за размену порука.
◘ Апликација такође може да сними садржај екрана у видео формату.
◘ Може да снима сесију играња у току.
◘ Такође можете да уређујете снимљене снимке екрана и снимке екрана.
◘ Не поставља максимално временско ограничење за екран за снимање.
◘ Можете снимајте игру на ИоуТубе-у, РТМП-у итд.
◘ Омогућава вам да извезете снимак екрана у ХД квалитету.
◘ Нуди плутајуће дугме за снимање или превлачење.
◘ Нуди две врсте јединица за складиштење: СД картицу и интерну меморију за чување снимака екрана и снимака екрана.
Можете лако да паузирате и наставите снимање.
🔴 Кораци које треба пратити:
Корак 1: Преузмите и инсталирајте апликацију са линка: //плаи.гоогле.цом/сторе /аппс/детаилс?ид=цом.езсцреенрецордер.
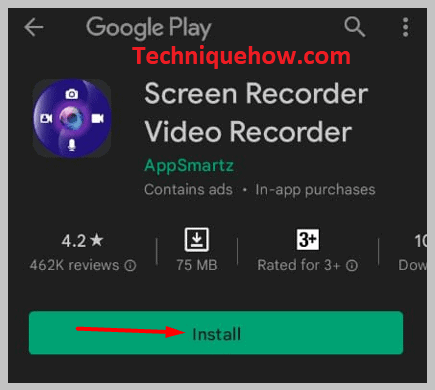
Корак 2: Следеће отворите апликацију.
Корак 3: Одмах ће вам пружити плутајуће дугме за снимање.
4. корак: Можете кликнути на дугме за снимање након отварања било коју апликацију да направите снимак екрана садржаја на екрану.
Корак 5: Ако желите да снимите екран, потребно је да кликнете на СНИМИТЕ ЕКРАН опција.
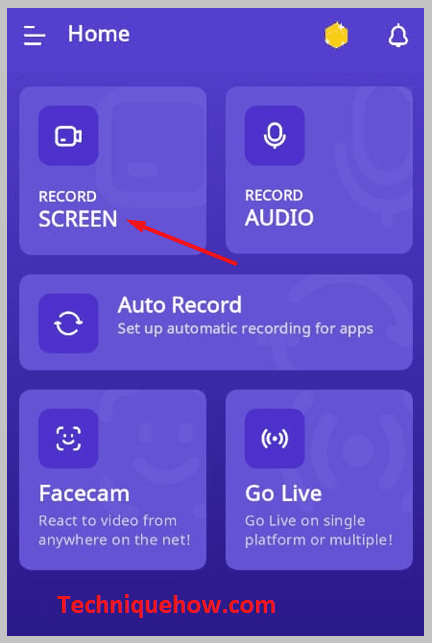
Корак 6: Затим кликните на Дозволи на дозволикутије.
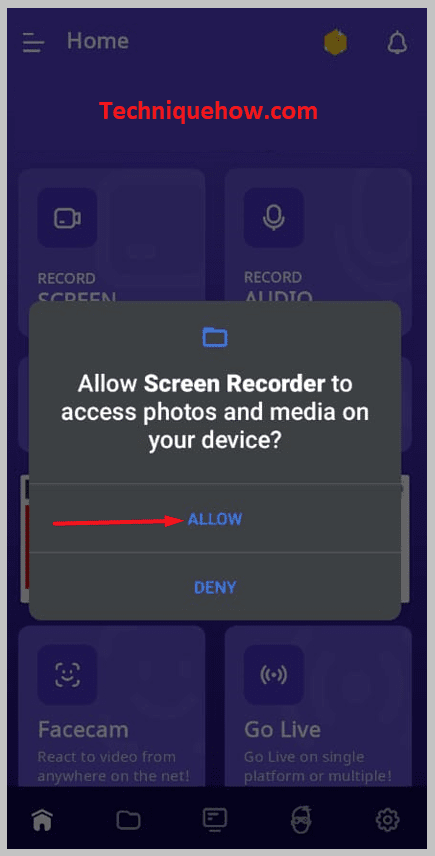
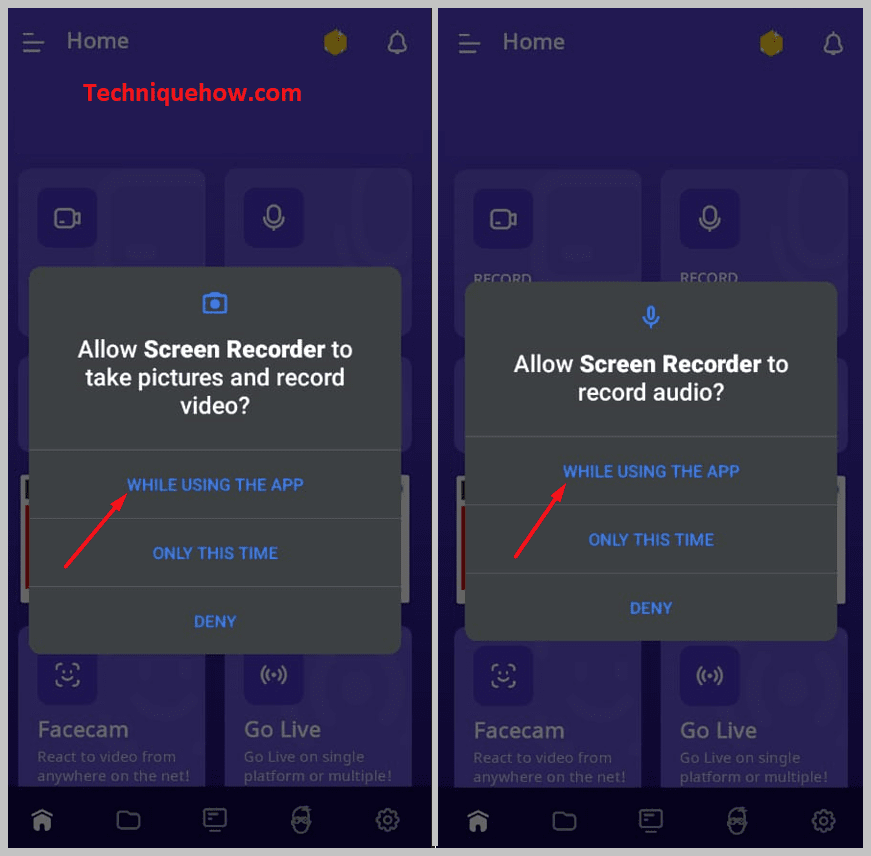
Корак 7: Следеће, кликните на Почни одмах. Почеће да снима ваш екран са одбројавањем од 3.
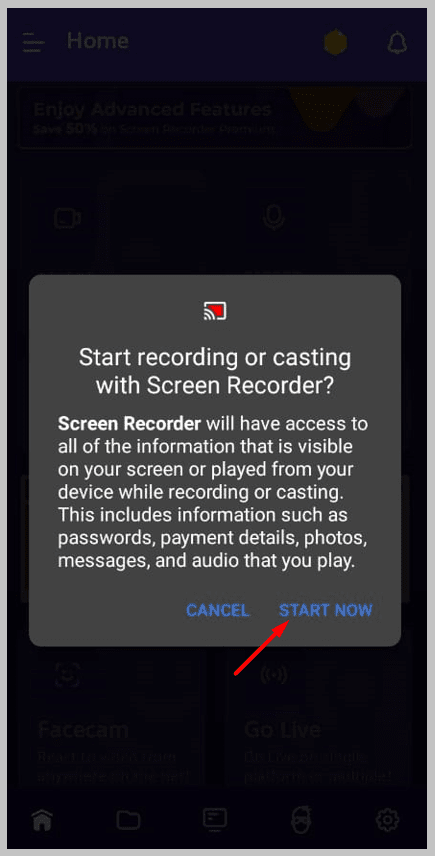
Корак 8: Сачувајте снимак тако што ћете кликнути на икону тајмера, а затим кликнути на икону оквира .
