সুচিপত্র
আপনার দ্রুত উত্তর:
আপনি স্ন্যাপচ্যাট স্ক্রিনশট সেভার অ্যাপটি ব্যবহার করতে পারেন ব্যক্তিগতভাবে স্ক্রিনশট ক্যাপচার করার জন্য অন্য ব্যক্তিকে এটি সম্পর্কে না জানিয়ে।
অনেক মেসেজিং প্ল্যাটফর্ম ব্যবহারকারীকে তাদের গল্প বা চ্যাটের একটি স্ক্রিনশট নেওয়া হলে তাকে অবহিত করে।
আপনি যদি চ্যাট স্ক্রিনের স্ক্রিনশট বা স্ন্যাপচ্যাটে গল্পের স্ক্রিনশট নেন তাহলে এই অ্যাপগুলি গল্পের মালিককে বা যাদের সাথে আপনি চ্যাট করছেন তাদের কাছে কোনো বিজ্ঞপ্তি পাঠাবে না।
Android-এর জন্য সেরা স্ক্রিনশট-সেভার অ্যাপ হল প্রাইভেট স্ক্রিনশট, সেভ স্টোরি এবং স্ক্রিন রেকর্ডার ভিডিও রেকর্ডার৷
iOS ডিভাইসে, Snapchat সেভ অ্যাপ্লিকেশনের জন্য Snapkeep ব্যবহার করুন৷ আপনাকে আপনার ডিভাইসে স্ক্রিনশট সেভার অ্যাপটি ডাউনলোড করতে হবে এবং তারপরে অ্যাপ্লিকেশনটি খুলতে হবে৷
স্ক্রিনশট নিতে বা একটি স্ক্রিন রেকর্ডিং ক্যাপচার করার জন্য প্রয়োজনীয় প্রয়োজনীয় অনুমতি দিন, তারপরে এখনই শুরু করুন এ ক্লিক করুন৷ এটি আপনাকে একটি ভাসমান ক্যাপচার বোতাম সহ উপস্থাপন করবে।
এরপর, যেকোনো অ্যাপে স্ক্রীনে থাকা বিষয়বস্তুর স্ক্রিনশট নিতে আপনাকে টেনে নেওয়া বা ভাসমান ক্যাপচার বোতামে ক্লিক করতে হবে।
সেরা স্ন্যাপচ্যাট স্ক্রিনশট সেভার:
নিচের অ্যাপগুলির বিবরণ অনুসরণ করুন:
1. ব্যক্তিগত স্ক্রিনশট
সম্প্রতি, সারা বিশ্বের ব্যবহারকারীরা একটি বিরক্তিকর সমস্যার সম্মুখীন হচ্ছেন কারণ অনেক মেসেজিং অ্যাপ বিজ্ঞপ্তি দিচ্ছে অন্য ব্যক্তি যদি ব্যবহারকারী তাদের চ্যাটের একটি স্ক্রিনশট নেয়।
তবে, এই সমস্যার সমাধান হিসাবে, আপনি ব্যবহার করতে পারেনস্ক্রিনশট-সেভিং অ্যাপ। এটি ব্যক্তিগতভাবে স্ক্রিনশট নেওয়ার জন্য কাজ করে এবং মেসেজিং অ্যাপগুলিকে সেগুলি সম্পর্কে না জানিয়েই সেগুলিকে গোপন রাখে৷
⭐️ বৈশিষ্ট্য:
◘ অ্যাপটিতে থাকা সমস্ত কিছু ক্যাপচার করতে কাজ করে৷ পর্দা
◘ অ্যাপটির টেনে নেওয়া যায় এমন বোতামটি একটি ফাইলে ক্যাপচার করা স্ক্রিনশট সংরক্ষণ করে৷
◘ এটি সুরক্ষিত অ্যাপগুলিতে কাজ করে না, যেমন অ্যাপগুলি স্ক্রিনশট নেওয়ার অনুমতি দেয় না৷ অতএব, আপনি যদি সুরক্ষিত অ্যাপের স্ক্রিনশট নিতে এই অ্যাপটি ব্যবহার করার চেষ্টা করেন, তাহলে এটি একটি কালো স্ক্রিন দেখাবে।
◘ এটি শুধুমাত্র অ্যান্ড্রয়েডের সাথে সামঞ্জস্যপূর্ণ।
◘ অ্যাপটি স্ক্রিনশট নেওয়া শুরু করার আগে, এটি আপনার প্রমাণীকরণ প্রয়োজন.
◘ স্ক্রিনশট অ্যাপের ডিরেক্টরিতে সংরক্ষিত হয়।
◘ এটি আপনাকে সেভ করা স্ক্রিনশট শেয়ার করার পাশাপাশি আপনার ডিভাইসের গ্যালারিতে নিয়ে যেতে দেয়।
◘ এটি স্ন্যাপচ্যাটের গল্পের স্ক্রিন নিতে পারে এবং গোপনীয়ভাবে স্ন্যাপ করতে পারে।
🔴 ধাপগুলি অনুসরণ করুন:
ধাপ 1: আপনাকে প্রথমে Google Play Store থেকে অ্যাপ্লিকেশনটি ডাউনলোড করতে হবে। লিঙ্ক: //play.google.com/store/apps/details?id=com.shamanland.privatescreenshots।
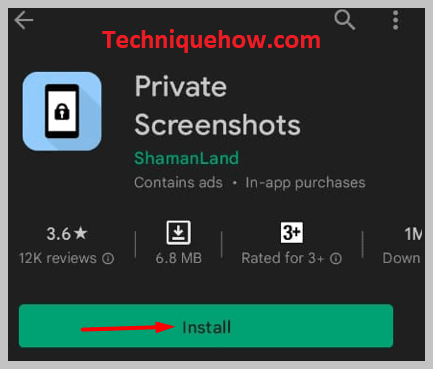
ধাপ 2: ইনস্টলেশনের পরে , আপনাকে অ্যাপ্লিকেশনটি খুলতে হবে এবং প্রয়োজনীয় অনুমতি দিতে হবে।
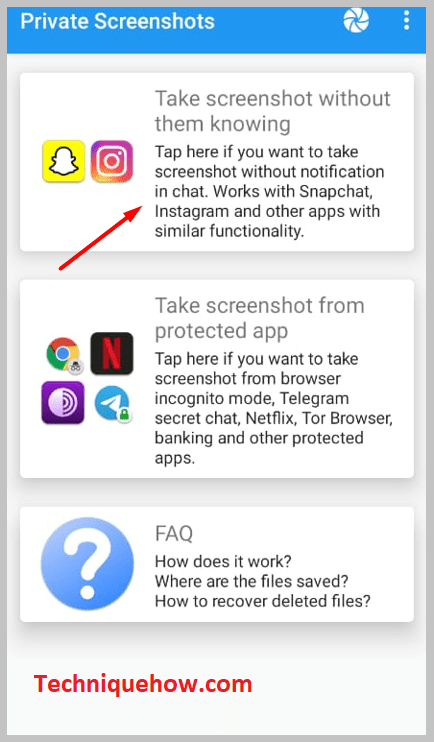
ধাপ 3: পরবর্তীতে, ইন্টারফেসের উপরের প্যানেলে, আপনি দেখতে সক্ষম হবেন একটি ক্যাপচার বোতাম। এটিতে ক্লিক করুন৷
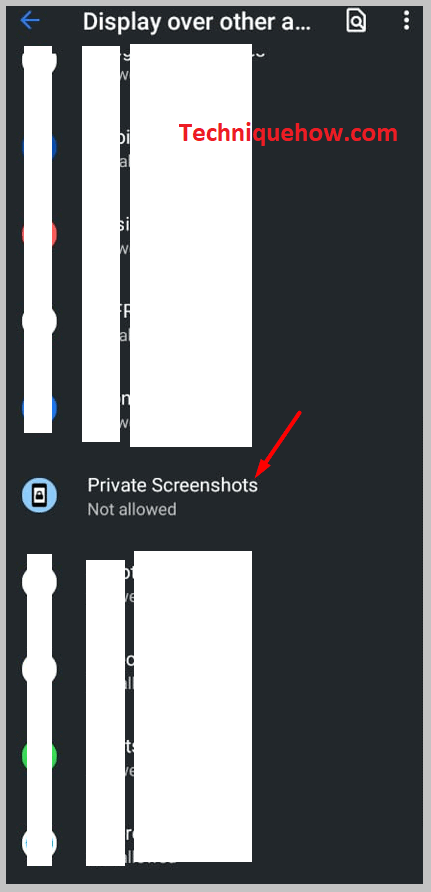
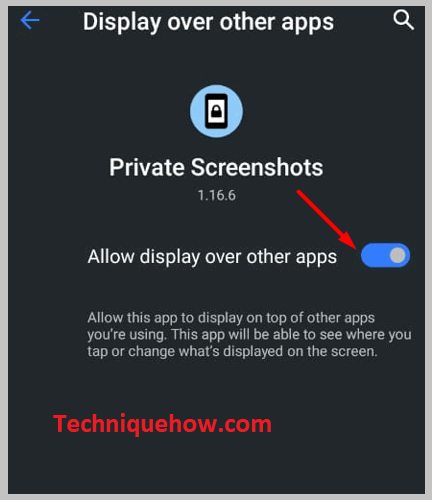
পদক্ষেপ 4: তারপর এখনই শুরু করুন৷
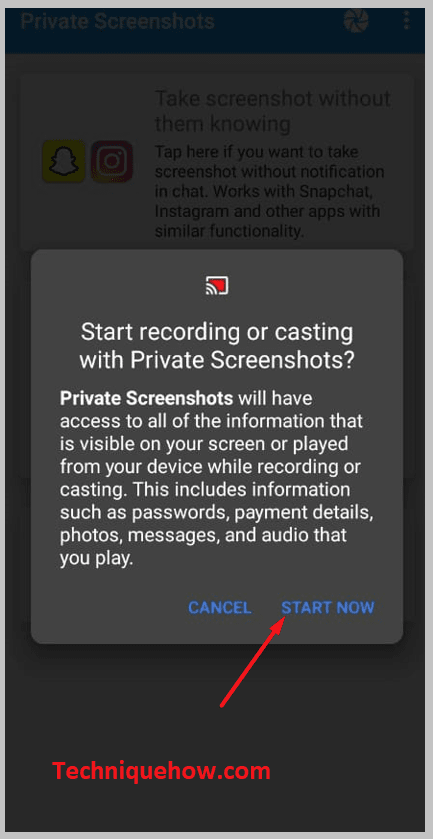
ধাপ ক্লিক করুন৷ ৫: আপনাকে একটি কমলা ক্যাপচার সহ প্রদর্শিত হবে। 6 স্ক্রিনশট নেওয়ার পাশাপাশি সেভ করার জন্য কমলা ড্র্যাগেবল ক্যাপচার বোতাম।
2. Snapchat এর জন্য Snapkeep Save
অন্য একটি স্ক্রিনশট-সেভিং অ্যাপ্লিকেশন যা আপনি ব্যবহার করতে পারেন তা হল Snapchat সংরক্ষণের জন্য Snapkeep. অ্যাপটি শুধুমাত্র iOS ডিভাইসে সমর্থিত। আপনি অ্যান্ড্রয়েড ডিভাইসে এটি ডাউনলোড বা ব্যবহার করতে পারবেন না।
⭐️ বৈশিষ্ট্য:
আরো দেখুন: আপনি যখন কারো প্রোফাইল দেখেন তখন TikTok কি বিজ্ঞপ্তি দেয়?◘ এটি আপনাকে প্রেরককে এটি সম্পর্কে না জানিয়েই স্ন্যাপচ্যাটে ছবি এবং ভিডিও সংরক্ষণ করতে দেয় .
আরো দেখুন: আপনি পেপ্যালে কাউকে ব্লক করলে কি হবে◘ আপনি গল্পগুলির স্ক্রিনশট নিতে পারেন এবং এটি ব্যবহারকারীর কাছে স্ক্রিনশট চিহ্ন প্রদর্শন করবে না৷
◘ এটি ব্যবহার করা খুব সহজ এবং ক্যাশে ডেটা স্বয়ংক্রিয়ভাবে পরিষ্কার করে৷
◘ অ্যাপ্লিকেশনটি আপনাকে সংরক্ষিত স্ক্রিনশটগুলি আঁকতে এবং সম্পাদনা করতে দেয়৷ আপনি এতে টেক্সট এডিটিংও যোগ করতে পারেন।
◘ এর জন্য আপনাকে টাকা দিতে হবে না বা কয়েন সিস্টেমে কাজ করতে হবে না।
◘ অ্যাপটি একটি পাসওয়ার্ড সিস্টেম দ্বারা সুরক্ষিত।
◘ এটি স্ক্রিনশট নেওয়ার পাশাপাশি পুরো স্ক্রীনের বিষয়বস্তু একটি ভিডিও ফর্ম্যাটে রেকর্ড করতে পারে।
◘ এটি আপনাকে সংরক্ষিত স্ক্রিনশটগুলি সরাসরি অন্যান্য প্ল্যাটফর্মে শেয়ার করতে দেয়৷
◘ আপনি একটি গল্পকে দেখা, রিপ্লে করা বা স্ক্রিনশট হিসেবে চিহ্নিত করতে পারেন।
🔴 ধাপগুলি অনুসরণ করুন:
ধাপ 1: প্রথমে, অ্যাপ্লিকেশনটি ডাউনলোড করুন: //apps.apple.com/us/app/ স্ন্যাপকিপ-এর জন্য-স্ন্যাপচ্যাট-save/id741575897.
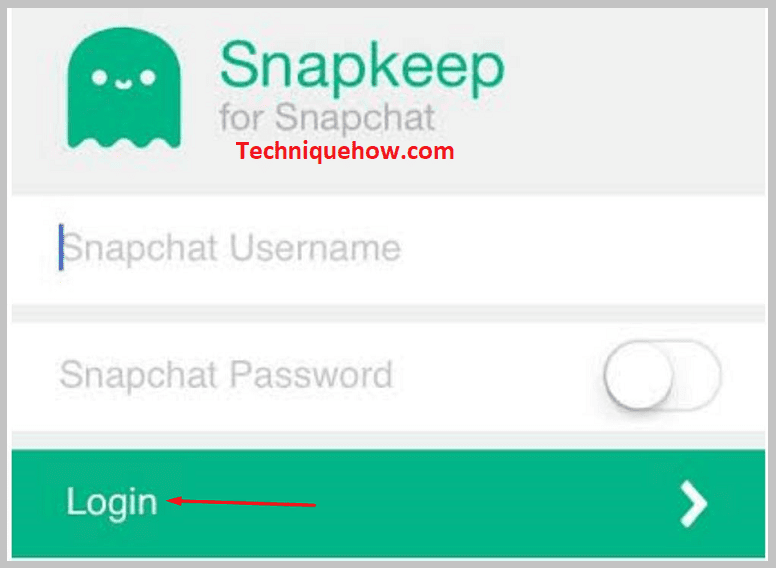
ধাপ 2: অ্যাপ্লিকেশন খুলুন।
ধাপ 3: আপনি স্ন্যাপগুলি পাবেন এবং গল্প বিকল্প।
ধাপ 4: আপনি Snaps বিভাগটি খুলতে পারেন এবং তারপরে আপনার প্রাপ্ত স্ন্যাপ দেখতে পারেন। প্রেরককে না জানিয়ে স্ন্যাপটির স্ক্রিনশট নিতে ক্যামেরা বোতামে ক্লিক করুন।
ধাপ 5: আপনি যদি গল্পের স্ক্রিনশট নিতে চান, গল্প বিভাগে যান৷
পদক্ষেপ 6: তারপর, একটি গল্প খুলুন, এবং গল্পের একটি স্ক্রিনশট ক্যাপচার করতে ক্যামেরা বোতামে ক্লিক করুন৷
3. SaveStory:
SaveStory হল আরেকটি স্ক্রিনশট-সেভিং অ্যাপ্লিকেশন যা আপনাকে গল্পের মালিককে না জানিয়েই সহজ এবং দ্রুত স্ক্রিনশট নিতে দেয়। এটি শুধুমাত্র স্ক্রিনশট নিতে পারে না কিন্তু অডিও সহ স্ক্রিন রেকর্ড করতে পারে। আপনি এটি একটি অডিও রেকর্ডিং অ্যাপ্লিকেশন হিসাবেও ব্যবহার করতে পারেন।
⭐️ বৈশিষ্ট্য:
◘ এটা একটানা স্ক্রিনশট নিতে পারে।
◘ অ্যাপটি নন-রুটেড ডিভাইসেও কাজ করে।
◘ Snapchat গল্পগুলির স্ক্রিনশট নেওয়া হলে এটি কোনও বিজ্ঞপ্তি পাঠাবে না৷
◘ এটি একই সাথে স্ক্রিনশট এবং স্ক্রিন রেকর্ডিং নিতে পারে।
◘ আপনি স্ক্রীন রেকর্ডিংকে বিরতি দিয়ে আবার শুরু করতে পারেন।
◘ অ্যাপটি খুব দ্রুত কাজ করে এবং রেকর্ডিংয়েও সাহায্য করতে পারে অডিও।
◘ এটি ইনস্টাগ্রাম, স্ন্যাপচ্যাট ইত্যাদির চ্যাট স্ক্রিনে কাজ করে।
◘ আপনাকে একটি অ্যাকাউন্ট তৈরি করতে বা অ্যাপ্লিকেশনটিতে নিবন্ধন করতে হবে না।
◘ HD মানের স্ক্রিনশট নেওয়া হয়েছে৷
◘ এটি একটি উচ্চ-মানের স্ক্রিন রেকর্ডার প্রদান করে৷
◘ এটি ফাইলগুলিকে অ্যাপের ডিরেক্টরিতে সংরক্ষণ করে।
🔴 ধাপগুলি অনুসরণ করুন:
ধাপ 1: লিঙ্ক থেকে অ্যাপ্লিকেশনটি ডাউনলোড করুন: //play.google.com/store/apps /details?id=in.galaxyapps.snapstory.
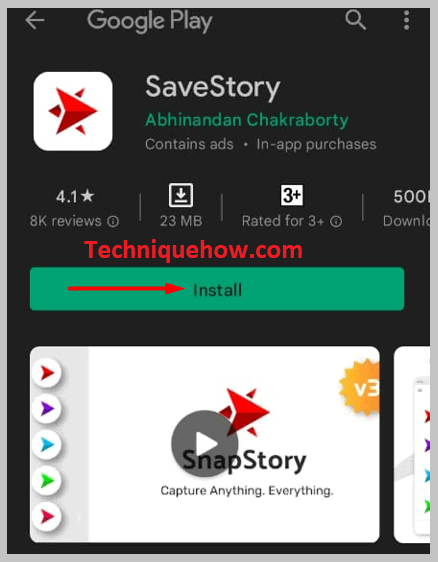
ধাপ 2: তারপর অ্যাপ্লিকেশনটি খুলুন।
ধাপ 3: আপনি হয় এটি ব্যবহার করার টিউটোরিয়াল নিতে বা না বেছে নিতে পারেন।
পদক্ষেপ 4: প্রধান ইন্টারফেসে, আপনি লাল স্ক্রিনশট বিকল্পটি দেখতে সক্ষম হবেন।
ধাপ 5: এর নীচে, একটি শুরু করতে আলতো চাপুন বোতাম। এটিতে ক্লিক করুন৷

পদক্ষেপ 6: স্যুইচগুলিকে ডানদিকে সোয়াইপ করে প্রয়োজনীয় অনুমতি দিন৷
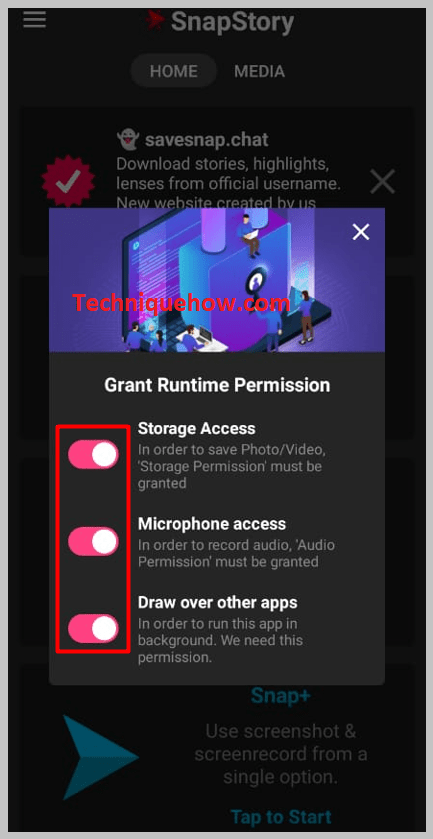
পদক্ষেপ 7: আবার ক্লিক করুন শুরু করতে ট্যাপ করুন।

ধাপ 8: তারপর এখনই শুরু করুন এ ক্লিক করুন।
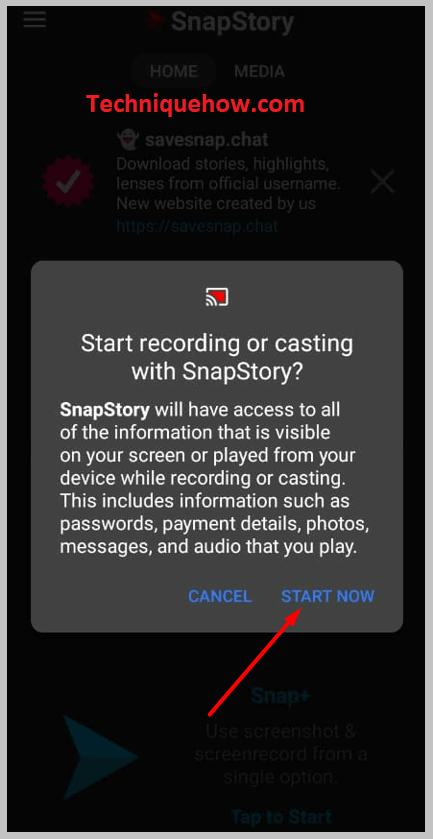
ধাপ 9: এটি স্ক্রীন ক্যাপচার করার জন্য একটি টেনে আনাযোগ্য ক্যামেরা বোতাম প্রদান করবে।
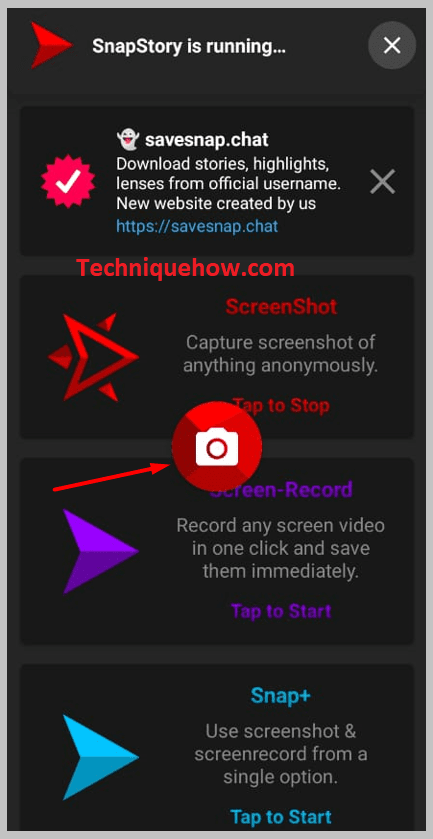
ধাপ 10: এখন আপনি ক্যামেরা বোতামে ক্লিক করে স্ক্রীনের যেকোনো বিষয়বস্তুর একটি স্ক্রিনশট নিতে পারেন।
ধাপ 11: আপনি অ্যাপের ডিরেক্টরিতে স্ক্রিনশট দেখতে সক্ষম হবেন।
4. স্ক্রীন রেকর্ডার ভিডিও রেকর্ডার:
যে সমস্ত উল্লিখিত অ্যাপগুলি ব্যক্তিগতভাবে স্ক্রিনশট নিতে পারে তার মধ্যে শেষ হল স্ক্রিন রেকর্ডার ভিডিও রেকর্ডার । এটি অ্যান্ড্রয়েডের জন্য একটি অ্যাপ এবং iOS ডিভাইসে ব্যবহার করা যাবে না। এটি বিনামূল্যে Google Play Store-এ উপলব্ধ৷
⭐️৷বৈশিষ্ট্য:
এটি একটি বিনামূল্যের স্ক্রিনশট রেকর্ডিং অ্যাপ যা আপনি যখন স্ন্যাপচ্যাট বা অন্যান্য মেসেজিং অ্যাপে চ্যাট স্ক্রীন বা গল্পের স্ক্রিনশট নেন তখন বিজ্ঞপ্তি পাঠায় না।
◘ অ্যাপটি একটি ভিডিও ফরম্যাটেও স্ক্রিনের বিষয়বস্তু রেকর্ড করতে পারে।
◘ এটি একটি চলমান গেমিং সেশন রেকর্ড করতে পারে।
◘ আপনি রেকর্ড করা স্ক্রিনশট এবং স্ক্রিন রেকর্ডিংগুলিও সম্পাদনা করতে পারবেন৷
◘ এটি রেকর্ডিং স্ক্রিনের জন্য সর্বাধিক সময়সীমা সেট করে না৷
◘ আপনি করতে পারেন YouTube, RTMP ইত্যাদিতে গেমপ্লে রেকর্ড করুন।
◘ এটি আপনাকে HD গুণমানের স্ক্রিন রেকর্ডিং রপ্তানি করতে দেয়।
◘ এটি একটি ভাসমান বা টেনে আনা যায় এমন ক্যাপচার বোতাম অফার করে।
◘ এটি দুটি ধরণের স্টোরেজ ইউনিট অফার করে: স্ক্রিনশট এবং স্ক্রিন রেকর্ডিংগুলি সংরক্ষণ করতে SD কার্ড এবং অভ্যন্তরীণ সঞ্চয়স্থান৷
আপনি সহজেই বিরতি দিতে এবং রেকর্ডিং পুনরায় শুরু করতে পারেন৷
🔴 ধাপগুলি অনুসরণ করুন:
ধাপ 1: লিঙ্ক থেকে অ্যাপ্লিকেশনটি ডাউনলোড এবং ইনস্টল করুন: //play.google.com/store /apps/details?id=com.ezscreenrecorder.
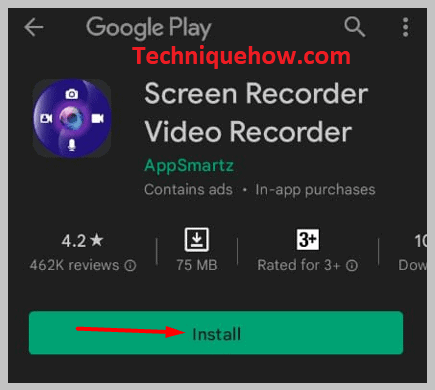
ধাপ 2: এরপর, অ্যাপ্লিকেশনটি খুলুন।
ধাপ 3: এটি অবিলম্বে আপনাকে একটি ভাসমান ক্যাপচার বোতাম প্রদান করবে।
ধাপ 4: আপনি খোলার পরে ক্যাপচার বোতামে ক্লিক করতে পারেন স্ক্রীনে বিষয়বস্তুর স্ক্রিনশট নেওয়ার জন্য যেকোনো অ্যাপ।
ধাপ 5: আপনি যদি স্ক্রিন রেকর্ডিং করতে চান তাহলে আপনাকে রেকর্ড স্ক্রীন <2 এ ক্লিক করতে হবে>বিকল্প।
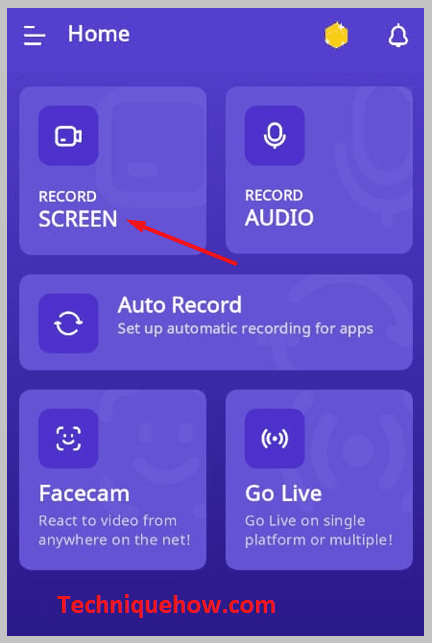
পদক্ষেপ 6: তারপর অনুমতি এ ক্লিক করুনবক্স।
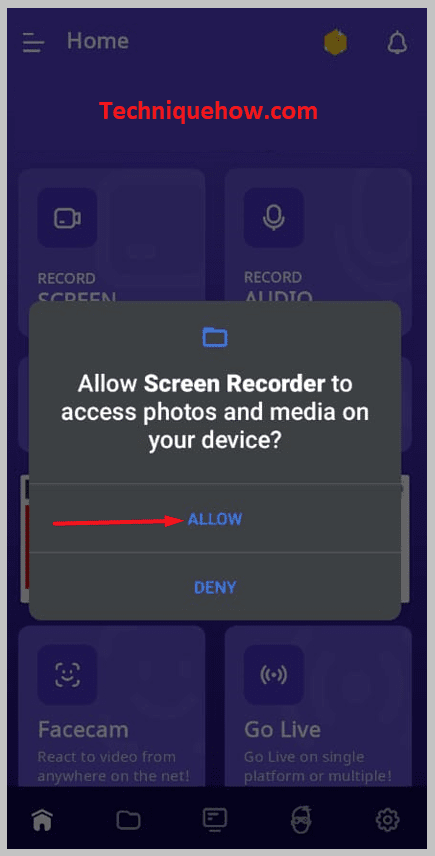
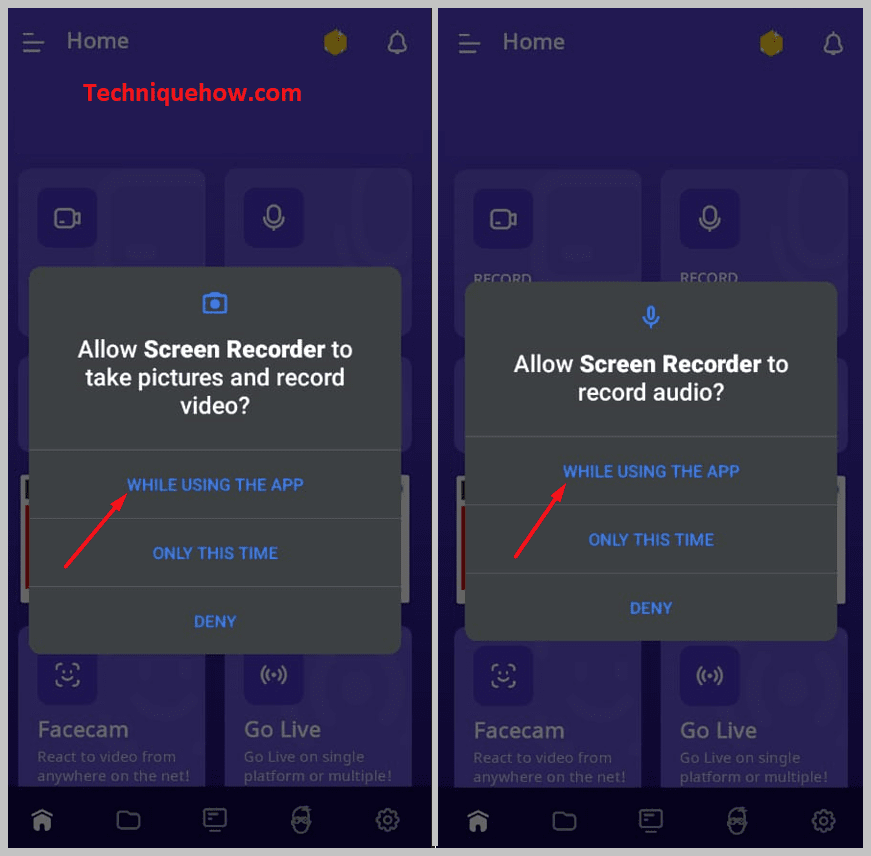
পদক্ষেপ 7: এরপর, এখনই শুরু করুন-এ ক্লিক করুন। এটি 3 এর কাউন্টডাউনে আপনার স্ক্রীন রেকর্ড করা শুরু করবে।
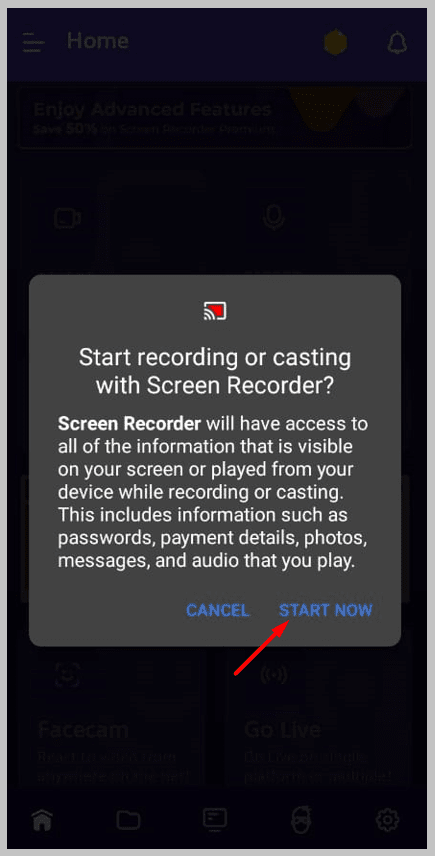
ধাপ 8: টাইমার আইকনে ক্লিক করে রেকর্ডিং সংরক্ষণ করুন এবং তারপরে বক্স আইকনে ক্লিক করুন .
