Indholdsfortegnelse
Dit hurtige svar:
Du kan bruge appen Snapchat Screenshot Saver til at tage skærmbilleder privat uden at lade den anden person vide det.
Mange meddelelsesplatforme giver brugeren besked, hvis der er blevet taget et skærmbillede af deres historie eller chats.
Disse apps sender ingen meddelelser til ejeren af historierne eller til den person, du chatter med, hvis du tager et skærmbillede af chatskærmen eller historierne på Snapchat.
De bedste apps til at gemme skærmbilleder til Android er Private Screenshots, SaveStory og Screen Recorder Video Recorder.
På iOS-enheder skal du bruge programmet Snapkeep for Snapchat Save. Du skal downloade appen til at gemme skærmbilleder på din enhed og derefter åbne programmet.
Giv den nødvendige tilladelse til at tage et skærmbillede eller optage en skærmoptagelse, og klik derefter på Start nu. Du får vist en flydende optagelsesknap.
Dernæst skal du klikke på den trækbare eller flydende optagelsesknap for at tage et skærmbillede af indholdet på skærmen i en hvilken som helst app.
Bedste Snapchat Screenshot Saver:
Følg detaljerne om apps nedenfor:
1. Private skærmbilleder
For nylig har brugere over hele verden oplevet et irriterende problem, fordi mange beskedapps giver besked til den anden person, hvis brugeren tager et skærmbillede af deres chats.
Men som en løsning på dette problem kan du bruge apps til at gemme skærmbilleder. Dette fungerer til at tage skærmbilleder privat og holde dem fortrolige uden at lade beskedapps få kendskab til dem.
⭐️ Funktioner:
◘ Appen fungerer til at optage alt, hvad der er på en skærm.
◘ Appens knap, der kan trækkes, gemmer det optagne skærmbillede til en fil.
◘ Den virker ikke på de beskyttede apps, dvs. de apps, der ikke tillader, at der tages skærmbilleder. Hvis du forsøger at bruge denne app til at tage skærmbilleder af beskyttede apps, vil den derfor vise en sort skærm.
Se også: TextFree-konto blev ikke oprettet - hvorfor den blev fastlåst◘ Den er kun kompatibel med Android.
◘ Før appen begynder at tage skærmbilleder, kræver den din godkendelse.
◘ Skærmbilledet bliver gemt i appens mappe.
◘ Det giver dig mulighed for at dele de gemte skærmbilleder og flytte dem til enhedens galleri.
◘ Den kan tage skærmen af Snapchat-historier og snaps fortroligt.
🔴 Trin, du skal følge:
Trin 1: Du skal først downloade programmet fra Google Play Store. Link: //play.google.com/store/apps/details?id=com.shamanland.privatescreenshots.
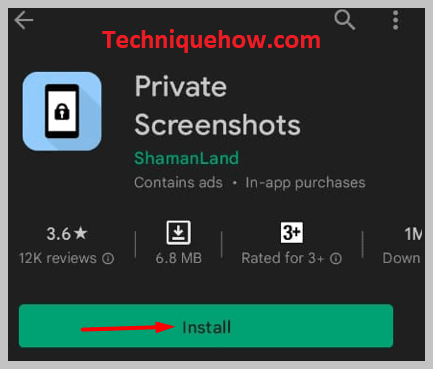
Trin 2: Efter installationen skal du åbne programmet og give den nødvendige tilladelse.
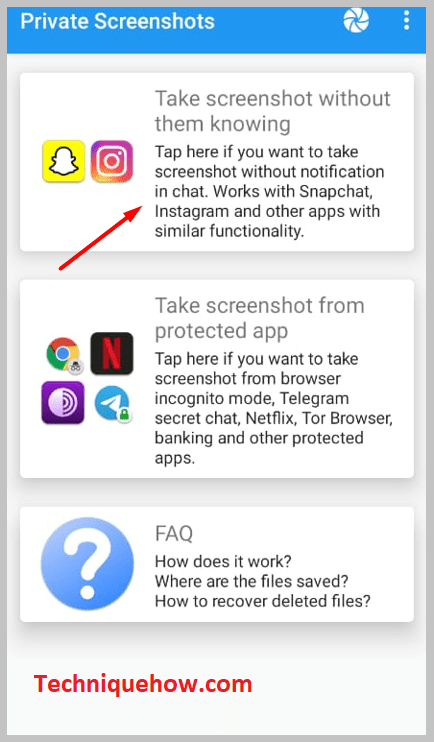
Trin 3: Derefter kan du se en optagelsesknap i det øverste panel i grænsefladen. Klik på den.
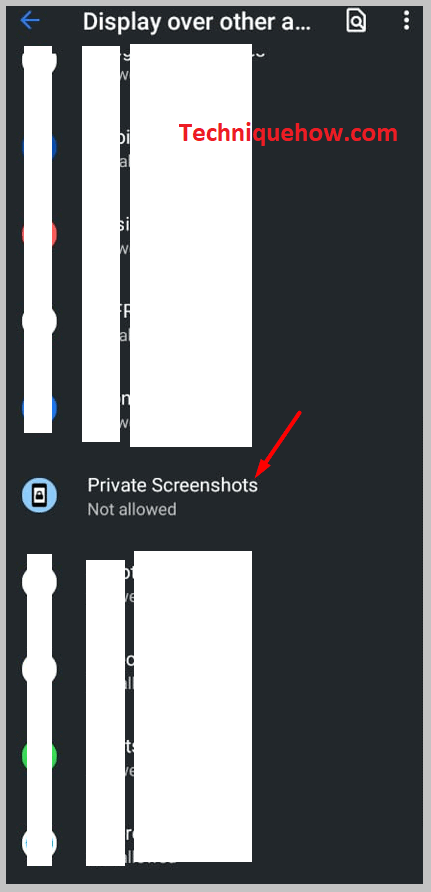
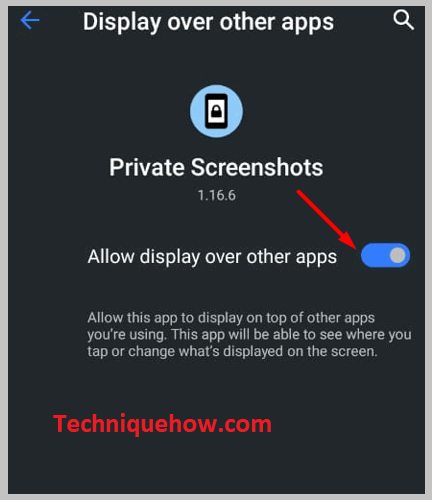
Trin 4: Klik derefter på Start nu.
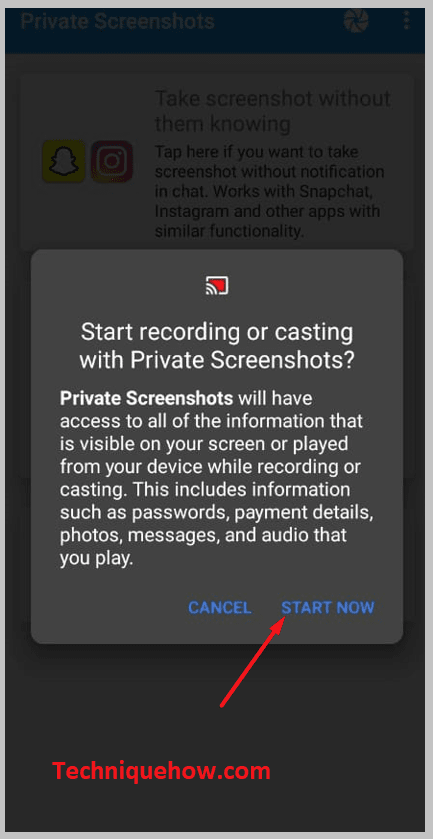
Trin 5: Du vil blive vist med en orange fangst.
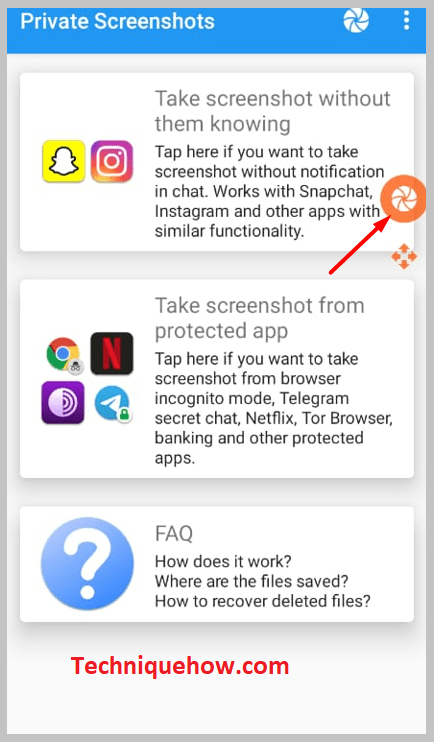
Trin 6: Åbn et program eller en side, hvor du vil tage et skærmbillede.
Trin 7: Klik på den orange knap for at tage og gemme et skærmbillede.
2. Snapkeep til Snapchat Save
Et andet program til at gemme skærmbilleder, som du kan bruge, er Snapkeep til Snapchat Save. Appen understøttes kun på iOS-enheder. Du kan ikke downloade eller bruge den på Android-enheder.
⭐️ Funktioner:
◘ Du kan gemme billeder og videoer på Snapchat, uden at afsenderen får det at vide.
◘ Du kan tage skærmbilleder af historierne, uden at brugeren får vist skærmbillede-tegnet.
◘ Den er meget nem at bruge og rydder automatisk cache-dataene.
◘ Programmet giver dig mulighed for at tegne og redigere de gemte skærmbilleder. Du kan også tilføje tekstredigering til det.
◘ Det kræver ikke, at du skal betale en krone, og det fungerer ikke på et møntsystem.
◘ Appen er beskyttet af et password-system.
◘ Den kan tage skærmbilleder og optage hele skærmens indhold i et videoformat.
◘ Du kan dele de gemte skærmbilleder direkte til andre platforme.
◘ Du kan markere en historie som set, gengivet eller som et screenshot.
🔴 Trin, du skal følge:
Trin 1: Først skal du downloade programmet: //apps.apple.com/us/app/snapkeep-for-snapchat-save/id74157575897.
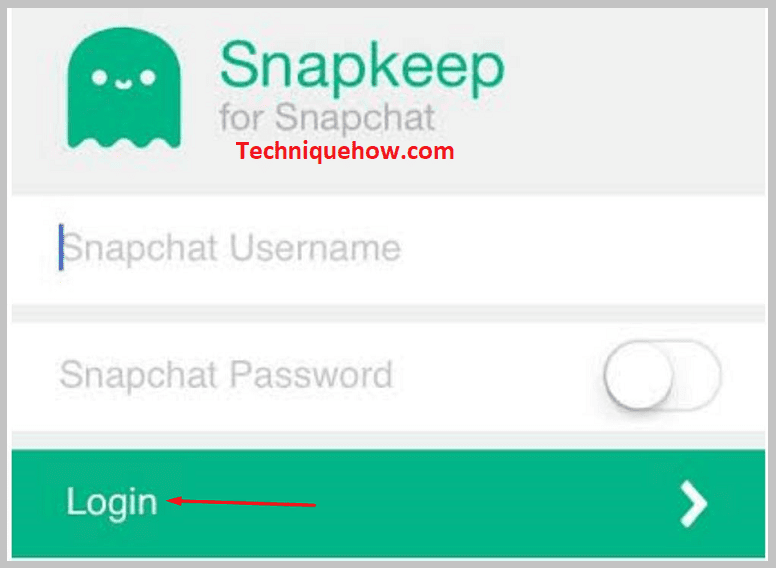
Trin 2: Åbn programmet.
Trin 3: Du kan finde den Snaps og Historier mulighed.
Trin 4: Du kan åbne sektionen Snaps og derefter få vist den snap, du har modtaget. Klik på kamera for at tage et skærmbillede af snap'et uden at afsenderen får besked om det.
Trin 5: Hvis du vil tage skærmbilleder af historier, skal du gå ind i Historier sektion.
Trin 6: Åbn derefter en historie, og klik på kameraknappen for at tage et skærmbillede af historien.
3. SaveStory:
SaveStory er et andet program til at gemme skærmbilleder, som giver dig mulighed for at tage enkle og hurtige skærmbilleder uden at lade ejeren af historien vide det. Det kan ikke kun tage skærmbilleder, men også optage skærmen med lyd. Du kan også bruge det som et program til lydoptagelse.
⭐️ Funktioner:
◘ Den kan tage kontinuerlige skærmbilleder.
◘ Appen fungerer også på enheder, der ikke har rødder.
◘ Den sender ingen meddelelser, når der tages et skærmbillede af Snapchat-historier.
◘ Den kan tage skærmbilleder og skærmoptagelser samtidig.
◘ Du kan sætte skærmoptagelsen på pause og genoptage den.
◘ Appen fungerer super hurtigt og kan også hjælpe med at optage lyd.
◘ Det virker på chatskærme på Instagram, Snapchat osv.
◘ Du behøver ikke at oprette en konto eller registrere dig på programmet.
◘ Skærmbilledet er taget i HD-kvalitet.
◘ Det giver en skærmoptager af høj kvalitet.
◘ Den gemmer filerne i selve appens mappe.
🔴 Trin, du skal følge:
Trin 1: Download programmet fra linket: //play.google.com/store/apps/apps/details?id=in.galaxyapps.snapstory.
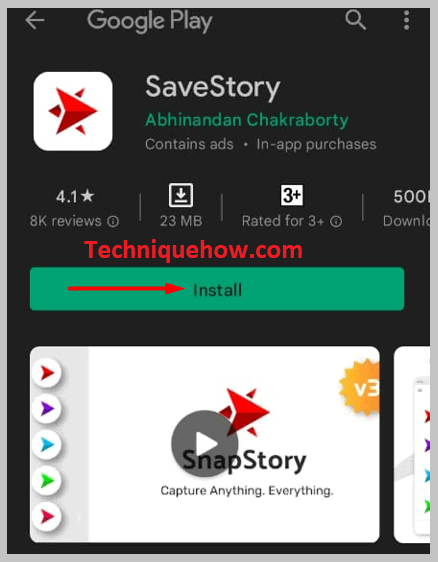
Trin 2: Åbn derefter programmet.
Trin 3: Du kan enten vælge at tage en vejledning i brugen af den eller lade være.
Trin 4: I hovedgrænsefladen kan du se den røde indstilling Skærmbillede.
Trin 5: Under den er der en Tryk for at starte knappen. Klik på den.

Trin 6: Giv den nødvendige tilladelse ved at stryge kontakterne til højre.
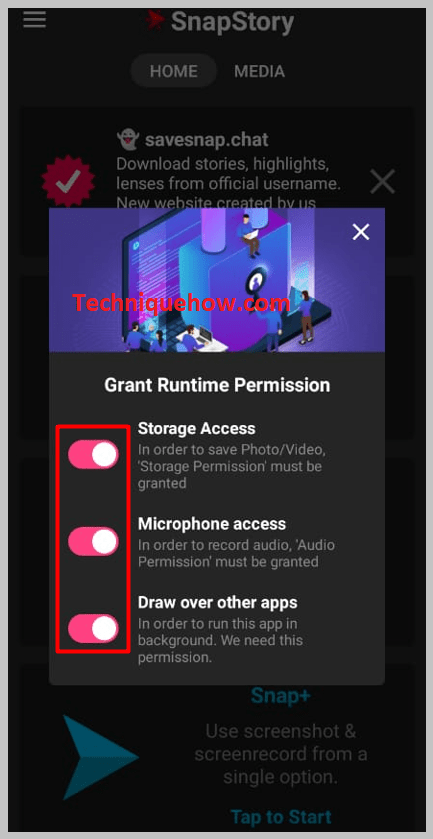
Trin 7: Klik igen på Tryk på for at starte.

Trin 8: Klik derefter på Start nu.
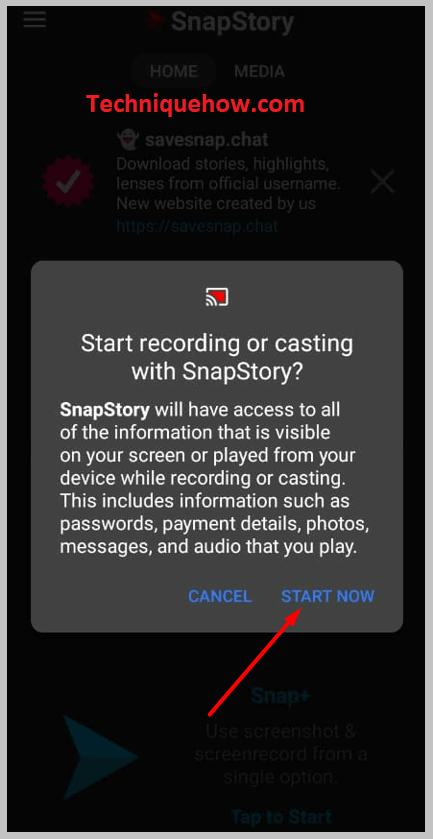
Trin 9: Den indeholder en knap til at trække kameraet for at optage skærmen.
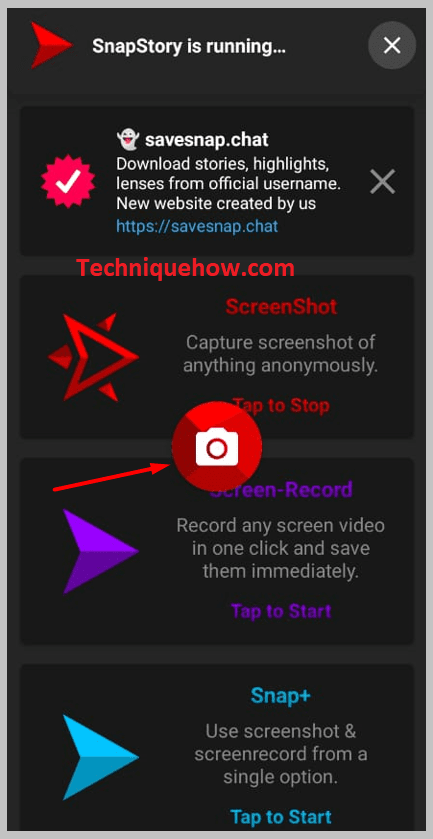
Trin 10: Nu kan du tage et skærmbillede af ethvert indhold på skærmen ved at klikke på kamera knap.
Trin 11: Du vil kunne se skærmbilledet i appens mappe.
4. Skærmoptager Videooptager:
Den sidste af alle de nævnte apps, der kan tage skærmbilleder privat, er den Skærmoptager Videooptager Det er en app til Android og kan ikke bruges på iOS-enheder. Den er gratis tilgængelig i Google Play Store.
Se også: Den begrænsede tilstand har skjulte kommentarer til denne video - RETTET⭐️ Funktioner:
Det er en gratis app til optagelse af skærmbilleder, der ikke sender meddelelser, når du tager et skærmbillede af chatskærmen eller historier på Snapchat eller andre beskedapps.
◘ Appen kan også optage indholdet af skærmen i et videoformat.
◘ Den kan optage en igangværende spilsession.
◘ Du kan også redigere de optagede skærmbilleder og skærmoptagelser.
◘ Der er ikke fastsat en maksimal tidsgrænse for optagelsesskærmen.
◘ Du kan optage gameplay på YouTube, RTMP osv.
◘ Det giver dig mulighed for at eksportere skærmoptagelsen i HD-kvalitet.
◘ Den tilbyder en flydende eller trækbar optagelsesknap.
◘ Den tilbyder to slags lagerenheder: SD-kort og internt lager til at gemme skærmbilleder og skærmoptagelser.
Du kan nemt sætte optagelser på pause og genoptage dem.
🔴 Trin, du skal følge:
Trin 1: Download og installer programmet fra linket: //play.google.com/store/apps/details?id=com.ezscreenrecorder.
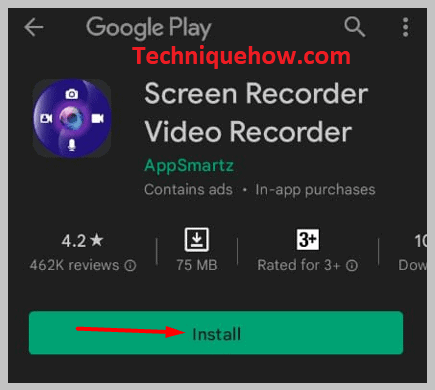
Trin 2: Derefter skal du åbne programmet.
Trin 3: Du får straks en flydende optagelsesknap.
Trin 4: Du kan klikke på optagelsesknappen, når du har åbnet en app, for at tage et skærmbillede af indholdet på skærmen.
Trin 5: Hvis du ønsker at lave en skærmoptagelse, skal du klikke på OPTAGE-SKÆRMEN mulighed.
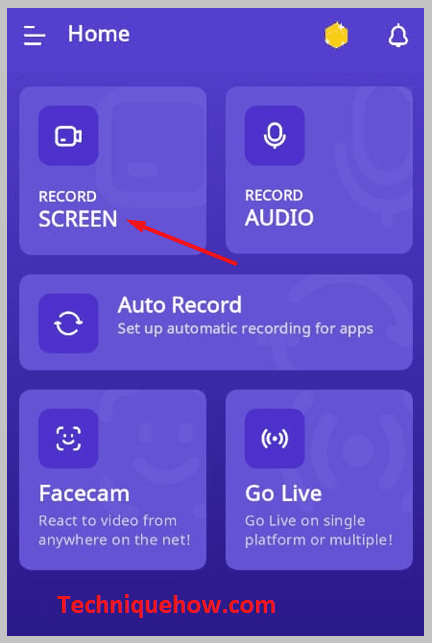
Trin 6: Klik derefter på Tillad på tilladelsesfelter.
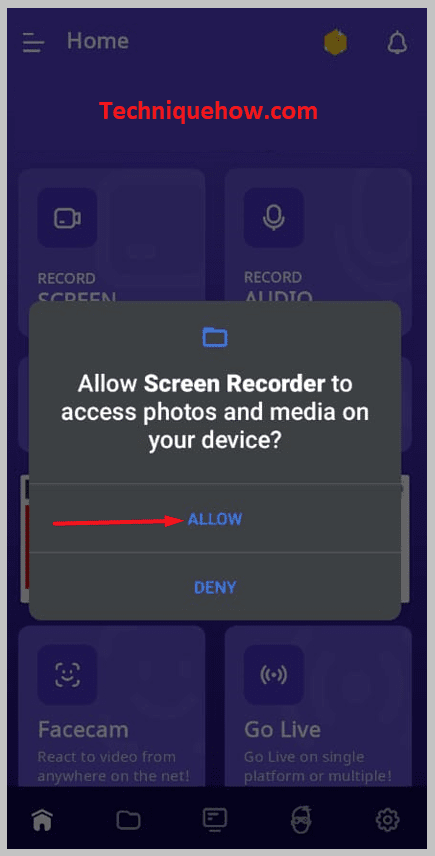
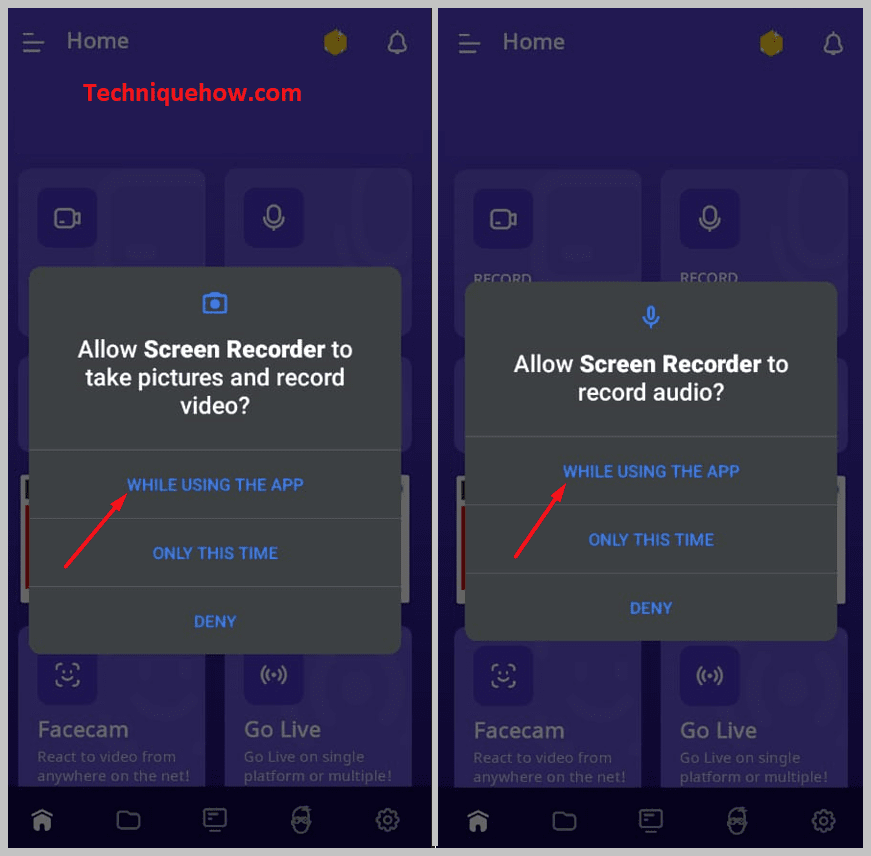
Trin 7: Klik derefter på Start nu. Den begynder at optage din skærm ved en nedtælling på 3.
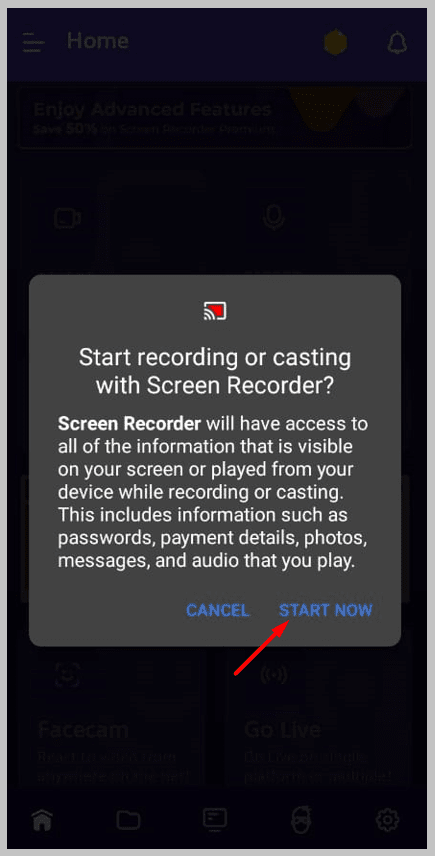
Trin 8: Gem optagelsen ved at klikke på timersymbolet og derefter klikke på boks-ikonet.
