Obsah
Vaša rýchla odpoveď:
Aplikáciu Snapchat Screenshot Saver môžete použiť na súkromné zachytenie snímok obrazovky bez toho, aby ste o tom dali vedieť druhej osobe.
Mnohé platformy na zasielanie správ upozorňujú používateľa, ak bol urobený snímok obrazovky jeho príbehu alebo konverzácie.
Ak urobíte snímku obrazovky chatu alebo príbehov na Snapchate, tieto aplikácie nebudú posielať žiadne upozornenia majiteľovi príbehov alebo tomu, s kým chatujete.
Najlepšie aplikácie na ukladanie snímok obrazovky pre Android sú Private Screenshots, SaveStory a Screen Recorder Video Recorder.
V zariadeniach so systémom iOS použite aplikáciu Snapkeep for Snapchat Save. Musíte si stiahnuť aplikáciu na ukladanie snímok obrazovky do svojho zariadenia a potom otvoriť aplikáciu.
Udeľte potrebné povolenia potrebné na zhotovenie snímky obrazovky alebo zachytenie záznamu obrazovky a potom kliknite na tlačidlo Spustiť teraz. Zobrazí sa plávajúce tlačidlo na zachytenie.
Potom musíte kliknúť na ťahané alebo plávajúce tlačidlo snímania, aby ste mohli urobiť snímku obsahu na obrazovke v akejkoľvek aplikácii.
Najlepší šetrič snímok obrazovky Snapchat:
Podrobnosti o aplikáciách nájdete nižšie:
1. Súkromné snímky obrazovky
V poslednom čase sa používatelia na celom svete stretávajú s nepríjemným problémom, pretože mnohé aplikácie na zasielanie správ upozorňujú druhú osobu, ak používateľ urobí snímku obrazovky ich konverzácie.
Ako riešenie tohto problému však môžete použiť aplikácie na ukladanie snímok obrazovky. Tie fungujú na súkromné snímanie snímok obrazovky a zachovávajú ich dôvernosť bez toho, aby sa o nich dozvedeli aplikácie na zasielanie správ.
⭐️ Vlastnosti:
◘ Aplikácia funguje tak, že zachytáva všetko, čo je na obrazovke.
◘ Tlačidlo aplikácie, ktoré možno pretiahnuť, uloží zachytenú snímku obrazovky do súboru.
◘ Nefunguje v chránených aplikáciách, t. j. v aplikáciách, ktoré neumožňujú robiť snímky obrazovky. Preto ak sa pokúsite použiť túto aplikáciu na snímanie obrazovky chránených aplikácií, zobrazí sa čierna obrazovka.
◘ Je kompatibilný len so systémom Android.
◘ Predtým, ako aplikácia začne snímať snímky obrazovky, vyžaduje vaše overenie.
◘ Snímka obrazovky sa uloží do adresára aplikácie.
◘ Umožňuje zdieľať uložené snímky obrazovky, ako aj presunúť ich do galérie zariadenia.
◘ Môže dôverne zobraziť obrazovku príbehov a snímok Snapchat.
🔴 Kroky, ktoré treba vykonať:
Pozri tiež: Ako odomknúť trvalo uzamknuté konto SnapchatKrok 1: Aplikáciu si musíte najprv stiahnuť z obchodu Google Play. Prepojenie: //play.google.com/store/apps/details?id=com.shamanland.privatescreenshots.
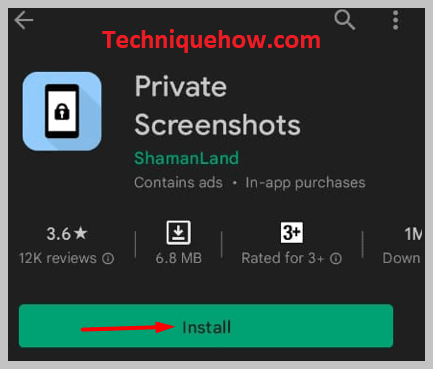
Krok 2: Po inštalácii je potrebné otvoriť aplikáciu a udeliť požadované povolenie.
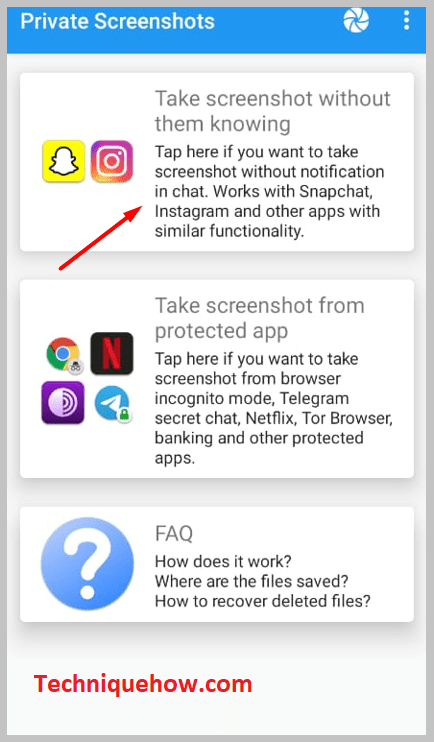
Krok 3: Ďalej na hornom paneli rozhrania uvidíte tlačidlo zachytenia. Kliknite naň.
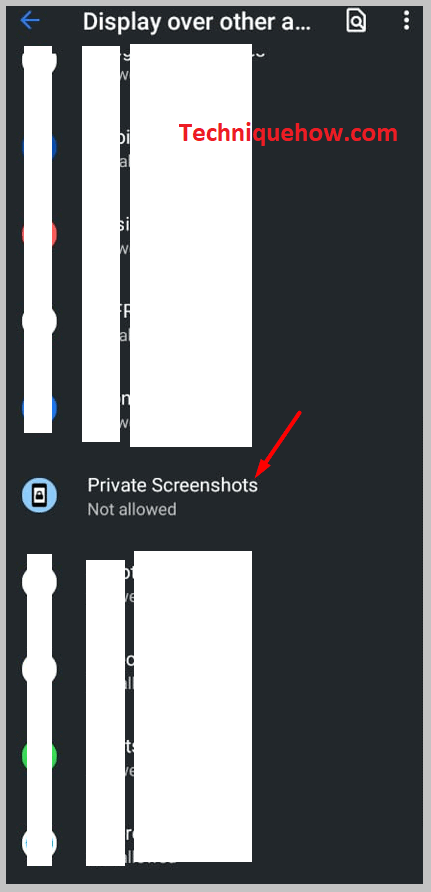
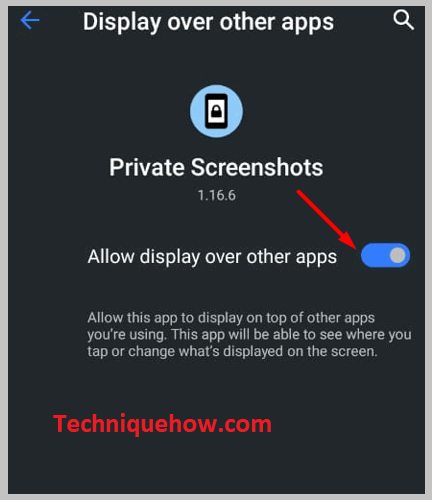
Krok 4: Potom kliknite na Začnite teraz.
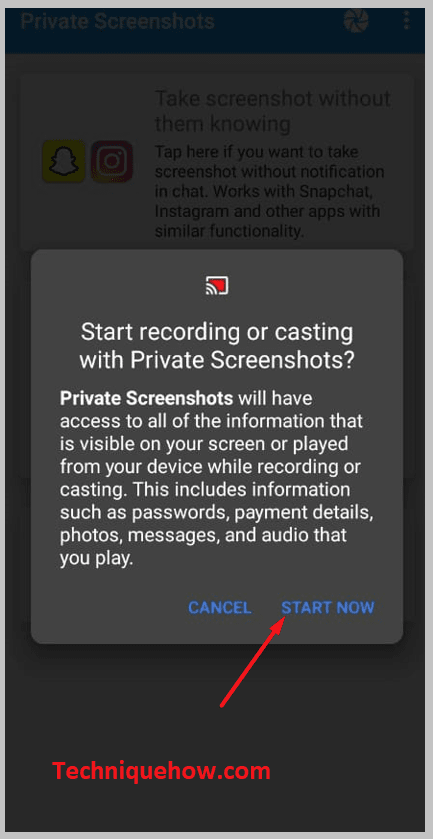
Krok 5: Zobrazí sa vám oranžové zachytenie.
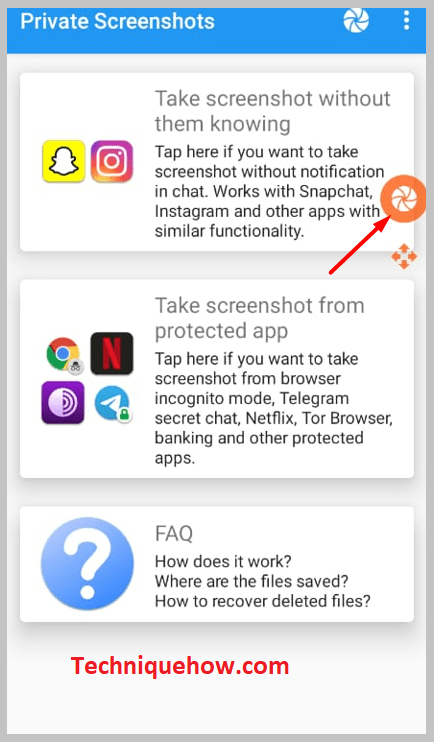
Krok 6: Otvorte akúkoľvek aplikáciu alebo stránku, na ktorej chcete urobiť snímku obrazovky.
Krok 7: Kliknutím na oranžové ťahané tlačidlo snímania urobíte a uložíte snímku obrazovky.
2. Snapkeep pre aplikáciu Snapchat Save
Ďalšia aplikácia na ukladanie snímok obrazovky, ktorú môžete použiť, je Snapkeep pre Snapchat Uložiť. Aplikácia je podporovaná len v zariadeniach so systémom iOS. V zariadeniach so systémom Android ju nemôžete prevziať ani používať.
⭐️ Vlastnosti:
◘ Umožňuje ukladať obrázky a videá na Snapchat bez toho, aby o tom odosielateľ vedel.
◘ Môžete robiť snímky obrazovky príbehov a používateľovi sa nezobrazí znak snímky obrazovky.
◘ Veľmi ľahko sa používa a automaticky vymazáva údaje z vyrovnávacej pamäte.
Pozri tiež: Facebook Story Viewer Checker - Kto si prezerá príbeh Non-friends◘ Aplikácia umožňuje kresliť a upravovať uložené snímky obrazovky. Môžete do nej pridať aj úpravu textu.
◘ Nevyžaduje, aby ste zaplatili dolár alebo nefungujú na mincovom systéme.
◘ Aplikácia je chránená systémom hesiel.
◘ Môže robiť snímky obrazovky, ako aj zaznamenávať celý obsah obrazovky vo formáte videa.
◘ Umožňuje priamo zdieľať uložené snímky obrazovky na iných platformách.
◘ Príbeh môžete označiť ako prezretý, prehrávaný alebo ako snímku obrazovky.
🔴 Kroky, ktoré treba vykonať:
Krok 1: Najprv si stiahnite aplikáciu: //apps.apple.com/us/app/snapkeep-for-snapchat-save/id741575897.
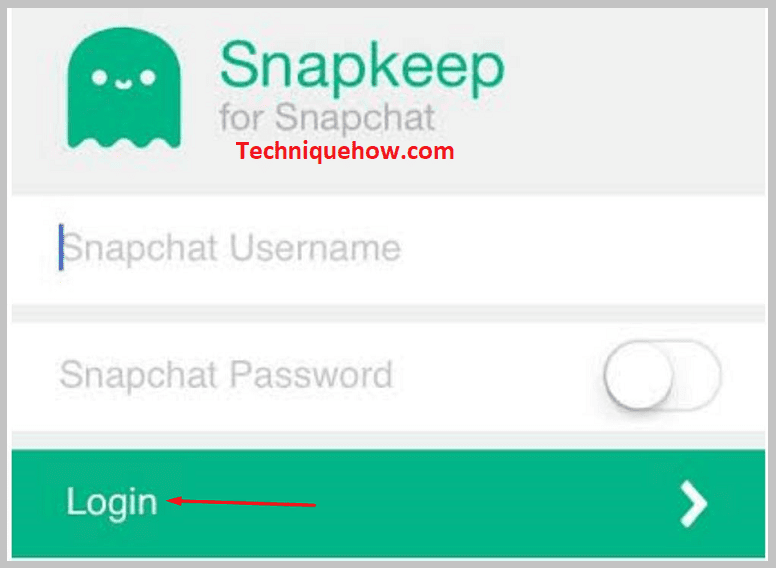
Krok 2: Otvorte aplikáciu.
Krok 3: Nájdete tu Snaps a Príbehy možnosť.
Krok 4: Môžete otvoriť sekciu Snímky a potom si pozrieť snímku, ktorú ste dostali. Kliknite na fotoaparát urobiť snímku obrazovky bez toho, aby ste o tom informovali odosielateľa.
Krok 5: Ak chcete robiť snímky obrazovky príbehov, vstúpte do Príbehy sekcia.
Krok 6: Potom otvorte príbeh a kliknutím na tlačidlo fotoaparátu nasnímajte snímku obrazovky príbehu.
3. SaveStory:
SaveStory je ďalšia aplikácia na ukladanie snímok obrazovky, ktorá vám umožňuje robiť jednoduché a rýchle snímky obrazovky bez toho, aby sa o tom dozvedel majiteľ príbehu. Dokáže nielen robiť snímky obrazovky, ale aj nahrávať obrazovku so zvukom. Môžete ju použiť aj ako aplikáciu na nahrávanie zvuku.
⭐️ Vlastnosti:
◘ Môže robiť nepretržité snímky obrazovky.
◘ Aplikácia funguje aj na zariadeniach bez koreňového systému.
◘ Nebude posielať žiadne upozornenia, keď sa urobí snímka obrazovky príbehov Snapchat.
◘ Dokáže robiť snímky obrazovky a záznamy obrazovky súčasne.
◘ Nahrávanie obrazovky môžete pozastaviť a obnoviť.
◘ Aplikácia funguje veľmi rýchlo a môže tiež pomôcť pri nahrávaní zvuku.
◘ Funguje na obrazovkách chatu Instagram, Snapchat atď.
◘ V aplikácii si nemusíte vytvárať konto ani sa registrovať.
◘ Snímka obrazovky zhotovená v HD kvalite.
◘ Poskytuje vysokokvalitný záznamník obrazovky.
◘ Ukladá súbory do adresára samotnej aplikácie.
🔴 Kroky, ktoré treba vykonať:
Krok 1: Aplikáciu si stiahnite z odkazu: //play.google.com/store/apps/details?id=in.galaxyapps.snapstory.
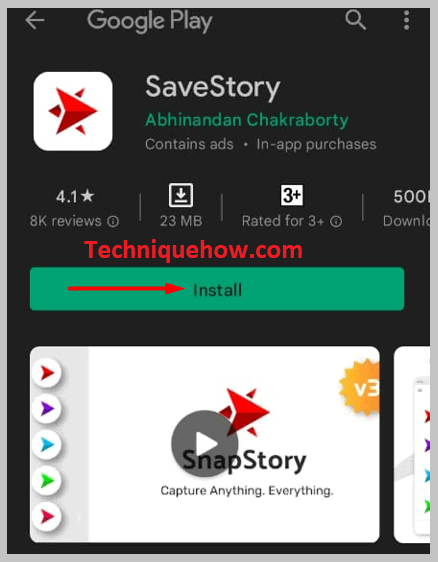
Krok 2: Potom otvorte aplikáciu.
Krok 3: Môžete si vybrať, či chcete alebo nechcete absolvovať výučbu jeho používania.
Krok 4: V hlavnom rozhraní uvidíte červenú možnosť Snímka obrazovky.
Krok 5: Pod ním sa nachádza Ťuknutím na položku spustite Kliknite naň.

Krok 6: Požadované povolenie udelíte posunutím prepínačov doprava.
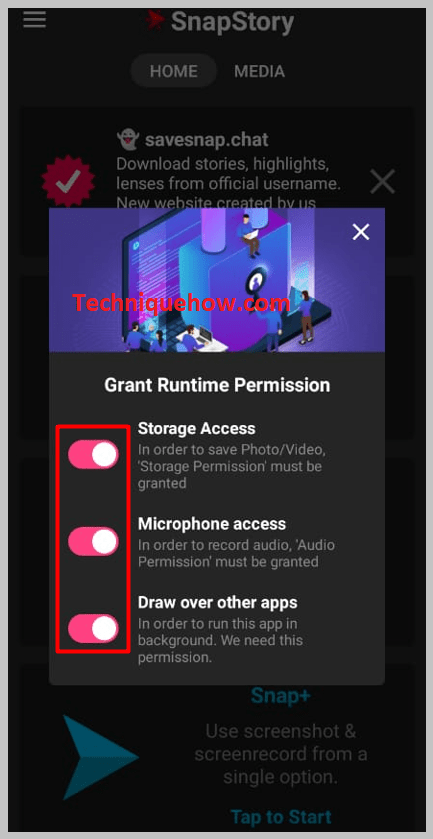
Krok 7: Opäť kliknite na Ťuknutím na položku spustite.

Krok 8: Potom kliknite na Začnite teraz.
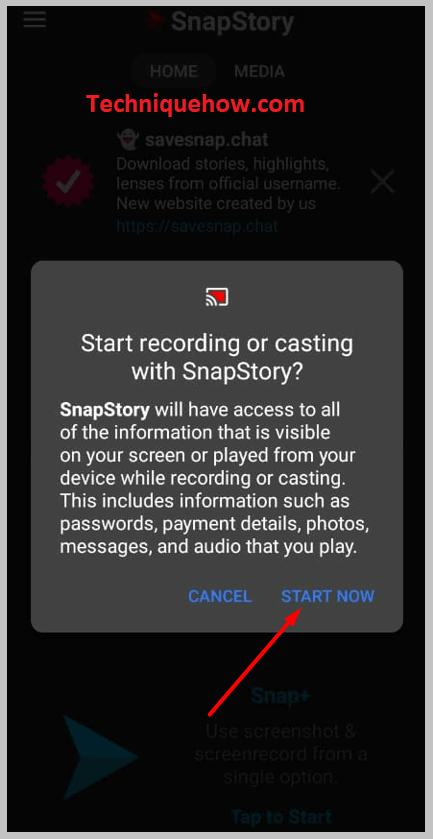
Krok 9: Na snímanie obrazovky sa použije tlačidlo kamery, ktoré sa dá pretiahnuť.
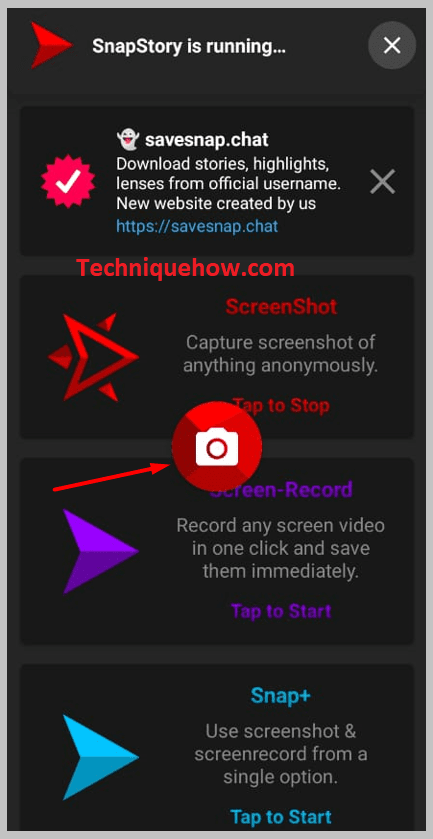
Krok 10: Teraz môžete urobiť snímku ľubovoľného obsahu na obrazovke kliknutím na fotoaparát tlačidlo.
Krok 11: Snímku obrazovky si budete môcť pozrieť v adresári aplikácie.
4. Záznamník obrazovky Záznamník videa:
Poslednou zo všetkých spomenutých aplikácií, ktoré dokážu robiť snímky obrazovky súkromne, je Záznamník obrazovky Záznamník videa . Je to aplikácia pre systém Android a nemožno ju používať v zariadeniach so systémom iOS. Je k dispozícii v obchode Google Play zadarmo.
⭐️ Vlastnosti:
Je to bezplatná aplikácia na nahrávanie snímok obrazovky, ktorá neposiela oznámenia, keď urobíte snímku obrazovky chatu alebo príbehov na Snapchate alebo iných aplikáciách na zasielanie správ.
◘ Aplikácia dokáže zaznamenávať obsah obrazovky aj vo formáte videa.
◘ Môže nahrávať prebiehajúcu hernú reláciu.
◘ Zaznamenané snímky a záznamy obrazovky môžete aj upravovať.
◘ Nenastavuje maximálny časový limit pre nahrávaciu obrazovku.
◘ Hranie môžete nahrávať na YouTube, RTMP atď.
◘ Umožňuje exportovať záznam obrazovky v kvalite HD.
◘ Ponúka plávajúce alebo preťahovateľné tlačidlo snímania.
◘ Ponúka dva druhy úložných jednotiek: kartu SD a internú pamäť na ukladanie snímok a záznamov obrazovky.
Nahrávanie môžete jednoducho pozastaviť a obnoviť.
🔴 Kroky, ktoré treba vykonať:
Krok 1: Aplikáciu si stiahnite a nainštalujte z odkazu: //play.google.com/store/apps/details?id=com.ezscreenrecorder.
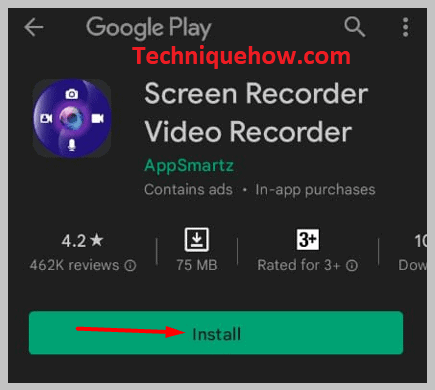
Krok 2: Potom otvorte aplikáciu.
Krok 3: Okamžite sa zobrazí plávajúce tlačidlo zachytenia.
Krok 4: Po otvorení ľubovoľnej aplikácie môžete kliknúť na tlačidlo zachytenia a urobiť snímku obsahu na obrazovke.
Krok 5: Ak chcete nahrávať obrazovku, musíte kliknúť na OBRAZOVKA NA NAHRÁVANIE možnosť.
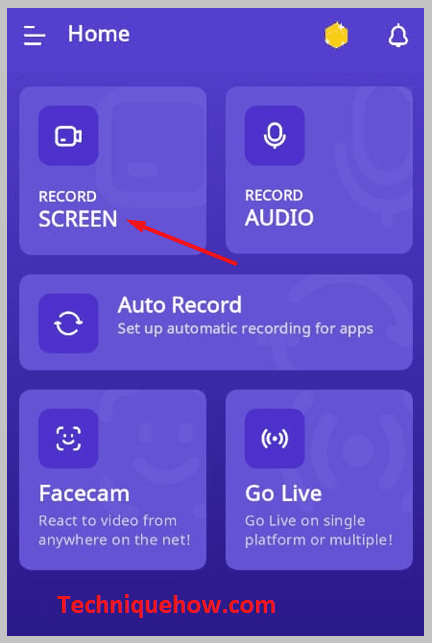
Krok 6: Potom kliknite na Povoľte na políčkach s povolením.
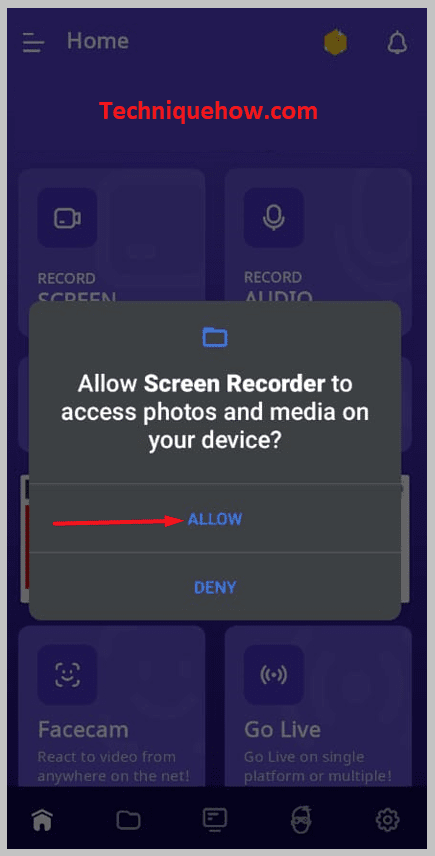
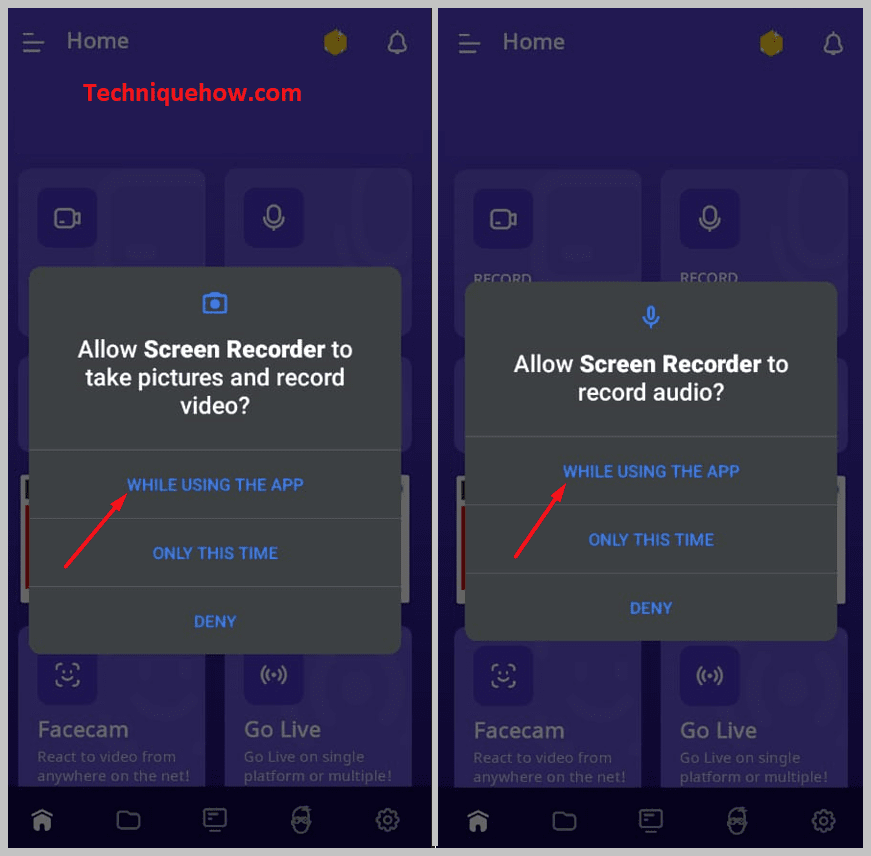
Krok 7: Potom kliknite na Začnite teraz. Obrazovka sa začne nahrávať pri odpočítavaní 3.
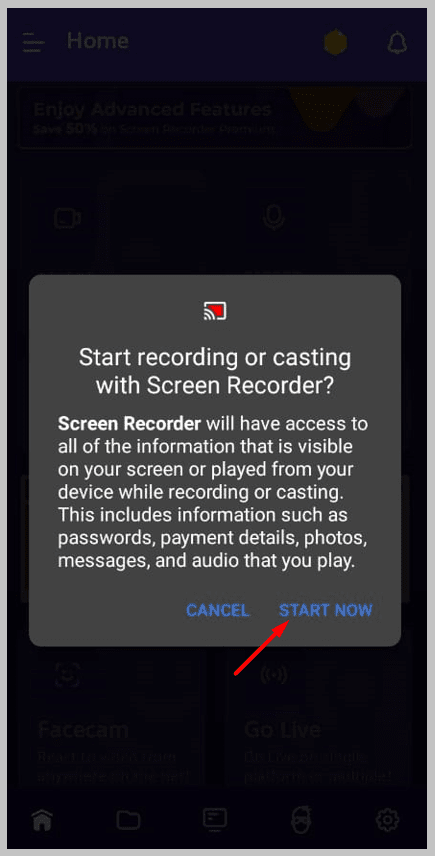
Krok 8: Nahrávku uložíte kliknutím na ikonu časovača a potom kliknutím na ikonu políčka.
