目次
あなたのクイックアンサー
Snapchat Screenshot Saver」アプリを使えば、相手に知られることなく非公開でスクリーンショットをキャプチャすることができます。
多くのメッセージングプラットフォームでは、自分のストーリーやチャットのスクリーンショットが撮影された場合、ユーザーに通知します。
これらのアプリは、Snapchatのチャット画面やストーリーのスクリーンショットを撮っても、ストーリーの持ち主やチャット相手には何の通知もしません。
Androidのスクリーンショット保存アプリは、Private Screenshots、SaveStory、Screen Recorder Video Recorderがおすすめです。
iOSデバイスでは、Snapkeep for Snapchat Saveアプリケーションを使用します。 デバイスにスクリーンショットセーバーアプリをダウンロードし、アプリケーションを起動する必要があります。
スクリーンショットの撮影や画面録画のキャプチャに必要な権限を付与し、「今すぐ開始」をクリックします。 フローティングキャプチャボタンが表示されるので、それをクリックします。
次に、任意のアプリで画面上のコンテンツのスクリーンショットを撮るために、ドラッグ可能なキャプチャボタンやフローティングキャプチャボタンをクリックする必要があります。
Best Snapchat Screenshot Saver:
アプリの詳細は以下からご確認ください:
1.プライベートスクリーンショット
最近、世界中のユーザーが、多くのメッセージングアプリで、ユーザーがチャットのスクリーンショットを撮ると相手に通知されるという迷惑な問題に直面しています。
しかし、この問題の解決策として、スクリーンショット保存アプリを使用することができます。 これは、スクリーンショットを非公開で撮影し、メッセージングアプリに知られることなく機密を保持する働きをします。
⭐️ 特徴があります:
◘ アプリの機能で、画面に映っているものをすべて撮影する。
▋ アプリのドラッグ可能なボタンは、キャプチャしたスクリーンショットをファイルに保存します。
保護されたアプリ、つまりスクリーンショットの撮影を許可していないアプリでは動作しません。 したがって、このアプリを使って保護されたアプリをスクリーンショットしようとすると、黒い画面が表示されます。
◘ Androidにしか対応していない。
◘ アプリがスクリーンショットの撮影を開始する前に、お客様の認証が必要です。
◘ スクリーンショットは、アプリのディレクトリに保存されます。
保存したスクリーンショットを共有したり、デバイスのギャラリーに移動させたりすることができます。
◘ Snapchatのストーリーやスナップの画面を内密に撮影することができます。
🔴 Steps To Follow:
ステップ1: まず、Google Playストアからアプリケーションをダウンロードする必要があります。 リンクします: //play.google.com/store/apps/details?id=com.shamanland.privatescreenshots.
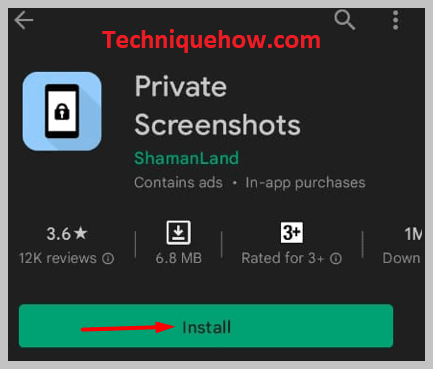
ステップ2: インストール後、アプリケーションを開き、必要な権限を付与する必要があります。
関連項目: Instagram削除された投稿ビューア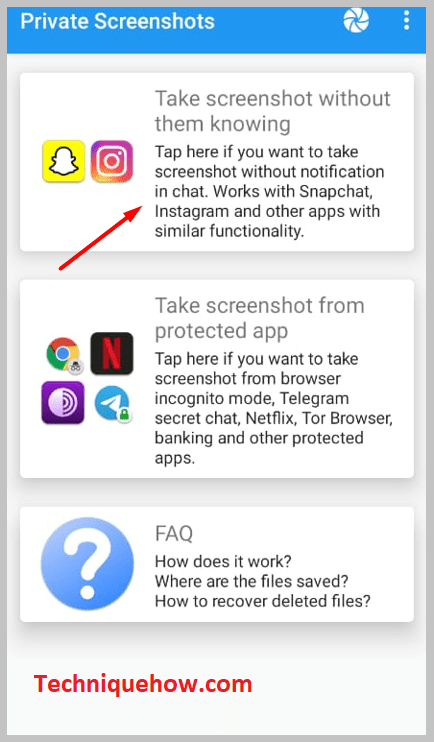
ステップ3: 次に、インターフェイスのトップパネルに、キャプチャボタンが表示されます。 これをクリックします。
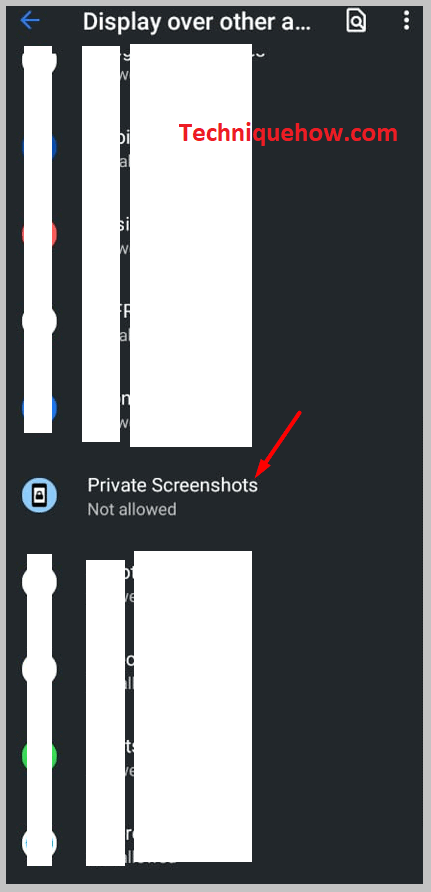
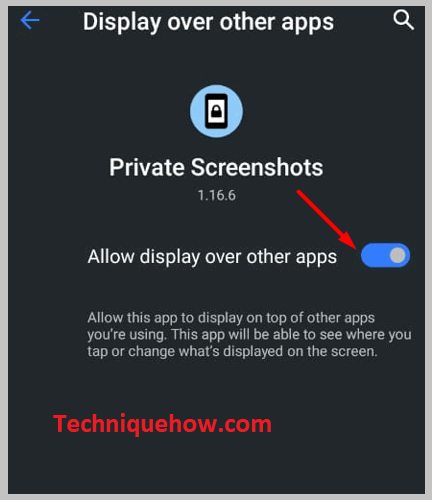
ステップ4: 次に、「」をクリックします。 今すぐ始める。
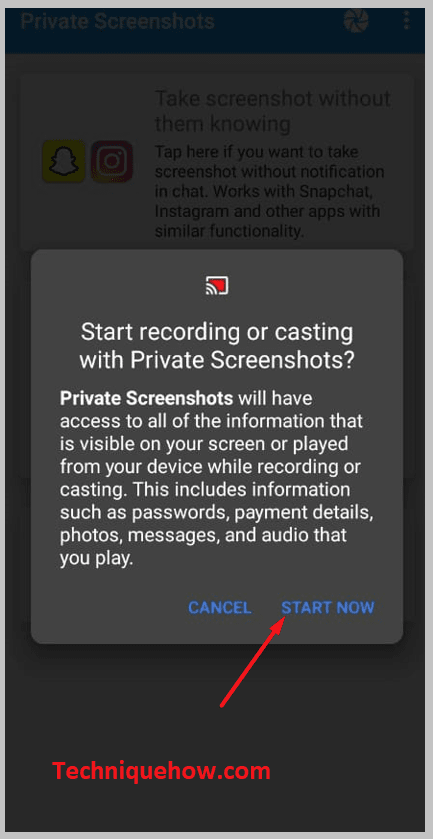
ステップ5: オレンジ色のキャプチャで表示されます。
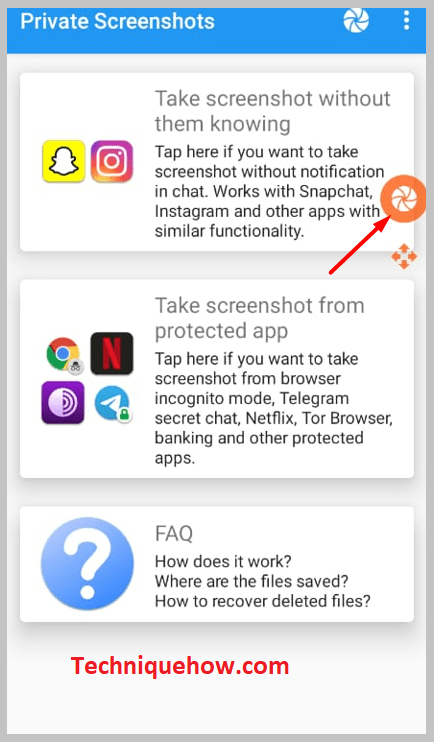
ステップ6: スクリーンショットを撮影したいアプリケーションやページを開きます。
ステップ7: オレンジ色のドラッグ可能なキャプチャボタンをクリックすると、スクリーンショットを撮影するだけでなく、保存することができます。
2.スナップキープ(Snapchat Save)の場合
また、スクリーンショットを保存するアプリケーションとして Snapkeep for Snapchat Save(スナップキープ・フォー・スナップチャット・セーブ)。 アプリはiOS端末のみ対応しています。 Android端末ではダウンロード、使用できません。
⭐️ 特徴があります:
◘ 写真や動画を送信者に知られずにSnapchatに保存することができます。
◘ ストーリーのスクリーンショットを撮っても、ユーザーにスクリーンショットサインが表示されない。
◘ キャッシュデータを自動でクリアしてくれるので、とても使いやすいですね。
◘ 保存したスクリーンショットを描いて編集することができるアプリケーションです。 テキスト編集も追加することができます。
◘ バックを払う必要がなかったり、コインシステムで操作する必要がない。
◘ アプリはパスワードシステムで保護されています。
◘ スクリーンショットの撮影はもちろん、画面全体の内容を動画で記録することができます。
◘ 保存したスクリーンショットを直接他のプラットフォームに共有することができます。
◘ ストーリーに閲覧、再生、スクリーンショットなどのマークを付けることができます。
🔴 Steps To Follow:
ステップ1: まず、アプリケーションをダウンロードします: //apps.apple.com/us/app/snapkeep-for-snapchat-save/id741575897.
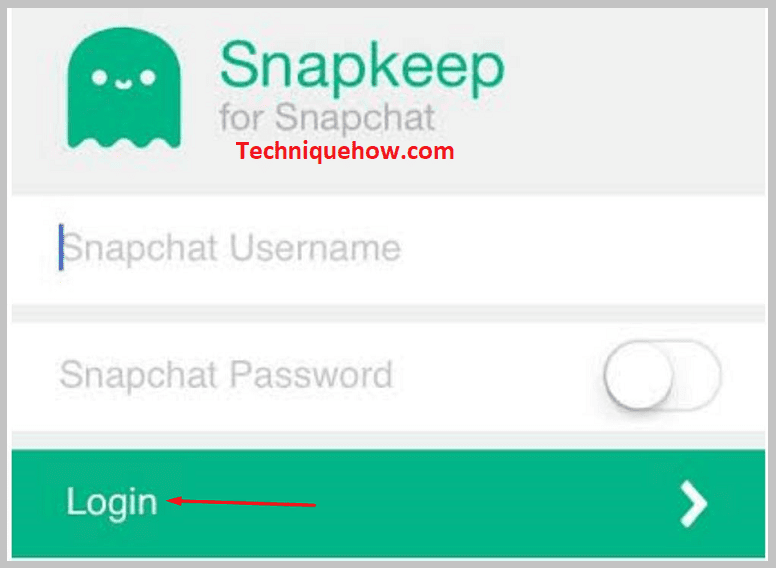
ステップ2: アプリケーションを開きます。
ステップ3: を見つけることができます。 スナップス と ストーリー オプションを使用することができます。
ステップ4: スナップ」セクションを開き、受信したスナップを見ることができます。 をクリックします。 カメラ ボタンを押すと、送信者に知られることなくスナップのスクリーンショットが撮れます。
ステップ5: ストーリーのスクリーンショットを撮りたい人は、ぜひ入ってみてください。 ストーリー のセクションを参照してください。
ステップ6: 次に、ストーリーを開き、カメラボタンをクリックしてストーリーのスクリーンショットを撮影します。
3.SaveStory(セーブストーリー):
SaveStoryもスクリーンショット保存アプリケーションで、ストーリーの持ち主に知られることなく、シンプルかつ高速にスクリーンショットを撮ることができます。 スクリーンショットを撮るだけではなく、画面を音声で録音することもできます。 また、音声録音アプリケーションとしても使用することができますよ。
⭐️ 特徴があります:
◘ 連続してスクリーンショットを撮ることができる。
◘ アプリは、root化されていないデバイスでも動作します。
◘ Snapchatのストーリーのスクリーンショットを撮影しても、通知を送らないようにします。
◘ スクリーンショットとスクリーンレコーディングを同時に撮影することができます。
◘ 画面録画を一時停止したり、再開したりすることができます。
◘ アプリの動作は超高速で、音声の録音にも役立ちます。
◘ Instagram、Snapchatなどのチャット画面でも動作します。
◘ アカウントの作成、アプリケーションへの登録は不要です。
◘ HD画質で撮影されたスクリーンショットです。
◘ 高画質なスクリーンレコーダーを提供します。
◘ アプリ本体のディレクトリに保存されます。
🔴 Steps To Follow:
ステップ1: リンクからアプリケーションをダウンロードしてください: //play.google.com/store/apps/details?id=in.galaxyapps.snapstory.
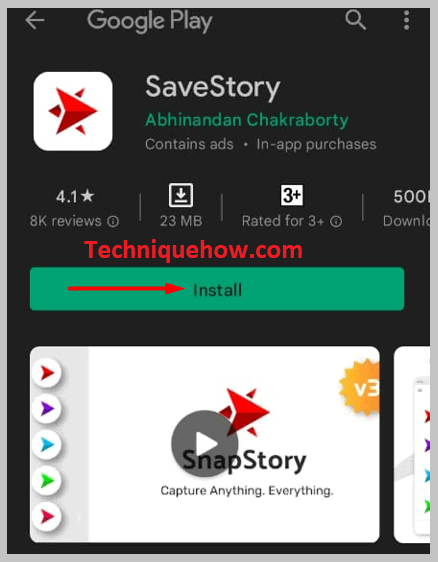
ステップ2: 次に、アプリケーションを開きます。
ステップ3: 使い方のチュートリアルを受けるか、受けないか、どちらかを選択できます。
ステップ4: メインインターフェイスに、赤い「スクリーンショット」オプションが表示されます。
ステップ5: その下には タップしてスタート ボタンをクリックします。

ステップ6: スイッチを右にスワイプすることで、必要な許可を得ることができます。
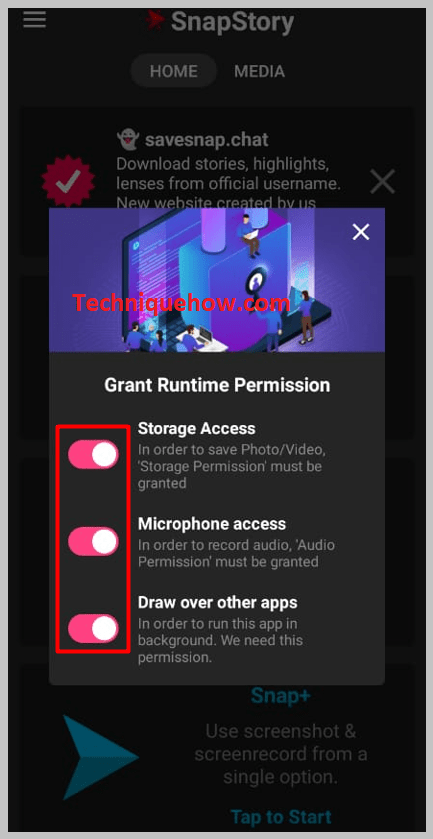
ステップ7: を再度クリックします。 をタップして開始します。

ステップ8: 次に、「」をクリックします。 今すぐ始めましょう。
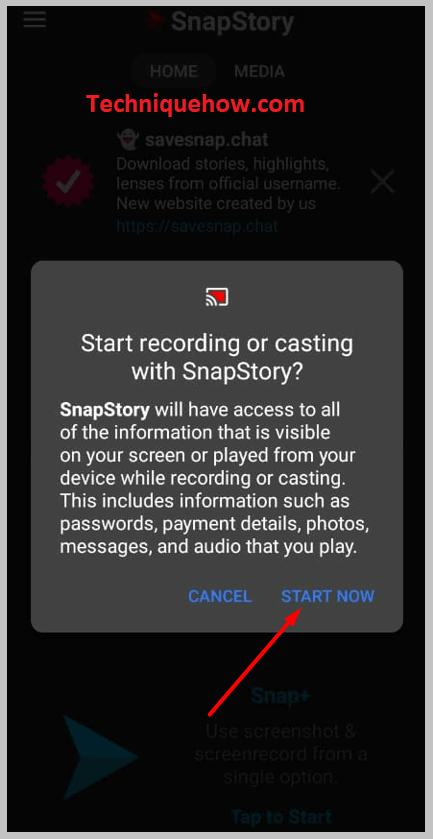
ステップ9: 画面をキャプチャするためのドラッグ可能なカメラボタンを提供します。
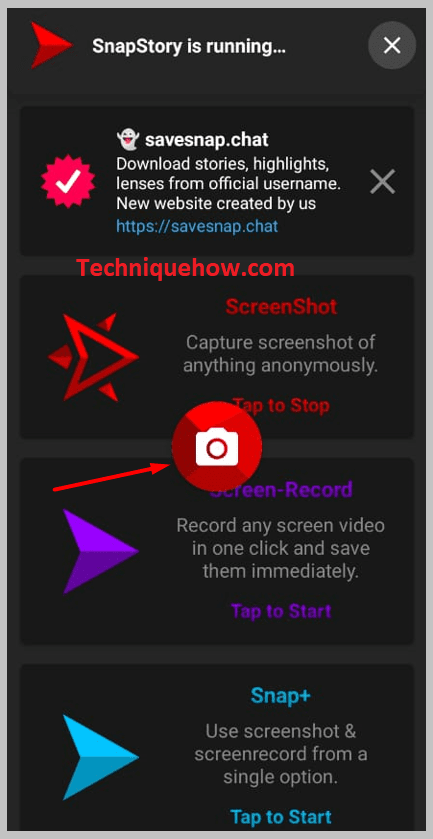
ステップ10: これで、画面上のあらゆるコンテンツのスクリーンショットが撮れるようになりました。 カメラ ボタンをクリックします。
ステップ11: アプリのディレクトリでスクリーンショットを見ることができるようになります。
4.スクリーンレコーダービデオレコーダ:
個人でスクリーンショットを撮れるアプリとして紹介した中で、最後に紹介するのは スクリーンレコーダー ビデオレコーダー Android用アプリのため、iOS端末では使用できません。 Google Playストアで無料でダウンロードできます。
⭐️ 特徴があります:
Snapchatなどのメッセージングアプリでチャット画面やストーリーのスクリーンショットを撮っても通知が来ない、無料のスクリーンショット記録アプリです。
◘ アプリは画面の内容を動画で記録することも可能です。
◘ 現在進行中のゲームセッションを記録できる。
◘ 録画したスクリーンショットやスクリーンレコーディングも編集できるようになりました。
◘ 録画画面の最大制限時間を設定しない。
▋ ゲームプレイをYouTubeやRTMPなどで録画することができます。
◘ HD画質で画面録画を書き出すことができます。
◘ フローティングまたはドラッグ可能なキャプチャボタンを提供します。
スクリーンショットやスクリーンレコーディングを保存するために、SDカードと内部ストレージの2種類のストレージを提供しています▋。
録画の一時停止や再開が簡単にできます。
🔴 Steps To Follow:
ステップ1: リンクからアプリケーションをダウンロードし、インストールしてください: //play.google.com/store/apps/details?id=com.ezscreenrecorder.
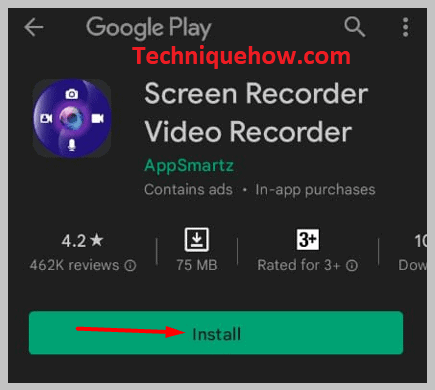
ステップ2: 次に、アプリケーションを開きます。
関連項目: IMEI番号を永久に変更する方法 - IMEI Changerステップ3: すぐにフローティングキャプチャボタンが提供されます。
ステップ4: 任意のアプリを開いた後にキャプチャボタンをクリックすると、画面上のコンテンツのスクリーンショットを撮影することができます。
ステップ5: スクリーンレコーディングを行う場合は、その前に 記録画面 オプションを使用することができます。
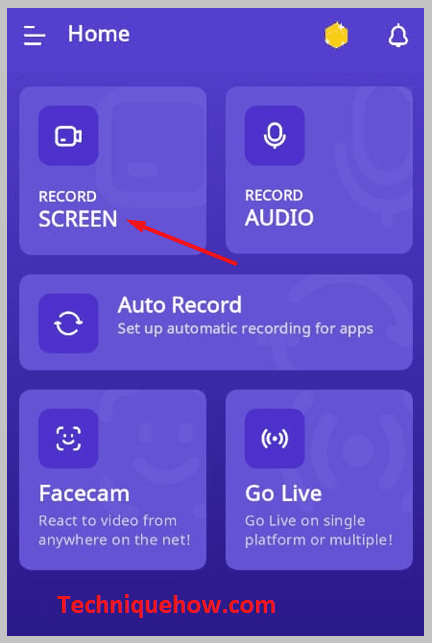
ステップ6: 次に、「」をクリックします。 許可する を許可制にしています。
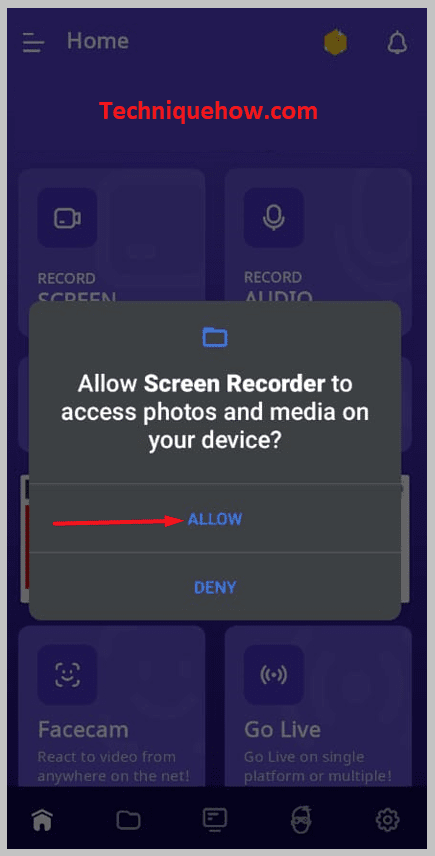
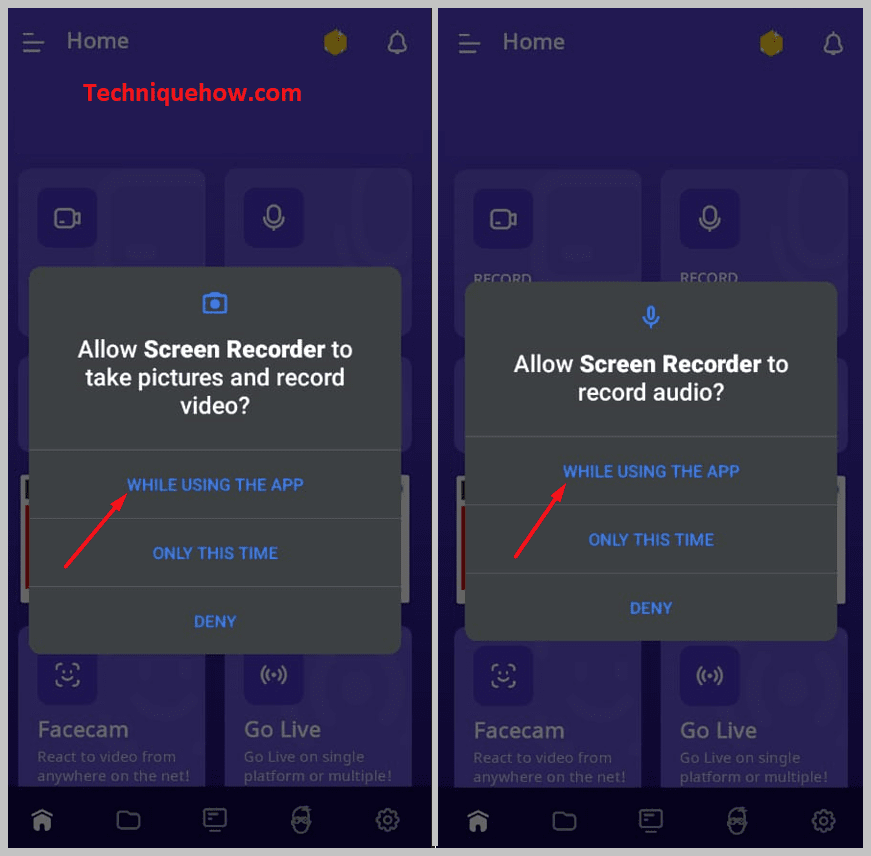
ステップ7: 次に、「」をクリックします。 今すぐ始めましょう。 3カウントダウンで画面の録画を開始します。
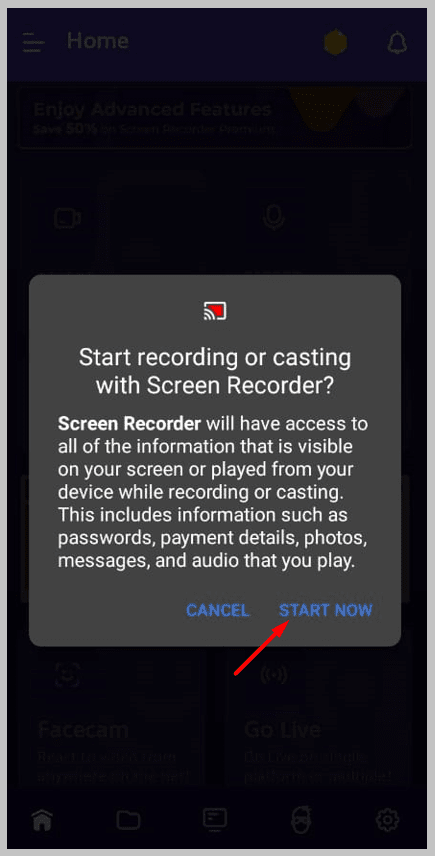
ステップ8: タイマーのアイコンをクリックし、ボックスのアイコンをクリックして録画を保存します。
