Мазмұны
Жылдам жауабыңыз:
Скриншоттарды басқа адамға хабарлаусыз жеке түсіру үшін Snapchat Screenshot Saver қолданбасын пайдалануға болады.
Көптеген хабар алмасу платформалары пайдаланушыға олардың әңгімесінің немесе чаттарының скриншоты түсірілгені туралы хабарлайды.
Сөйлесу экранының немесе Snapchat-тағы оқиғалардың скриншотын түсірсеңіз, бұл қолданбалар әңгімелер иесіне немесе сіз сөйлесіп жатқан адамға ешқандай хабарландыру жібермейді.
Android жүйесіне арналған скриншотты сақтайтын ең жақсы қолданбалар - Жеке скриншоттар, SaveStory және Screen Recorder Video Recorder.
IOS құрылғыларында Snapkeep for Snapchat Save қолданбасын пайдаланыңыз. Құрылғыңызға скриншот сақтағыш қолданбасын жүктеп алып, содан кейін қолданбаны ашуыңыз керек.
Скриншотты түсіру немесе экран жазбасын түсіру үшін қажетті рұқсатты беріңіз, содан кейін Қазір бастау түймесін басыңыз. Ол сізге қалқымалы түсіру түймешігін ұсынады.
Сондай-ақ_қараңыз: Facebook Story Viewer Checker – Дос емес адамдарды кім көредіКейін, кез келген қолданбадағы экрандағы мазмұнның скриншотын алу үшін сүйреп апаратын немесе қалқымалы түсіру түймесін басу керек.
Ең жақсы Snapchat скриншоты Сақтау:
Төмендегі қолданбалар туралы мәліметтерді орындаңыз:
1. Жеке скриншоттар
Жақында бүкіл дүние жүзіндегі пайдаланушылар тітіркендіргіш мәселеге тап болды, себебі көптеген хабар алмасу қолданбалары хабардар етеді. егер пайдаланушы чаттарының скриншотын алса, басқа адам.
Дегенмен, бұл мәселенің шешімі ретінде пайдалануға боладыскриншотты сақтайтын қолданбалар. Бұл скриншоттарды жеке түсіру үшін жұмыс істейді және хабар алмасу қолданбаларына олар туралы хабар бермей, оларды құпия сақтайды.
⭐️ Мүмкіндіктер:
◘ Қолданба экрандағы барлық нәрсені түсіру үшін жұмыс істейді. экран.
◘ Қолданбаның сүйреп апаратын түймесі түсірілген скриншотты файлға сақтайды.
◘ Ол қорғалған қолданбаларда, яғни скриншоттарды түсіруге рұқсат бермейтін қолданбаларда жұмыс істемейді. Сондықтан, бұл қолданбаны қорғалған қолданбалардың скриншоты үшін пайдаланғыңыз келсе, ол қара экранды көрсетеді.
◘ Ол тек Android жүйесімен үйлесімді.
◘ Қолданба скриншоттарды түсіре бастамас бұрын, ол аутентификацияңызды талап етеді.
◘ Скриншот қолданба каталогында сақталады.
◘ Ол сақталған скриншоттарды ортақ пайдалануға, сондай-ақ оларды құрылғының галереясына жылжытуға мүмкіндік береді.
◘ Ол Snapchat әңгімелерінің экранын ала алады және құпия түрде түсіреді.
🔴 Орындалатын қадамдар:
1-қадам: Алдымен қолданбаны Google Play Store дүкенінен жүктеп алуыңыз керек. Сілтеме: //play.google.com/store/apps/details?id=com.shamanland.privatescreenshots.
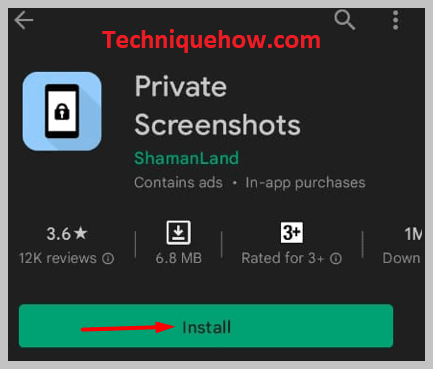
2-қадам: Орнатқаннан кейін , қолданбаны ашып, қажетті рұқсатты беруіңіз керек.
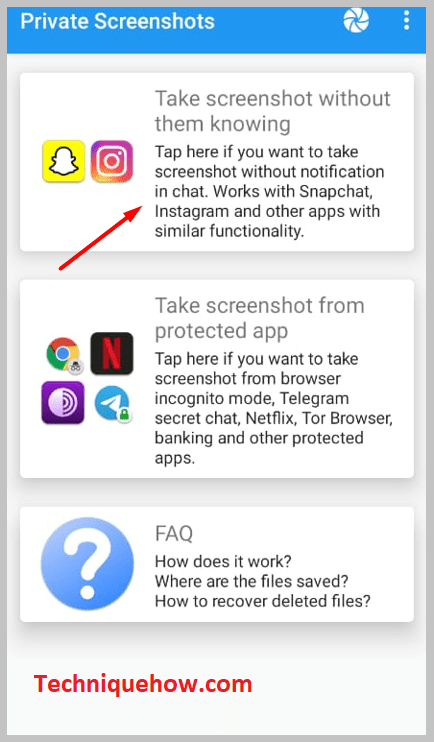
3-қадам: Содан кейін интерфейстің жоғарғы панелінде көре аласыз. түсіру түймесі. Оны басыңыз.
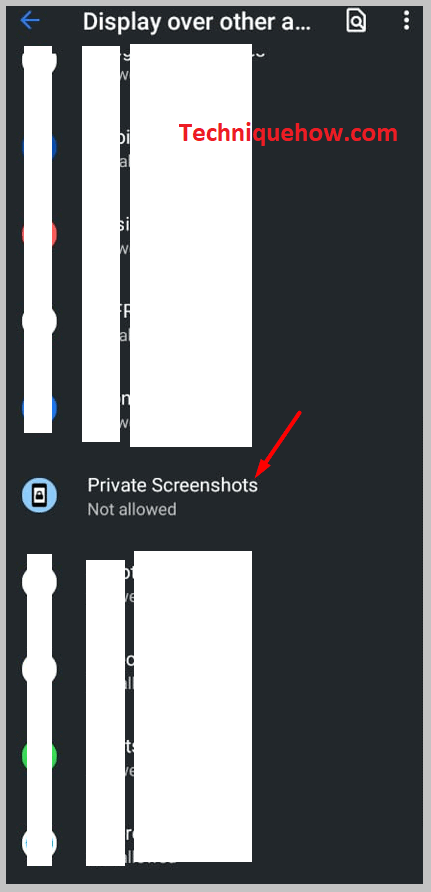
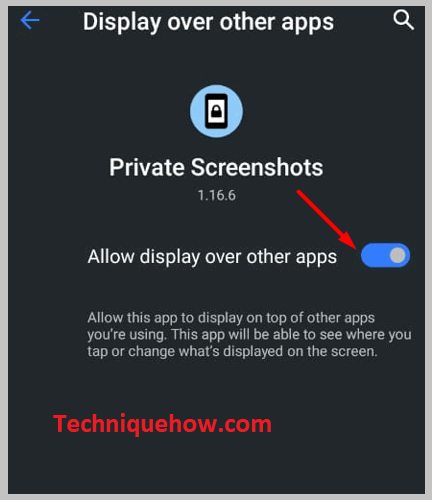
4-қадам: Одан кейін Қазір бастау түймесін басыңыз.
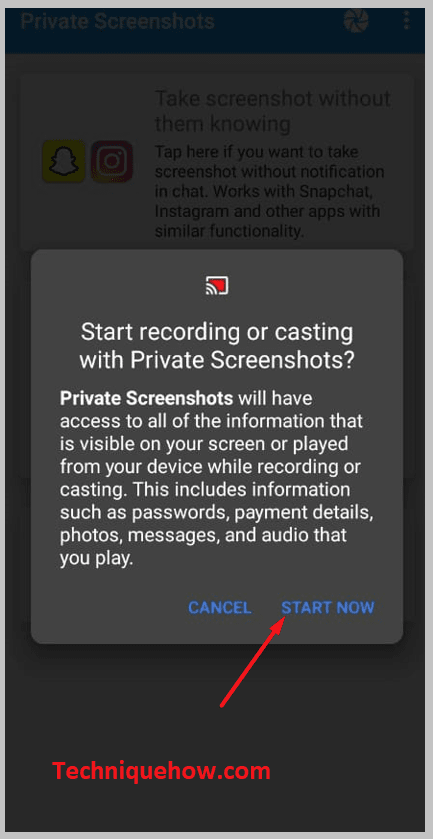
Қадам 5: Сіз қызғылт сары түспен бейнеленесіз.
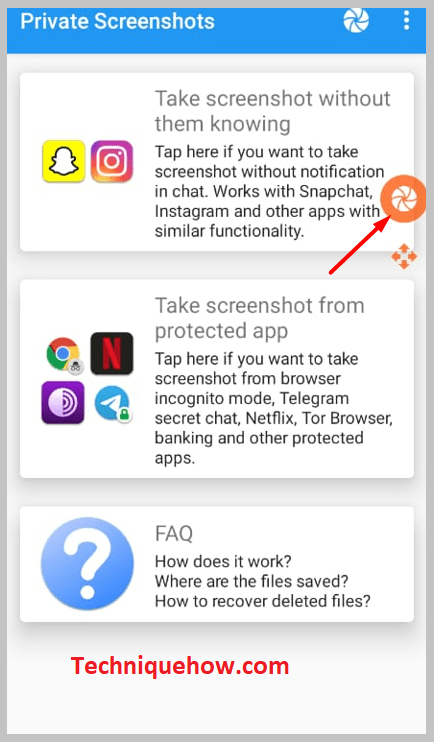
6-қадам: Скриншот түсіргіңіз келетін кез келген қолданбаны немесе бетті ашыңыз.
7-қадам: Скриншотты түсіру және сақтау үшін қызғылт сары сүйреп апаратын түсіру түймешігін басыңыз.
2. Snapchat үшін Snapkeep Save
Скриншотты сақтауға болатын басқа қолданба - Snapchat сақтау үшін Snapkeep. Қолданбаға тек iOS құрылғыларында қолдау көрсетіледі. Оны Android құрылғыларында жүктеп алу немесе пайдалану мүмкін емес.
⭐️ Мүмкіндіктері:
◘ Бұл жіберушіге бұл туралы білмей-ақ, суреттер мен бейнелерді Snapchat-та сақтауға мүмкіндік береді. .
◘ Сюжеттердің скриншоттарын түсіруге болады және ол пайдаланушыға скриншот белгісін көрсетпейді.
◘ Оны пайдалану өте оңай және кэш деректерін автоматты түрде тазартады.
◘ Қолданба сақталған скриншоттарды салуға және өңдеуге мүмкіндік береді. Оған мәтінді өңдеуді де қосуға болады.
◘ Ол сізге ақша төлеуді немесе тиын жүйесінде жұмыс істемеуді талап етпейді.
◘ Қолданба құпия сөз жүйесімен қорғалған.
◘ Ол скриншоттарды түсіре алады, сонымен қатар бүкіл экран мазмұнын бейне пішімінде жаза алады.
◘ Ол сақталған скриншоттарды басқа платформалармен тікелей бөлісуге мүмкіндік береді.
◘ Оқиғаны қаралған, қайталанған немесе скриншот ретінде белгілеуге болады.
🔴 Орындалатын қадамдар:
1-қадам: Алдымен қолданбаны жүктеп алыңыз: //apps.apple.com/us/app/ snapchat-үшін snapkeep-save/id741575897.
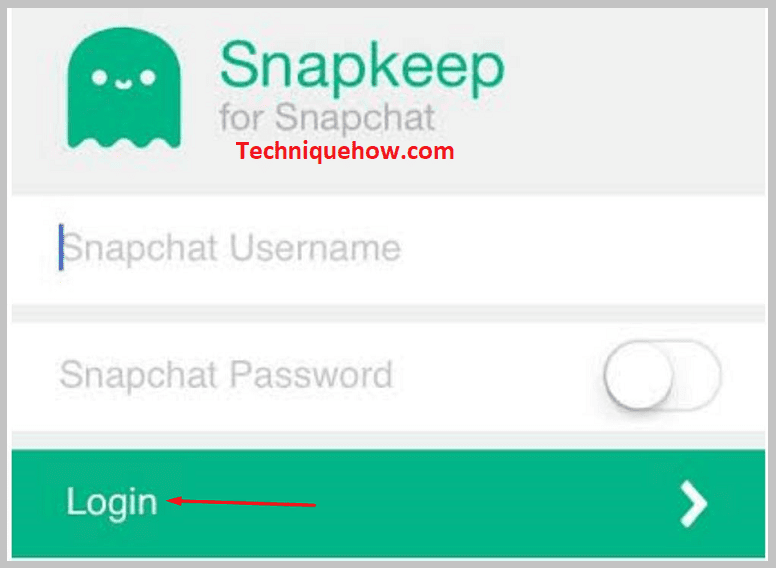
2-қадам: Қолданбаны ашыңыз.
3-қадам: Сіз Снаптарды табасыз және Әңгімелер опциясы.
4-қадам: Сіз Snaps бөлімін ашып, одан кейін сіз қабылдаған суретті көре аласыз. Жіберушіге хабар бермей, суреттің скриншотын түсіру үшін камера түймесін басыңыз.
5-қадам: Оқиғалардың скриншоттарын түсіргіңіз келсе, Әңгімелер бөліміне өтіңіз.
6-қадам: Одан кейін оқиғаны ашып, оқиғаның скриншотын түсіру үшін камера түймесін басыңыз.
3. SaveStory:
SaveStory — скриншоттарды сақтайтын тағы бір қолданба, ол оқиға иесіне бұл туралы хабар бермей, қарапайым және жылдам скриншоттарды түсіруге мүмкіндік береді. Ол тек скриншоттарды түсіріп қана қоймай, экранды дыбыспен де жаза алады. Оны дыбыс жазу қолданбасы ретінде де пайдалануға болады.
⭐️ Мүмкіндіктер:
◘ Ол үздіксіз скриншоттарды түсіре алады.
◘ Қолданба тамыры жоқ құрылғыларда да жұмыс істейді.
◘ Snapchat оқиғаларының скриншоты түсірілгенде, ол ешқандай хабарландыру жібермейді.
◘ Ол бір уақытта скриншоттар мен экран жазбаларын түсіре алады.
◘ Экранды жазуды кідіртуге және жалғастыруға болады.
◘ Қолданба өте жылдам жұмыс істейді және жазуға да көмектеседі. аудио.
◘ Ол Instagram, Snapchat және т.б. чат экрандарында жұмыс істейді.
◘ Тіркелгі жасаудың немесе қолданбада тіркелудің қажеті жоқ.
◘ HD сапасында түсірілген скриншот.
◘ Ол жоғары сапалы экран жазу құрылғысын қамтамасыз етеді.
◘ Ол файлдарды қолданбаның каталогында сақтайды.
🔴 Орындалатын қадамдар:
1-қадам: Қолданбаны мына сілтемеден жүктеп алыңыз: //play.google.com/store/apps /details?id=in.galaxyapps.snapstory.
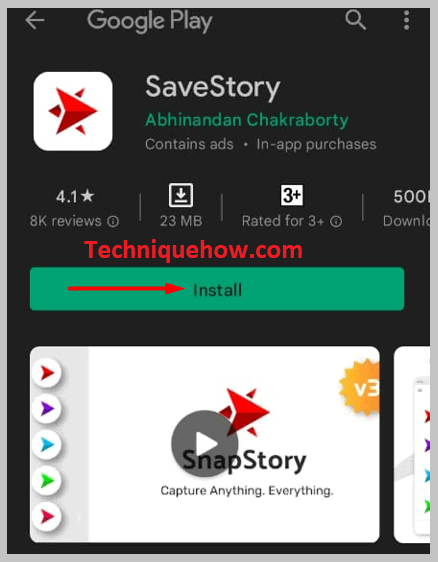
2-қадам: Одан кейін қолданбаны ашыңыз.
3-қадам: Сіз оны пайдалану бойынша оқу құралын таңдауға немесе алмауға болады.
4-қадам: Негізгі интерфейсте қызыл Скриншот опциясын көре аласыз.
5-қадам: Оның астында Бастау үшін түртіңіз түймесі бар. Оны басыңыз.

6-қадам: Ажыратқыштарды оңға сырғыту арқылы қажетті рұқсатты беріңіз.
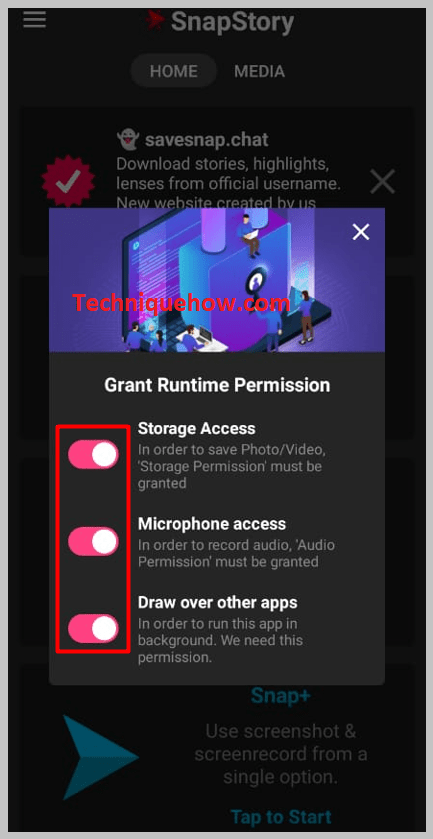
7-қадам: Қайтадан Бастау үшін түртіңіз.

8-қадам: Одан кейін Қазір бастау түймесін басыңыз.
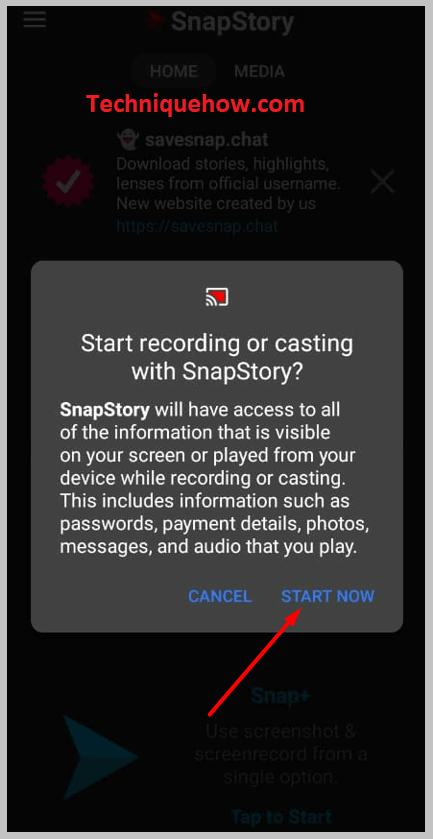
9-қадам: Ол экранды түсіру үшін апарылатын камера түймешігін қамтамасыз етеді.
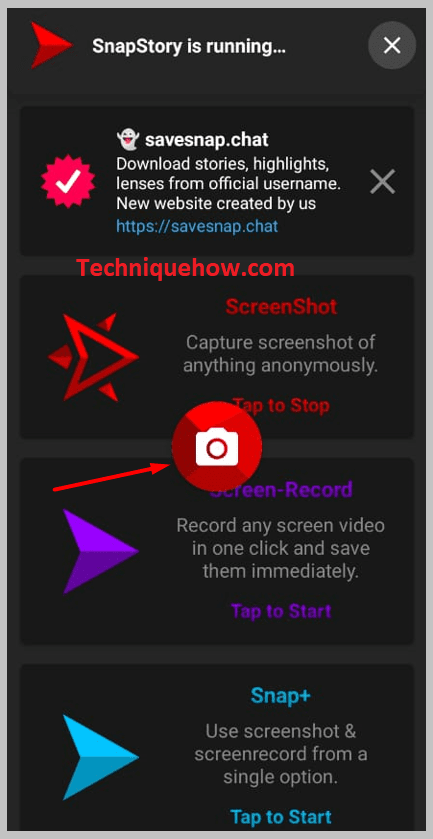
10-қадам: Енді камера түймесін басу арқылы экрандағы кез келген мазмұнның скриншотын алуға болады.
11-қадам: Скриншотты қолданба каталогында көре аласыз.
4. Экран жазу құрылғысы Бейне жазу құрылғысы:
Скриншоттарды жеке түсіре алатын барлық аталған қолданбалардың соңғысы Экран жазу құрылғысы болып табылады. Бұл Android жүйесіне арналған қолданба және оны iOS құрылғыларында пайдалану мүмкін емес. Ол Google Play Store дүкенінде тегін қолжетімді.
⭐️Мүмкіндіктер:
Бұл Snapchat немесе басқа хабар алмасу қолданбаларында чат экранының немесе оқиғалардың скриншотын түсірген кезде хабарландыруларды жібермейтін скриншоттарды жазуға арналған тегін қолданба.
◘ Қолданба экранның мазмұнын бейне пішімінде де жаза алады.
◘ Ол ағымдағы ойын сеансын жаза алады.
◘ Жазылған скриншоттар мен экран жазбаларын да өңдеуге болады.
◘ Ол жазу экраны үшін максималды уақыт шегін белгілемейді.
◘ YouTube, RTMP, т.б. сайттарда ойын ойнауды жазыңыз.
◘ Ол HD сапасында экран жазбасын экспорттауға мүмкіндік береді.
◘ Ол қалқымалы немесе сүйреп апаратын түсіру түймесін ұсынады.
◘ Ол сақтау бірлігінің екі түрін ұсынады: SD картасы және скриншоттар мен экран жазбаларын сақтауға арналған ішкі жад.
Жазуларды оңай кідіртуге және жалғастыруға болады.
🔴 Орындалатын қадамдар:
Сондай-ақ_қараңыз: Talkatone нөмірін іздеу – Talkatone нөмірін қадағалаңыз1-қадам: Қолданбаны мына сілтемеден жүктеп алыңыз және орнатыңыз: //play.google.com/store /apps/details?id=com.ezscreenrecorder.
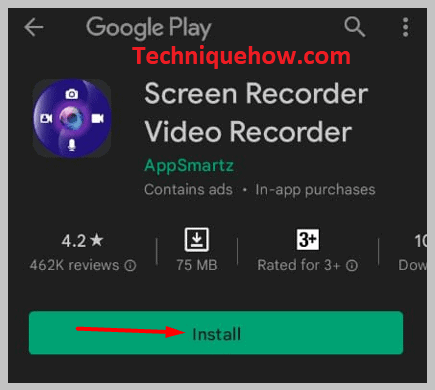
2-қадам: Келесі, қолданбаны ашыңыз.
3-қадам: Ол сізге қалқымалы түсіру түймесін бірден береді.
4-қадам: Түсіру түймесін ашқаннан кейін басуға болады. экрандағы мазмұнның скриншотын түсіру үшін кез келген қолданба.
5-қадам: Экрандық жазбаны жасағыңыз келсе, ЖАЗУ ЭКРАНЫ <2 түймесін басу керек>опция.
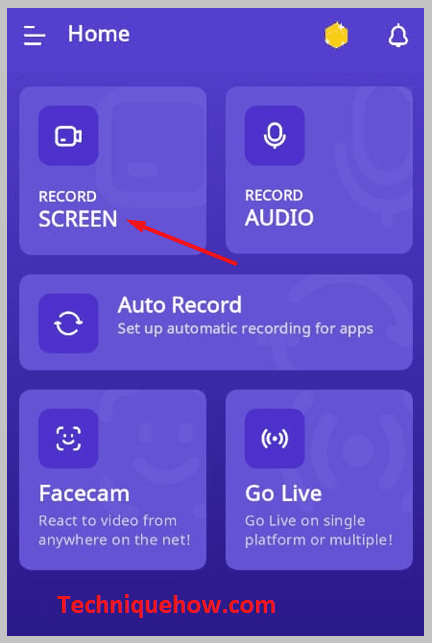
6-қадам: Одан кейін Рұқсат ету рұқсат ету түймесін басыңыз.жәшіктер.
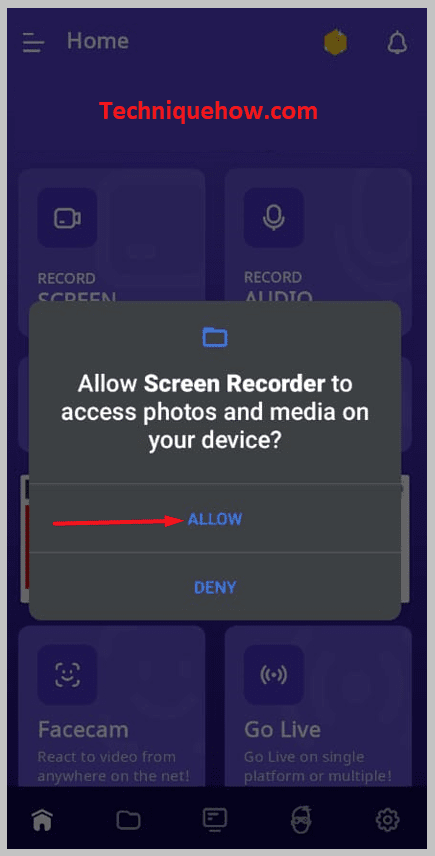
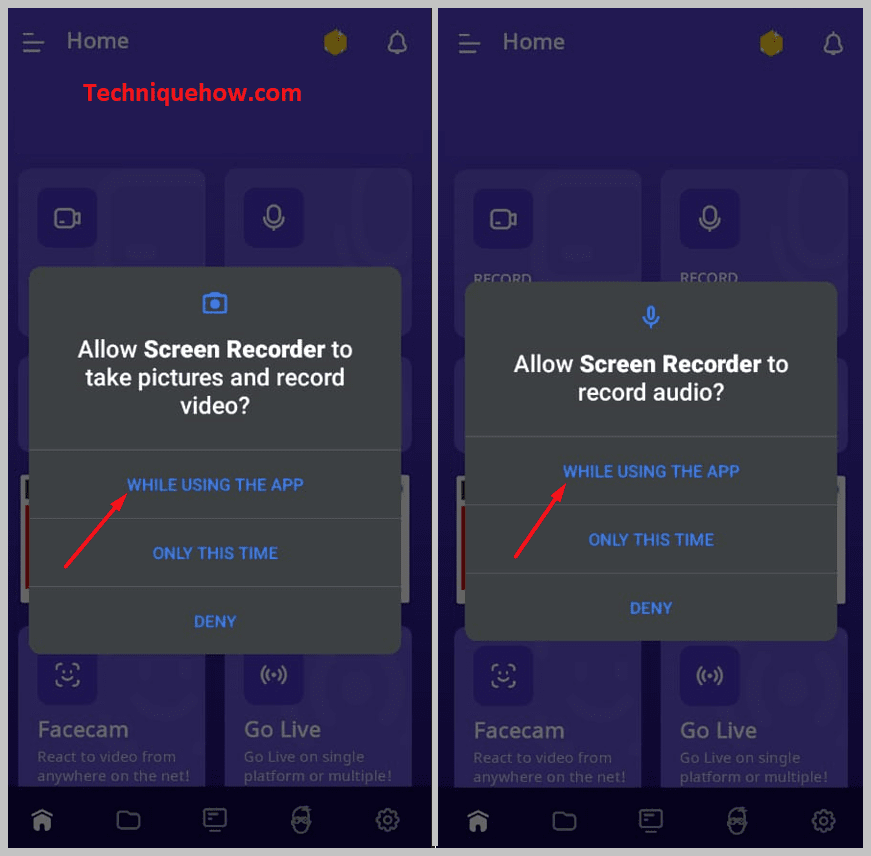
7-қадам: Келесі Қазір бастау түймесін басыңыз. Ол экраныңызды 3 кері санақпен жаза бастайды.
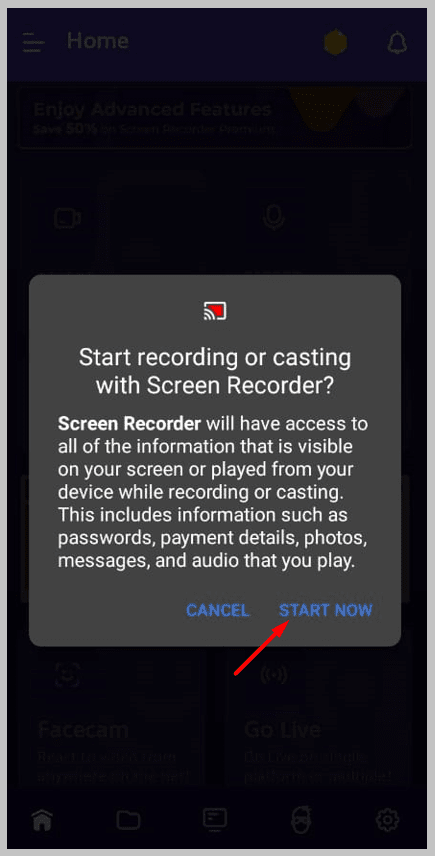
8-қадам: Таймер белгішесін басып, одан кейін қорап белгішесін басу арқылы жазбаны сақтаңыз. .
