Inhoudsopgave
Uw snelle antwoord:
Je kunt de Snapchat Screenshot Saver app gebruiken om screenshots privé vast te leggen zonder de ander daarvan op de hoogte te stellen.
Veel berichtenplatforms melden de gebruiker als er een screenshot van hun verhaal of chats is gemaakt.
Deze apps sturen geen meldingen naar de eigenaar van de verhalen of met wie je aan het chatten bent als je een screenshot maakt van het chatscherm of de verhalen op Snapchat.
De beste screenshot-saver apps voor Android zijn Private Screenshots, SaveStory, en Screen Recorder Video Recorder.
Op iOS-apparaten gebruikt u de applicatie Snapkeep for Snapchat Save. U moet de screenshot saver-app downloaden op uw apparaat en vervolgens de applicatie openen.
Geef de nodige toestemming om een screenshot te maken of een schermopname te maken, en klik dan op Nu starten. U krijgt een zwevende capture-knop te zien.
Vervolgens moet u op de sleepbare of zwevende vastleggingsknop klikken om een screenshot te maken van de inhoud op het scherm in een willekeurige app.
Beste Snapchat Screenshot Saver:
Volg de details over de apps hieronder:
1. Private Screenshots
Onlangs worden gebruikers over de hele wereld geconfronteerd met een vervelend probleem omdat veel messaging-apps de andere persoon waarschuwen als de gebruiker een screenshot van hun chats maakt.
Als oplossing voor dit probleem kunt u echter screenshot-apps gebruiken. Dit werkt om screenshots privé te maken en houdt ze vertrouwelijk zonder de berichtenapps ervan op de hoogte te stellen.
⭐️ Kenmerken:
◘ De app functioneert om alles wat op een scherm staat vast te leggen.
◘ De sleepbare knop van de app slaat het gemaakte screenshot op in een bestand.
◘ Het werkt niet op de beveiligde apps, d.w.z. de apps die niet toestaan dat screenshots worden gemaakt. Daarom, als je probeert deze app te gebruiken om beveiligde apps te screenshotten, zal het een zwart scherm tonen.
Het is alleen compatibel met Android.
◘ Voordat de app begint met het maken van schermafbeeldingen, vereist het uw authenticatie.
Het screenshot wordt opgeslagen in de map van de app.
◘ U kunt de opgeslagen schermafbeeldingen delen en naar de galerij van uw toestel verplaatsen.
◘ Het kan het scherm van Snapchat-verhalen en snaps vertrouwelijk nemen.
Te volgen stappen:
Stap 1: Je moet de applicatie eerst downloaden uit de Google Play Store. Link: //play.google.com/store/apps/details?id=com.shamanland.privatescreenshots.
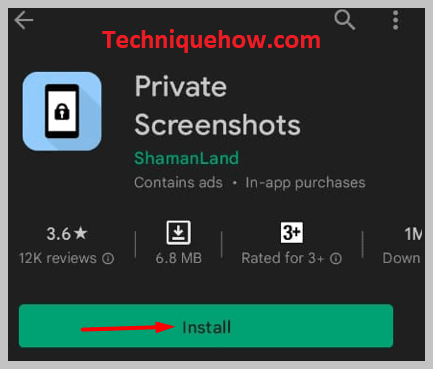
Stap 2: Na de installatie moet u de toepassing openen en de vereiste toestemming verlenen.
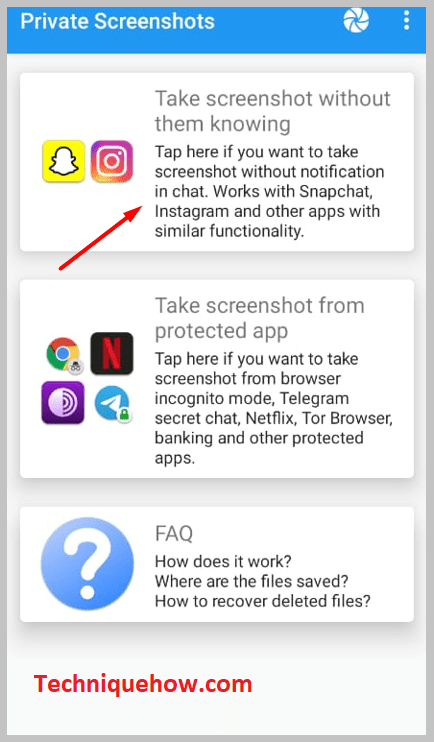
Stap 3: Vervolgens ziet u in het bovenste deel van de interface een capture-knop. Klik erop.
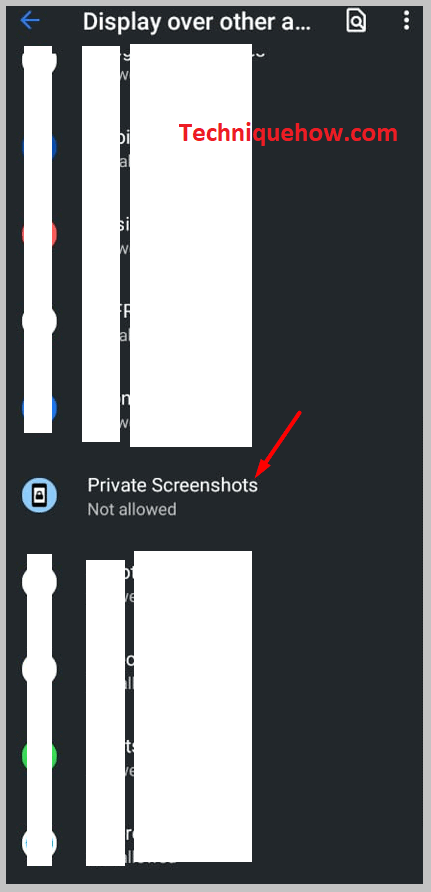
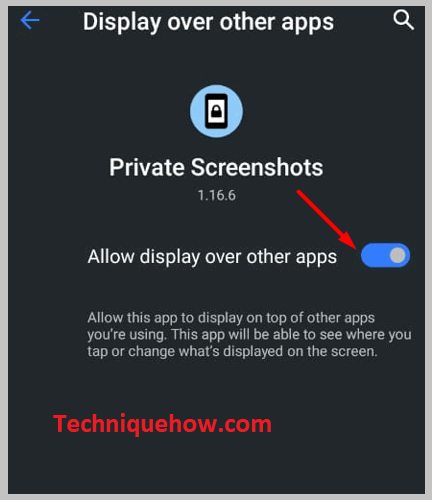
Stap 4: Klik dan op Begin nu.
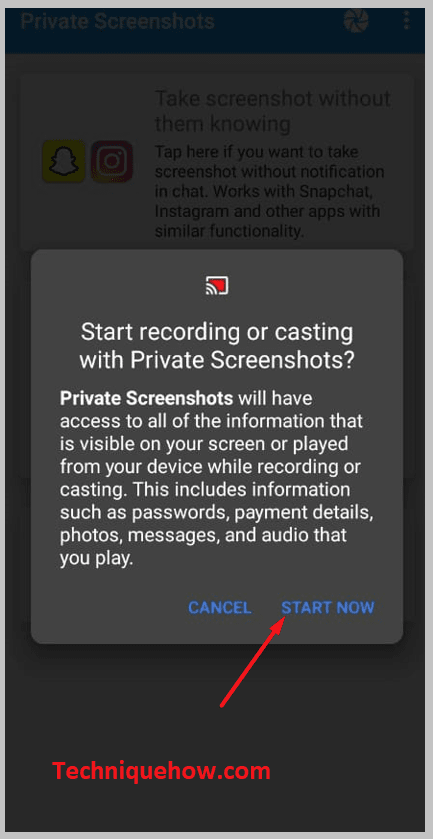
Stap 5: Je krijgt een oranje vangst te zien.
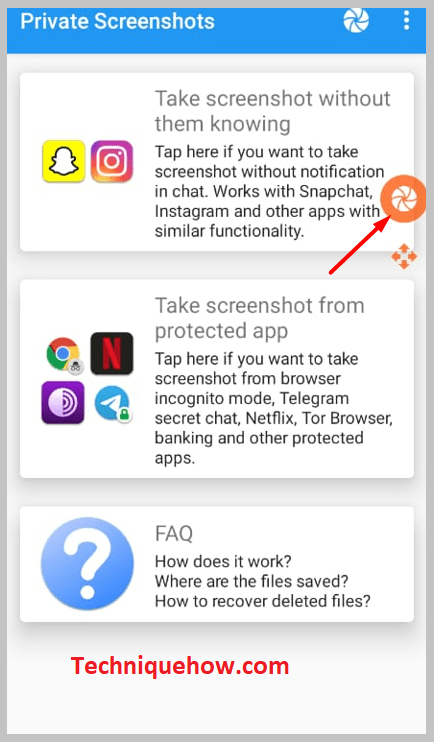
Stap 6: Open een toepassing of pagina waarop u een screenshot wilt maken.
Stap 7: Klik op de oranje sleepbare vastleggingsknop om de schermafbeelding te maken en op te slaan.
2. Snapkeep voor Snapchat Save
Een andere toepassing om schermafbeeldingen te besparen is Snapkeep voor Snapchat Save. De app wordt alleen ondersteund op iOS-apparaten. Je kunt hem niet downloaden of gebruiken op Android-apparaten.
⭐️ Kenmerken:
◘ Hiermee kun je foto's en video's op Snapchat opslaan zonder dat de afzender dat weet.
◘ U kunt screenshots maken van de verhalen en de gebruiker krijgt geen screenshot-teken te zien.
◘ Het is zeer gemakkelijk te gebruiken en wist de cache gegevens automatisch.
◘ Met de toepassing kunt u de opgeslagen schermafbeeldingen tekenen en bewerken. U kunt er ook tekstbewerking aan toevoegen.
◘ Je hoeft geen geld te betalen en werkt niet op muntjes.
◘ De app is beveiligd met een wachtwoordsysteem.
◘ Het kan screenshots maken en de hele inhoud van het scherm opnemen in videoformaat.
◘ U kunt de opgeslagen schermafbeeldingen direct delen met andere platforms.
◘ U kunt een verhaal markeren als bekeken, opnieuw afgespeeld, of screenshot.
Te volgen stappen:
Stap 1: Download eerst de applicatie: //apps.apple.com/us/app/snapkeep-for-snapchat-save/id741575897.
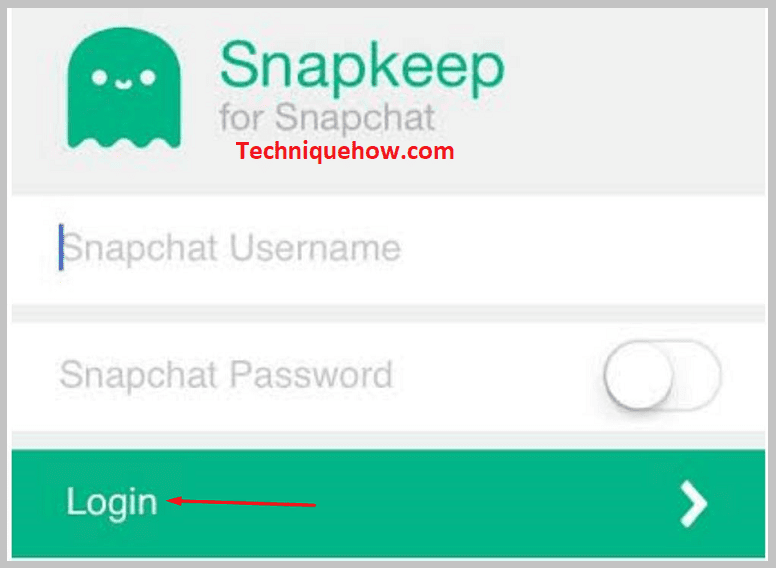
Stap 2: Open de applicatie.
Stap 3: U vindt de Snaps en Verhalen optie.
Stap 4: U kunt de sectie Snaps openen en krijgt dan de door u ontvangen snap te zien. Klik op de camera knop om een screenshot te maken van de snap zonder de afzender daarvan op de hoogte te stellen.
Stap 5: Als je screenshots wilt maken van verhalen, ga dan in de Verhalen sectie.
Zie ook: Facebook DP Viewer: gereedschap voor het downloaden van profielenStap 6: Open dan een verhaal en klik op de cameraknop om een screenshot van het verhaal te maken.
3. SaveStory:
SaveStory is een andere screenshot-applicatie waarmee u eenvoudig en snel screenshots kunt maken zonder de eigenaar van het verhaal daarvan op de hoogte te stellen. Het kan niet alleen screenshots maken, maar ook het scherm opnemen met audio. U kunt het ook gebruiken als een audio-opnametoepassing.
⭐️ Kenmerken:
Het kan continu schermafbeeldingen maken.
◘ De app werkt ook op niet-bewortelde apparaten.
◘ Het stuurt geen meldingen wanneer een screenshot wordt gemaakt van Snapchat-verhalen.
Het kan gelijktijdig schermafbeeldingen en schermopnames maken.
U kunt de schermopname pauzeren en hervatten.
De app werkt supersnel en kan ook helpen bij het opnemen van audio.
Het werkt op chatschermen van Instagram, Snapchat, enz.
◘ U hoeft geen account aan te maken of u te registreren op de applicatie.
◘ Het screenshot genomen in HD kwaliteit.
Het biedt een hoge kwaliteit schermrecorder.
Het slaat de bestanden op in de map van de app zelf.
Te volgen stappen:
Stap 1: Download de applicatie via de link: //play.google.com/store/apps/details?id=in.galaxyapps.snapstory.
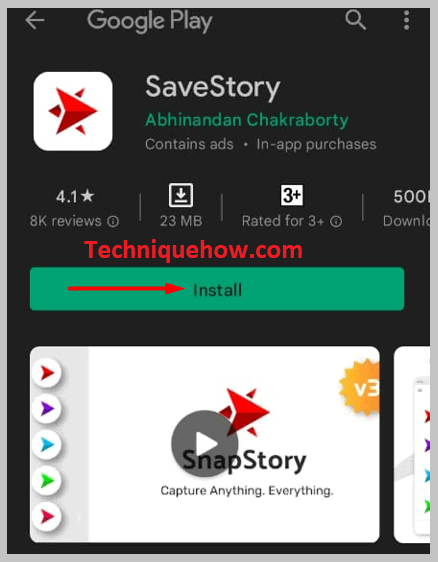
Stap 2: Open dan de toepassing.
Stap 3: Je kunt ervoor kiezen om de tutorial over het gebruik ervan te volgen of niet.
Stap 4: In de hoofdinterface ziet u de rode optie Screenshot.
Stap 5: Daaronder is er een Tik om te starten knop. Klik erop.

Stap 6: Geef de vereiste toestemming door de schakelaars naar rechts te bewegen.
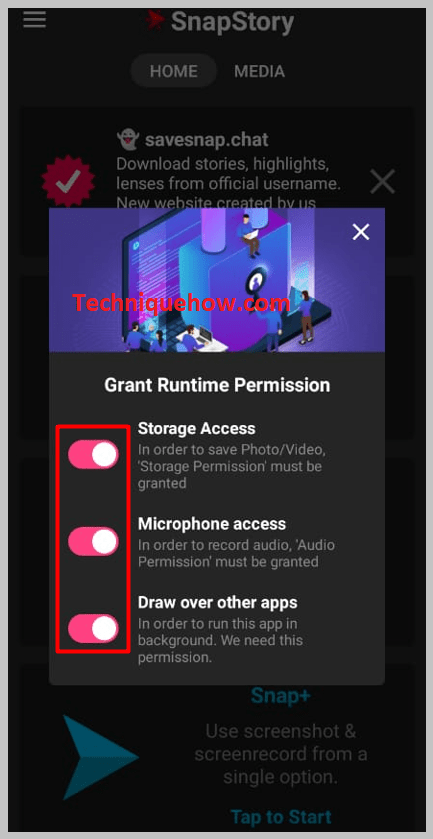
Stap 7: Klik opnieuw op Tik om te beginnen.

Stap 8: Klik dan op Begin nu.
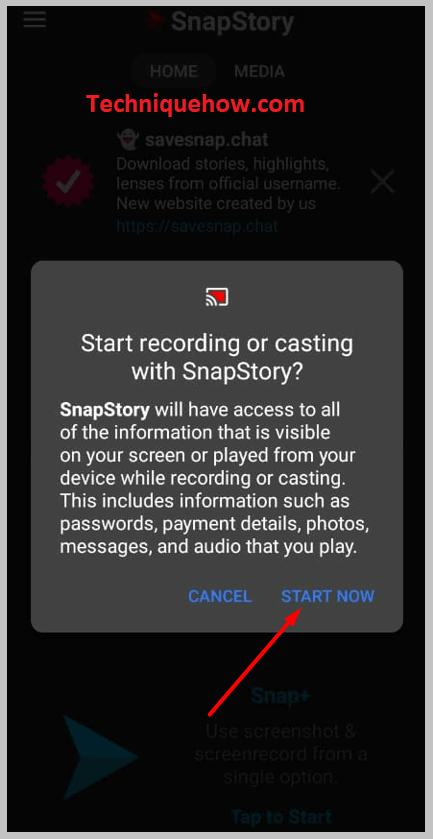
Stap 9: Het biedt een versleepbare cameraknop om het scherm vast te leggen.
Zie ook: Hoe het bereik van de mobiele hotspot te vergroten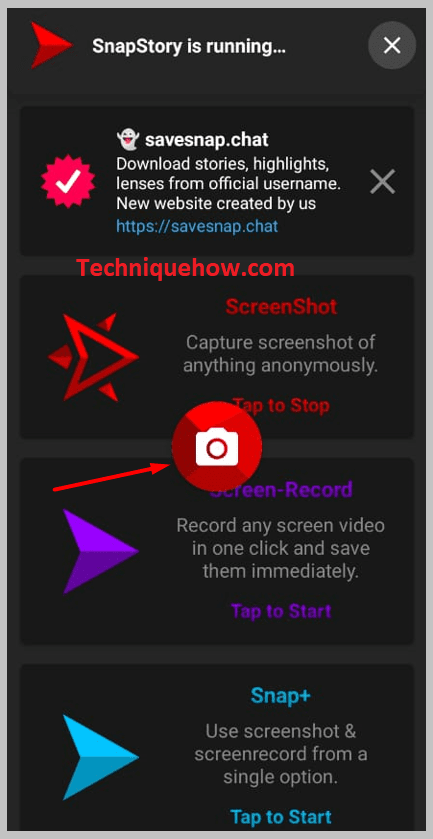
Stap 10: Nu kunt u een screenshot maken van elke inhoud op het scherm door te klikken op de knop camera knop.
Stap 11: Je zult het screenshot kunnen zien in de map van de app.
4. Screen Recorder Video Recorder:
Als laatste van alle genoemde apps die privé schermafbeeldingen kunnen maken is de Schermrecorder Videorecorder Het is een app voor Android en kan niet worden gebruikt op iOS-apparaten. Hij is gratis verkrijgbaar in de Google Play Store.
⭐️ Kenmerken:
Het is een gratis app voor het opnemen van schermafbeeldingen die geen meldingen stuurt wanneer je een schermafbeelding maakt van het chatscherm of verhalen op Snapchat of andere messaging-apps.
De app kan de inhoud van het scherm ook in videoformaat opnemen.
Het kan een lopende spelsessie opnemen.
◘ U kunt de opgenomen schermafbeeldingen en schermopnamen ook bewerken.
◘ Het stelt geen maximumtijd in voor het opnamescherm.
Je kunt gameplay opnemen op YouTube, RTMP, enz.
U kunt de schermopname exporteren in HD-kwaliteit.
Het biedt een zwevende of versleepbare vastleggingsknop.
◘ Het biedt twee soorten opslag: SD-kaart en interne opslag om screenshots en schermopnames op te slaan.
U kunt opnames gemakkelijk pauzeren en hervatten.
Te volgen stappen:
Stap 1: Download en installeer de applicatie via de link: //play.google.com/store/apps/details?id=com.ezscreenrecorder.
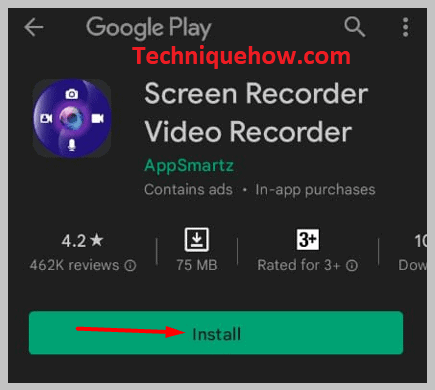
Stap 2: Open vervolgens de toepassing.
Stap 3: U krijgt onmiddellijk een zwevende vastleggingsknop.
Stap 4: U kunt op de knop Vastleggen klikken na het openen van een willekeurige app om een screenshot te maken van de inhoud op het scherm.
Stap 5: Als u een schermopname wilt maken, moet u op de knop OPNAME SCHERM optie.
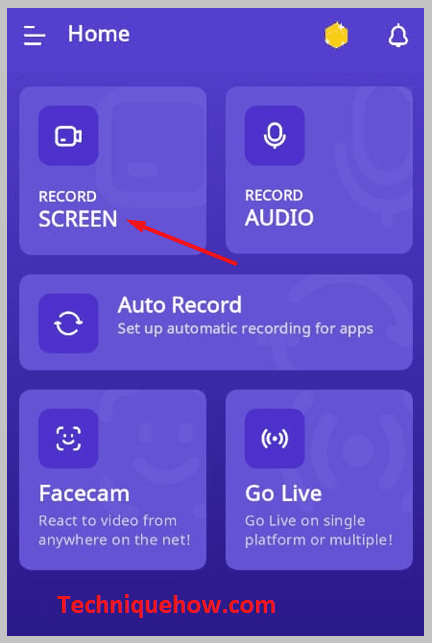
Stap 6: Klik dan op Sta toe. op toestemmingsvakjes.
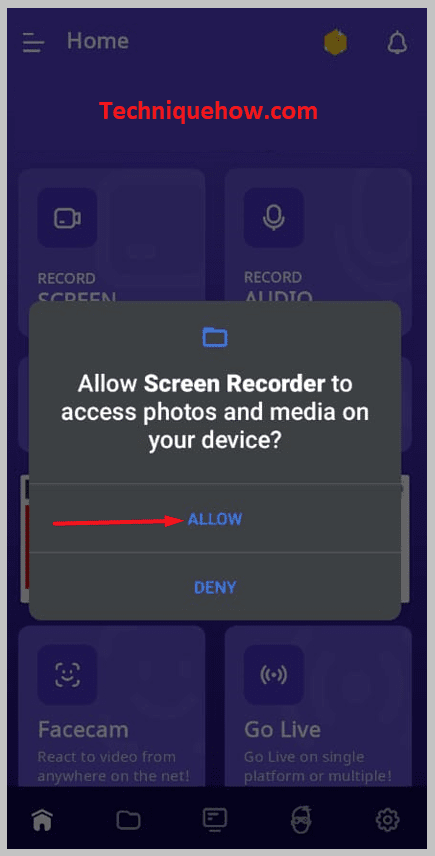
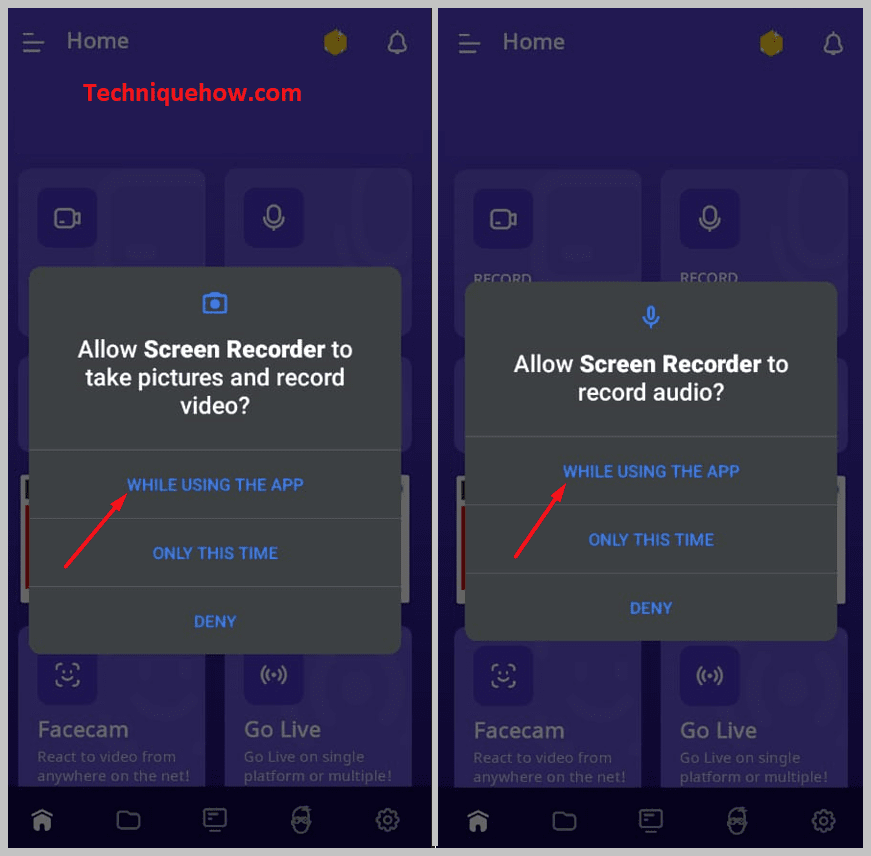
Stap 7: Klik vervolgens op Begin nu. Het zal uw scherm beginnen op te nemen bij een aftelling van 3.
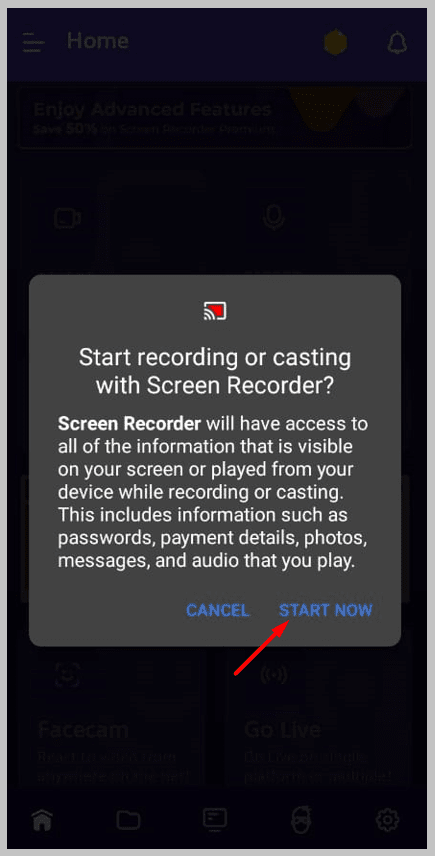
Stap 8: Sla de opname op door op het timerpictogram te klikken en vervolgens op het boxpictogram.
