Оглавление
Ваш быстрый ответ:
Вы можете использовать приложение Snapchat Screenshot Saver для создания скриншотов в частном порядке, не сообщая об этом другому человеку.
Многие платформы обмена сообщениями уведомляют пользователя о том, что был сделан скриншот его истории или чата.
Эти приложения не будут отправлять никаких уведомлений владельцу историй или тому, с кем вы общаетесь, если вы сделаете скриншот экрана чата или истории в Snapchat.
Лучшими приложениями для сохранения скриншотов для Android являются Private Screenshots, SaveStory и Screen Recorder Video Recorder.
На устройствах iOS используйте приложение Snapkeep для сохранения скриншотов. Вам нужно загрузить приложение для сохранения скриншотов на свое устройство, а затем открыть приложение.
Предоставьте необходимые разрешения, требуемые для создания скриншота или записи экрана, затем нажмите кнопку Начать сейчас. В результате появится плавающая кнопка захвата.
Затем нужно нажать на перетаскиваемую или плавающую кнопку захвата, чтобы сделать снимок содержимого на экране в любом приложении.
Лучшая заставка для снимков экрана Snapchat:
Подробная информация о приложениях приведена ниже:
1. Частные скриншоты
Недавно пользователи по всему миру столкнулись с раздражающей проблемой: многие приложения для обмена сообщениями уведомляют собеседника, если пользователь делает скриншот их чата.
Однако в качестве решения этой проблемы можно использовать приложения для сохранения скриншотов. Это позволяет делать скриншоты в частном порядке и сохранять их конфиденциальность, не сообщая о них приложениям для обмена сообщениями.
⭐️ Особенности:
◘ Функция приложения позволяет фиксировать все, что находится на экране.
◘ Перетаскиваемая кнопка приложения сохраняет снятый снимок экрана в файл.
◘ Оно не работает в защищенных приложениях, т.е. приложениях, которые не позволяют делать скриншоты. Поэтому, если вы попытаетесь использовать это приложение для создания скриншотов в защищенных приложениях, оно покажет черный экран.
◘ Он совместим только с Android.
◘ Прежде чем приложение начнет делать скриншоты, оно потребует вашей аутентификации.
◘ Снимок экрана сохраняется в каталоге приложения.
◘ Она позволяет делиться сохраненными скриншотами, а также перемещать их в галерею устройства.
◘ Он может конфиденциально снимать экран историй и снимков Snapchat.
🔴 Шаги, которые нужно выполнить:
Шаг 1: Сначала вам нужно загрузить приложение из Google Play Store. Ссылка: //play.google.com/store/apps/details?id=com.shamanland.privatescreenshots.
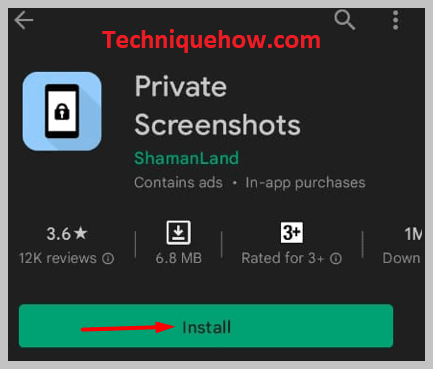
Шаг 2: После установки вам нужно будет открыть приложение и предоставить необходимое разрешение.
Смотрите также: Как получить 10 000 подписчиков на Snapchat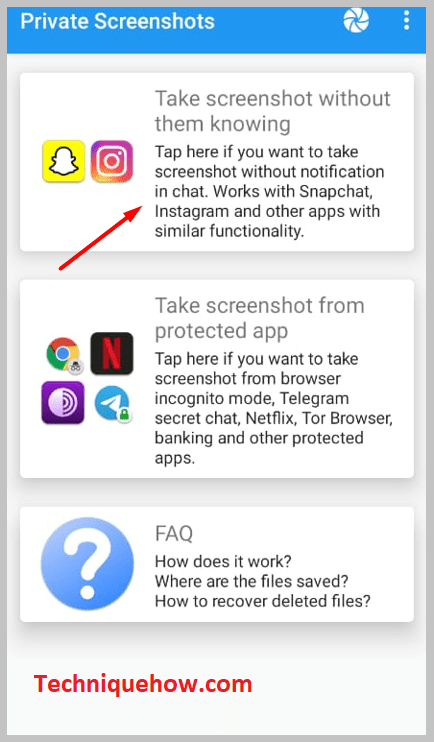
Шаг 3: Далее на верхней панели интерфейса вы увидите кнопку захвата. Нажмите на нее.
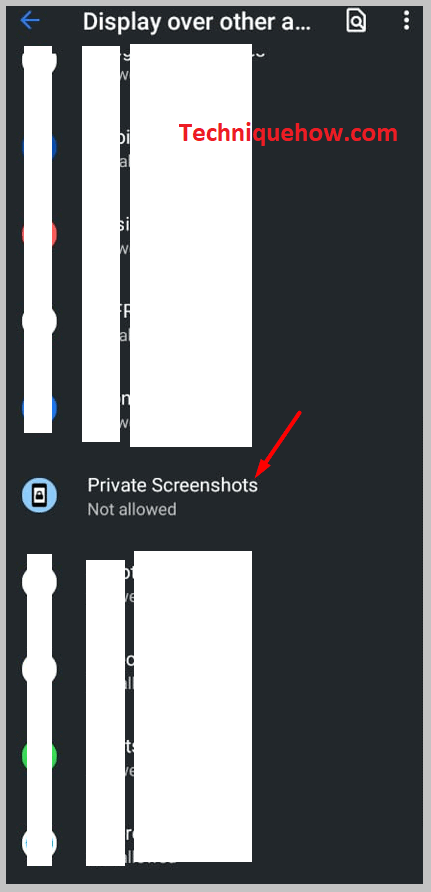
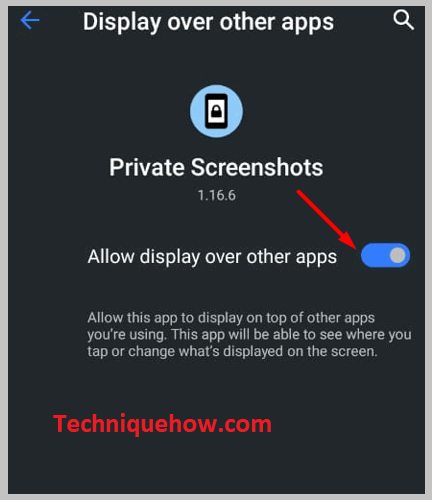
Шаг 4: Затем нажмите на Начните прямо сейчас.
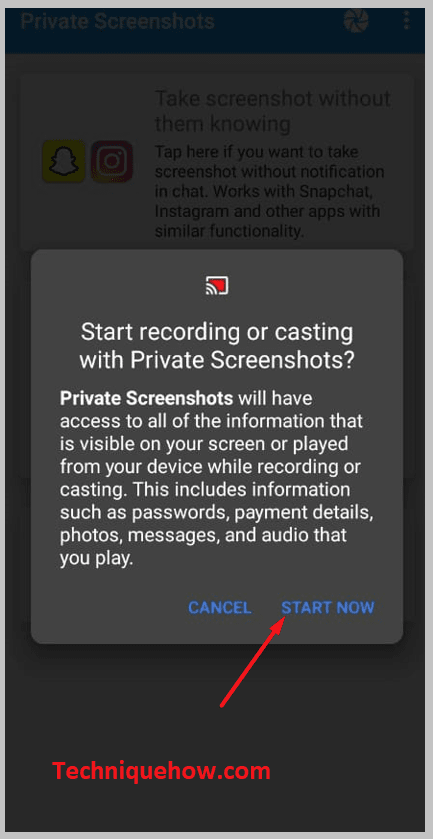
Шаг 5: На экране появится оранжевый захват.
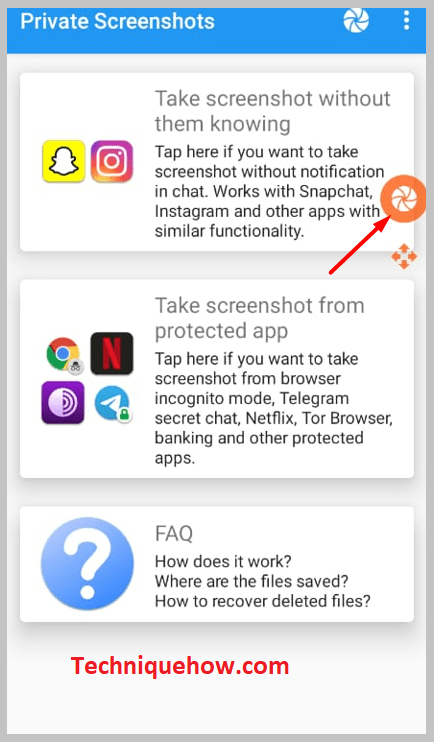
Шаг 6: Откройте любое приложение или страницу, на которой вы хотите сделать снимок экрана.
Шаг 7: Нажмите на оранжевую перетаскиваемую кнопку захвата, чтобы сделать, а также сохранить снимок экрана.
2. Snapkeep для сохранения Snapchat
Еще одно приложение для сохранения скриншотов, которое вы можете использовать, это Snapkeep для Snapchat Save. Приложение поддерживается только на устройствах iOS. Вы не можете загрузить или использовать его на устройствах Android.
⭐️ Особенности:
◘ Позволяет сохранять фотографии и видео в Snapchat, не сообщая об этом отправителю.
◘ Вы можете делать скриншоты историй, и при этом пользователю не будет показан знак скриншота.
◘ Он очень прост в использовании и автоматически очищает данные кэша.
◘ Приложение позволяет рисовать и редактировать сохраненные скриншоты. К ним также можно добавить редактирование текста.
◘ Он не требует от вас оплаты или не работает по монетной системе.
◘ Приложение защищено системой паролей.
◘ Он может делать скриншоты, а также записывать содержимое всего экрана в видеоформате.
◘ Позволяет напрямую делиться сохраненными скриншотами на других платформах.
◘ Вы можете отметить историю как просмотренную, воспроизведенную или снимок экрана.
🔴 Шаги, которые нужно выполнить:
Шаг 1: Сначала загрузите приложение: //apps.apple.com/us/app/snapkeep-for-snapchat-save/id741575897.
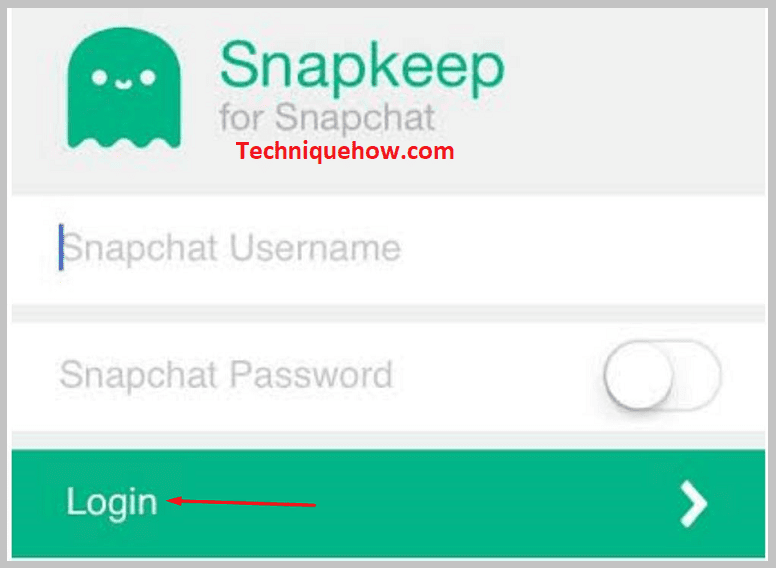
Шаг 2: Откройте приложение.
Шаг 3: Вы найдете Защелки и Истории вариант.
Шаг 4: Вы можете открыть раздел "Снимки" и просмотреть полученные вами снимки. Нажмите на кнопку камера чтобы сделать снимок экрана, не сообщая об этом отправителю.
Шаг 5: Если вы хотите делать скриншоты историй, зайдите в Истории секция.
Шаг 6: Затем откройте историю и нажмите на кнопку камеры, чтобы сделать снимок экрана истории.
3. SaveStory:
SaveStory - еще одно приложение для сохранения скриншотов, которое позволяет просто и быстро делать скриншоты, не сообщая об этом владельцу истории. Оно может не только делать скриншоты, но и записывать экран со звуком. Вы также можете использовать его как приложение для записи звука.
⭐️ Особенности:
◘ Он может делать непрерывные скриншоты.
◘ Приложение работает и на устройствах без рута.
◘ Оно не будет отправлять уведомления, когда делается снимок экрана в историях Snapchat.
◘ Он может одновременно делать скриншоты и записи экрана.
◘ Вы можете приостановить и возобновить запись экрана.
◘ Приложение работает очень быстро и также может помочь в записи звука.
◘ Работает на экранах чатов Instagram, Snapchat и др.
◘ Вам не нужно создавать учетную запись или регистрироваться в приложении.
◘ Снимок экрана сделан в HD качестве.
◘ Это высококачественный экранный диктофон.
◘ Он сохраняет файлы в директории самого приложения.
🔴 Шаги, которые нужно выполнить:
Шаг 1: Загрузите приложение по ссылке: //play.google.com/store/apps/details?id=in.galaxyapps.snapstory.
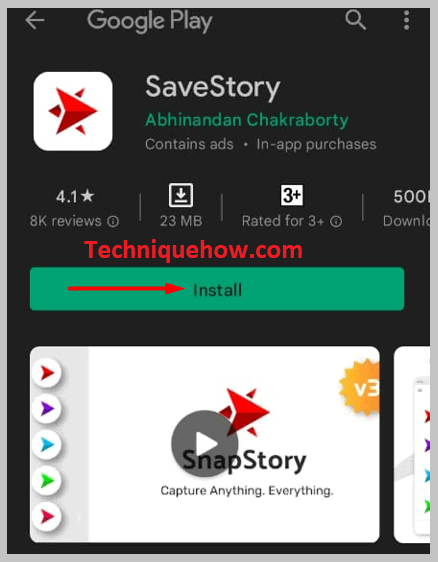
Шаг 2: Затем откройте приложение.
Шаг 3: Вы можете выбрать, брать или не брать учебник по его использованию.
Шаг 4: На главном интерфейсе вы увидите красную опцию "Снимок экрана".
Шаг 5: Под ним находится Нажмите, чтобы начать нажмите на кнопку.

Шаг 6: Предоставьте необходимое разрешение, проведя по переключателям вправо.
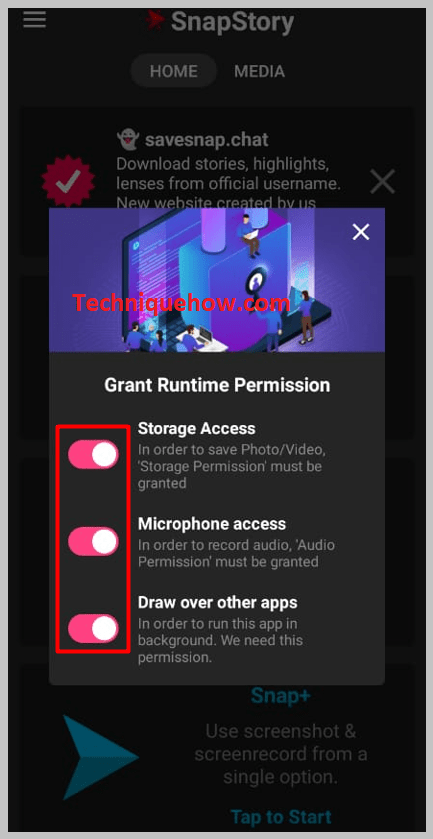
Шаг 7: Снова нажмите на Нажмите, чтобы начать.

Шаг 8: Затем нажмите на Начните прямо сейчас.
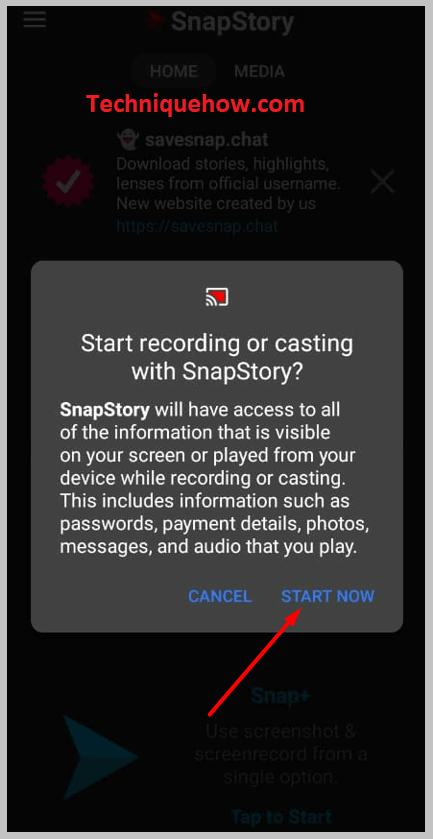
Шаг 9: Это обеспечит перетаскиваемую кнопку камеры для захвата экрана.
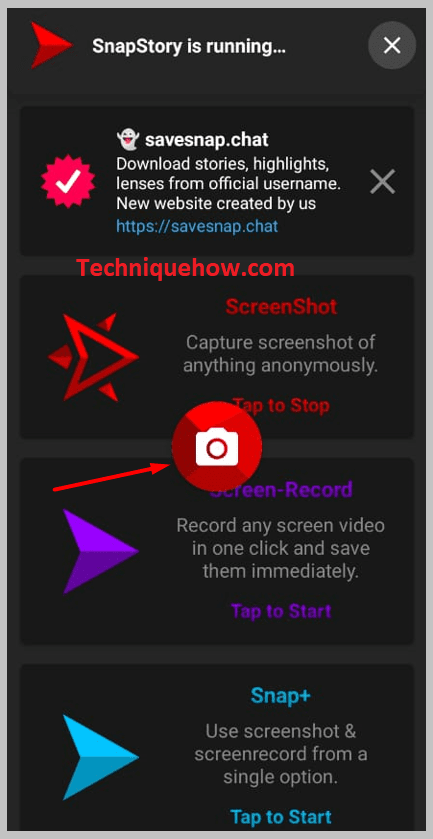
Шаг 10: Теперь вы можете сделать скриншот любого содержимого на экране, нажав на кнопку камера кнопка.
Шаг 11: Вы сможете увидеть снимок экрана в каталоге приложения.
4. Экранный рекордер Видеорекордер:
Последним из всех перечисленных приложений, которые могут делать скриншоты в частном порядке, является приложение Экранный рекордер Видеорекордер Это приложение для Android и не может быть использовано на устройствах iOS. Оно доступно в Google Play Store бесплатно.
⭐️ Особенности:
Это бесплатное приложение для записи скриншотов, которое не отправляет уведомления, когда вы делаете скриншот экрана чата или истории в Snapchat или других приложениях для обмена сообщениями.
◘ Приложение также может записывать содержимое экрана в видеоформате.
◘ Он может записывать текущую игровую сессию.
◘ Вы также можете редактировать записанные скриншоты и записи экрана.
◘ Он не устанавливает максимальный лимит времени для экрана записи.
◘ Вы можете записывать игровой процесс на YouTube, RTMP и т.д.
◘ Позволяет экспортировать запись экрана в HD-качестве.
◘ Он предлагает плавающую или перетаскиваемую кнопку захвата.
◘ Он предлагает два вида накопителей: SD-карту и внутреннюю память для сохранения скриншотов и записей экрана.
Вы можете легко приостановить и возобновить запись.
Смотрите также: Как снять ограничение учетной записи на Facebook & Ads🔴 Шаги, которые нужно выполнить:
Шаг 1: Скачайте и установите приложение по ссылке: //play.google.com/store/apps/details?id=com.ezscreenrecorder.
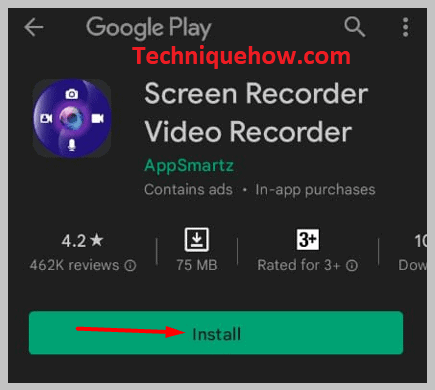
Шаг 2: Затем откройте приложение.
Шаг 3: Это сразу же предоставит вам плавающую кнопку захвата.
Шаг 4: Вы можете нажать на кнопку захвата после открытия любого приложения, чтобы сделать скриншот содержимого на экране.
Шаг 5: Если вы хотите сделать запись экрана, вам нужно нажать на кнопку ЭКРАН ЗАПИСИ вариант.
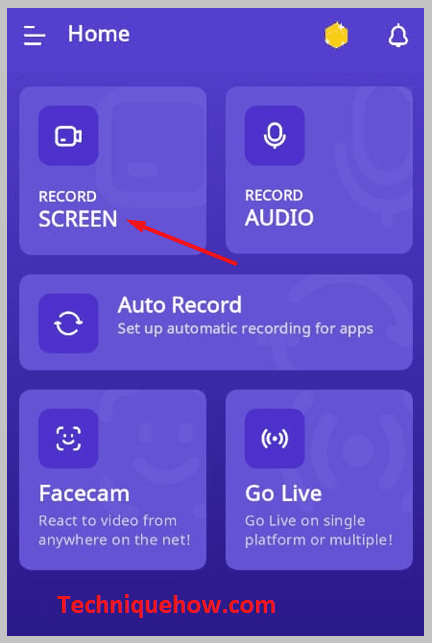
Шаг 6: Затем нажмите на Разрешить на коробках с разрешениями.
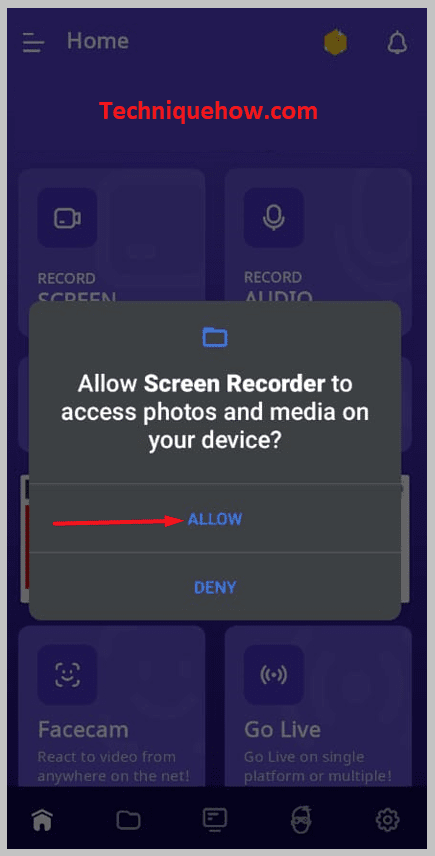
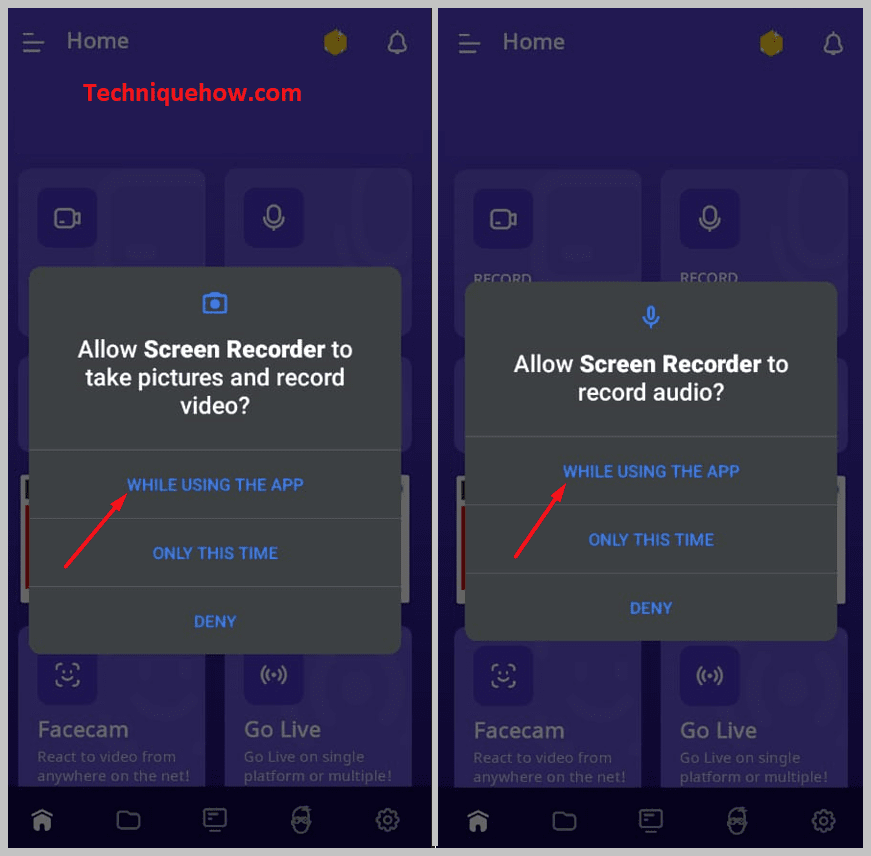
Шаг 7: Далее нажмите на Начните прямо сейчас. Он начнет записывать ваш экран с обратным отсчетом до 3.
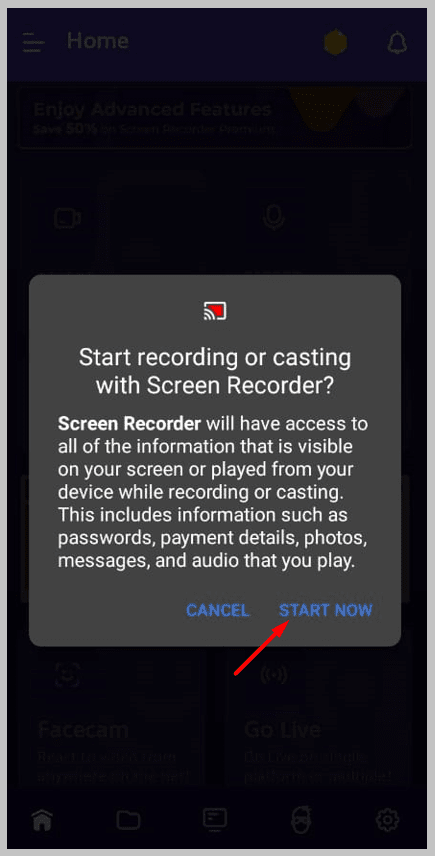
Шаг 8: Сохраните запись, нажав на значок таймера, а затем нажав на значок коробки.
