Mục lục
Câu trả lời nhanh của bạn:
Nếu bạn thấy lỗi 'Tài khoản này cũng được đăng nhập vào Facebook trên thiết bị này', bạn phải xóa các tài khoản đó khỏi ứng dụng Facebook theo cách thủ công, bạn có thể không xóa các tài khoản đó khỏi ứng dụng Messenger.
Bạn có thể làm theo một số bước để xóa tài khoản khỏi thiết bị của mình nhằm khắc phục sự cố này. Trước tiên, hãy mở ứng dụng Cài đặt của bạn, tại đây bạn có thể thấy tùy chọn “Tài khoản”. Nhấn vào đó để xem danh sách các tài khoản bạn đã đăng nhập.
Nhấp vào “Facebook” rồi nhấp vào “Xóa tài khoản”. Sau đó, nhấn lại vào “Xóa tài khoản” và tài khoản của bạn sẽ bị xóa khỏi thiết bị này. Thực hiện tương tự cho tất cả các tài khoản của bạn.
Bạn cũng có thể xóa bộ nhớ cache và dữ liệu khỏi ứng dụng Facebook và Messenger, đôi khi việc này có thể khắc phục được sự cố này.
Nếu bất kỳ quy trình nào trong số này không hoạt động , hãy gỡ cài đặt các ứng dụng đó và cài đặt lại chúng từ Cửa hàng Play.
Xem thêm: Tài khoản này cũng được đăng nhập vào Facebook trên thiết bị này – ĐÃ KHẮC PHỤC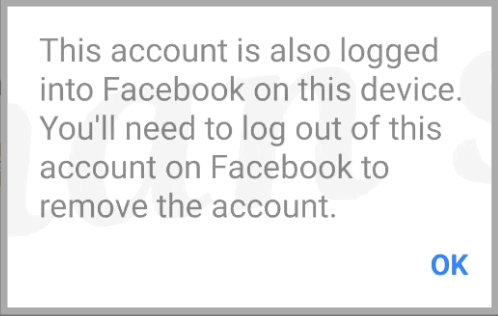
Tại sao Hiển thị: Tài khoản này cũng được đăng nhập vào Facebook trên thiết bị này
Có một một số lý do khiến sự cố xảy ra trên Facebook:
1. Đã đăng nhập
Khi bạn cố gắng mở tài khoản của mình trên Facebook và nó hiển thị rằng “Tài khoản này cũng được đăng nhập vào Facebook trên thiết bị này”, bạn nên kiểm tra xem bạn đã đăng nhập vào tài khoản của mình chưa. Tài khoản Facebook.
Kiểm tra tất cả các nền tảng có thể đăng nhập tài khoản của bạn. Ví dụ: mở trình duyệt Google của bạn và truy cập “Facebook” để kiểm tra xem tài khoản này đã được đăng nhập chưacó hay không. Nếu bạn sử dụng Facebook Lite, hãy kiểm tra ở đó.
2. Sự cố xảy ra với Bộ nhớ đệm ứng dụng
Sau khi kiểm tra tất cả các nền tảng, nếu bạn thấy mình chưa đăng nhập vào tài khoản Facebook này, thì sự cố này có thể xảy ra với Bộ nhớ đệm ứng dụng. Nếu bạn sử dụng Facebook trong một thời gian dài, nhiều tệp bộ nhớ cache sẽ được lưu trữ trong ứng dụng. Đi tới Cài đặt của bạn, sau đó mở Ứng dụng, sau đó mở Facebook.
Nếu bạn thấy rằng các tệp bộ đệm chiếm nhiều dung lượng lưu trữ, thì đó có thể là sự cố khiến thông báo “Tài khoản này cũng được đăng nhập vào Facebook trên thiết bị này” bật lên đang hiển thị. Hãy xóa các tệp bộ nhớ đệm và sự cố của bạn có thể được khắc phục.
Cách khắc phục: Tài khoản này cũng được đăng nhập vào Facebook trên thiết bị này
Bạn phải tuân theo một số phương pháp để khắc phục sự cố này:
Phương pháp 1: Xóa Tài khoản
Thực hiện theo các bước bên dưới:
Bước 1: Vào Cài đặt
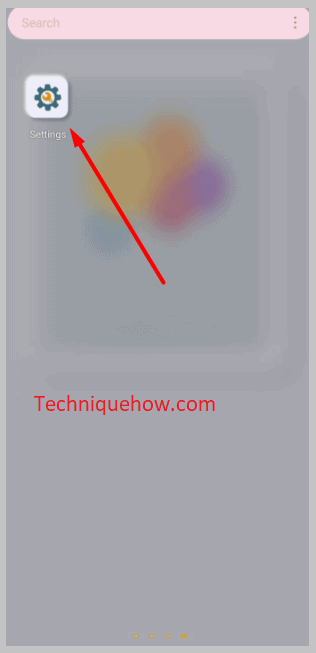
“Tài khoản này cũng đã đăng nhập Facebook trên thiết bị này” là lỗi xảy ra trên Facebook hoặc Messenger do bạn đã đăng nhập Facebook. Để khắc phục sự cố này, bạn cần xóa tất cả các tài khoản Facebook mà bạn đã đăng nhập trên trang “Tài khoản” của điện thoại. Để làm được điều đó, trước tiên bạn phải mở Cài đặt điện thoại của mình. Tìm kiếm Cài đặt từ các ứng dụng và nhấp vào đó.
Bước 2: Nhấp vào 'Tài khoản'
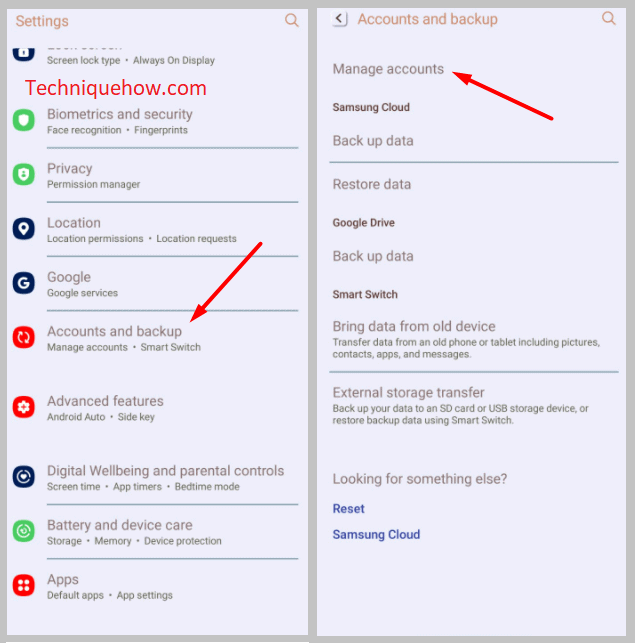
Sau khi đến trang Cài đặt, hãy cuộn xuống một bit, và bạn có thể thấy có một tùy chọn,“Tài khoản.” Bạn có thể tìm thấy tất cả các tài khoản đã đăng nhập của mình trên thiết bị này tại đây trong phần này, bao gồm cả tài khoản Facebook và Messenger của bạn. Vì bạn muốn xóa tài khoản Facebook và Messenger của mình, hãy nhấp vào “Tài khoản” và vào phần này.
Bước 3: Tìm tất cả Tài khoản Facebook của bạn
Xem thêm: Làm thế nào để biết nếu ai đó đã xóa Instagram của họ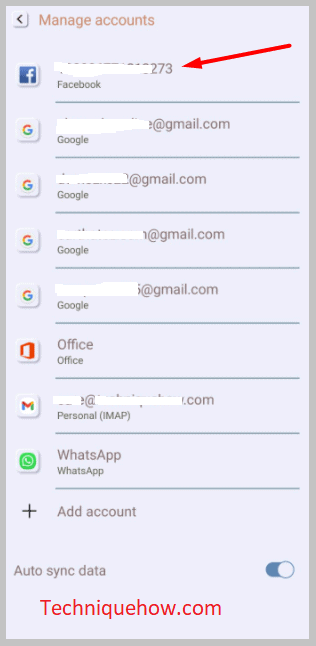
Sau khi nhấp vào “Tài khoản”, bạn sẽ đến trang “Tài khoản”. Bạn sẽ thấy danh sách các tài khoản bạn đã đăng nhập trên thiết bị của mình trên trang. Chúng bao gồm Facebook, Google, Messenger, WhatsApp và các tài khoản khác. Nếu bạn đăng nhập bằng một tài khoản, bạn chỉ có thể thấy một tùy chọn “Facebook”. Tuy nhiên, nếu bạn đã đăng nhập bằng nhiều tài khoản, bạn có thể thấy nhiều tùy chọn ở đó. Từ phần này, bạn phải nhấn vào từng tài khoản Facebook của mình và xóa chúng.
Bước 4: Chọn và Xóa tài khoản
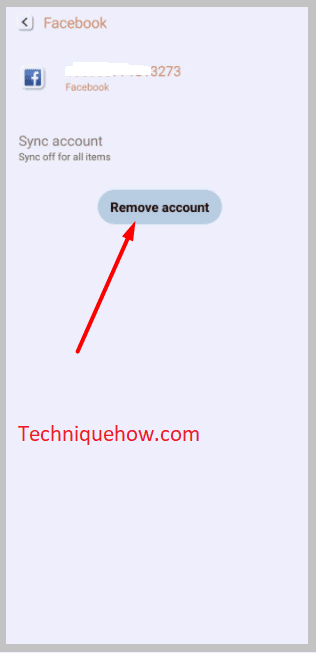
Sau khi nhấn vào một trong các tài khoản Facebook của mình, bạn sẽ được đưa vào tài khoản đó. Bạn sẽ thấy một số tùy chọn trên tài khoản, bao gồm “Xóa tài khoản” và “Đồng bộ hóa tài khoản”. Vì bạn muốn xóa tài khoản Facebook của mình, hãy nhấp vào tùy chọn “Xóa tài khoản”. Sau đó, nhấn lại vào tùy chọn “Xóa tài khoản”.
Thao tác này sẽ xóa tất cả tin nhắn, danh bạ và dữ liệu của bạn khỏi ứng dụng Facebook. Tiếp theo, làm điều tương tự cho tất cả các tài khoản Facebook của bạn và xóa chúng. Sau khi xóa chúng, bạn phải “Buộc dừng” ứng dụng Messenger và ứng dụng Facebook.
Sau đó, bạn cần xóa dữ liệu của ứng dụng. Mở cài đặt điện thoại của bạn, cuộn xuống và nhấn vào “Ứng dụng”. Sau đó, nhấn vào Messenger Messenger. Sau đó, bạn có thể thấy có một tùy chọn “Storage & bộ nhớ cache” Nhấp vào nó và sau đó nhấn “Xóa bộ nhớ.” Làm điều tương tự cho Facebook là tốt.
Cách 2: Xóa bộ nhớ cache và dữ liệu cho Messenger
Nếu quá trình xóa tất cả tài khoản Facebook khỏi điện thoại của bạn không thể khắc phục được sự cố của bạn, thì bạn phải xóa các tệp bộ nhớ cache của Facebook và Messenger, tương ứng. Xóa các tệp bộ nhớ cache khỏi các ứng dụng này có thể khắc phục sự cố của bạn.
Bước 1: Để xóa bộ nhớ đệm, trước tiên hãy mở ứng dụng Cài đặt.
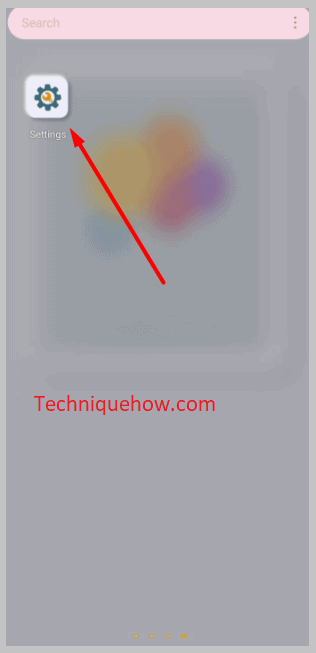
Bước 2: Sau đó, cuộn xuống và bạn có thể thấy tùy chọn “Ứng dụng”. Mở nó và truy cập “Facebook”.
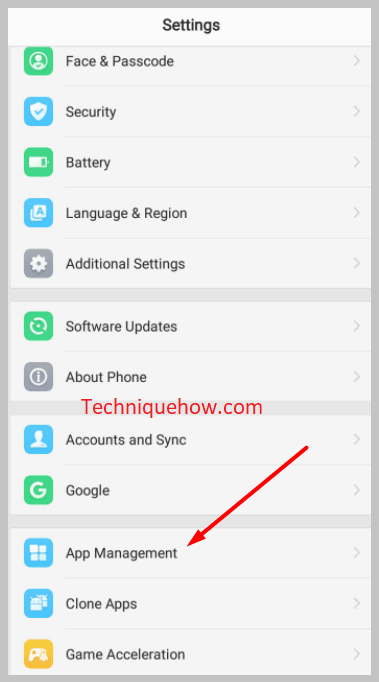
Bước 3: Sau đó, bạn có thể thấy có một tùy chọn “Bộ nhớ & bộ nhớ cache” nhấp vào nó và sau đó nhấn “Xóa bộ nhớ cache.” Nếu muốn xóa toàn bộ dữ liệu, thay vì nhấn “Xóa bộ nhớ cache”, bạn phải nhấp vào tùy chọn “Xóa dữ liệu”. Thao tác này sẽ xóa toàn bộ dữ liệu khỏi ứng dụng.
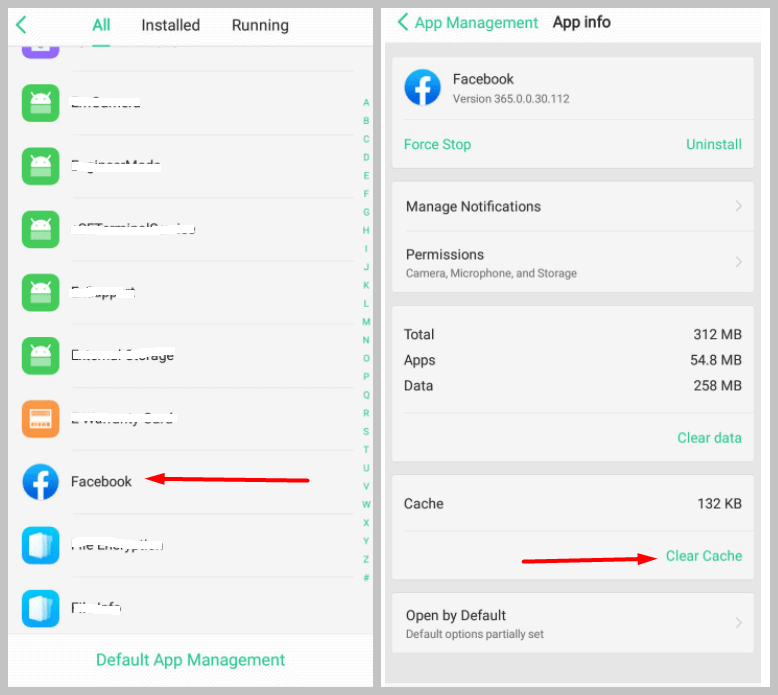
Tương tự, hãy mở Cài đặt và tìm kiếm Messenger trong phần “Ứng dụng”. Sau đó mở “Bộ nhớ & cache” và nhấp vào tùy chọn “Xóa dữ liệu” . Nhưng, tất nhiên, bây giờ bạn phải đăng nhập lại vào tài khoản của mình.
Cách 3: Gỡ cài đặt và cài đặt lại Messenger
Nếu việc xóa bộ nhớ cache của Messenger không thể khắc phục được sự cố của bạn, bạn phải thực hiệngỡ cài đặt ứng dụng Messenger rồi cài đặt lại ứng dụng Messenger.
Bước 1: Để gỡ cài đặt ứng dụng Messenger, hãy nhấn và giữ ứng dụng và bạn có thể thấy cửa sổ bật lên “Gỡ cài đặt” sẽ đứng đầu. Kéo ứng dụng vào cửa sổ bật lên và để yên. Sau đó nhấn OK để gỡ cài đặt nó. Bạn cũng có thể đi tới Cài đặt, sau đó mở Messenger từ phần Ứng dụng.
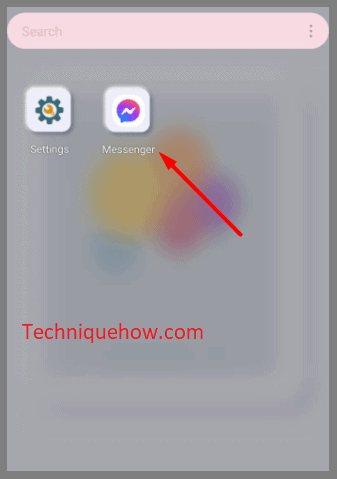
Bước 2: Nhấp vào tùy chọn “Gỡ cài đặt” rồi nhấn OK để gỡ cài đặt. Bây giờ bạn phải cài đặt lại ứng dụng Messenger.
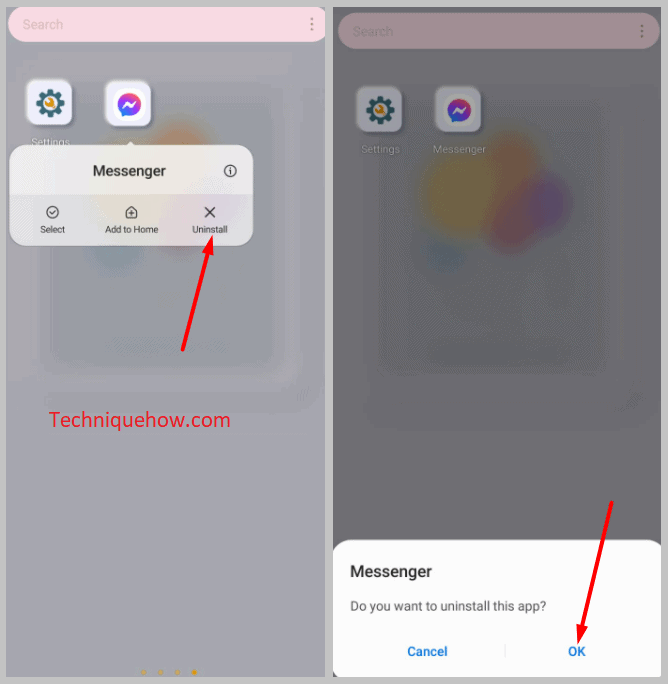
Bước 3: Mở Cửa hàng Google Play của bạn, tìm kiếm “Messenger” và nhấp vào tùy chọn “Cài đặt”.
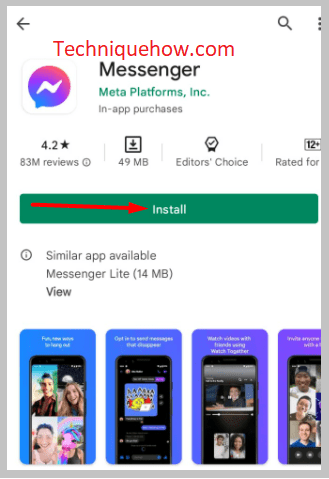
Sau đó đăng nhập vào lại tài khoản Messenger của bạn và sự cố của bạn có thể được khắc phục. Làm theo quy trình tương tự cho ứng dụng Facebook.
