Змест
Ваш хуткі адказ:
Калі вы бачыце памылку «Гэты ўліковы запіс таксама ўвайшоў у Facebook на гэтай прыладзе», вы павінны ўручную выдаліць гэтыя ўліковыя запісы з праграмы Facebook, вы можаце Не выдаляйце іх з праграмы Messenger.
Вы можаце выканаць некалькі крокаў, каб выдаліць свае ўліковыя запісы з прылады, каб вырашыць гэту праблему. Спачатку адкрыйце праграму «Настройкі», тут вы ўбачыце опцыю «Уліковыя запісы». Націсніце на яго, каб убачыць спіс уліковых запісаў, у якія вы ўвайшлі.
Націсніце «Facebook», а затым націсніце «Выдаліць уліковы запіс». Затым зноў націсніце «Выдаліць уліковы запіс», і ваш уліковы запіс будзе выдалены з гэтай прылады. Зрабіце тое ж самае для ўсіх вашых уліковых запісаў.
Вы таксама можаце ачысціць кэш і даныя з праграм Facebook і Messenger, часам гэта можа вырашыць гэтую праблему.
Калі што-небудзь з гэтага працэсу не працуе , выдаліце гэтыя прыкладанні і ўсталюйце іх зноў з Play Store.
Глядзі_таксама: Facebook Story Viewer Checker – хто праглядае гісторыі, не сябры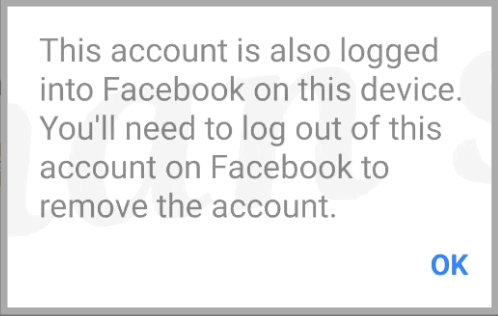
Чаму паказвае: гэты ўліковы запіс таксама ўвайшоў у Facebook на гэтай прыладзе
Ёсць некалькі прычын, чаму праблема ўзнікае ў Facebook:
1. Ужо ўвайшлі ў сістэму
Калі вы спрабуеце адкрыць свой уліковы запіс на Facebook і паказваецца, што «Гэты ўліковы запіс таксама ўвайшоў у Facebook на гэтай прыладзе», вы павінны праверыць, ці ўвайшлі вы ўжо ў свой Уліковы запіс Facebook.
Праверце ўсе магчымыя платформы, на якіх можна ўвайсці ў ваш уліковы запіс. Напрыклад, адкрыйце браўзер Google і перайдзіце ў «Facebook», каб праверыць, ці ўвайшлі ў гэты ўліковы запістам ці не. Калі вы карыстаецеся Facebook Lite, таксама праверце там.
2. Праблема ўзнікае з кэшам праграм
Калі пасля праверкі ўсіх платформаў вы выявіце, што не ўвайшлі ў гэты ўліковы запіс Facebook, гэтая праблема можа паўстаць з кэшам праграм. Калі вы карыстаецеся Facebook на працягу доўгага часу, то многія файлы кэша будуць захоўвацца ў дадатку. Перайдзіце ў налады, затым адкрыйце "Прыкладанні", затым адкрыйце Facebook.
Калі вы бачыце, што файлы кэша займаюць шмат месца, гэта можа быць праблемай, з-за якой з'яўляецца паведамленне "Гэты ўліковы запіс таксама ўвайшоў у Facebook на гэтая прылада» паказвае ўсплывальнае акно. Ачысціце файлы кэша, і ваша праблема можа быць вырашана.
Выпраўленне: гэты ўліковы запіс таксама ўвайшоў у Facebook на гэтай прыладзе
Ёсць некалькі метадаў, якія вы павінны прытрымлівацца, каб выправіць гэтую праблему:
Спосаб 1: Выдаленне ўліковага запісу
Выканайце наступныя дзеянні:
Крок 1: Перайдзіце ў налады
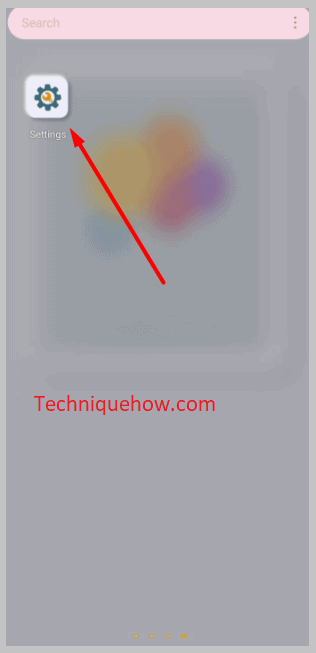
«Гэты ўліковы запіс таксама ўвайшоў у Facebook на гэтай прыладзе» - гэта памылка, якая ўзнікае ў Facebook або Messenger, таму што вы ўжо ўвайшлі ў Facebook. Каб вырашыць гэтую праблему, вам трэба выдаліць усе ўліковыя запісы Facebook, у якія вы ўвайшлі на старонцы «Уліковыя запісы» вашага тэлефона. Для гэтага вам трэба спачатку адкрыць налады тэлефона. Знайдзіце налады ў праграмах і націсніце на іх.
Крок 2: націсніце «Уліковыя запісы»
Глядзі_таксама: На жаль, не ўдалося знайсці карыстальніка ў Snapchat, значыць, заблакіраваны?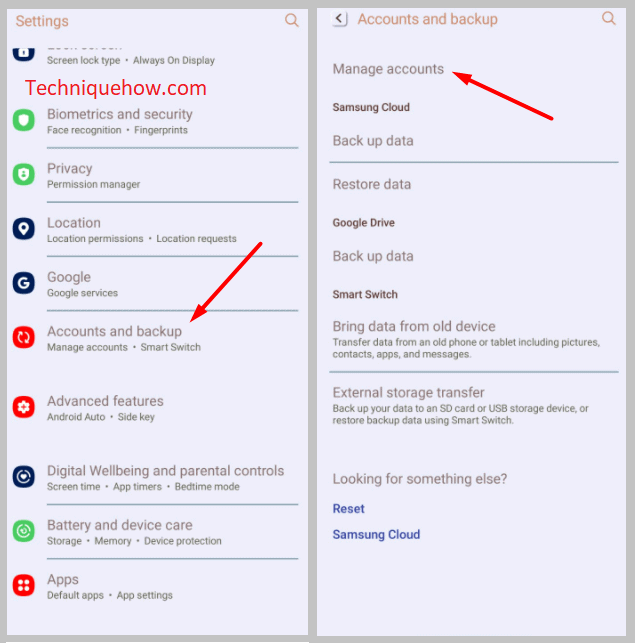
Перайшоўшы на старонку налад, пракруціце ўніз трохі, і вы бачыце, што ёсць варыянт,«Рахункі». Тут, у гэтым раздзеле, можна знайсці ўсе ўліковыя запісы, у якія вы ўвайшлі на гэтай прыладзе, у тым ліку ўліковыя запісы Facebook і Messenger. Паколькі вы хочаце выдаліць свае ўліковыя запісы Facebook і Messenger, націсніце «Уліковыя запісы» і ўвайдзіце ў гэты раздзел.
Крок 3: Знайдзіце ўсе свае ўліковыя запісы Facebook
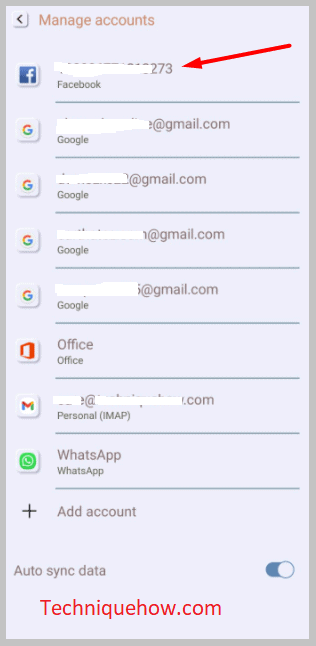
Пасля націску на «Уліковыя запісы» вы трапіце на старонку «Уліковыя запісы». На старонцы вы ўбачыце спіс уліковых запісаў, у якія вы ўвайшлі на сваёй прыладзе. Сюды ўваходзяць уліковыя запісы Facebook, Google, Messenger, WhatsApp і іншыя. Калі вы ўваходзіце ў адзін уліковы запіс, вы можаце ўбачыць толькі адзін варыянт «Facebook». Аднак, калі вы ўвайшлі ў некалькі ўліковых запісаў, вы можаце ўбачыць некалькі варыянтаў. У гэтым раздзеле вы павінны націснуць на кожны з вашых уліковых запісаў Facebook і выдаліць іх.
Крок 4: Выберыце і выдаліце ўліковы запіс
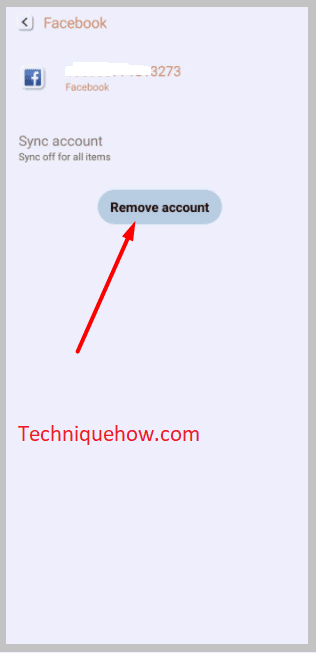
Пасля таго як вы націснеце на адзін са сваіх уліковых запісаў Facebook, вы трапіце ва ўліковы запіс. Вы ўбачыце некалькі опцый ва ўліковым запісе, у тым ліку «Выдаліць уліковы запіс» і «Сінхранізацыя ўліковага запісу». Паколькі вы хочаце выдаліць свой уліковы запіс Facebook, націсніце опцыю «Выдаліць уліковы запіс». Затым зноў націсніце опцыю «Выдаліць уліковы запіс».
Гэта прывядзе да выдалення ўсіх вашых паведамленняў, кантактаў і даных з праграмы Facebook. Затым зрабіце тое ж самае для ўсіх сваіх уліковых запісаў Facebook і выдаліце іх. Пасля іх выдалення вы павінны «Прымусова спыніць» праграмы Messenger і Facebook.
Пасля гэтага вам неабходна ачысціць даныя праграмы. Адкрыйце налады тэлефона, пракруціце ўніз і націсніце «Прыкладанні». Затым націсніце «Месенджер». Тады вы ўбачыце, што ёсць опцыя «Захоўванне і ампер; кэш» Націсніце на яго, а затым націсніце «Ачысціць сховішча». Зрабіце тое ж самае для Facebook.
Спосаб 2: Ачысціце кэш і даныя для Messenger
Калі працэс выдалення ўсіх вашых уліковых запісаў Facebook з вашага тэлефона не можа вырашыць вашу праблему, вам трэба ачысціць файлы кэша Facebook і Messenger адпаведна. Ачыстка файлаў кэша з гэтых праграм можа вырашыць вашы праблемы.
Крок 1: Каб ачысціць кэш, спачатку адкрыйце праграму «Налады».
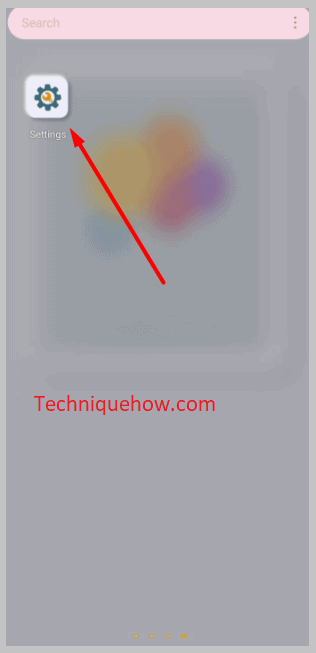
Крок 2: Затым пракруціце ўніз, і вы ўбачыце опцыю «Прыкладанні». Адкрыйце яго і перайдзіце ў «Facebook».
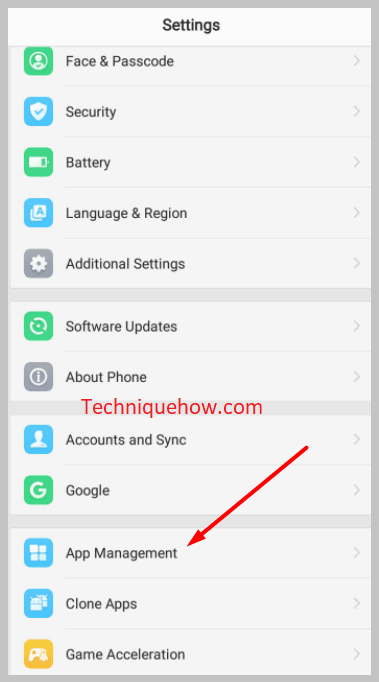
Крок 3: Затым вы ўбачыце, што ёсць опцыя «Захоўванне & кэш» націсніце на яго, а затым націсніце «Ачысціць кэш». Калі вы хочаце выдаліць усе дадзеныя, замест таго, каб націскаць «Ачысціць кэш», вы павінны націснуць на опцыю «Ачысціць дадзеныя». Гэта прывядзе да выдалення ўсіх даных з праграмы.
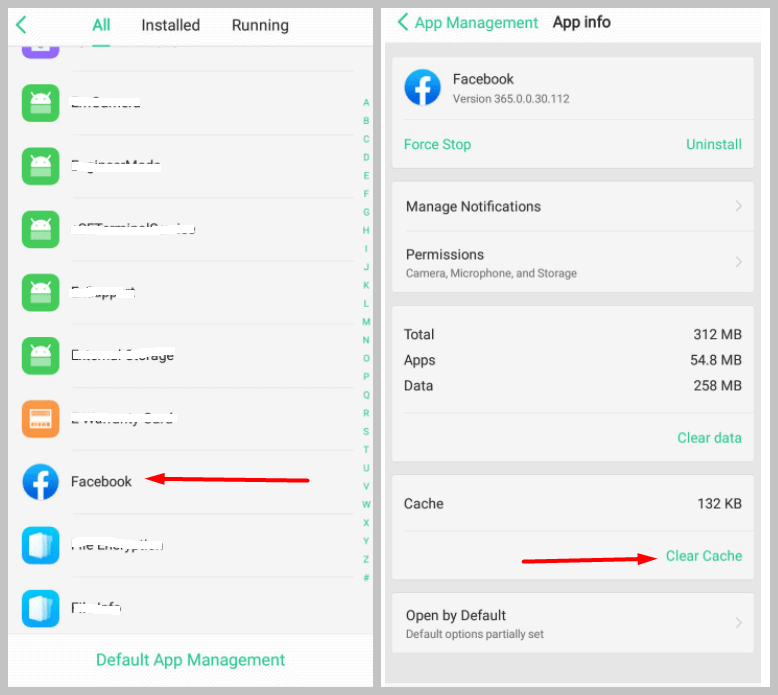
Аналагічным чынам адкрыйце Налады і знайдзіце Messenger у раздзеле «Прыкладанні». Затым адкрыйце «Storage & кэш» і націсніце опцыю «Ачысціць дадзеныя» . Але, вядома, цяпер вам трэба зноў увайсці ў свой уліковы запіс.
Спосаб 3: Выдаленне і пераўсталёўка Messenger
Калі ачыстка кэша Messenger не можа вырашыць вашу праблему, вам трэбавыдаліце праграму Messenger, а затым усталюйце праграму Messenger зноў.
Крок 1: Каб выдаліць праграму Messenger, націсніце і ўтрымлівайце праграму, і вы ўбачыце ўсплывальнае акно «Выдаліць». прыйдзе на вяршыню. Перацягніце праграму ва ўсплывальнае акно і пакіньце яе. Затым націсніце OK, каб выдаліць яго. Вы таксама можаце перайсці ў Налады, затым адкрыць Messenger з раздзела Праграмы.
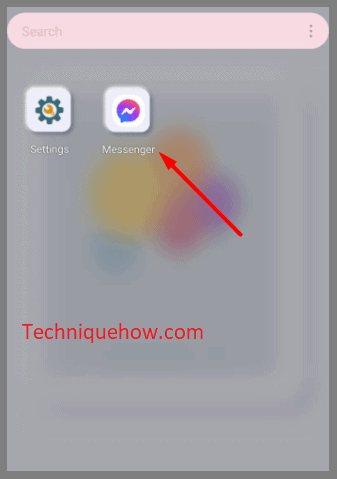
Крок 2: Націсніце на опцыю «Выдаліць», а затым націсніце OK, каб выдаліць яго. Цяпер вам трэба пераўсталяваць праграму Messenger.
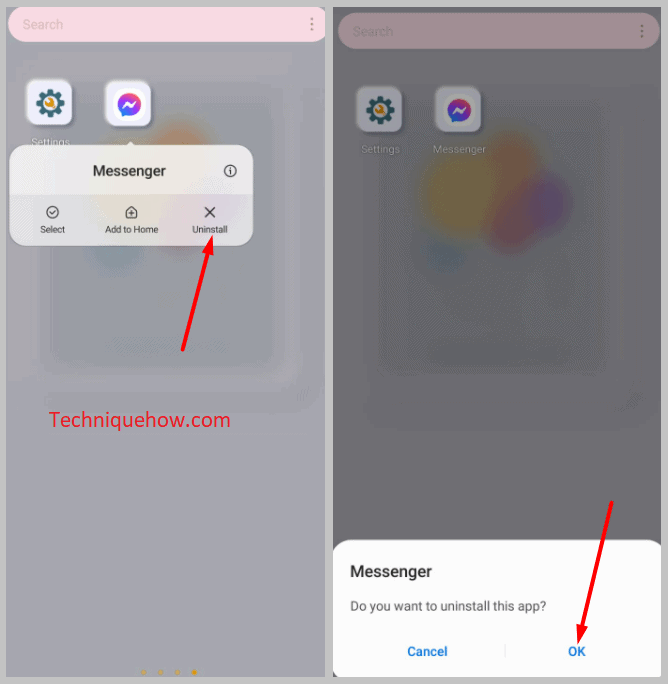
Крок 3: Адкрыйце краму Google Play, знайдзіце «Messenger» і націсніце опцыю «Устанавіць».
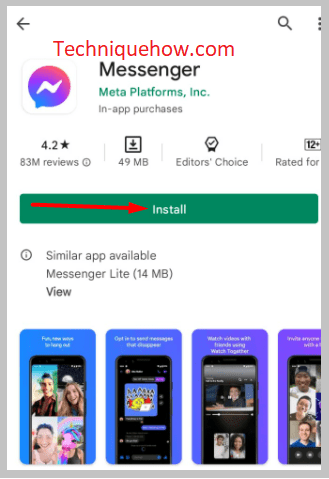
Затым увайдзіце зноў у свой уліковы запіс Messenger, і ваша праблема можа быць выпраўлена. Выконвайце той жа працэс для прыкладання Facebook.
