Tabla de contenido
Su respuesta rápida:
Si aparece el error "Esta cuenta también está conectada a Facebook en este dispositivo", tienes que eliminar manualmente esas cuentas de la aplicación de Facebook, no puedes eliminarlas de la aplicación Messenger.
Puedes seguir algunos pasos para eliminar tus cuentas de tu dispositivo y solucionar este problema. En primer lugar, abre la aplicación Ajustes, aquí podrás ver la opción "Cuentas". Pulsa sobre ella para ver una lista de las cuentas en las que has iniciado sesión.
Pulsa "Facebook" y, a continuación, "Eliminar cuenta". Vuelve a pulsar "Eliminar cuenta" y tu cuenta se eliminará de este dispositivo. Haz lo mismo con todas tus cuentas.
También puedes borrar la caché y los datos de las aplicaciones Facebook y Messenger, a veces puede solucionar este problema.
Si alguno de estos procesos no funciona, desinstala esas aplicaciones e instálalas de nuevo desde Play Store.
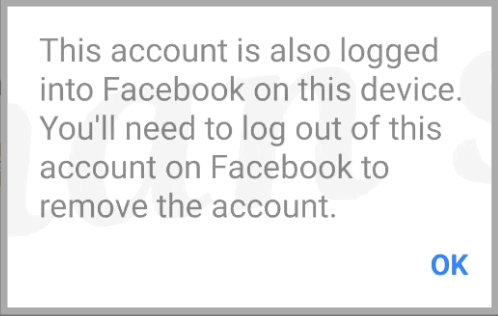
Por qué se muestra: Esta cuenta también está conectada a Facebook en este dispositivo.
Hay varias razones por las que se produce este problema en Facebook:
1. Ya ha iniciado sesión
Cuando intentes abrir tu cuenta en Facebook y aparezca el mensaje "Esta cuenta también está conectada a Facebook en este dispositivo", debes comprobar si ya has iniciado sesión en tu cuenta de Facebook.
Comprueba todas las plataformas posibles en las que se puede iniciar sesión con tu cuenta. Por ejemplo, abre el navegador de Google y ve a "Facebook" para comprobar si esta cuenta está iniciada allí o no. Si utilizas Facebook Lite, compruébalo también allí.
2. El problema se produce en App Cache
Después de comprobar todas las plataformas, si descubres que no has iniciado sesión en esta cuenta de Facebook, este problema podría deberse a la caché de la aplicación. Si utilizas Facebook durante mucho tiempo, se almacenarán muchos archivos de caché en la aplicación. Ve a Configuración, abre Aplicaciones y, a continuación, abre Facebook.
Si ves que los archivos de caché ocupan mucho espacio de almacenamiento, ese podría ser el problema por el que aparece la ventana emergente "Esta cuenta también ha iniciado sesión en Facebook en este dispositivo". Borra los archivos de caché y es posible que se solucione el problema.
Fix: Esta cuenta también está conectada a Facebook en este dispositivo
Hay algunos métodos que debes seguir para solucionar este problema:
Método 1: Eliminar la cuenta
Siga los pasos que se indican a continuación:
Paso 1: Ir a Configuración
Ver también: Facebook Live Video Eliminar después de 30 días - Por qué & Arreglos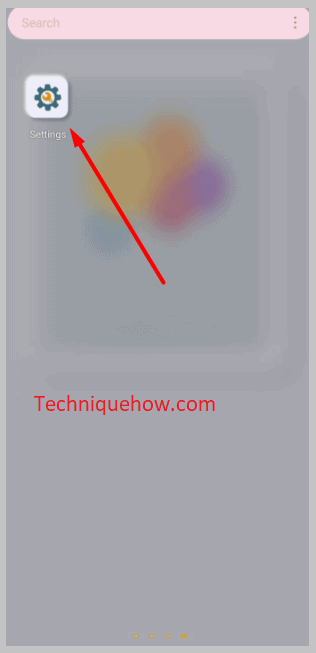
"Esta cuenta también ha iniciado sesión en Facebook en este dispositivo" es un error que se produce en Facebook o Messenger porque ya has iniciado sesión en Facebook. Para solucionar este problema, tienes que eliminar todas las cuentas de Facebook en las que has iniciado sesión en la página "Cuentas" del teléfono. Para ello, primero tienes que abrir la Configuración del teléfono. Busca Configuración en las aplicaciones y haz clic en ella.
Paso 2: Haga clic en "Cuentas
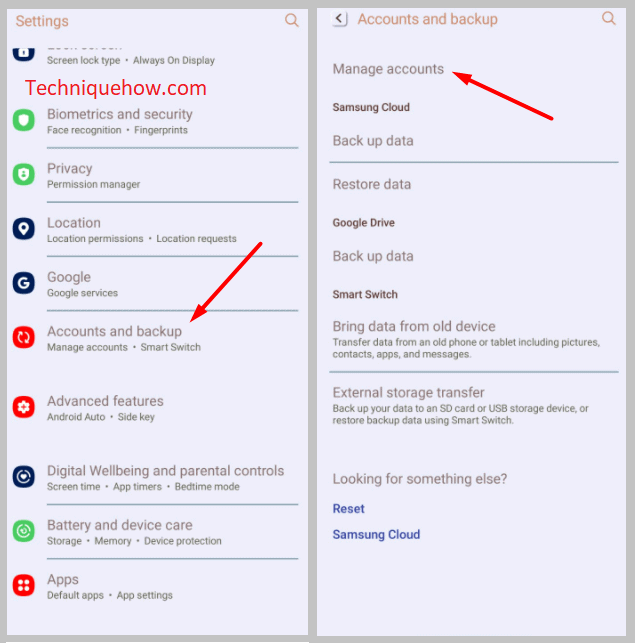
Después de llegar a la página de Configuración, desplázate un poco hacia abajo y verás que hay una opción, "Cuentas". En esta sección puedes encontrar todas las cuentas con las que has iniciado sesión en este dispositivo, incluidas tus cuentas de Facebook y Messenger. Como quieres eliminar tus cuentas de Facebook y Messenger, haz clic en "Cuentas" y entra en esta sección.
Paso 3: Busca todas tus cuentas de Facebook
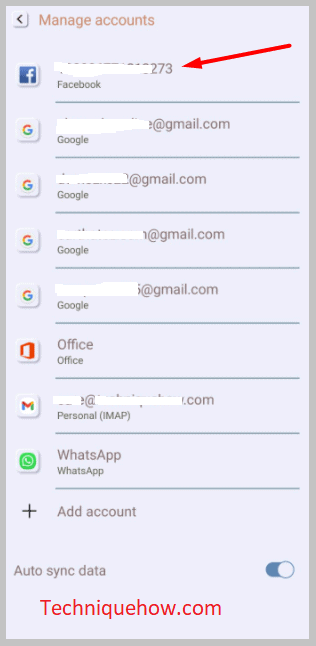
Después de hacer clic en "Cuentas", aterrizarás en la página "Cuentas". Verás una lista de las cuentas con las que has iniciado sesión en tu dispositivo en la página. Estas incluyen Facebook, Google, Messenger, WhatsApp y otras cuentas. Si inicias sesión con una sola cuenta, puedes ver solo una opción "Facebook". Sin embargo, si has iniciado sesión con varias cuentas, puedes ver varias opciones allí. Desdeesta sección, tienes que pulsar sobre cada una de tus cuentas de Facebook y eliminarlas.
Paso 4: Seleccionar y eliminar la cuenta
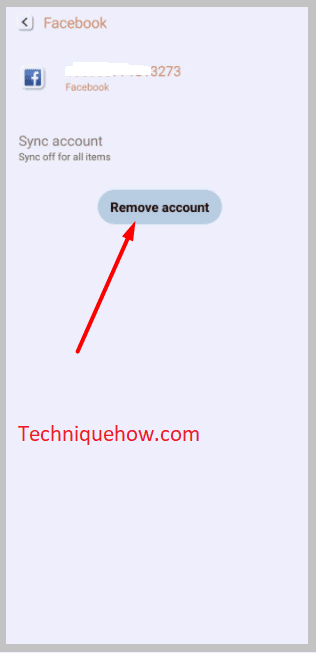
Después de tocar una de tus cuentas de Facebook, aterrizarás en la cuenta. Verás varias opciones en la cuenta, entre ellas "Eliminar cuenta" y "Sincronizar cuenta". Como quieres eliminar tu cuenta de Facebook, toca la opción "Eliminar cuenta" y, a continuación, vuelve a tocar la opción "Eliminar cuenta".
Esto eliminará todos tus mensajes, contactos y datos de la app de Facebook. A continuación, haz lo mismo con todas tus cuentas de Facebook y elimínalas. Después de eliminarlas, tienes que "Forzar detención" de la app Messenger y de la app de Facebook.
A continuación, tienes que borrar los datos de la aplicación. Abre los ajustes de tu teléfono, desplázate hacia abajo y pulsa "Aplicaciones". A continuación, pulsa "Messenger". Verás que hay una opción "Almacenamiento & caché" Pulsa sobre ella y, a continuación, pulsa "Borrar almacenamiento". Haz lo mismo también para Facebook.
Ver también: Usuarios de Snapchat cerca de mí: Cómo encontrar gente cerca de míMétodo 2: Borrar caché y datos de Messenger
Si el proceso de eliminar todas tus cuentas de Facebook de tu teléfono no puede solucionar tu problema, entonces tienes que borrar los archivos de caché de Facebook y Messenger, respectivamente. Borrar los archivos de caché de estas aplicaciones puede solucionar tus problemas.
Primer paso: Para borrar la caché, abre primero la aplicación Ajustes.
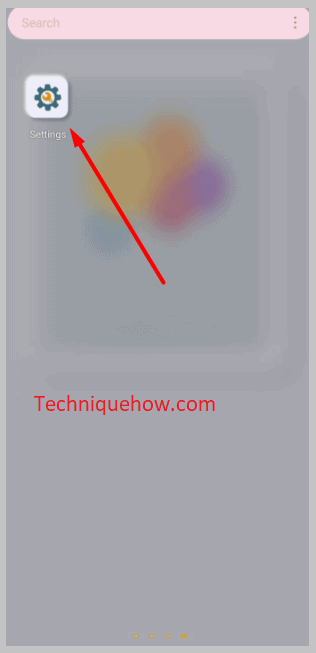
Segundo paso: Luego, desplázate hacia abajo y verás una opción, "Apps". Ábrela y ve a "Facebook".
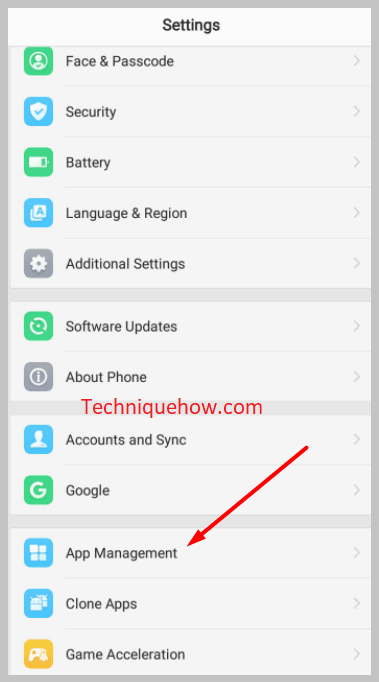
Paso 3: A continuación verás que hay una opción "Almacenamiento & caché" pulsa sobre ella y luego pulsa "Borrar caché" Si quieres borrar todos los datos, en lugar de pulsar "Borrar caché", tienes que pulsar sobre la opción "Borrar datos", con lo que se borrarán todos los datos de la app.
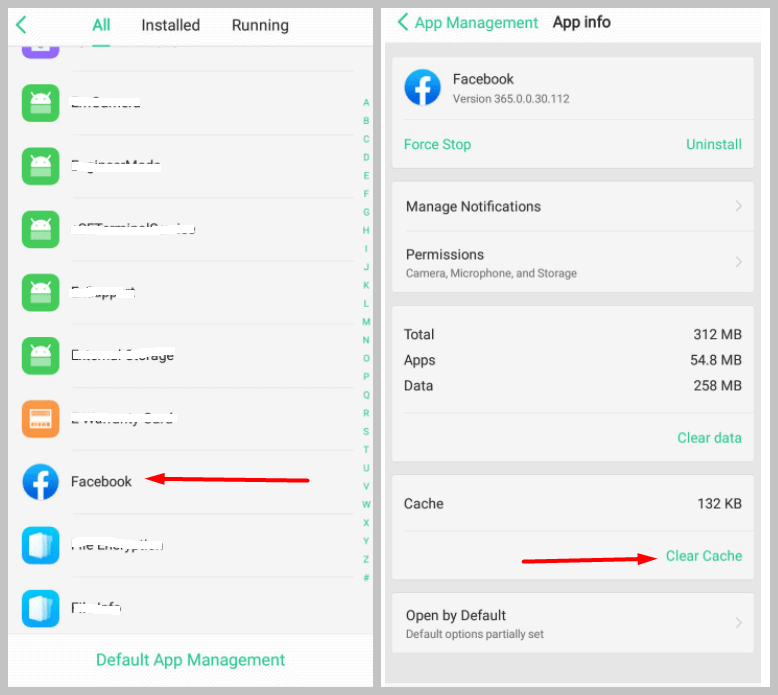
Del mismo modo, abre Ajustes y busca Messenger en la sección "Apps". A continuación, abre "Almacenamiento & caché" y haga clic en la opción "Borrar datos Pero, claro, ahora tienes que volver a entrar en tu cuenta.
Método 3: Desinstalar y volver a instalar Messenger
Si al borrar la caché de Messenger no se soluciona el problema, tienes que desinstalar la aplicación Messenger y volver a instalarla.
Paso 1: Para desinstalar la aplicación Messenger, mantén pulsada la aplicación y verás que aparece la ventana emergente "Desinstalar" en la parte superior. Arrastra la aplicación hasta la ventana emergente y déjala. A continuación, pulsa Aceptar para desinstalarla. También puedes ir a Ajustes y, a continuación, abrir Messenger desde la sección Aplicaciones.
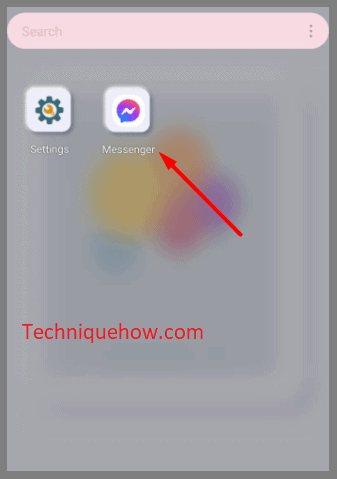
Segundo paso: Haz clic en la opción "Desinstalar" y pulsa OK para desinstalarlo. Ahora tienes que volver a instalar la aplicación Messenger.
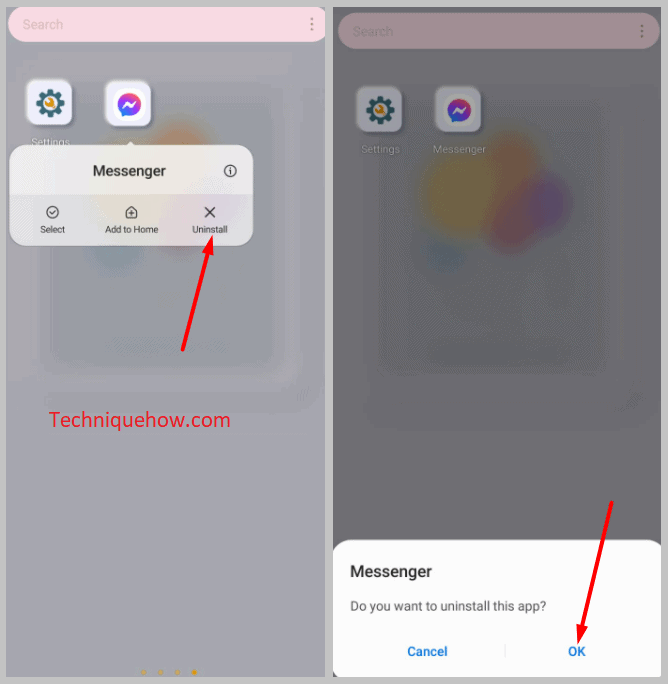
Paso 3: Abre tu Google Play Store, busca "Messenger" y haz clic en la opción "Instalar".
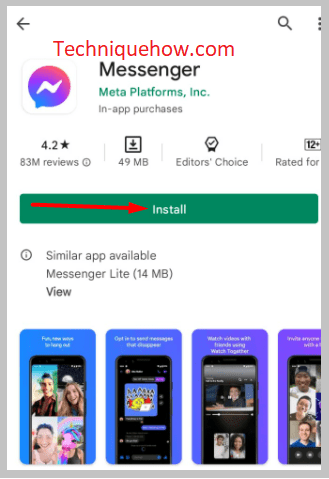
A continuación, vuelve a iniciar sesión en tu cuenta de Messenger y es posible que el problema se haya solucionado. Sigue el mismo proceso para la aplicación de Facebook.
