Indholdsfortegnelse
Dit hurtige svar:
Hvis du får vist fejlen "Denne konto er også logget ind på Facebook på denne enhed", skal du manuelt fjerne disse konti fra Facebook-appen, du kan ikke fjerne dem fra Messenger-appen.
Du kan følge et par trin for at fjerne dine konti fra din enhed for at løse dette problem. Åbn først appen Indstillinger, og her kan du se indstillingen "Konti". Klik på den for at se en liste over de konti, du har logget ind på.
Klik på "Facebook", og klik derefter på "Fjern konto". Tryk derefter igen på "Fjern konto", og din konto vil blive slettet fra denne enhed. Gør det samme for alle dine konti.
Du kan også rydde cache og data fra Facebook- og Messenger-apps, nogle gange kan det løse problemet.
Se også: Google Duo Skærmdeling vises ikke på iPhone - LØSTHvis en af disse processer ikke virker, skal du afinstallere de pågældende apps og installere dem igen fra Play Store.
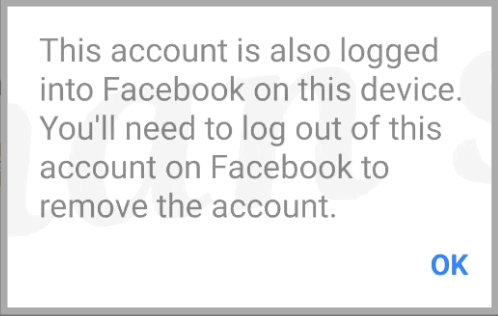
Hvorfor viser: Denne konto er også logget ind på Facebook på denne enhed
Der er et par grunde til, at problemet opstår på Facebook:
1. Allerede logget ind
Når du forsøger at åbne din konto på Facebook, og der vises "Denne konto er også logget ind på Facebook på denne enhed", skal du kontrollere, om du allerede er logget ind på din Facebook-konto.
Tjek alle mulige platforme, hvor din konto kan være logget ind. Åbn f.eks. din Google-browser og gå til "Facebook" for at tjekke, om denne konto er logget ind der eller ej. Hvis du bruger Facebook Lite, skal du også tjekke der.
2. Problemet opstår for App Cache
Hvis du efter at have kontrolleret alle platforme finder ud af, at du ikke er logget ind på denne Facebook-konto, kan problemet opstå i forbindelse med App Cache. Hvis du bruger Facebook i lang tid, gemmes der mange cache-filer i appen. Gå til dine indstillinger, åbn derefter Apps og åbn derefter Facebook.
Hvis du kan se, at cache-filerne fylder meget, kan det være det problem, som pop-up'en "Denne konto er også logget ind på Facebook på denne enhed" viser. Ryd dine cache-filer, så er problemet måske løst.
Rettelse: Denne konto er også logget ind på Facebook på denne enhed
Der er et par metoder, du skal følge for at løse dette problem:
Metode 1: Fjern kontoen
Følg nedenstående trin:
Trin 1: Gå til indstillinger
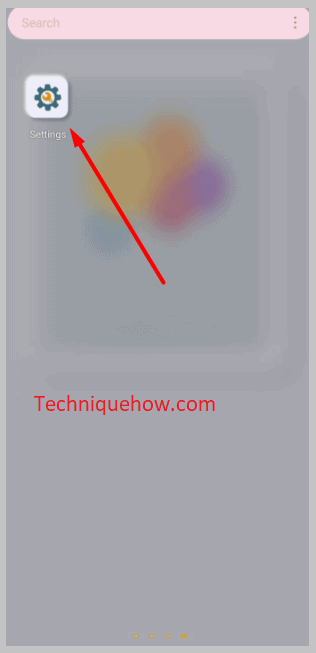
"Denne konto er også logget ind på Facebook på denne enhed" er en fejl, der opstår på Facebook eller Messenger, fordi du allerede er logget ind på Facebook. For at løse dette problem skal du fjerne alle de Facebook-konti, du er logget ind på, på telefonens side "Konti". For at gøre det skal du først åbne telefonens indstillinger. Søg efter Indstillinger i apps, og klik på den.
Trin 2: Klik på "Konti".
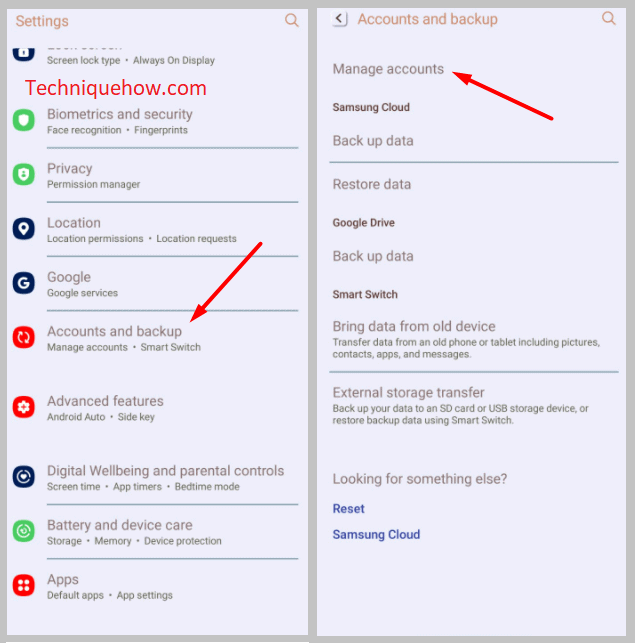
Når du er kommet til siden Indstillinger, skal du rulle lidt nedad, og du kan se, at der er en mulighed, "Konti". Du kan finde alle dine loggede konti på denne enhed her i dette afsnit, herunder dine Facebook- og Messenger-konti. Da du vil fjerne dine Facebook- og Messenger-konti, skal du klikke på "Konti" og gå ind i dette afsnit.
Trin 3: Find alle dine Facebook-konti
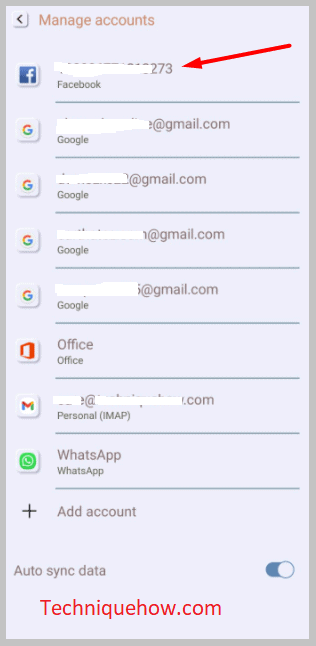
Når du har klikket på "Konti", lander du på siden "Konti". Du kan se en liste over de konti, du har logget ind på din enhed på siden. Disse omfatter Facebook, Google, Messenger, WhatsApp og andre konti. Hvis du logger ind med en enkelt konto, kan du kun se én "Facebook"-mulighed. Hvis du derimod har logget ind med flere konti, kan du se flere muligheder der. FraI dette afsnit skal du trykke på hver af dine Facebook-konti og fjerne dem.
Trin 4: Vælg og fjern kontoen
Se også: Hvis jeg anmelder og blokerer en person på WhatsApp, vil vedkommende så vide det?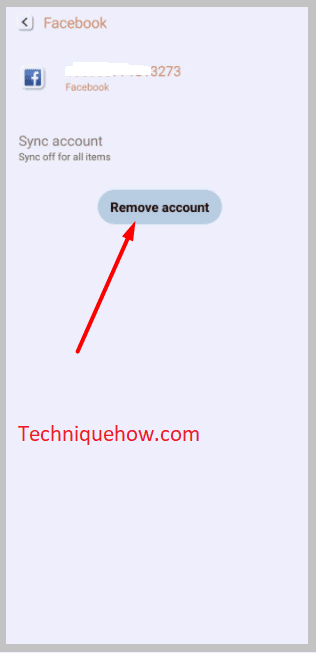
Når du har trykket på en af dine Facebook-konti, lander du på kontoen. Du kan se flere muligheder på kontoen, herunder "Fjern konto" og "Synkronisering af konto". Da du vil fjerne din Facebook-konto, skal du klikke på "Fjern konto". Tryk derefter på "Fjern konto" igen.
Dette vil fjerne alle dine beskeder, kontakter og data fra Facebook-appen. Gør derefter det samme med alle dine Facebook-konti og fjern dem. Når du har fjernet dem, skal du "Force stop" Messenger-appen og Facebook-appen.
Derefter skal du rydde appens data. Åbn telefonens indstillinger, rul nedad, og tryk på "Apps". Tryk derefter på "Messenger". Derefter kan du se, at der er en indstilling "Storage & cache" Klik på den, og tryk derefter på "Clear storage". Gør det samme for Facebook også.
Metode 2: Ryd Cache og data for Messenger
Hvis du ikke kan løse problemet ved at fjerne alle dine Facebook-konti fra din telefon, skal du rydde cache-filerne fra henholdsvis Facebook og Messenger. Rydning af cache-filer fra disse apps kan løse dine problemer.
Trin 1: Hvis du vil rydde din cache, skal du først åbne appen Indstillinger.
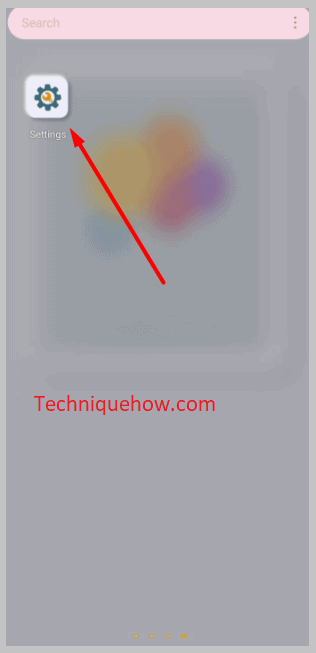
Trin 2: Rul derefter ned, og du kan se en mulighed, "Apps". Åbn den, og gå til "Facebook".
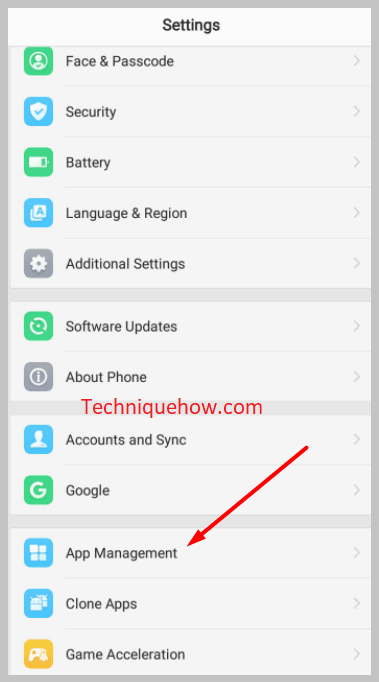
Trin 3: Derefter kan du se, at der er en mulighed "Storage & cache" klik på den og tryk derefter på "Clear cache" Hvis du vil slette alle data, skal du i stedet for at trykke på "Clear cache" klikke på "Clear data". Dette vil slette alle data fra appen.
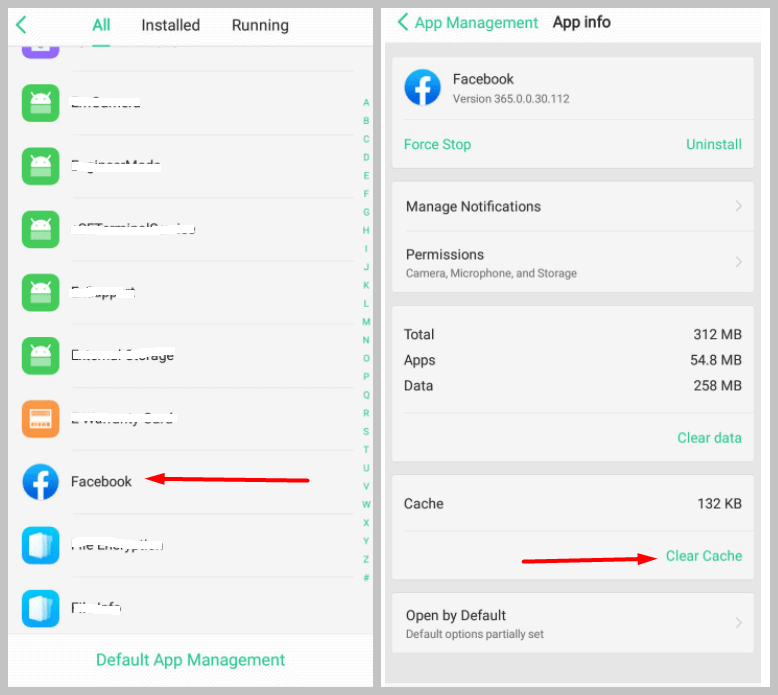
På samme måde skal du åbne Indstillinger og søge efter Messenger i afsnittet "Apps". Åbn derefter "Storage & cache" og klik på "Clear data" (Ryd data) Men nu skal du selvfølgelig logge ind på din konto igen.
Metode 3: Afinstaller og geninstaller Messenger
Hvis du ikke kan løse problemet ved at rydde cachen i Messenger, skal du afinstallere Messenger-appen og derefter installere Messenger-appen igen.
Trin 1: Hvis du vil afinstallere Messenger-appen, skal du trykke på appen og holde den nede, hvorefter du kan se pop-up-vinduet "Afinstaller" øverst. Træk appen til pop-up-vinduet, og lad den stå. Tryk derefter på OK for at afinstallere den. Du kan også gå til Indstillinger og derefter åbne Messenger fra afsnittet Apps.
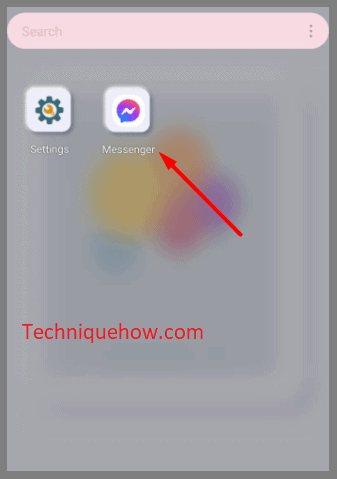
Trin 2: Klik på "Afinstaller", og tryk derefter på OK for at afinstallere den. Nu skal du geninstallere Messenger-appen.
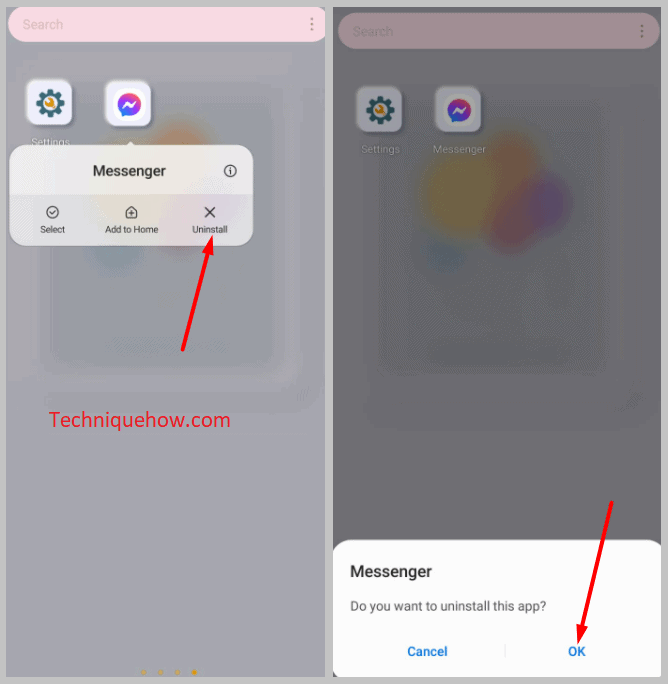
Trin 3: Åbn din Google Play Butik, søg efter "Messenger", og klik på "Installer".
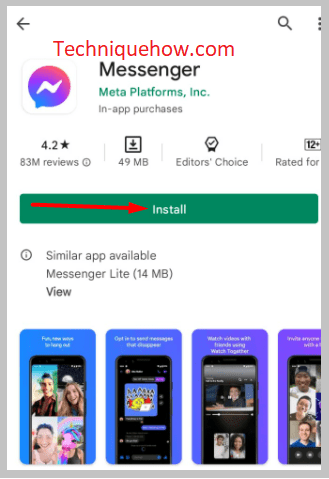
Log derefter ind på din Messenger-konto igen, så er problemet måske løst. Følg den samme proces for Facebook-appen.
