目次
あなたのクイックアンサー
このアカウントは、このデバイスでもFacebookにログインしています」というエラーが表示された場合は、Facebookアプリから手動でこれらのアカウントを削除する必要があります(Messengerアプリからは削除できません)。
この問題を解決するには、いくつかの手順に従って、デバイスからアカウントを削除することができます。 まず、設定アプリを開き、ここで「アカウント」オプションを表示します。 それをクリックすると、ログインしたアカウントのリストが表示されます。
Facebook」をクリックし、「アカウントを削除」をクリックします。 その後、もう一度「アカウントを削除」をタップすると、この端末からアカウントが削除されます。 すべてのアカウントについて同じ操作を行います。
また、FacebookとMessengerアプリのキャッシュとデータをクリアすることで、この問題が解決する場合もあります。
関連項目: YouTube Nonstop Extension - Chrome用このプロセスのいずれかがうまくいかない場合は、これらのアプリをアンインストールし、Playストアから再度インストールしてください。
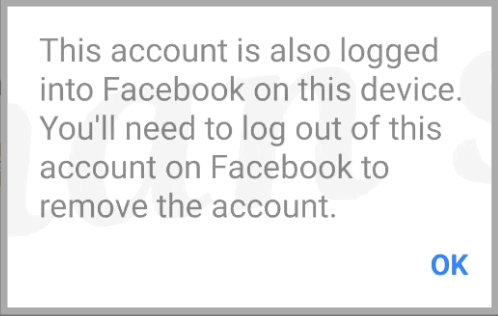
なぜシャワーズなのか:このアカウントは、このデバイスでFacebookにもログインしています。
Facebookでこの問題が発生する理由はいくつかあります:
1.すでにログインしている
Facebookでアカウントを開こうとすると、「このアカウントはこのデバイスでもFacebookにログインしています」と表示される場合、Facebookアカウントにすでにログインしているかどうかを確認する必要があります。
例えば、Googleのブラウザから「Facebook」にアクセスし、アカウントがログインされているかどうかを確認します。 Facebook Liteを使用している場合は、そちらも確認します。
2.App Cacheで発生する問題
すべてのプラットフォームを確認した後、このFacebookアカウントにログインしていないことがわかった場合、この問題はアプリのキャッシュで起こる可能性があります。 Facebookを長期間使用している場合、多くのキャッシュファイルがアプリに保存されます。 設定を開き、アプリを開き、Facebookを開いてください。
関連項目: 誰かが秘密のFacebookアカウントを持っているかどうかを確認する方法キャッシュファイルの保存容量が多い場合は、「このアカウントは、このデバイスでもFacebookにログインしています」というポップアップが表示される問題の可能性があります。 キャッシュファイルをクリアすると、問題が解決する場合があります。
修正:このアカウントは、このデバイスでFacebookにもログインしています。
この問題を解決するためには、いくつかの方法があります:
方法1:アカウントを削除する
以下の手順で操作してください:
ステップ1:「設定」に移動する
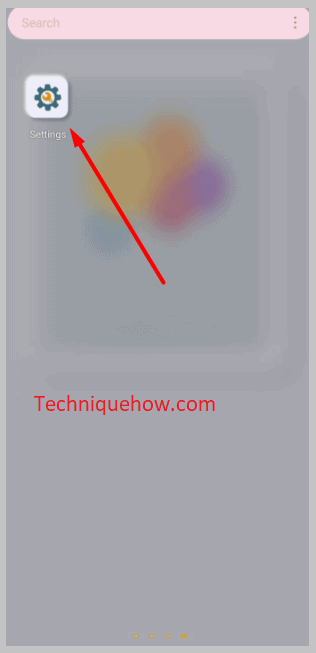
"This account is also logged into Facebook on this device "は、FacebookやMessengerで、すでにFacebookにログインしているために発生するエラーです。 この問題を解決するには、携帯電話の「アカウント」ページで、ログインしているFacebookアカウントをすべて削除する必要があります。 そのためには、まず、携帯電話の設定を開く必要があります。 アプリから設定を検索し、それをクリックします。
ステップ2:「アカウント」をクリック
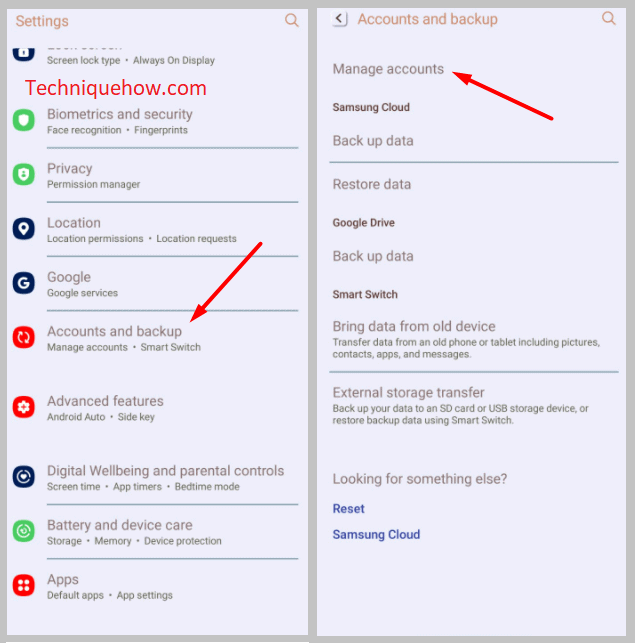
設定ページを表示した後、少し下にスクロールすると、「アカウント」というオプションがあります。このセクションには、FacebookとMessengerのアカウントを含む、このデバイスでログインしているすべてのアカウントがあります。 FacebookとMessengerのアカウントを削除したいので、「アカウント」をクリックしてこのセクションに入ってください。
ステップ3:すべてのFacebookアカウントを検索する
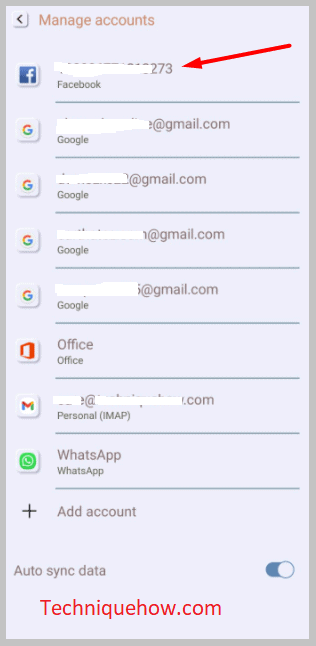
アカウント」をクリックすると、「アカウント」ページが表示されます。 ページには、お使いの端末でログインしたアカウントの一覧が表示されます。 Facebook、Google、Messenger、WhatsAppなどのアカウントが含まれます。 1つのアカウントでログインした場合は、「Facebook」1つのみ表示されますが、複数のアカウントでログインした場合は、複数のオプションを表示できます。 より。このセクションでは、各Facebookアカウントをタップして削除する必要があります。
ステップ4:アカウントの選択と削除
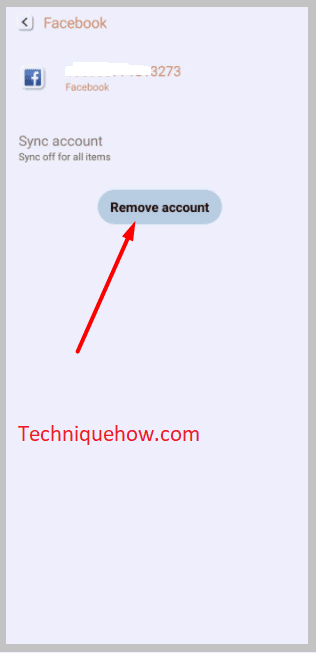
Facebookアカウントを削除したいので、「アカウントを削除」をクリックします。 その後、もう一度「アカウントを削除」をタップしてください。
これで、Facebookアプリからメッセージ、連絡先、データがすべて削除されます。 次に、すべてのFacebookアカウントについて同様の操作を行い、削除します。 削除後は、MessengerアプリとFacebookアプリを「強制停止」する必要があります。
その後、アプリのデータをクリアする必要があります。 携帯電話の設定を開き、下にスクロールして「アプリ」をタップし、「メッセンジャー」をタップします。すると、「ストレージ & キャッシュ」というオプションがあることがわかります。これをクリックし、「ストレージをクリア」を押します。Facebookも同様に操作します。
方法2:Messengerのキャッシュとデータを消去する
Facebookアカウントをすべて削除しても問題が解決しない場合は、FacebookとMessengerのキャッシュファイルをそれぞれクリアする必要があります。 これらのアプリのキャッシュファイルをクリアすることで問題を解決できます。
ステップ1: キャッシュをクリアするには、まず「設定」アプリを開きます。
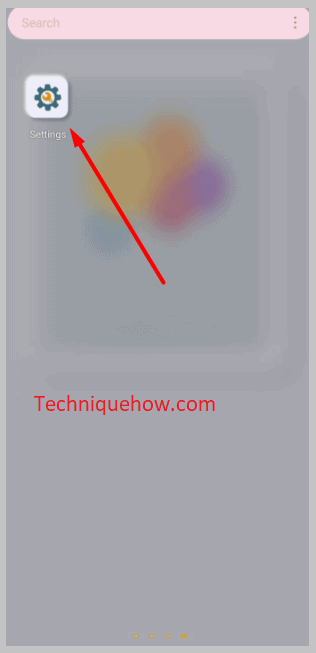
ステップ2: そして、下にスクロールすると、"アプリ "というオプションが表示されるので、それを開いて、"Facebook "に移動します。
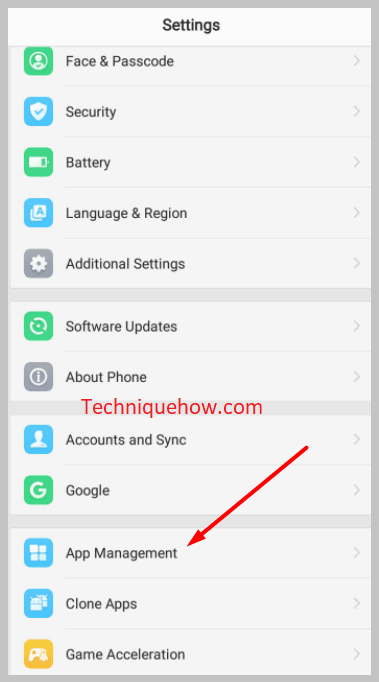
ステップ3: もし、データ全体を削除したい場合は、「キャッシュを削除」ではなく、「データを削除」オプションをクリックする必要があります。 これにより、アプリからデータ全体が削除されます。
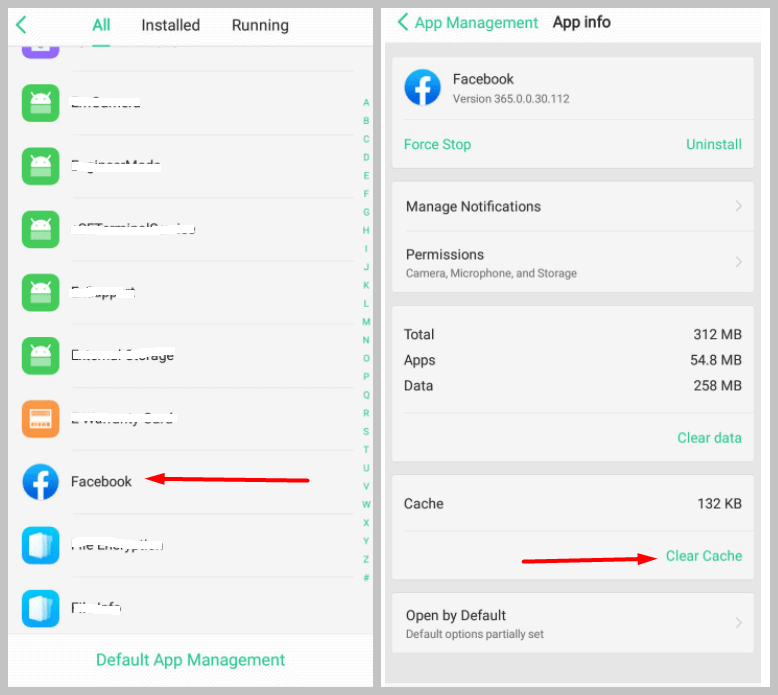
同様に「設定」を開き、「アプリ」の中から「Messenger」を検索します。 次に「ストレージ & キャッシュ」を開き データのクリア」オプションをクリックします しかし、当然ながら、今度は自分のアカウントに再度ログインする必要があります。
方法3:Messengerをアンインストールして再インストールする
Messengerのキャッシュを削除しても問題が解決しない場合は、Messengerアプリをアンインストールし、再度Messengerアプリをインストールする必要があります。
ステップ1: Messengerアプリをアンインストールするには、アプリをタップ&ホールドすると、上部に「アンインストール」のポップアップが表示されます。 ポップアップにアプリをドラッグして放置し、OKを押してアンインストールします。 また、「設定」から「アプリ」セクションから「Messenger」を開くこともできます。
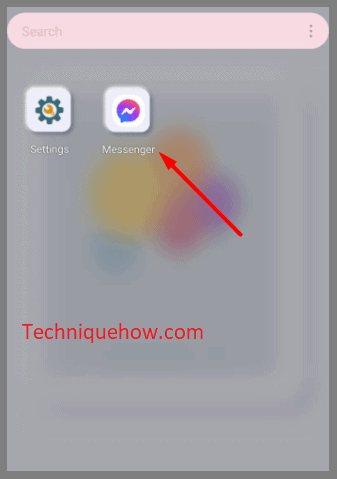
ステップ2: アンインストール」オプションをクリックし、OKを押してアンインストールします。 ここで、Messengerアプリを再インストールする必要があります。
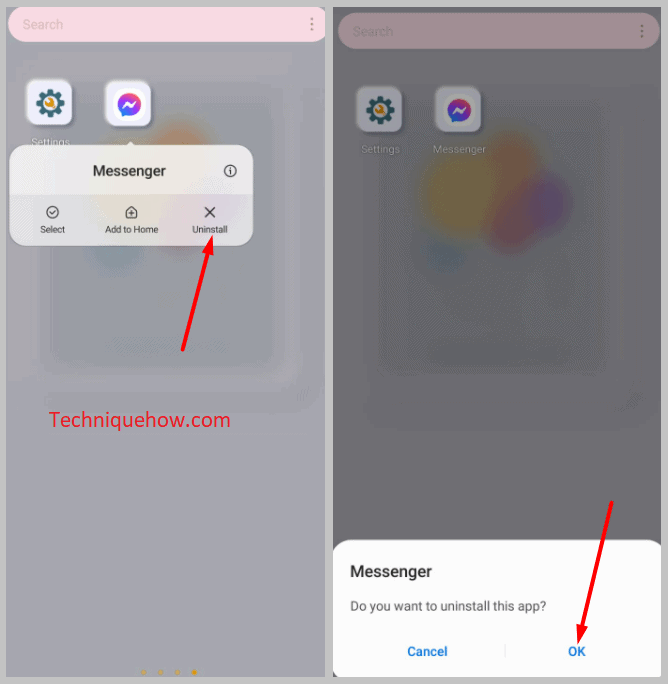
ステップ3: Google Playストアを開き、「Messenger」を検索し、「インストール」オプションをクリックします。
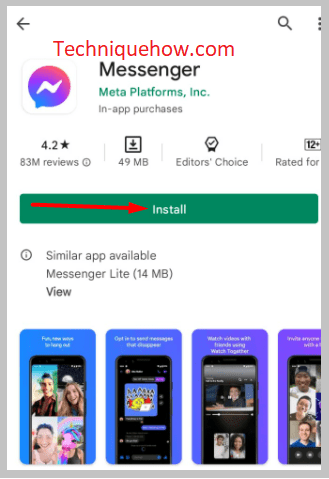
その後、Messengerアカウントに再度ログインすると、問題が解決する可能性があります。 Facebookアプリについても、同様の手順で操作してください。
