តារាងមាតិកា
ចម្លើយរហ័សរបស់អ្នក៖
ប្រសិនបើអ្នកឃើញកំហុស 'គណនីនេះក៏ត្រូវបានចូលទៅក្នុង Facebook នៅលើឧបករណ៍នេះផងដែរ' អ្នកត្រូវតែលុបគណនីទាំងនោះចេញពីកម្មវិធី Facebook ដោយដៃ អ្នកអាច កុំលុបវាចេញពីកម្មវិធី Messenger។
អ្នកអាចអនុវត្តតាមជំហានមួយចំនួនដើម្បីលុបគណនីរបស់អ្នកចេញពីឧបករណ៍របស់អ្នក ដើម្បីដោះស្រាយបញ្ហានេះ។ ដំបូងបើកកម្មវិធីការកំណត់របស់អ្នក នៅទីនេះអ្នកអាចឃើញជម្រើស "គណនី"។ ចុចលើវាដើម្បីមើលបញ្ជីគណនីដែលអ្នកបានចូល។
ចុចលើ “Facebook” ហើយបន្ទាប់មកចុច “Remove account”។ បន្ទាប់មកម្តងទៀត ចុច "លុបគណនី" ហើយគណនីរបស់អ្នកនឹងត្រូវបានលុបចេញពីឧបករណ៍នេះ។ ធ្វើដូចគ្នាសម្រាប់គណនីរបស់អ្នកទាំងអស់។
អ្នកក៏អាចសម្អាតឃ្លាំងសម្ងាត់ និងទិន្នន័យពីកម្មវិធី Facebook និង Messenger ផងដែរ ពេលខ្លះវាអាចដោះស្រាយបញ្ហានេះបាន។
ប្រសិនបើដំណើរការណាមួយមិនដំណើរការ លុបកម្មវិធីទាំងនោះ ហើយដំឡើងពួកវាម្តងទៀតពី Play Store។
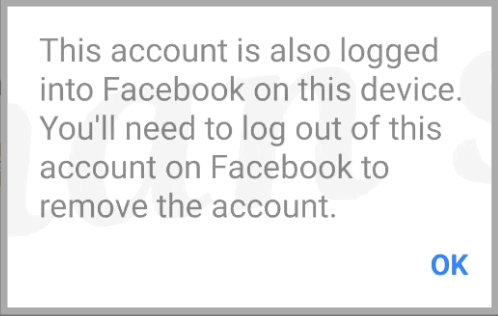
ហេតុអ្វីបង្ហាញ៖ គណនីនេះក៏ត្រូវបានចូលទៅក្នុង Facebook នៅលើឧបករណ៍នេះផងដែរ
មាន ហេតុផលមួយចំនួនដែលបញ្ហាកើតឡើងនៅលើ Facebook៖
1. ចូលរួចហើយ
នៅពេលអ្នកព្យាយាមបើកគណនីរបស់អ្នកនៅលើ Facebook ហើយវាបង្ហាញថា "គណនីនេះក៏ត្រូវបានចូលទៅក្នុង Facebook នៅលើឧបករណ៍នេះផងដែរ" អ្នកគួរតែពិនិត្យមើលថាតើអ្នកបានចូលគណនីរបស់អ្នករួចហើយឬនៅ គណនី Facebook។
ពិនិត្យគ្រប់វេទិកាដែលអាចធ្វើបាន ដែលគណនីរបស់អ្នកអាចចូលបាន។ ឧទាហរណ៍ បើកកម្មវិធីរុករកតាមអ៊ីនធឺណិត Google របស់អ្នក ហើយចូលទៅកាន់ “Facebook” ដើម្បីពិនិត្យមើលថាតើគណនីនេះត្រូវបានចូលឬអត់នៅទីនោះឬអត់។ ប្រសិនបើអ្នកប្រើ Facebook Lite បន្ទាប់មកពិនិត្យមើលនៅទីនោះផងដែរ។
2. បញ្ហាកើតឡើងចំពោះ App Cache
បន្ទាប់ពីពិនិត្យមើលគ្រប់វេទិកាទាំងអស់ ប្រសិនបើអ្នកឃើញថាអ្នកមិនបានចូលទៅក្នុងគណនី Facebook នេះទេ បញ្ហានេះអាចកើតឡើងជាមួយ App Cache។ ប្រសិនបើអ្នកប្រើ Facebook យូរ នោះឯកសារឃ្លាំងសម្ងាត់ជាច្រើននឹងត្រូវបានរក្សាទុកនៅក្នុងកម្មវិធី។ ចូលទៅកាន់ការកំណត់របស់អ្នក បន្ទាប់មកបើកកម្មវិធី បន្ទាប់មកបើក Facebook។
សូមមើលផងដែរ: តើ Instagram ពណ៌ខៀវ, បៃតង, ចំណុចប្រផេះមានន័យអ្វី?ប្រសិនបើអ្នកឃើញថាឯកសារឃ្លាំងផ្ទុកទិន្នន័យច្រើន នោះអាចជាបញ្ហាដែល "គណនីនេះក៏ត្រូវបានចូលទៅក្នុង Facebook នៅលើ ឧបករណ៍នេះ" លេចឡើង។ សម្អាតឯកសារឃ្លាំងសម្ងាត់របស់អ្នក ហើយបញ្ហារបស់អ្នកអាចត្រូវបានជួសជុល។
ជួសជុល៖ គណនីនេះក៏ត្រូវបានចូលទៅក្នុង Facebook នៅលើឧបករណ៍នេះផងដែរ
មានវិធីសាស្រ្តមួយចំនួនដែលអ្នកត្រូវអនុវត្តតាមដើម្បីដោះស្រាយបញ្ហានេះ៖
វិធីទី 1៖ លុបគណនីចេញ
អនុវត្តតាមជំហានខាងក្រោម៖
ជំហានទី 1៖ ចូលទៅកាន់ការកំណត់
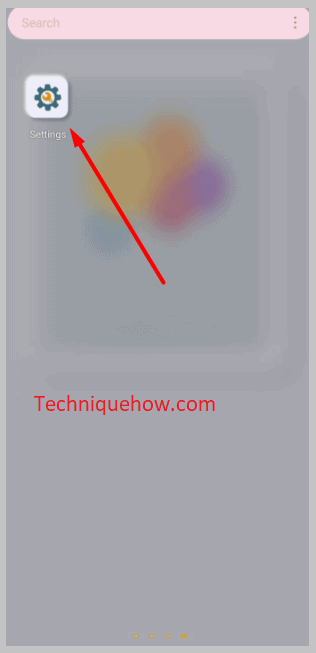
"គណនីនេះក៏ត្រូវបានចូលទៅក្នុង Facebook នៅលើឧបករណ៍នេះផងដែរ" គឺជាកំហុសដែលកើតឡើងនៅលើ Facebook ឬ Messenger ដោយសារតែអ្នកបានចូលទៅក្នុង Facebook រួចហើយ។ ដើម្បីដោះស្រាយបញ្ហានេះ អ្នកត្រូវលុបគណនី Facebook ទាំងអស់ដែលអ្នកបានចូលនៅលើទំព័រ "គណនី" នៃទូរស័ព្ទរបស់អ្នក។ សម្រាប់នោះ អ្នកត្រូវបើកការកំណត់ទូរសព្ទរបស់អ្នកជាមុនសិន។ ស្វែងរកការកំណត់ពីកម្មវិធី ហើយចុចលើវា។
ជំហានទី 2៖ ចុចលើ 'គណនី'
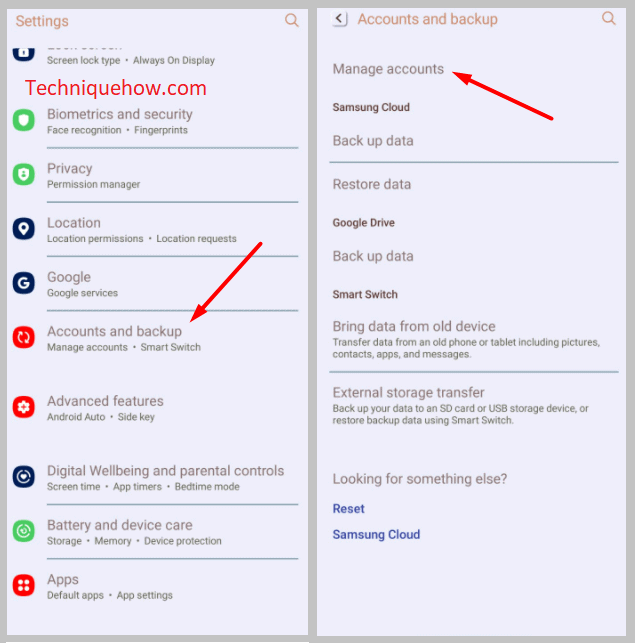
បន្ទាប់ពីចូលទៅកាន់ទំព័រការកំណត់ សូមរំកិលចុះក្រោមមួយ ប៊ីត ហើយអ្នកអាចមើលឃើញថាមានជម្រើសមួយ"គណនី។" អ្នកអាចស្វែងរកគណនីដែលបានចូលរបស់អ្នកទាំងអស់នៅលើឧបករណ៍នេះនៅទីនេះក្នុងផ្នែកនេះ រួមទាំងគណនី Facebook និង Messenger របស់អ្នក។ ដោយសារអ្នកចង់លុបគណនី Facebook និង Messenger របស់អ្នក សូមចុចលើ “គណនី” ហើយបញ្ចូលផ្នែកនេះ។
ជំហានទី 3៖ ស្វែងរកគណនី Facebook របស់អ្នកទាំងអស់
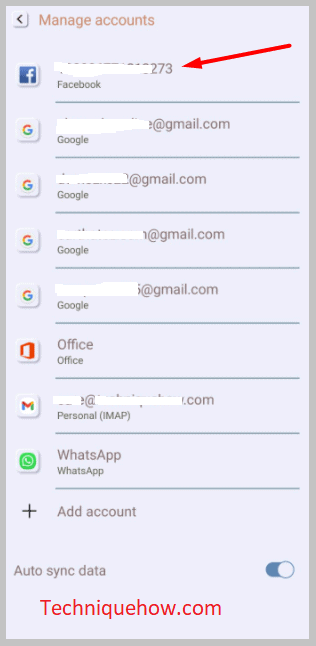
បន្ទាប់ពីចុចលើ "គណនី" អ្នកនឹងទៅដល់ទំព័រ "គណនី" ។ អ្នកនឹងឃើញបញ្ជីគណនីដែលអ្នកបានចូលទៅក្នុងឧបករណ៍របស់អ្នកនៅលើទំព័រ។ ទាំងនេះរួមមាន Facebook, Google, Messenger, WhatsApp និងគណនីផ្សេងទៀត។ ប្រសិនបើអ្នកចូលដោយប្រើគណនីតែមួយ អ្នកអាចឃើញជម្រើស "Facebook" តែមួយគត់។ ទោះយ៉ាងណាក៏ដោយ ប្រសិនបើអ្នកបានចូលដោយប្រើគណនីច្រើន អ្នកអាចឃើញជម្រើសជាច្រើននៅទីនោះ។ ពីផ្នែកនេះ អ្នកត្រូវចុចលើគណនី Facebook របស់អ្នកនីមួយៗ ហើយលុបវាចេញ។
ជំហានទី 4៖ ជ្រើសរើស និងលុបគណនី
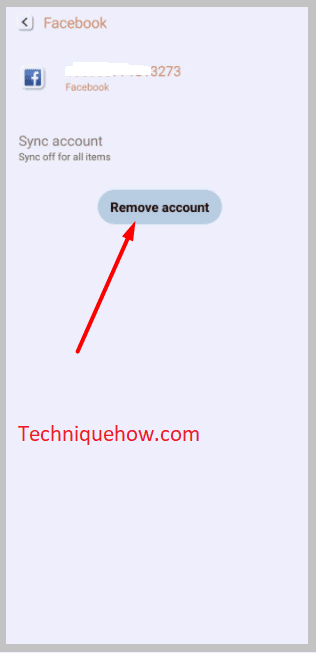
បន្ទាប់ពីអ្នកចុចលើគណនី Facebook មួយរបស់អ្នក អ្នកនឹងចូលគណនី។ អ្នកនឹងឃើញជម្រើសជាច្រើននៅលើគណនី រួមទាំង "លុបគណនី" និង "សមកាលកម្មគណនី" ។ ចាប់តាំងពីអ្នកចង់លុបគណនី Facebook របស់អ្នក ចុចលើជម្រើស "លុបគណនី" ។ បន្ទាប់មកចុចលើជម្រើស "លុបគណនី" ម្តងទៀត។
វានឹងលុបសារ ទំនាក់ទំនង និងទិន្នន័យរបស់អ្នកទាំងអស់ចេញពីកម្មវិធី Facebook។ បន្ទាប់មក ធ្វើដូចគ្នាចំពោះគណនី Facebook របស់អ្នកទាំងអស់ ហើយលុបវាចេញ។ បន្ទាប់ពីលុបពួកវាចេញ អ្នកត្រូវ "បង្ខំបញ្ឈប់" កម្មវិធី Messenger និងកម្មវិធី Facebook ។
បន្ទាប់ពីនោះ អ្នកត្រូវសម្អាតទិន្នន័យរបស់កម្មវិធី។ បើកការកំណត់ទូរសព្ទរបស់អ្នក រំកិលចុះក្រោម ហើយចុចលើ "កម្មវិធី"។ បន្ទាប់មកចុចលើ "Messenger" ។ បន្ទាប់មកអ្នកអាចឃើញមានជម្រើសមួយ “ការផ្ទុក & ឃ្លាំងសម្ងាត់" ចុចលើវាហើយបន្ទាប់មកចុច "ជម្រះកន្លែងផ្ទុក" ។ ធ្វើរឿងដូចគ្នាសម្រាប់ហ្វេសប៊ុកផងដែរ។
វិធីទី 2៖ សម្អាតឃ្លាំងសម្ងាត់ និងទិន្នន័យសម្រាប់កម្មវិធីផ្ញើសារ
ប្រសិនបើដំណើរការនៃការលុបគណនី Facebook របស់អ្នកទាំងអស់ចេញពីទូរស័ព្ទរបស់អ្នកមិនអាចដោះស្រាយបញ្ហារបស់អ្នកបានទេ នោះអ្នកត្រូវសម្អាតឯកសារឃ្លាំងសម្ងាត់របស់ Facebook និង Messenger រៀងៗខ្លួន។ ការសម្អាតឯកសារឃ្លាំងសម្ងាត់ពីកម្មវិធីទាំងនេះអាចដោះស្រាយបញ្ហារបស់អ្នក។
ជំហានទី 1៖ ដើម្បីសម្អាតឃ្លាំងសម្ងាត់របស់អ្នក សូមបើកកម្មវិធីការកំណត់របស់អ្នកជាមុនសិន។
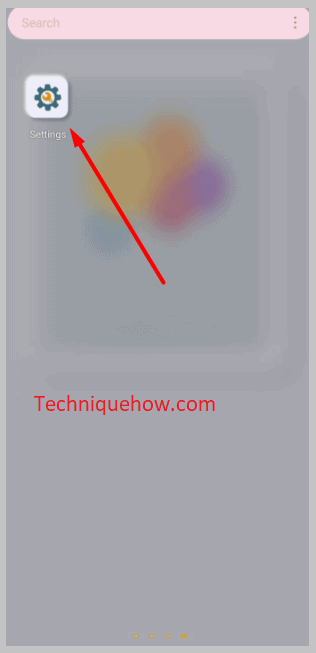
ជំហានទី 2៖ បន្ទាប់មក រំកិលចុះក្រោម ហើយអ្នកអាចឃើញជម្រើសមួយ “កម្មវិធី”។ បើកវាហើយចូលទៅកាន់ "Facebook" ។
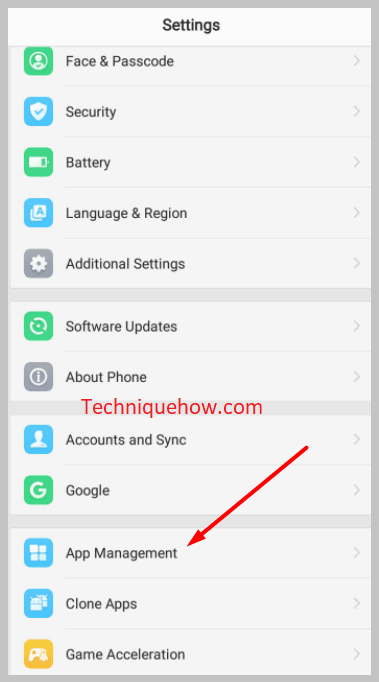
ជំហានទី 3៖ បន្ទាប់មកអ្នកអាចឃើញមានជម្រើសមួយ “Storage & ឃ្លាំងសម្ងាត់" ចុចលើវាហើយបន្ទាប់មកចុច "ជម្រះឃ្លាំងសម្ងាត់" ។ ប្រសិនបើអ្នកចង់លុបទិន្នន័យទាំងមូលជំនួសឱ្យការចុច "ជម្រះឃ្លាំងសម្ងាត់" អ្នកត្រូវចុចលើជម្រើស "ជម្រះទិន្នន័យ" ។ វានឹងលុបទិន្នន័យទាំងមូលចេញពីកម្មវិធី។
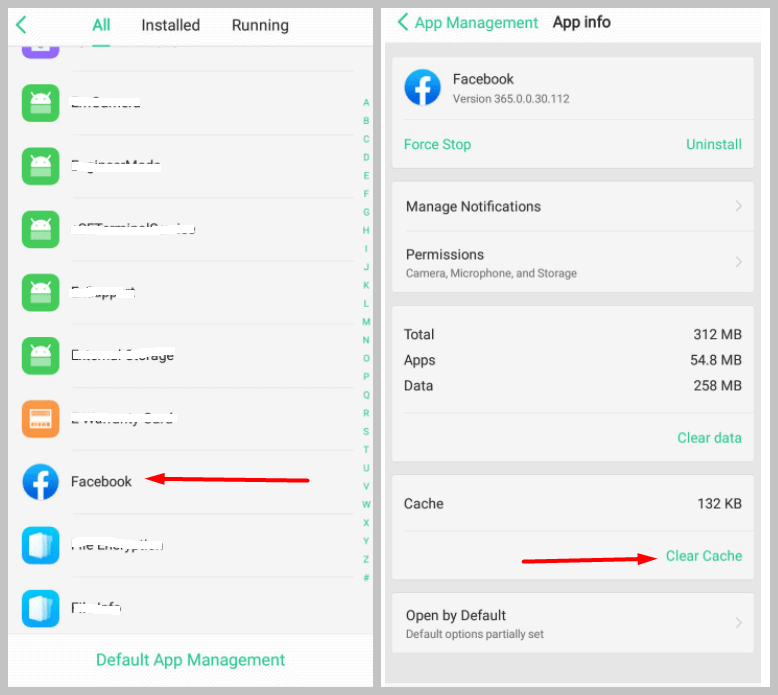
ដូចគ្នានេះដែរ បើកការកំណត់ ហើយស្វែងរកកម្មវិធី Messenger នៅក្នុងផ្នែក "កម្មវិធី"។ បន្ទាប់មកបើក “Storage & cache” ហើយ ចុចលើជម្រើស “Clear data” ។ ប៉ុន្តែជាការពិតណាស់ ឥឡូវនេះអ្នកត្រូវតែចូលគណនីរបស់អ្នកម្តងទៀត។
វិធីទី 3៖ លុប និងដំឡើងកម្មវិធី Messenger ឡើងវិញ
ប្រសិនបើការសម្អាតឃ្លាំងសម្ងាត់របស់ Messenger មិនអាចដោះស្រាយបញ្ហារបស់អ្នកបានទេ អ្នកត្រូវតែលុបកម្មវិធី Messenger ហើយបន្ទាប់មកដំឡើងកម្មវិធី Messenger ម្តងទៀត។
សូមមើលផងដែរ: ពិនិត្យឈ្មោះអ្នកប្រើ Twitch - ឧបករណ៍ពិនិត្យភាពអាចរកបានជំហាន 1: ដើម្បីលុបកម្មវិធី Messenger សូមប៉ះកម្មវិធីឱ្យជាប់ ហើយអ្នកអាចឃើញផ្ទាំង "លុប" លេចឡើង នឹងមកដល់កំពូល។ អូសកម្មវិធីទៅប្រអប់លេចឡើង ហើយទុកវាចោល។ បន្ទាប់មកចុច OK ដើម្បីលុបវាចោល។ អ្នកក៏អាចចូលទៅកាន់ការកំណត់ បន្ទាប់មកបើកកម្មវិធី Messenger ពីផ្នែកកម្មវិធី។
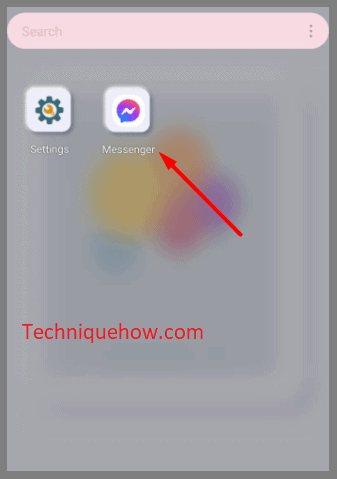
ជំហាន 2: ចុចលើជម្រើស "លុបការដំឡើង" ហើយបន្ទាប់មកចុច យល់ព្រម ដើម្បីលុបវា។ ឥឡូវអ្នកត្រូវដំឡើងកម្មវិធី Messenger ឡើងវិញ។
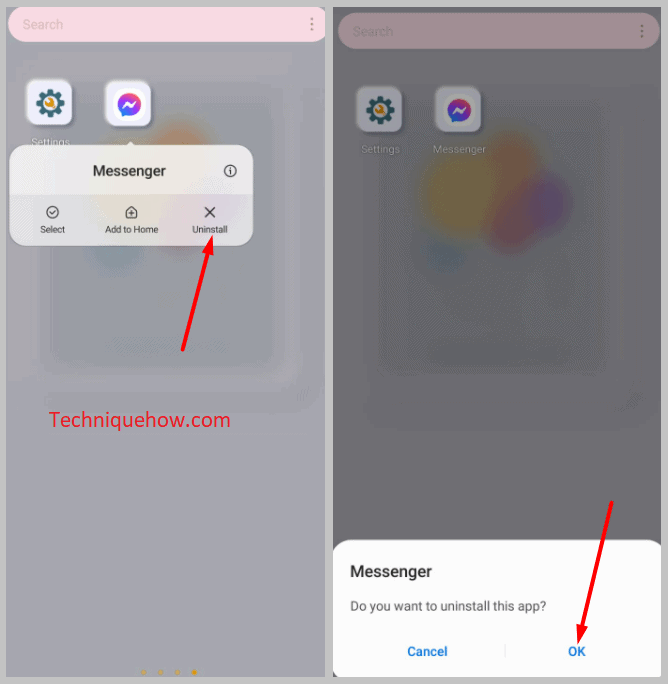
ជំហានទី 3៖ បើក Google Play Store របស់អ្នក ស្វែងរក “Messenger” ហើយចុចលើជម្រើស “Install”។
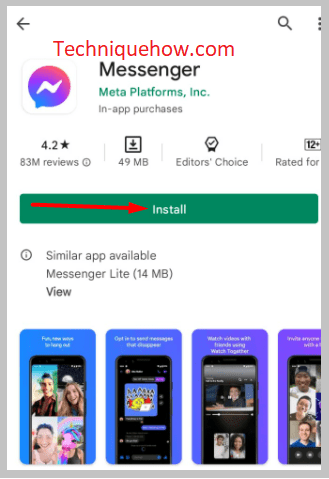
បន្ទាប់មកចូល ចូលទៅក្នុងគណនី Messenger របស់អ្នកម្តងទៀត ហើយបញ្ហារបស់អ្នកអាចត្រូវបានជួសជុល។ អនុវត្តតាមដំណើរការដូចគ្នាសម្រាប់កម្មវិធី Facebook។
