Πίνακας περιεχομένων
Η γρήγορη απάντησή σας:
Αν δείτε το σφάλμα "Αυτός ο λογαριασμός είναι επίσης συνδεδεμένος στο Facebook σε αυτή τη συσκευή", θα πρέπει να αφαιρέσετε χειροκίνητα αυτούς τους λογαριασμούς από την εφαρμογή Facebook, δεν μπορείτε να τους αφαιρέσετε από την εφαρμογή Messenger.
Μπορείτε να ακολουθήσετε μερικά βήματα για να αφαιρέσετε τους λογαριασμούς σας από τη συσκευή σας για να διορθώσετε αυτό το πρόβλημα. Πρώτον, ανοίξτε την εφαρμογή Ρυθμίσεις, εδώ μπορείτε να δείτε την επιλογή "Λογαριασμοί". Κάντε κλικ σε αυτήν για να δείτε μια λίστα με τους λογαριασμούς στους οποίους έχετε συνδεθεί.
Κάντε κλικ στην επιλογή "Facebook" και, στη συνέχεια, κάντε κλικ στην επιλογή "Κατάργηση λογαριασμού". Στη συνέχεια, πατήστε ξανά την επιλογή "Κατάργηση λογαριασμού" και ο λογαριασμός σας θα διαγραφεί από αυτή τη συσκευή. Κάντε το ίδιο για όλους τους λογαριασμούς σας.
Μπορείτε επίσης να διαγράψετε την προσωρινή μνήμη και τα δεδομένα από τις εφαρμογές Facebook και Messenger, μερικές φορές μπορεί να διορθώσει αυτό το πρόβλημα.
Εάν κάποια από αυτές τις διαδικασίες δεν λειτουργήσει, απεγκαταστήστε τις εν λόγω εφαρμογές και εγκαταστήστε τις ξανά από το Play Store.
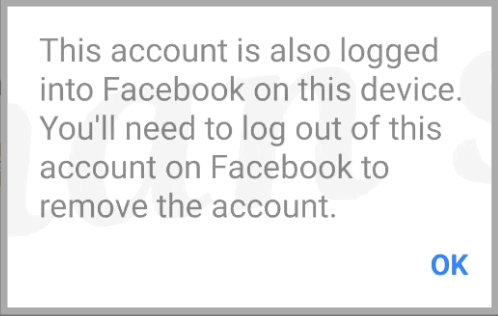
Γιατί δείχνει: Αυτός ο λογαριασμός είναι επίσης συνδεδεμένος στο Facebook σε αυτή τη συσκευή
Υπάρχουν μερικοί λόγοι για τους οποίους εμφανίζεται το πρόβλημα στο Facebook:
1. Έχετε ήδη συνδεθεί
Όταν προσπαθείτε να ανοίξετε το λογαριασμό σας στο Facebook και εμφανίζεται η ένδειξη "Αυτός ο λογαριασμός είναι επίσης συνδεδεμένος στο Facebook σε αυτή τη συσκευή", θα πρέπει να ελέγξετε αν είστε ήδη συνδεδεμένοι στο λογαριασμό σας στο Facebook.
Ελέγξτε όλες τις πιθανές πλατφόρμες στις οποίες μπορεί να συνδεθεί ο λογαριασμός σας. Για παράδειγμα, ανοίξτε το πρόγραμμα περιήγησης Google και μεταβείτε στο "Facebook" για να ελέγξετε αν αυτός ο λογαριασμός είναι συνδεδεμένος εκεί ή όχι. Αν χρησιμοποιείτε το Facebook Lite, τότε ελέγξτε και εκεί.
2. Το πρόβλημα συμβαίνει για την App Cache
Αφού ελέγξετε όλες τις πλατφόρμες, αν διαπιστώσετε ότι δεν είστε συνδεδεμένοι σε αυτόν τον λογαριασμό Facebook, αυτό το πρόβλημα θα μπορούσε να συμβεί με την προσωρινή μνήμη της εφαρμογής. Αν χρησιμοποιείτε το Facebook για μεγάλο χρονικό διάστημα, τότε πολλά αρχεία προσωρινής μνήμης θα αποθηκευτούν στην εφαρμογή. Μεταβείτε στις Ρυθμίσεις σας, στη συνέχεια ανοίξτε τις Εφαρμογές και στη συνέχεια ανοίξτε το Facebook.
Αν δείτε ότι τα αρχεία cache καταλαμβάνουν πολύ χώρο αποθήκευσης, τότε αυτό μπορεί να είναι το πρόβλημα για το οποίο εμφανίζεται το αναδυόμενο παράθυρο "Αυτός ο λογαριασμός είναι επίσης συνδεδεμένος στο Facebook σε αυτή τη συσκευή". Καθαρίστε τα αρχεία cache και το πρόβλημά σας μπορεί να επιλυθεί.
Fix: Αυτός ο λογαριασμός είναι επίσης συνδεδεμένος στο Facebook σε αυτή τη συσκευή
Υπάρχουν μερικές μέθοδοι που πρέπει να ακολουθήσετε για να διορθώσετε αυτό το πρόβλημα:
Μέθοδος 1: Κατάργηση του λογαριασμού
Ακολουθήστε τα παρακάτω βήματα:
Βήμα 1: Μεταβείτε στις ρυθμίσεις
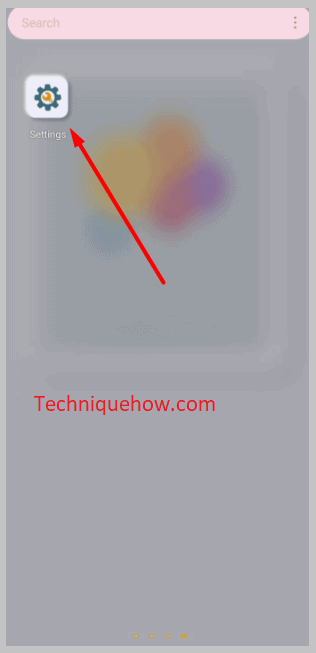
"Αυτός ο λογαριασμός είναι επίσης συνδεδεμένος στο Facebook σε αυτή τη συσκευή" είναι ένα σφάλμα που εμφανίζεται στο Facebook ή στο Messenger επειδή είστε ήδη συνδεδεμένοι στο Facebook. Για να διορθώσετε αυτό το πρόβλημα, πρέπει να αφαιρέσετε όλους τους λογαριασμούς Facebook στους οποίους είστε συνδεδεμένοι στη σελίδα "Λογαριασμοί" του τηλεφώνου σας. Για αυτό, πρέπει πρώτα να ανοίξετε τις Ρυθμίσεις του τηλεφώνου σας. Αναζητήστε τις Ρυθμίσεις από τις εφαρμογές και κάντε κλικ σε αυτές.
Βήμα 2: Κάντε κλικ στο 'Λογαριασμοί'.
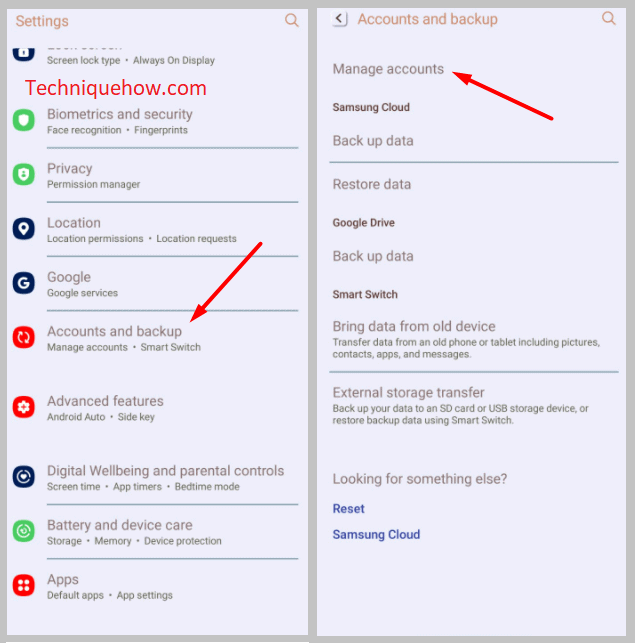
Αφού φτάσετε στη σελίδα Ρυθμίσεις, μετακινηθείτε λίγο προς τα κάτω και μπορείτε να δείτε ότι υπάρχει μια επιλογή, "Λογαριασμοί". Μπορείτε να βρείτε όλους τους συνδεδεμένους λογαριασμούς σας σε αυτή τη συσκευή εδώ σε αυτή την ενότητα, συμπεριλαμβανομένων των λογαριασμών σας στο Facebook και το Messenger. Εφόσον θέλετε να καταργήσετε τους λογαριασμούς σας στο Facebook και το Messenger, κάντε κλικ στο "Λογαριασμοί" και εισέλθετε σε αυτή την ενότητα.
Δείτε επίσης: Πώς να μάθετε ποιος έστειλε ένα μήνυμα κειμένουΒήμα 3: Βρείτε όλους τους λογαριασμούς σας στο Facebook
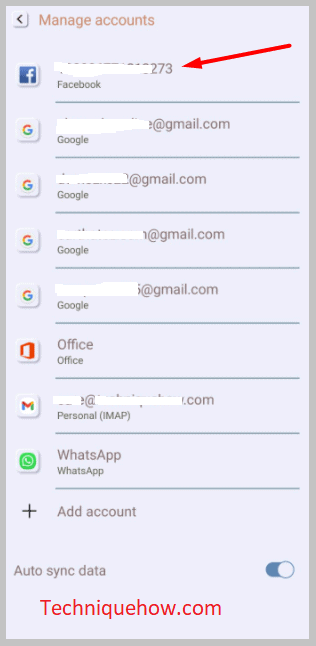
Αφού κάνετε κλικ στο "Λογαριασμοί", θα καταλήξετε στη σελίδα "Λογαριασμοί". Στη σελίδα θα δείτε μια λίστα με τους λογαριασμούς στους οποίους έχετε συνδεθεί στη συσκευή σας. Σε αυτούς περιλαμβάνονται οι λογαριασμοί Facebook, Google, Messenger, WhatsApp και άλλοι λογαριασμοί. Αν έχετε συνδεθεί με έναν μόνο λογαριασμό, μπορείτε να δείτε μόνο μια επιλογή "Facebook". Ωστόσο, αν έχετε συνδεθεί με πολλούς λογαριασμούς, μπορείτε να δείτε πολλές επιλογές εκεί. Από τοαυτό το τμήμα, πρέπει να πατήσετε σε κάθε λογαριασμό σας στο Facebook και να τον αφαιρέσετε.
Βήμα 4: Επιλογή και κατάργηση του λογαριασμού
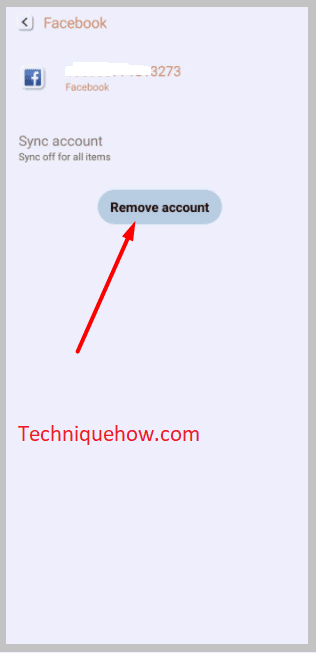
Αφού πατήσετε σε έναν από τους λογαριασμούς σας στο Facebook, θα καταλήξετε στο λογαριασμό. Θα δείτε διάφορες επιλογές στο λογαριασμό, όπως "Κατάργηση λογαριασμού" και "Συγχρονισμός λογαριασμού". Εφόσον θέλετε να καταργήσετε το λογαριασμό σας στο Facebook, κάντε κλικ στην επιλογή "Κατάργηση λογαριασμού". Στη συνέχεια, πατήστε ξανά την επιλογή "Κατάργηση λογαριασμού".
Αυτό θα αφαιρέσει όλα τα μηνύματα, τις επαφές και τα δεδομένα σας από την εφαρμογή του Facebook. Στη συνέχεια, κάντε το ίδιο για όλους τους λογαριασμούς σας στο Facebook και αφαιρέστε τους. Αφού τους αφαιρέσετε, πρέπει να κάνετε "Force stop" στην εφαρμογή Messenger και στην εφαρμογή Facebook.
Μετά από αυτό, πρέπει να διαγράψετε τα δεδομένα της εφαρμογής. Ανοίξτε τις ρυθμίσεις του τηλεφώνου σας, μετακινηθείτε προς τα κάτω και πατήστε "Εφαρμογές". Στη συνέχεια, πατήστε "Messenger". Στη συνέχεια, μπορείτε να δείτε ότι υπάρχει μια επιλογή "Αποθήκευση & cache" Κάντε κλικ σε αυτήν και στη συνέχεια πατήστε "Διαγραφή αποθήκευσης". Κάντε το ίδιο και για το Facebook.
Μέθοδος 2: Καθαρίστε την προσωρινή μνήμη και τα δεδομένα για το Messenger
Εάν η διαδικασία αφαίρεσης όλων των λογαριασμών Facebook από το τηλέφωνό σας δεν μπορεί να επιλύσει το πρόβλημά σας, τότε πρέπει να καθαρίσετε τα αρχεία προσωρινής μνήμης του Facebook και του Messenger, αντίστοιχα. Η εκκαθάριση των αρχείων προσωρινής μνήμης από αυτές τις εφαρμογές μπορεί να επιλύσει τα προβλήματά σας.
Βήμα 1: Για να καθαρίσετε την προσωρινή μνήμη σας, ανοίξτε πρώτα την εφαρμογή Ρυθμίσεις.
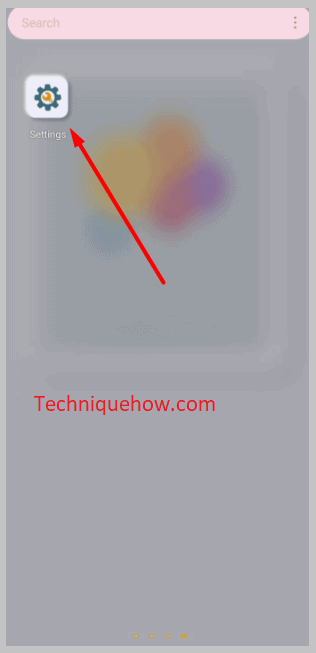
Βήμα 2: Στη συνέχεια, μετακινηθείτε προς τα κάτω και μπορείτε να δείτε μια επιλογή, "Apps." Ανοίξτε την και πηγαίνετε στο "Facebook".
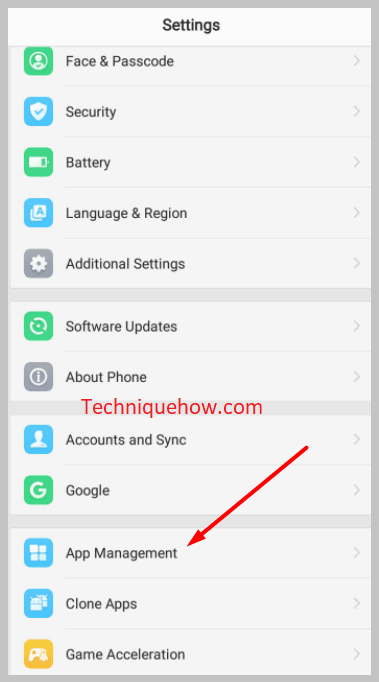
Βήμα 3: Στη συνέχεια, μπορείτε να δείτε ότι υπάρχει μια επιλογή "Αποθήκευση & cache" κάντε κλικ σε αυτήν και στη συνέχεια πατήστε "Καθαρισμός cache." Εάν θέλετε να διαγράψετε όλα τα δεδομένα, αντί να πατήσετε "Καθαρισμός cache", πρέπει να κάνετε κλικ στην επιλογή "Καθαρισμός δεδομένων". Αυτό θα διαγράψει όλα τα δεδομένα από την εφαρμογή.
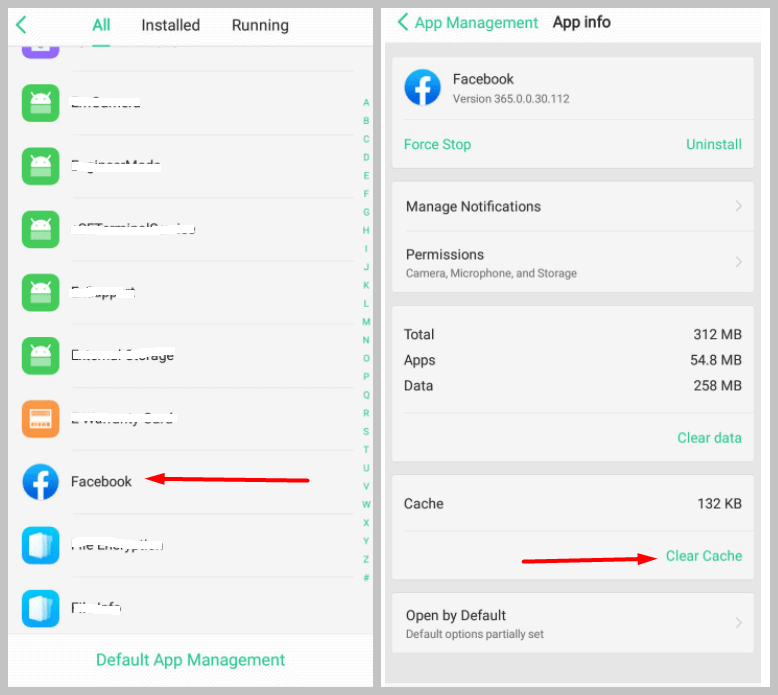
Ομοίως, ανοίξτε τις Ρυθμίσεις και αναζητήστε το Messenger στην ενότητα "Apps". Στη συνέχεια, ανοίξτε το "Storage & cache" και κάντε κλικ στην επιλογή "Διαγραφή δεδομένων". Αλλά, φυσικά, τώρα πρέπει να συνδεθείτε ξανά στο λογαριασμό σας.
Δείτε επίσης: Facebook Profile Picture Resizer: Εφαρμογή για να αλλάξετε το μέγεθος χωρίς περικοπήΜέθοδος 3: Απεγκατάσταση και επανεγκατάσταση του Messenger
Αν η εκκαθάριση της προσωρινής μνήμης του Messenger δεν μπορεί να διορθώσει το πρόβλημά σας, πρέπει να απεγκαταστήσετε την εφαρμογή Messenger και στη συνέχεια να εγκαταστήσετε ξανά την εφαρμογή Messenger.
Βήμα 1: Για να απεγκαταστήσετε την εφαρμογή Messenger, πατήστε παρατεταμένα την εφαρμογή και θα δείτε το αναδυόμενο παράθυρο "Απεγκατάσταση" στο επάνω μέρος. Σύρετε την εφαρμογή στο αναδυόμενο παράθυρο και αφήστε την. Στη συνέχεια, πατήστε OK για να την απεγκαταστήσετε. Μπορείτε επίσης να μεταβείτε στις Ρυθμίσεις και, στη συνέχεια, να ανοίξετε το Messenger από την ενότητα Εφαρμογές.
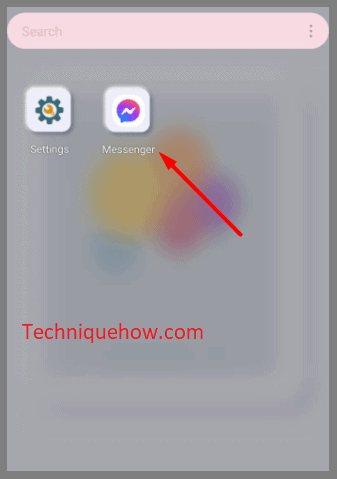
Βήμα 2: Κάντε κλικ στην επιλογή "Απεγκατάσταση" και, στη συνέχεια, πατήστε OK για να την απεγκαταστήσετε. Τώρα πρέπει να επανεγκαταστήσετε την εφαρμογή Messenger.
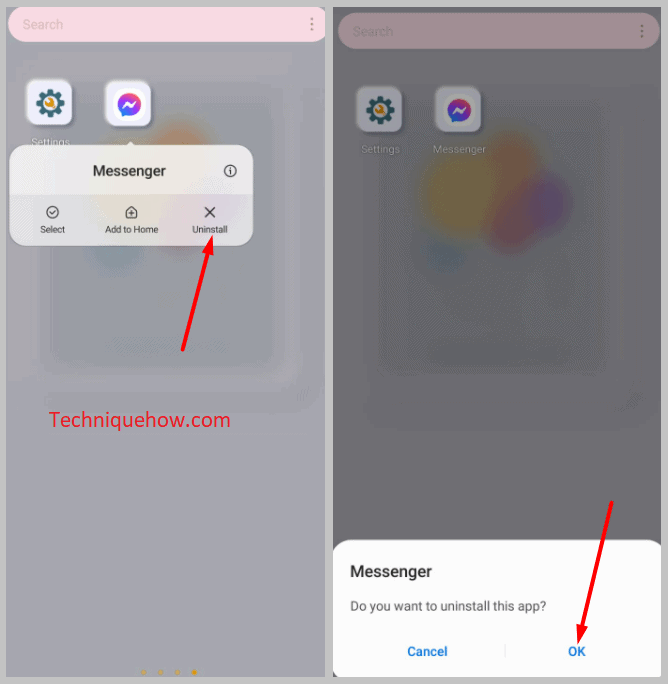
Βήμα 3: Ανοίξτε το Google Play Store, αναζητήστε το "Messenger" και κάντε κλικ στην επιλογή "Εγκατάσταση".
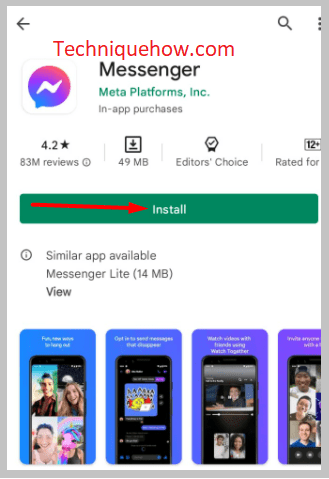
Στη συνέχεια, συνδεθείτε ξανά στο λογαριασμό σας στο Messenger και το πρόβλημά σας μπορεί να διορθωθεί. Ακολουθήστε την ίδια διαδικασία για την εφαρμογή Facebook.
