Inhaltsverzeichnis
Ihre schnelle Antwort:
Wenn Sie die Fehlermeldung "Dieses Konto ist auf diesem Gerät auch bei Facebook angemeldet" sehen, müssen Sie diese Konten manuell aus der Facebook-App entfernen, Sie können sie nicht aus der Messenger-App entfernen.
Um dieses Problem zu beheben, können Sie Ihre Konten in wenigen Schritten von Ihrem Gerät entfernen. Öffnen Sie zunächst die App "Einstellungen", hier sehen Sie die Option "Konten". Klicken Sie darauf, um eine Liste der Konten anzuzeigen, bei denen Sie angemeldet sind.
Klicken Sie auf "Facebook" und dann auf "Konto entfernen". Tippen Sie dann erneut auf "Konto entfernen", und Ihr Konto wird von diesem Gerät gelöscht. Gehen Sie mit allen Ihren Konten genauso vor.
Siehe auch: Snapchat Standort nicht aktualisiert, aber sie sind Snapping - WARUMSie können auch den Cache und die Daten von Facebook- und Messenger-Apps löschen, manchmal kann das Problem dadurch behoben werden.
Wenn einer dieser Vorgänge nicht funktioniert, deinstallieren Sie diese Anwendungen und installieren Sie sie erneut aus dem Play Store.
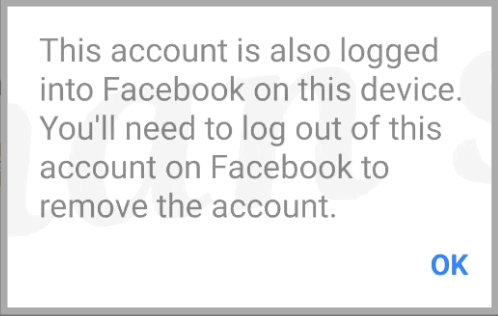
Warum wird angezeigt: Dieses Konto ist auch bei Facebook auf diesem Gerät angemeldet
Es gibt einige Gründe, warum das Problem bei Facebook auftritt:
1. bereits eingeloggt
Wenn Sie versuchen, Ihr Facebook-Konto zu öffnen, und die Meldung "Dieses Konto ist auch auf diesem Gerät bei Facebook angemeldet" angezeigt wird, sollten Sie überprüfen, ob Sie bereits bei Ihrem Facebook-Konto angemeldet sind.
Prüfen Sie alle möglichen Plattformen, auf denen Ihr Konto angemeldet sein kann. Öffnen Sie z. B. Ihren Google-Browser und gehen Sie zu "Facebook", um zu prüfen, ob dieses Konto dort angemeldet ist oder nicht. Wenn Sie Facebook Lite verwenden, prüfen Sie auch dort.
2. das Problem tritt bei App Cache auf
Wenn Sie nach der Überprüfung aller Plattformen feststellen, dass Sie nicht bei diesem Facebook-Konto angemeldet sind, könnte dieses Problem mit dem App-Cache zusammenhängen. Wenn Sie Facebook lange Zeit nutzen, werden viele Cache-Dateien in der App gespeichert. Gehen Sie zu Ihren Einstellungen, öffnen Sie dann Apps und dann Facebook.
Wenn Sie sehen, dass die Cache-Dateien viel Speicherplatz beanspruchen, könnte dies das Problem sein, für das das Popup-Fenster "Dieses Konto ist auch auf diesem Gerät bei Facebook angemeldet" angezeigt wird. Löschen Sie Ihre Cache-Dateien, und das Problem könnte behoben sein.
Fix: Dieses Konto ist auch bei Facebook auf diesem Gerät angemeldet
Es gibt einige Methoden, mit denen Sie dieses Problem beheben können:
Methode 1: Entfernen des Kontos
Folgen Sie den nachstehenden Schritten:
Schritt 1: Gehen Sie zu Einstellungen
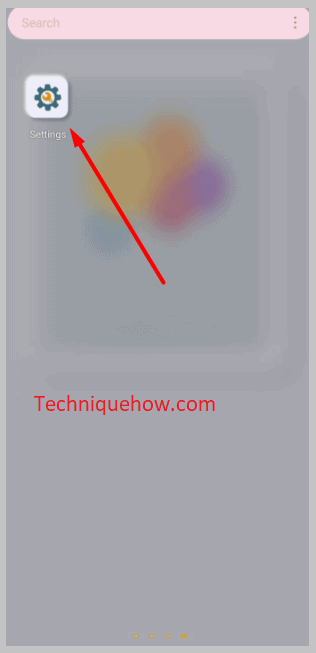
"Dieses Konto ist auch bei Facebook auf diesem Gerät angemeldet" ist eine Fehlermeldung, die bei Facebook oder Messenger auftritt, weil Sie bereits bei Facebook angemeldet sind. Um dieses Problem zu beheben, müssen Sie alle Facebook-Konten, bei denen Sie angemeldet sind, auf der Seite "Konten" Ihres Telefons entfernen. Dazu müssen Sie zunächst die Einstellungen Ihres Telefons öffnen. Suchen Sie unter den Apps nach Einstellungen und klicken Sie darauf.
Schritt 2: Klicken Sie auf 'Konten'.
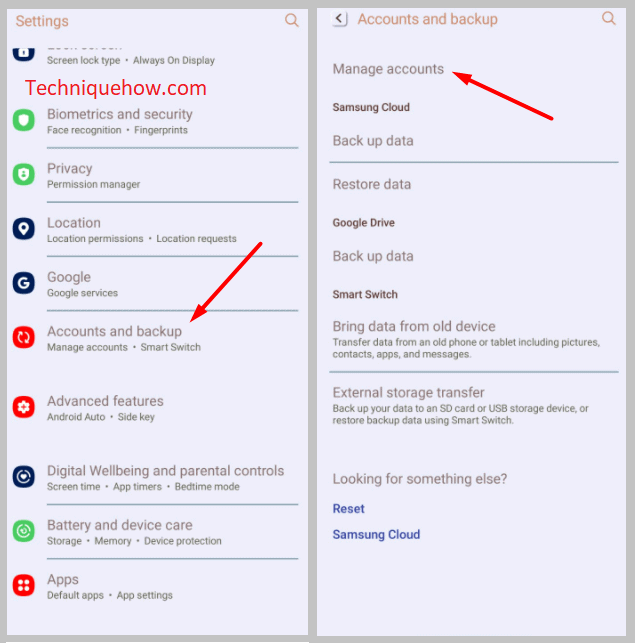
Nachdem Sie die Seite "Einstellungen" aufgerufen haben, scrollen Sie ein wenig nach unten, um die Option "Konten" zu sehen. In diesem Abschnitt finden Sie alle Ihre angemeldeten Konten auf diesem Gerät, einschließlich Ihrer Facebook- und Messenger-Konten. Da Sie Ihre Facebook- und Messenger-Konten entfernen möchten, klicken Sie auf "Konten" und betreten diesen Abschnitt.
Schritt 3: Finden Sie alle Ihre Facebook-Konten
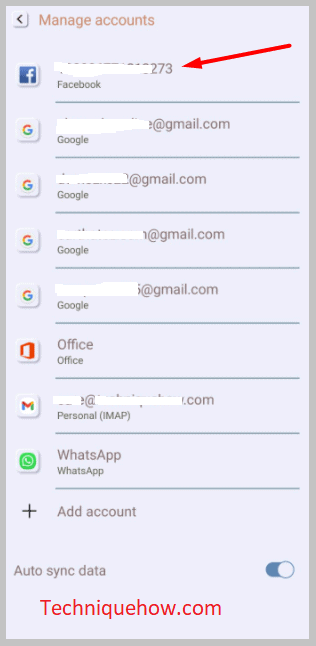
Nachdem Sie auf "Konten" geklickt haben, landen Sie auf der Seite "Konten". Auf der Seite sehen Sie eine Liste der Konten, bei denen Sie sich auf Ihrem Gerät angemeldet haben. Dazu gehören Facebook-, Google-, Messenger-, WhatsApp- und andere Konten. Wenn Sie sich mit einem einzigen Konto angemeldet haben, sehen Sie nur eine Option "Facebook". Wenn Sie sich jedoch mit mehreren Konten angemeldet haben, sehen Sie dort mehrere Optionen. VonIn diesem Abschnitt müssen Sie auf jedes Ihrer Facebook-Konten tippen und es entfernen.
Schritt 4: Auswählen und Entfernen des Kontos
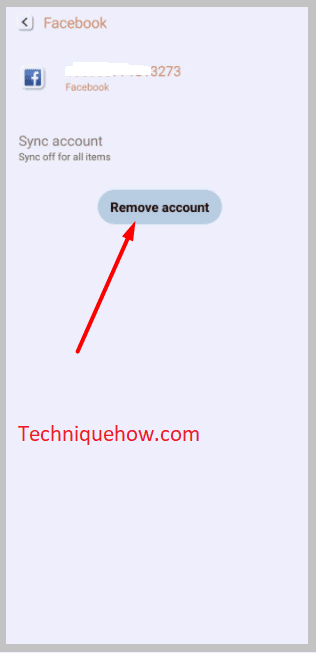
Nachdem Sie auf eines Ihrer Facebook-Konten getippt haben, landen Sie in dem Konto. Dort sehen Sie mehrere Optionen, darunter "Konto entfernen" und "Konto synchronisieren". Da Sie Ihr Facebook-Konto entfernen möchten, klicken Sie auf die Option "Konto entfernen". Tippen Sie anschließend erneut auf die Option "Konto entfernen".
Dadurch werden alle Ihre Nachrichten, Kontakte und Daten aus der Facebook-App entfernt. Als Nächstes müssen Sie dasselbe für alle Ihre Facebook-Konten tun und diese entfernen. Nachdem Sie sie entfernt haben, müssen Sie die Messenger-App und die Facebook-App zwangsbeenden".
Danach müssen Sie die Daten der App löschen. Öffnen Sie die Einstellungen Ihres Telefons, scrollen Sie nach unten und tippen Sie auf "Apps". Dann tippen Sie auf "Messenger". Dann sehen Sie, dass es eine Option "Speicher & Cache" gibt. Klicken Sie darauf und dann auf "Speicher löschen". Machen Sie dasselbe auch für Facebook.
Methode 2: Cache und Daten für Messenger löschen
Wenn das Entfernen aller Facebook-Konten von Ihrem Telefon Ihr Problem nicht beheben kann, müssen Sie die Cache-Dateien von Facebook bzw. Messenger löschen. Das Löschen der Cache-Dateien dieser Apps kann Ihre Probleme lösen.
Schritt 1: Um Ihren Cache zu leeren, öffnen Sie zunächst die App Einstellungen.
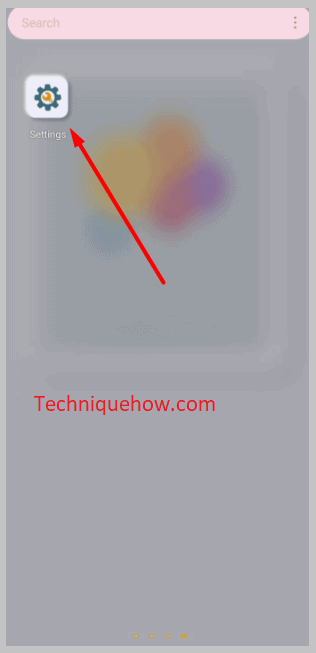
Schritt 2: Scrollen Sie dann nach unten, und Sie sehen die Option "Apps". Öffnen Sie diese und gehen Sie zu "Facebook".
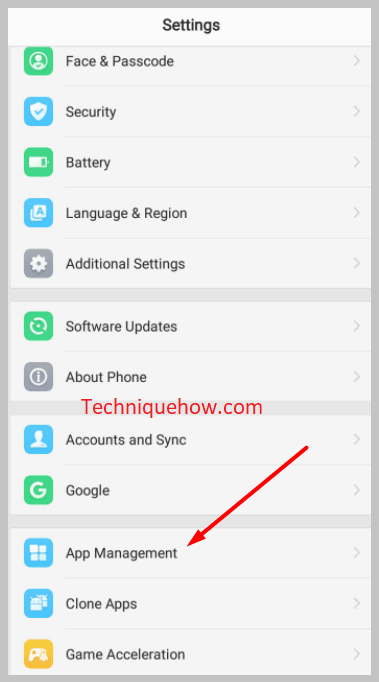
Schritt 3: Dann sehen Sie, dass es eine Option "Storage & cache" gibt. Klicken Sie darauf und dann auf "Clear cache". Wenn Sie die gesamten Daten löschen möchten, müssen Sie statt auf "Clear cache" auf die Option "Clear data" klicken. Dadurch werden die gesamten Daten aus der App gelöscht.
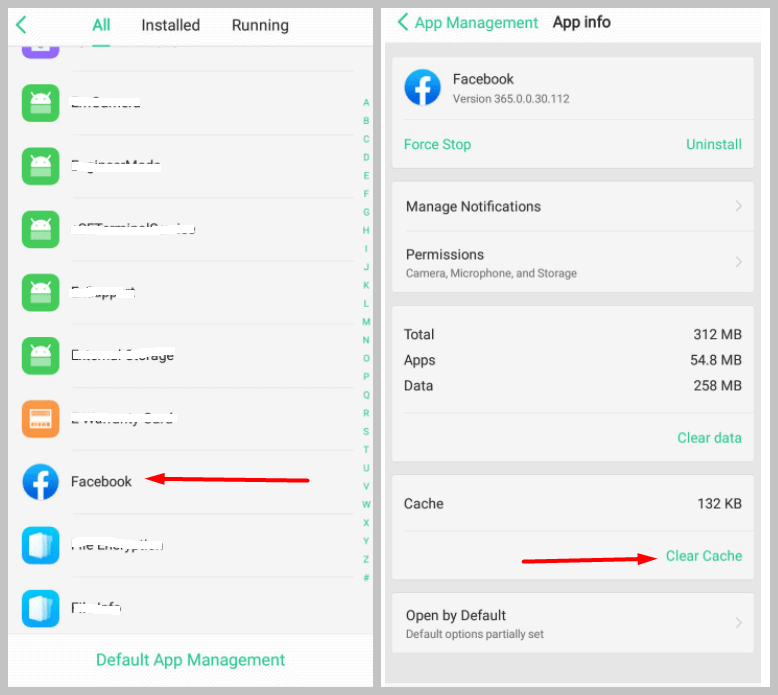
Öffnen Sie ebenfalls die Einstellungen und suchen Sie im Abschnitt "Apps" nach Messenger. Öffnen Sie dann "Speicher & Cache" und Klicken Sie auf die Option "Daten löschen". Aber natürlich müssen Sie sich jetzt erneut bei Ihrem Konto anmelden.
Methode 3: Messenger deinstallieren und neu installieren
Wenn das Löschen des Cache von Messenger Ihr Problem nicht beheben kann, müssen Sie die Messenger-App deinstallieren und dann erneut installieren.
Schritt 1: Um die Messenger-App zu deinstallieren, tippen Sie auf die App und halten Sie sie gedrückt. Oben erscheint dann das Popup-Fenster "Deinstallieren". Ziehen Sie die App auf das Popup-Fenster und lassen Sie sie dort. Drücken Sie dann auf OK, um sie zu deinstallieren. Sie können auch zu den Einstellungen gehen und dann den Messenger im Bereich Apps öffnen.
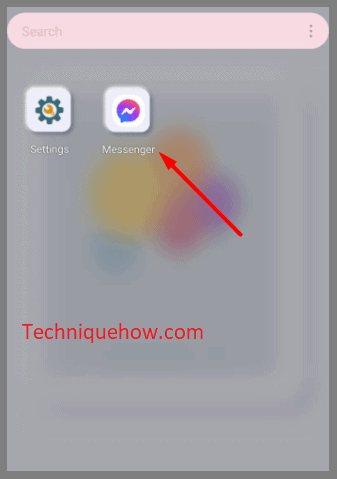
Schritt 2: Klicken Sie auf die Option "Deinstallieren" und dann auf OK, um die App zu deinstallieren. Nun müssen Sie die Messenger-App neu installieren.
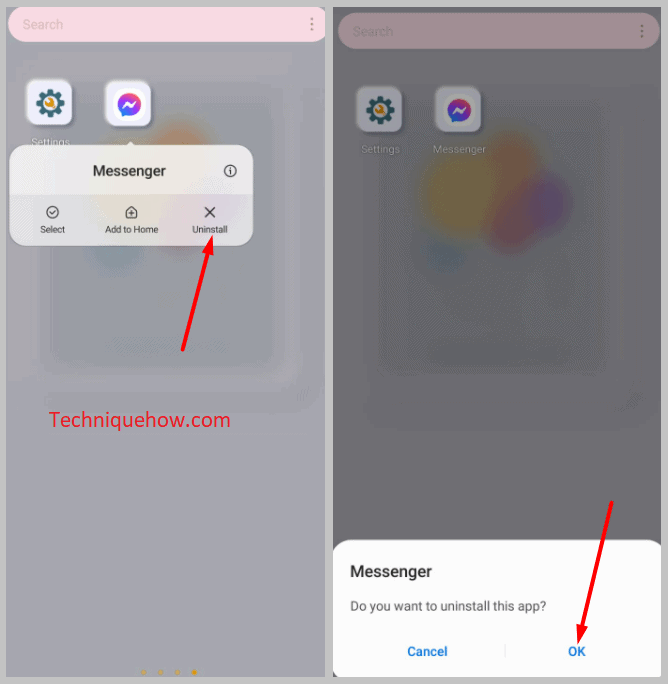
Schritt 3: Öffnen Sie Ihren Google Play Store, suchen Sie nach "Messenger" und klicken Sie auf die Option "Installieren".
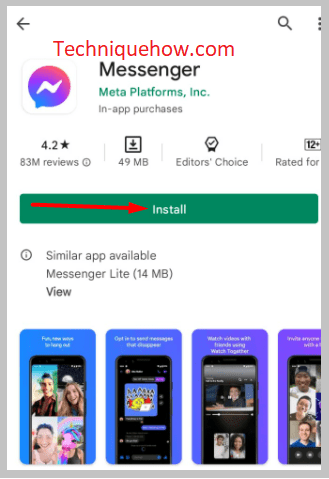
Melden Sie sich dann erneut bei Ihrem Messenger-Konto an, und Ihr Problem ist möglicherweise behoben. Gehen Sie bei der Facebook-App genauso vor.
Siehe auch: Wie man Live-Videos auf Instagram findet, ohne zu folgen