မာတိကာ
သင်၏ အမြန်အဖြေ-
'ဤအကောင့်သည် ဤစက်ပစ္စည်းတွင် Facebook တွင် အကောင့်ဝင်ထားသည်' ဟူသော အမှားကိုတွေ့ပါက၊ ထိုအကောင့်များကို Facebook အက်ပ်မှ ကိုယ်တိုင်ဖယ်ရှားရမည်၊ ၎င်းတို့ကို Messenger အက်ပ်မှ မဖယ်ရှားပါနှင့်။
ဤပြဿနာကို ဖြေရှင်းရန် သင့်အကောင့်များကို သင့်စက်ပစ္စည်းမှ ဖယ်ရှားရန် အဆင့်အနည်းငယ်ကို လိုက်နာနိုင်ပါသည်။ ပထမဦးစွာ သင့်ဆက်တင်များအက်ပ်ကိုဖွင့်ပါ၊ ဤနေရာတွင် "အကောင့်များ" ရွေးချယ်မှုကို သင်တွေ့နိုင်ပါသည်။ သင်ဝင်ရောက်ထားသည့်အကောင့်များစာရင်းကိုကြည့်ရှုရန် ၎င်းကိုနှိပ်ပါ။
“Facebook” ကိုနှိပ်ပြီး “အကောင့်ဖယ်ရှားရန်” ကိုနှိပ်ပါ။ ထို့နောက် ထပ်မံ၍ “အကောင့်ဖယ်ရှားရန်” ကိုနှိပ်ပါ၊ ထို့နောက် သင့်အကောင့်ကို ဤစက်ပစ္စည်းမှ ဖျက်လိုက်ပါမည်။ သင့်အကောင့်အားလုံးအတွက် အလားတူလုပ်ဆောင်ပါ။
ကြည့်ပါ။: Instagram အသုံးပြုသူ ရှာမတွေ့သော်လည်း ပရိုဖိုင်ပုံအား ကြည့်ရှုနိုင်သည် – အဘယ်ကြောင့်နည်းသင်သည် Facebook နှင့် Messenger အက်ပ်များမှ ကက်ရှ်နှင့် ဒေတာများကိုလည်း ရှင်းလင်းနိုင်ပြီး၊ တစ်ခါတစ်ရံတွင် ၎င်းသည် ဤပြဿနာကို ဖြေရှင်းနိုင်ပါသည်။
ဤလုပ်ငန်းစဉ်တစ်ခုမှ အလုပ်မလုပ်ပါက၊ ၊ ထိုအက်ပ်များကို ဖြုတ်ပြီး Play Store မှ ထပ်မံထည့်သွင်းပါ။
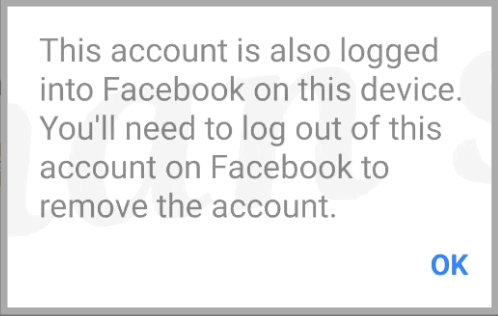
အဘယ်ကြောင့်ဖော်ပြသည်- ဤအကောင့်သည် ဤစက်ပစ္စည်းပေါ်တွင် Facebook တွင်လည်း အကောင့်ဝင်ထားပါသည်
တစ်ခုရှိပါသည်။ Facebook တွင် ပြဿနာဖြစ်ပွားရသည့် အကြောင်းရင်းအနည်းငယ်-
၁။ အကောင့်ဝင်ပြီးသား
သင် Facebook တွင် သင့်အကောင့်ကိုဖွင့်ရန်ကြိုးစားသောအခါတွင် ၎င်းသည် "ဤအကောင့်သည် ဤစက်ပစ္စည်းပေါ်တွင် Facebook သို့လည်း အကောင့်ဝင်ထားသည်" ဟုပြသသည်၊ သင်သည် သင်၏အကောင့်သို့ အကောင့်ဝင်နေပြီဖြစ်ကြောင်း စစ်ဆေးသင့်သည် Facebook အကောင့်။
သင့်အကောင့်ဝင်ရောက်နိုင်သည့် ဖြစ်နိုင်ခြေရှိသော ပလပ်ဖောင်းအားလုံးကို စစ်ဆေးပါ။ ဥပမာအားဖြင့်၊ သင့် Google ဘရောက်ဆာကိုဖွင့်ပြီး ဤအကောင့်သည် အကောင့်ဝင်ထားခြင်းရှိမရှိ စစ်ဆေးရန် “Facebook” သို့သွားပါ။ရှိသည်ဖြစ်စေ မရှိသည်ဖြစ်စေ အကယ်၍ သင်သည် Facebook Lite ကို အသုံးပြုပါက ၎င်းကို စစ်ဆေးပါ။
၂။ App Cache အတွက် ပြဿနာဖြစ်တတ်သည်
ပလပ်ဖောင်းအားလုံးကို စစ်ဆေးပြီးနောက်၊ သင်သည် ဤ Facebook အကောင့်သို့ လော့ဂ်အင်မဝင်ကြောင်း တွေ့ရှိပါက App Cache တွင် ဤပြဿနာ ဖြစ်ပွားနိုင်သည်။ အကယ်၍ သင်သည် Facebook ကို အချိန်အကြာကြီး အသုံးပြုပါက၊ Cache ဖိုင်များစွာကို အက်ပ်တွင် သိမ်းဆည်းထားမည်ဖြစ်သည်။ သင်၏ဆက်တင်များသို့သွားပါ၊ ပြီးနောက် အက်ပ်များကိုဖွင့်ပါ၊ ထို့နောက် Facebook ကိုဖွင့်ပါ။
ကက်ရှ်ဖိုင်များသည် သိုလှောင်မှုများစွာယူသည်ကို သင်တွေ့ပါက၊ “ဤအကောင့်သည် Facebook တွင်လည်း အကောင့်ဝင်ထားသည့် ပြဿနာဖြစ်နိုင်သည်။ ဤစက်ပစ္စည်း" ပေါ်လာသော ပေါ်လာခြင်းဖြစ်သည်။ သင်၏ ကက်ရှ်ဖိုင်များကို ရှင်းလင်းပြီး သင့်ပြဿနာကို ဖြေရှင်းနိုင်ပါသည်။
ပြင်ဆင်ခြင်း- ဤအကောင့်သည်လည်း ဤစက်ပစ္စည်းပေါ်တွင် Facebook သို့ အကောင့်ဝင်ထားပါသည်
ဤပြဿနာကို ဖြေရှင်းရန် သင်လိုက်နာရမည့် နည်းလမ်းအချို့ရှိပါသည်။
နည်းလမ်း 1- အကောင့်ကို ဖယ်ရှားပါ
အောက်ပါအဆင့်များကို လိုက်နာပါ-
အဆင့် 1- ဆက်တင်များသို့ သွားပါ
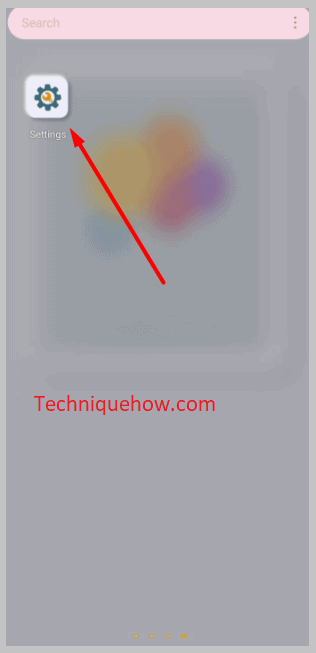
"ဤအကောင့်သည် Facebook တွင် အကောင့်ဝင်ထားပြီးဖြစ်သည်" သည် Facebook သို့ သင်အကောင့်ဝင်ထားပြီးဖြစ်သောကြောင့် Facebook သို့မဟုတ် Messenger တွင် ဖြစ်ပေါ်သည့် အမှားတစ်ခုဖြစ်သည်။ ဤပြဿနာကိုဖြေရှင်းရန်၊ သင့်ဖုန်း၏ “အကောင့်များ” စာမျက်နှာတွင် သင်ဝင်ရောက်ထားသည့် Facebook အကောင့်အားလုံးကို ဖယ်ရှားရန် လိုအပ်သည်။ အဲဒါအတွက် အရင်ဆုံး သင့်ဖုန်း Settings ကိုဖွင့်ရပါမယ်။ အက်ပ်များမှ ဆက်တင်များကို ရှာဖွေပြီး ၎င်းကို ကလစ်နှိပ်ပါ။
အဆင့် 2- 'အကောင့်များ' ကို နှိပ်ပါ
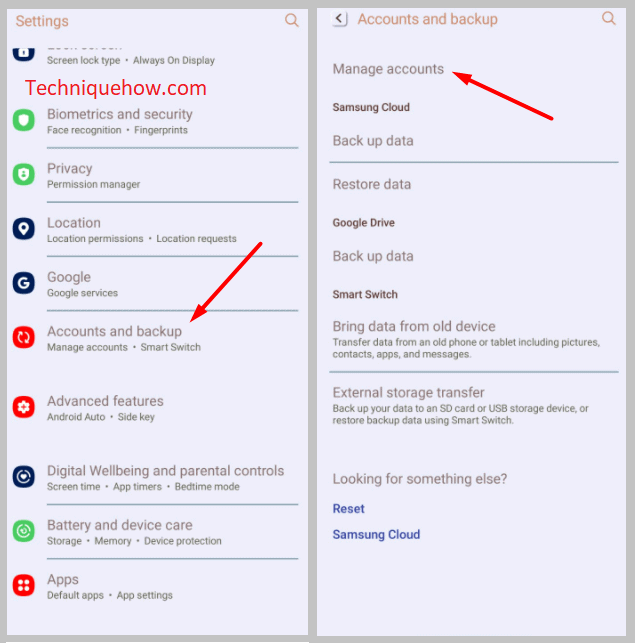
ဆက်တင်များ စာမျက်နှာသို့ ရောက်ပြီးနောက်၊ အောက်သို့ ရွှေ့ပါ။ bit နဲ့ ရွေးချယ်ခွင့်ရှိပါတယ်၊"အကောင့်များ။" သင်၏ Facebook နှင့် Messenger အကောင့်များအပါအဝင် ဤကဏ္ဍတွင် ဤစက်တွင် သင်ဝင်ရောက်ထားသည့်အကောင့်များအားလုံးကို သင်တွေ့နိုင်ပါသည်။ သင်၏ Facebook နှင့် Messenger အကောင့်များကို ဖယ်ရှားလိုသောကြောင့် “အကောင့်များ” ကိုနှိပ်ပြီး ဤကဏ္ဍကို ဝင်ရောက်ပါ။
အဆင့် 3- သင့် Facebook အကောင့်များအားလုံးကို ရှာပါ
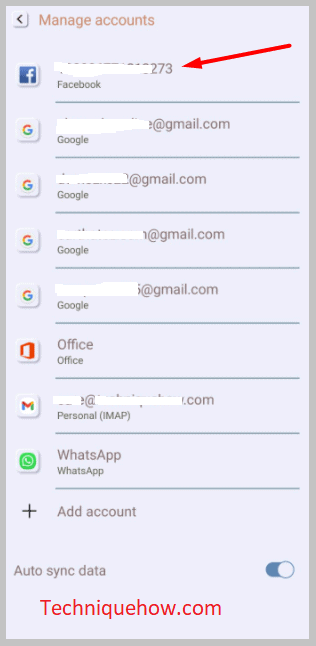
"အကောင့်များ" ကိုနှိပ်ပြီးနောက် "အကောင့်များ" စာမျက်နှာပေါ်တွင်သင်ရောက်ရှိလိမ့်မည်။ စာမျက်နှာပေါ်ရှိ သင့်စက်တွင် သင်ဝင်ရောက်ထားသည့် အကောင့်များစာရင်းကို သင်တွေ့ရပါမည်။ ၎င်းတို့တွင် Facebook၊ Google၊ Messenger၊ WhatsApp နှင့် အခြားအကောင့်များ ပါဝင်သည်။ အကောင့်တစ်ခုတည်းဖြင့် အကောင့်ဝင်ပါက “Facebook” ရွေးချယ်မှုတစ်ခုသာ မြင်တွေ့နိုင်သည်။ သို့သော် သင်သည် အကောင့်များစွာဖြင့် လော့ဂ်အင်ဝင်ပါက၊ ရွေးချယ်စရာများစွာကို ထိုနေရာတွင် တွေ့နိုင်ပါသည်။ ဤကဏ္ဍမှ၊ သင်သည် သင်၏ Facebook အကောင့်တစ်ခုစီကို နှိပ်ပြီး ၎င်းတို့ကို ဖယ်ရှားရန် လိုအပ်သည်။
အဆင့် 4- အကောင့်ကို ရွေးချယ်ပြီး ဖယ်ရှားပါ
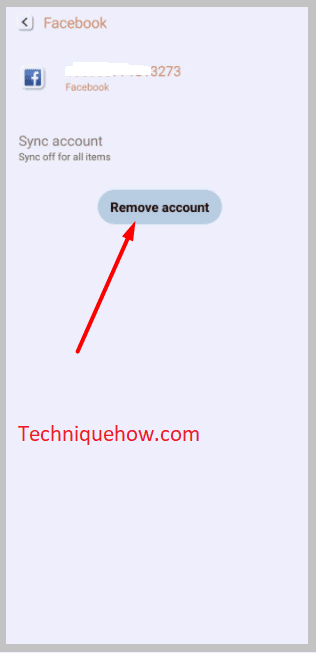
သင်၏ Facebook အကောင့်တစ်ခုအား နှိပ်ပြီးနောက် အကောင့်ထဲသို့ ဝင်သွားပါမည်။ "အကောင့်ဖယ်ရှားရန်" နှင့် "အကောင့်စင့်ခ်လုပ်ခြင်း" အပါအဝင် အကောင့်တွင် ရွေးချယ်စရာများစွာကို သင်တွေ့ရပါမည်။ သင်၏ Facebook အကောင့်ကို ဖယ်ရှားလိုသောကြောင့် “အကောင့်ကို ဖယ်ရှားရန်” ရွေးချယ်မှုကို နှိပ်ပါ။ ထို့နောက် “အကောင့်ဖယ်ရှားရန်” ရွေးချယ်မှုကို ထပ်မံနှိပ်ပါ။
၎င်းက သင့်မက်ဆေ့ချ်များ၊ အဆက်အသွယ်များနှင့် ဒေတာအားလုံးကို Facebook အက်ပ်မှ ဖယ်ရှားလိုက်ပါမည်။ ထို့နောက် သင်၏ Facebook အကောင့်အားလုံးအတွက် တူညီသောအရာကို လုပ်ဆောင်ပြီး ၎င်းတို့ကို ဖယ်ရှားလိုက်ပါ။ ၎င်းတို့ကို ဖယ်ရှားပြီးနောက် Messenger အက်ပ်နှင့် Facebook အက်ပ်ကို “အတင်းရပ်” ရပါမည်။
ထို့နောက်၊ သင်သည် အက်ပ်၏ဒေတာကို ရှင်းလင်းရန် လိုအပ်သည်။ သင့်ဖုန်း၏ဆက်တင်များကိုဖွင့်ပါ၊ အောက်သို့ဆင်းကာ “အက်ပ်များ” ကိုနှိပ်ပါ။ ထို့နောက် “Messenger” ကိုနှိပ်ပါ။ ထို့နောက် “Storage & cache” ကိုနှိပ်ပြီး “Clear storage” ကိုနှိပ်ပါ။ Facebook အတွက်လည်း အလားတူလုပ်ပါ။
နည်းလမ်း 2- Messenger အတွက် Cache နှင့် Data များကို ရှင်းလင်း
သင့်ဖုန်းမှ သင့် Facebook အကောင့်အားလုံးကို ဖယ်ရှားခြင်း လုပ်ငန်းစဉ်သည် သင့်ပြဿနာကို မဖြေရှင်းနိုင်ပါက Facebook ၏ cache ဖိုင်များကို ရှင်းလင်းရန် လိုအပ်ပါသည်။ နှင့် Messenger တို့ ဖြစ်ကြောင်းသိရသည်။ ဤအက်ပ်များမှ ကက်ရှ်ဖိုင်များကို ရှင်းလင်းခြင်းသည် သင့်ပြဿနာများကို ဖြေရှင်းပေးနိုင်ပါသည်။
အဆင့် 1- သင်၏ cache ကိုရှင်းလင်းရန်၊ သင့်ဆက်တင်များအက်ပ်ကို ဦးစွာဖွင့်ပါ။
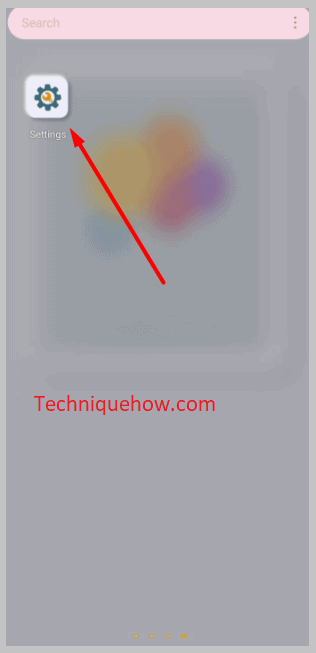
အဆင့် 2- ထို့နောက် အောက်သို့ဆင်းကာ၊ “အက်ပ်များ” ရွေးစရာတစ်ခုတွေ့နိုင်သည်။ ၎င်းကိုဖွင့်ပြီး "Facebook" သို့သွားပါ။
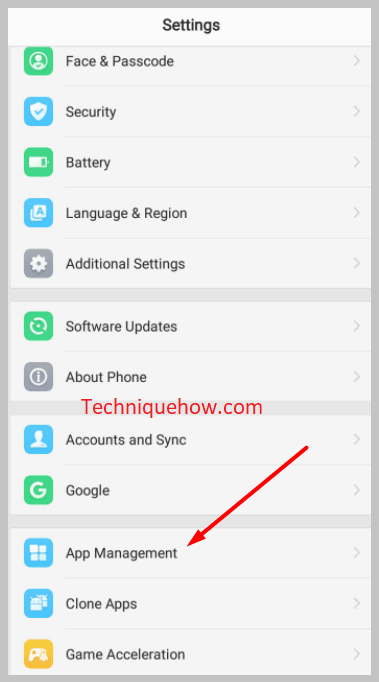
အဆင့် 3: ထို့နောက် “Storage &” ရွေးချယ်စရာတစ်ခုရှိသည်ကို သင်တွေ့မြင်နိုင်ပါသည်။ cache” ကိုနှိပ်ပြီး “Clear cache” ကိုနှိပ်ပါ။ အကယ်၍ သင်သည် "Clear cache" ကိုနှိပ်မည့်အစား ဒေတာတစ်ခုလုံးကိုဖျက်လိုပါက "Clear data" option ကိုနှိပ်ရပါမည်။ ၎င်းသည် အက်ပ်မှဒေတာအားလုံးကို ဖျက်လိုက်ပါမည်။
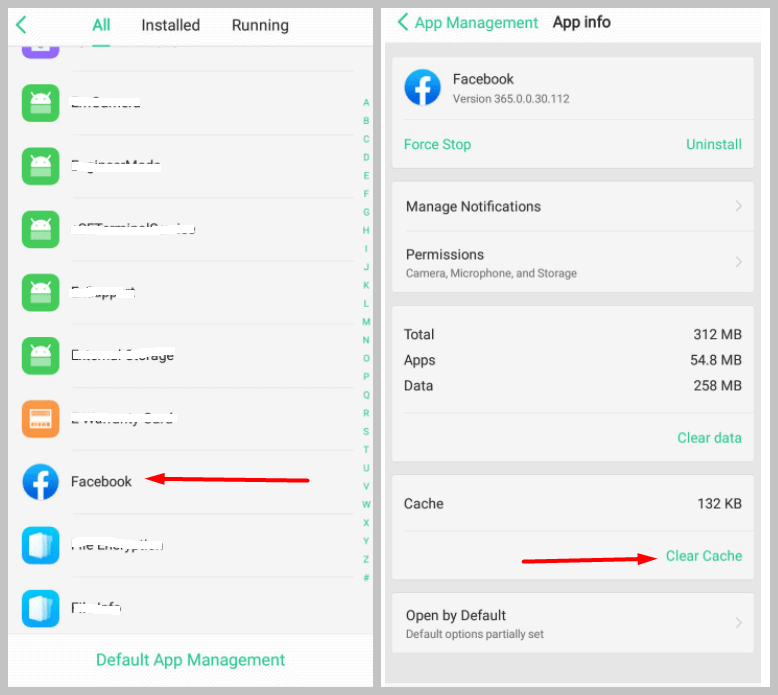
ထို့အတူ၊ ဆက်တင်များကိုဖွင့်ပြီး “အက်ပ်များ” ကဏ္ဍရှိ Messenger ကို ရှာဖွေပါ။ ထို့နောက် “Storage & cache” နှင့် “Clear data” option ကိုနှိပ်ပါ ။ သို့သော် ယခုအခါတွင် သင့်အကောင့်သို့ ထပ်မံဝင်ရောက်ရန် လိုအပ်ပါသည်။
နည်းလမ်း 3- Messenger ကို ဖြုတ်ပြီး ပြန်လည်ထည့်သွင်းပါ
Messenger ၏ cache ကိုရှင်းလင်းခြင်းသည် သင့်ပြဿနာကို မဖြေရှင်းနိုင်ပါက၊Messenger အက်ပ်ကို ဖြုတ်ပြီးနောက် Messenger အက်ပ်ကို ထပ်မံထည့်သွင်းပါ။
အဆင့် 1- Messenger အက်ပ်ကို ဖြုတ်ရန်၊ အက်ပ်ကို နှိပ်ပြီး ဖိထားပါ၊ ထို့နောက် “Uninstall” ပေါ့ပ်အပ်ကို သင်တွေ့မြင်နိုင်ပါသည်။ ထိပ်မှာရောက်လာလိမ့်မယ်။ အက်ပ်ကို ပေါ့ပ်အပ်သို့ ဆွဲယူပြီး ၎င်းကို ထားခဲ့ပါ။ ထို့နောက် ၎င်းကိုဖြုတ်ရန် OK ကိုနှိပ်ပါ။ သင်သည် ဆက်တင်များသို့သွားကာ အက်ပ်များကဏ္ဍမှ Messenger ကိုဖွင့်နိုင်သည်။
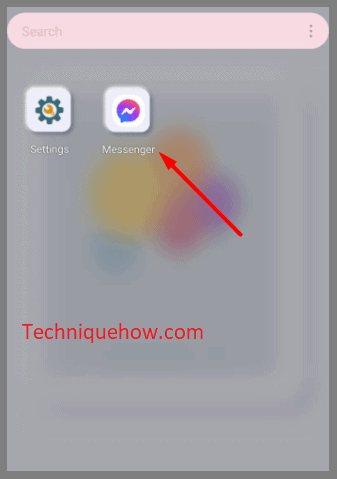
အဆင့် 2: “Uninstall” ရွေးချယ်မှုကို နှိပ်ပြီး ၎င်းကို ဖြုတ်ရန် OK ကိုနှိပ်ပါ။ ယခု သင် Messenger အက်ပ်ကို ပြန်လည်ထည့်သွင်းရပါမည်။
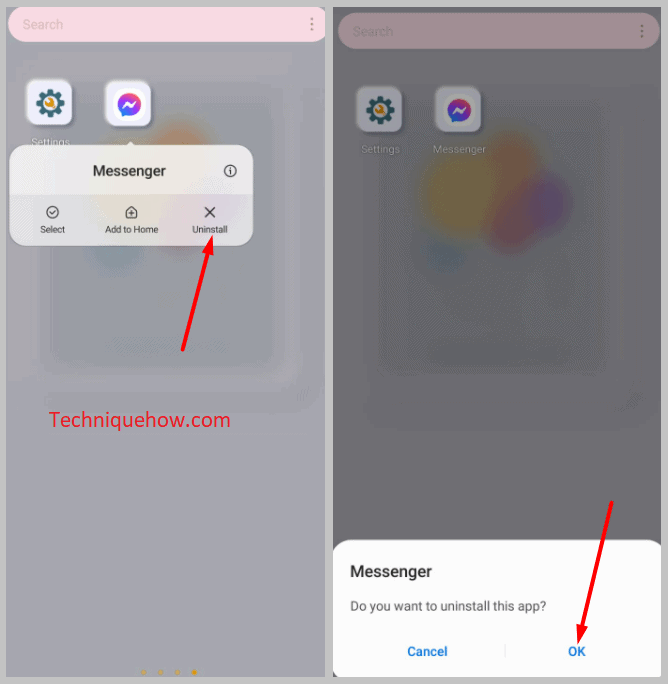
အဆင့် 3- သင်၏ Google Play Store ကိုဖွင့်ပါ၊ “Messenger” ကိုရှာဖွေပြီး “Install” ရွေးစရာကို နှိပ်ပါ။
ကြည့်ပါ။: Facebook Marketplace တောင်းဆိုမှု ပြန်လည်သုံးသပ်ခြင်း အလုပ်မလုပ်ပါ - စစ်ဆေးခြင်း။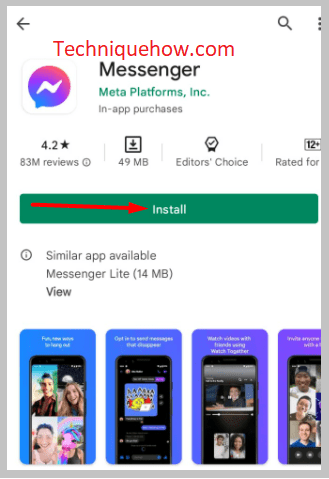
ထို့နောက် အကောင့်လုပ်ပါ။ သင့် Messenger အကောင့်သို့ ထပ်မံဝင်ရောက်ပြီး သင့်ပြဿနာကို ပြုပြင်နိုင်မည်ဖြစ်သည်။ Facebook အက်ပ်အတွက် အလားတူလုပ်ငန်းစဉ်ကို လိုက်နာပါ။
