မာတိကာ
သင်၏ အမြန်အဖြေ-
ကိုယ်ပိုင် Steam ပရိုဖိုင်ကို ကြည့်ရှုရန်၊ အသုံးပြုသူကို သူငယ်ချင်းအဖြစ် ထည့်သွင်းရန် လိုအပ်ပါသည်။
အသုံးပြုသူသည် သင့်ဖိတ်ကြားချက်ကို လက်ခံသောအခါမှသာ၊ အသုံးပြုသူ၏ ပရိုဖိုင်ကို စစ်ဆေးမည်ဖြစ်သည်။
အသုံးပြုသူကို ၎င်း၏ Steam ပရိုဖိုင်ကို အများပြည်သူ အဖြစ် ပြောင်းလဲပြီး သတ်မှတ်ရန် ဆွဲဆောင်နိုင်သောအခါတွင်။
သင်၏ Steam ပရိုဖိုင်ကို သီးသန့်အဖြစ်မှ အများသူငှာ သတ်မှတ်ရန် သင်သည် သင်၏ Steam ပရိုဖိုင်ကို ဖွင့်ရန် လိုအပ်ပါသည်။ .
ထို့နောက် ပရိုဖိုင်အသုံးပြုသူအမည်ကို နှိပ်ပါ။ ပြီးရင်တော့ View my profile ကိုနှိပ်ရပါမယ်။
နောက်စာမျက်နှာမှ ပရိုဖိုင်တည်းဖြတ်ရန် ကို နှိပ်ပါ။ ထို့နောက် ကိုယ်ရေးကိုယ်တာ ဆက်တင်များ ကို နှိပ်ရပါမည်။
နောက်တစ်ခု၊ ကျွန်ုပ်၏ ပရိုဖိုင် သို့၊ သင်သည် Private ကို တွေ့ရပါမည်။ ပြထားသော မြှားပေါ်တွင် ကလစ်နှိပ်ပြီး အများသိစေရန် အများပြည်သူ ကို နှိပ်ပါ။
Steam သီးသန့်ပရိုဖိုင်များကို ကြည့်ရှုရန် အကောင်းဆုံးအက်ပ်များမှာ ikeyMonitor၊ iSpyoo နှင့် SpyTM တို့ဖြစ်သည်။
ကြည့်ပါ။: Venmo & တွင်တစ်စုံတစ်ဦးကိုပိတ်ဆို့နည်း လုပ်ရင် ဘာဖြစ်မလဲ။ဤအက်ပ်များသည် ပစ်မှတ်ကိရိယာပေါ်တွင် သူလျှိုလုပ်ကိရိယာကို ထည့်သွင်းခြင်းဖြင့် လျှို့ဝှက် Steam ပရိုဖိုင်များကို ကြည့်ရှုရန် ကူညီပေးနိုင်သည့် ထောက်လှမ်းကိရိယာများဖြစ်သည်။
စာရင်းများ၊ မှတ်ချက်များ၊ သီးသန့်ပရိုဖိုင်၏ သူငယ်ချင်းစာရင်း စသည်တို့ကဲ့သို့သော အရာများကို သင်တွေ့မြင်နိုင်မည်ဖြစ်ပါသည်။
ကိုယ်ပိုင် Steam ပရိုဖိုင်ကို ကြည့်ရှုနည်း-
သင့်တွင် အောက်ပါနည်းလမ်းများ ရှိသည်-
1. သူ့ကို သူငယ်ချင်းအဖြစ် ပေါင်းထည့်ပါ
တစ်စုံတစ်ဦးသည် Steam တွင် သီးသန့်ပရိုဖိုင်တစ်ခု ရှိနေသောအခါ၊ အသုံးပြုသူသည် အသုံးပြုသူများကို ကျူးကျော်ရန် ခွင့်မပြုကြောင်း ဆိုလိုသည်။ သူ့ပရိုဖိုင်ကို ကြည့်လိုက်တော့ သီးသန့်လို့ သတ်မှတ်လိုက်တယ်။
ပရိုဖိုင်ကို သီးသန့်အဖြစ်သတ်မှတ်ထားသောကြောင့် ပရိုဖိုင်ကိုမထည့်မချင်း သင်ကြည့်ရှုနိုင်မည်မဟုတ်ပေ။သူငယ်ချင်းအဖြစ်လူ။ အသုံးပြုသူကို သူငယ်ချင်းအဖြစ် ထည့်ပြီးမှသာ၊ သူ၏ ပရိုဖိုင် ပစ္စည်းများအားလုံးကို သင်မြင်နိုင်ပါမည်။
ပရိုဖိုင်ကို သူငယ်ချင်းများသာ သို့ ကြည့်ရှုရန် သတ်မှတ်ထားသောအခါ၊ သင်သည် တတ်နိုင်ပါမည် အသုံးပြုသူသည် သင့်သူငယ်ချင်းဖြစ်သောအခါတွင် အသုံးပြုသူ အပ်လုဒ်လုပ်ထားသည့်အရာအားလုံးကို ကြည့်ရှုရန်။
🔴 Steam တွင် တစ်စုံတစ်ဦးကို ထည့်ရန် အဆင့်များ-
အဆင့် 1- အခြားအသုံးပြုသူကို သင်ရှာဖွေရန် လိုအပ်ပါသည်။
အဆင့် 2- ထို့နောက် သင်သည် အသုံးပြုသူ၏ပရိုဖိုင်ကို တိုက်ရိုက်ထည့်သွင်းရန် လိုအပ်ပြီး သုံးစွဲသူကိုထည့်ရန် သူငယ်ချင်းထည့်ရန် ခလုတ်ကို နှိပ်ပါ။
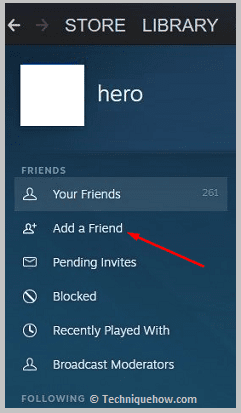
အဆင့် 3- အသုံးပြုသူက သင့်ဖိတ်ကြားချက်ကို လက်ခံပြီးမှသာ သူ၏ပရိုဖိုင်ကို သင်မြင်နိုင်မည်ဖြစ်သည်။
ကြည့်ပါ။: Instagram ၏နောက်လိုက်စာရင်းအမှာစာ - ၎င်းကိုမည်ကဲ့သို့မှာယူသနည်း။2. Steam အသုံးပြုသူများအား အများသူငှာ ပြောင်းရန်
ပရိုဖိုင်ကို သီးသန့်အဖြစ် သတ်မှတ်သောအခါ၊ ပရိုဖိုင်သည် သူငယ်ချင်းစာရင်းတွင် မရှိသူများကို ကြည့်ရှုခွင့်မပြုပါ။ လုံခြုံပြီးသော့ခတ်ထားသည်။
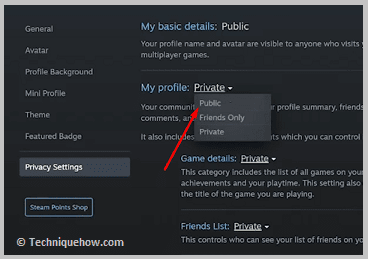
အသုံးပြုသူသည် သူ၏ပရိုဖိုင်ကိုယ်ရေးကိုယ်တာအား အများသူငှာပြောင်းလဲပါကသာ သူ၏ပရိုဖိုင်ကို စစ်ဆေးကြည့်ရှုနိုင်မည်ဖြစ်သည်။ သို့သော်၊ သင်က ၎င်းကိုမပြောင်းမချင်း အသုံးပြုသူသည် ပရိုဖိုင်ကိုယ်ရေးကိုယ်တာအား ကိုယ်တိုင်ပြောင်းလဲမည်မဟုတ်ပါ။
၎င်းသည် ၎င်း၏အကောင့်ကို ပိုမိုဆွဲဆောင်မှုရှိစေရန် သုံးစွဲသူအား လူသိရှင်ကြားဖြစ်စေရန် စည်းရုံးသိမ်းသွင်းရန် လိုအပ်သည်။ အသုံးပြုသူက ထိုသို့လုပ်ဆောင်ရန် သဘောတူမှသာ၊ သင်သည် Steam ရှိ ကိုယ်ရေးကိုယ်တာပရိုဖိုင်များကို စစ်ဆေးရန် အခြားသူ၏ပရိုဖိုင်ရှိ ကိုယ်ရေးကိုယ်တာအရာများကို စစ်ဆေးနိုင်မည်ဖြစ်သည်။
Steam ပရိုဖိုင်ကို Private မှ Public သို့ ပြုလုပ်နည်း-
သင် ပြောင်းလဲလိုပါကပုဂ္ဂလိက Steam အကောင့်ကို အများသူငှာ အသုံးပြုနိုင်ရန်၊ သင်သည် ထိုသို့ပြုလုပ်ရန် အချို့သော အဆင့်များကို လိုက်နာရန် လိုအပ်သည်။ Steam ပေါ်ရှိ ပရိုဖိုင်ကို သီးသန့်မှ အများသူငှာ ပြောင်းလဲလိုက်သောအခါ၊ ၎င်းကို အသုံးပြုသူအားလုံး မြင်နိုင်ခွင့်ရှိလာပါသည်။
ထို့ကြောင့်၊ သင့်သူငယ်ချင်းစာရင်း၊ အောင်မြင်မှုများ၊ စသည်တို့အပါအဝင် သင့်အရာအားလုံးကို ကြည့်ရှုရန် သင့်ပရိုဖိုင်ကို ဝင်ရောက်လာသူတိုင်း မြင်နိုင်မည်ဖြစ်သည်။
အောက်ပါအချက်များသည် သင်၏ Steam ပရိုဖိုင်ကို အများသူငှာ လိုက်နာရန် လိုအပ်သည်-
🔴 လိုက်နာရန် အဆင့်များ-
အဆင့် 1- သင်၏ Steam အကောင့်ကို ဖွင့်ရန် လိုအပ်သည်။
အဆင့် 2- ထို့နောက် အပေါ်ဘက်အကန့်မှ သုံးစွဲသူအမည်ကို နှိပ်ပါ။
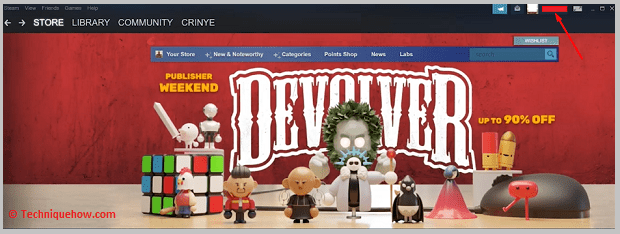
အဆင့် 3- ၎င်းသည် သင့်အား တစ်စက်ကို ပြသပေးမည်ဖြစ်သည်။ ကျွန်ုပ်၏ပရိုဖိုင်ကိုကြည့်ရှုရန် လိုအပ်သော အောက်ဖော်ပြပါစာရင်းကို နှိပ်ပါ။
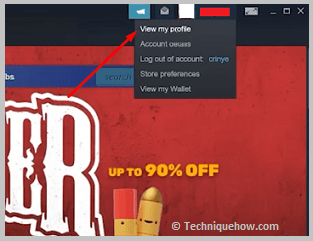
အဆင့် 4- သင် Steam ရှိ သင့်ပရိုဖိုင်စာမျက်နှာသို့ ခေါ်ဆောင်သွားပါမည်။
အဆင့် 5- ပရိုဖိုင်တည်းဖြတ်ရန် ကို နှိပ်ပါ။
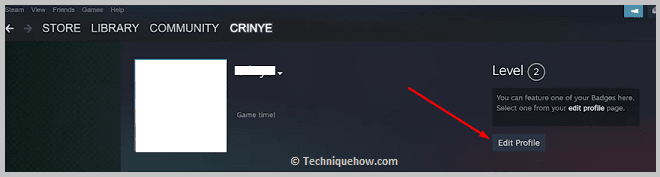
အဆင့် 6- ထို့နောက် သင့်အား နောက်စာမျက်နှာသို့ ခေါ်ဆောင်သွားပါမည်။
အဆင့် 7- ဘယ်ဘက်ဘေးဘားမှ၊ သင်သည် ကိုယ်ရေးကိုယ်တာ ဆက်တင်များ ရွေးစရာကို နှိပ်ရပါမည်။
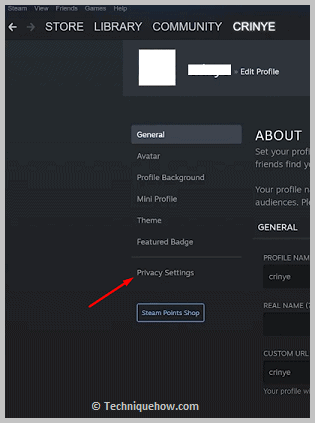
အဆင့် 8- ထို့နောက် သင်သည် ကျွန်ုပ်၏ ပရိုဖိုင် ခေါင်းစီးအား အပြာရောင်ဖြင့် မြင်နိုင်မည်ဖြစ်သည်။ ကျွန်ုပ်၏ပရိုဖိုင်ဘေးတွင်၊ သင်သည် Private ကိုတွေ့လိမ့်မည်။
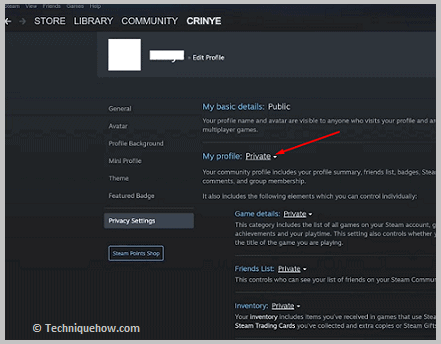
အဆင့် 9- သင်သည် drop-down မြှားကိုနှိပ်ပြီး အများပြည်သူကို နှိပ်ရပါမည်။
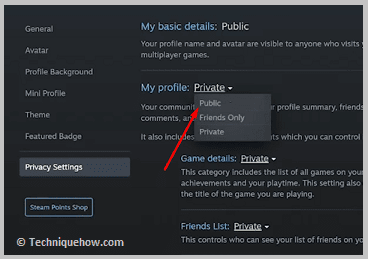
Private Steam Profile Viewer-
အောက်ပါကိရိယာများကို စမ်းသုံးကြည့်ပါ-
1. ikeyMonitor-
Steam ၏ သီးသန့်ပရိုဖိုင်များအနေဖြင့် အသုံးပြုသူကို သူငယ်ချင်းအဖြစ် မထည့်ပါက သို့မဟုတ် အသုံးပြုသူက လက်မခံပါက ကြည့်ရှုနိုင်မည်မဟုတ်ပါ။သင်၏ဖိတ်ကြားချက်၊ ၎င်းကိုကြည့်ရှုရန်အတွက် ikeyMonitor ၏ထောက်လှမ်းရေးအက်ပ်ကို သင်အသုံးပြုနိုင်ပါသည်။ ဤကိရိယာသည် iOS နှင့် Android စက်ပစ္စည်းနှစ်ခုလုံးအတွက် သင့်လျော်ပြီး တွဲဖက်အသုံးပြုနိုင်ပါသည်။ လိုအပ်ပါက iPad နှင့် MacBook တို့တွင်ပင် အသုံးပြုနိုင်သည်။
⭐️ အင်္ဂါရပ်များ-
◘ ၎င်းသည် အသုံးပြုသူ၏အောင်မြင်မှုများကို စစ်ဆေးနိုင်သည်။
◘ ကိုယ်ရေးကိုယ်တာပရိုဖိုင်အတွက် ပုံမှန်အားဖြင့် ဝှက်ထားသည့် အသုံးပြုသူ၏မှတ်ချက်များကို သင်စစ်ဆေးနိုင်မည်ဖြစ်သည်။
◘ ၎င်းသည် ပရိုဖိုင်ဖန်တီးသည့်ရက်စွဲကို သင့်အား သိစေပါသည်။
◘ ၎င်းသည် အနိုင်ရပြီး ရှုံးသည့်ဂိမ်းစုစုပေါင်းအရေအတွက်ကိုလည်း ရှာဖွေတွက်ချက်နိုင်သည်။
◘ အဆိုပါကိရိယာသည် အသုံးပြုသူ၏စာရင်းနှင့် သူငယ်ချင်းစာရင်းကို စစ်ဆေးရာတွင်လည်း ကူညီပေးနိုင်ပါသည်။
◘ ၎င်းသည် အသုံးပြုသူ၏အမည်နှင့် ရေနွေးငွေ့ ID ကိုလည်း ပြသသည်။
🔴 လိုက်နာရန် အဆင့်များ-
အဆင့် 1- ikeyMonitor tool ကိုဖွင့်ပါ။
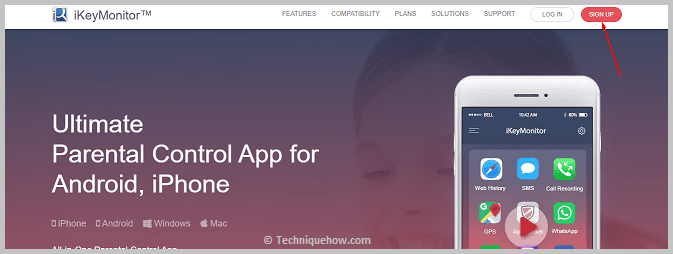
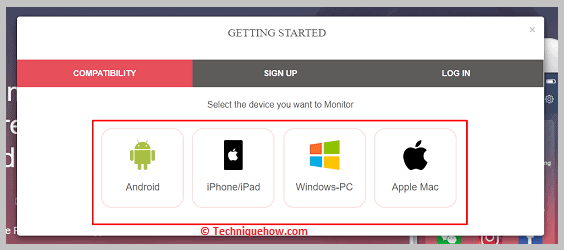
အဆင့် 2- ထို့နောက် SIGN UP ခလုတ်ကို နှိပ်ပါ။
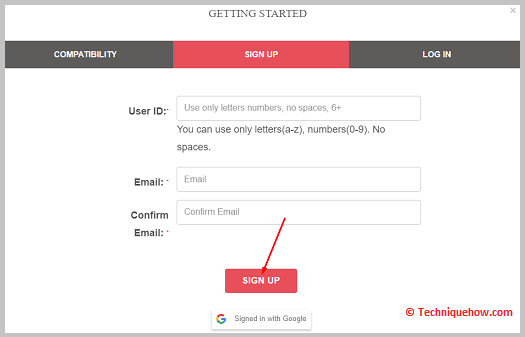
အဆင့် 3- နောက်တစ်ခု၊ သင်အသုံးပြုမည့် စက်ပစ္စည်းကို ရွေးချယ်ရန် လိုအပ်ပါသည်။ ၎င်း၏ လိုက်ဖက်မှုကို စစ်ဆေးရန်။
အဆင့် 4- ထို့နောက် သင်၏အသေးစိတ်အချက်အလက်များကို ထည့်သွင်းပါ။
အဆင့် 5- အစီအစဉ်တစ်ခုဝယ်ပါ။
အဆင့် 6- နောက်တစ်ခု၊ သင်သည် ပစ်မှတ်ကိရိယာတွင် ikeyMonitor ကို ထည့်သွင်းရန် လိုအပ်သည်။ ၎င်းကို သင့်အကောင့်သို့ ချိတ်ဆက်ရန် ၎င်းကို စနစ်ထည့်သွင်းပါ။
အဆင့် 7- ထို့နောက် သင့်ဝဘ် ikeyMonitor ဒက်ရှ်ဘုတ်သို့ ဝင်ရောက်ပါ။
အဆင့် 8- ကိုယ်ရေးကိုယ်တာ Steam ပရိုဖိုင်အကြောင်းအရာများကို သင်စစ်ဆေးနိုင်မည်ဖြစ်သည်။
2. iSpyoo
လျှို့ဝှက် Steam ပရိုဖိုင်တွင် သူလျှိုလုပ်ရန်အတွက် iSpyoo ဟုခေါ်သော လူကြိုက်များသော tool ကိုလည်း သုံးနိုင်သည်။ ၎င်းတွင်အခမဲ့စာရင်းသွင်းခြင်းနှင့်၎င်းသည်အလွန်ကောင်းမွန်သည်။အသုံးပြုရလွယ်ကူသည်။ ၎င်းသည် သင့်အား ကိရိယာ၏အလုပ်လုပ်ပုံကိုသိရန် ကူညီပေးနိုင်သည့် စမ်းသပ်မှုတစ်ခုလည်း ပေးပါသည်။
⭐️ အင်္ဂါရပ်များ-
◘ iSpyoo ကိရိယာသည် သုံးစွဲသူ၏ အမည်ရင်းကို စစ်ဆေးရန် ကူညီပေးနိုင်သည်။
◘ ၎င်းသည် အသုံးပြုသူ၏တည်နေရာကို သင့်အားပြသနိုင်သည်။
◘ သုံးစွဲသူ၏ မှတ်ချက်များနှင့် အောင်မြင်မှုများကိုလည်း သင် စစ်ဆေးနိုင်မည်ဖြစ်သည်။
◘ ၎င်းသည် သင့်အား ပရိုဖိုင်ဖန်တီးသည့်ရက်စွဲကို ပြသည်။
◘ ၎င်းသည် အသုံးပြုသူ၏ ပရိုဖိုင်တွင် ရနိုင်သည် ရှိ၊ မရှိ သိရန် ကူညီပေးသည်။
◘ ၎င်းသည် အသုံးပြုသူ၏စာရင်းကို သင့်အား ပြသနိုင်သည်။
◘ ၎င်းသည် အခြားအသုံးပြုသူ၏ပရိုဖိုင်ကိုလည်း ဝင်ရောက်ကြည့်ရှုသည့်အကြိမ်အရေအတွက်ကို သင့်အားပြသသည်။
🔴 လိုက်နာရန် အဆင့်များ-
အဆင့် 1- iSpyoo tool ကိုဖွင့်ပါ။
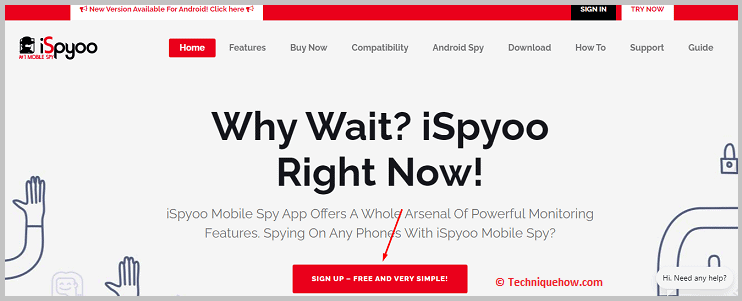
အဆင့် 2- ထို့နောက် အကောင့်ဖွင့်ပါ – အခမဲ့ဖြစ်ပြီး အလွန်ရိုးရှင်းပါသည်။
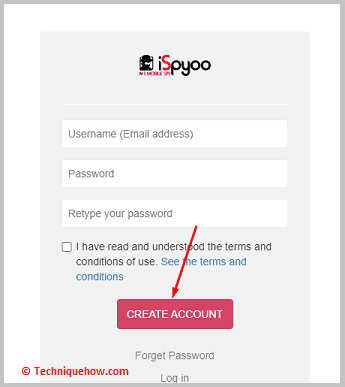
အဆင့် 3- နောက်တစ်ခု၊ သင့်အကောင့်ဖန်တီးရန် သင့်အီးမေးလ်လိပ်စာနှင့် စကားဝှက်ကို ထည့်ပါ။
အဆင့် 4- ထို့နောက် ပက်ကေ့ဂျ်တစ်ခုကို ဝယ်ပါ။
အဆင့် 5- ပစ်မှတ်ကိရိယာတွင် iSpyoo ကို ထည့်သွင်းပါ။
အဆင့် 6- ထို့နောက် ပစ်မှတ်၏ သီးသန့် ရေနွေးငွေ့ပရိုဖိုင်ကို စစ်ဆေးရန် iSpyoo ဒက်ရှ်ဘုတ်သို့ လော့ဂ်အင်ဝင်ရပါမည်။
3. SpyTM
SpyTM ဟုခေါ်သော ကိရိယာသည် Steam ၏ ကိုယ်ရေးကိုယ်တာပရိုဖိုင်များကို ကြည့်ရှုရန်အတွက် အသုံးပြုရလွယ်ကူပြီး စျေးသက်သာသော သူလျှိုဖြေရှင်းချက်တစ်ခုဖြစ်သည်။ ၎င်းသည် အခမဲ့သရုပ်ပြဗားရှင်းကိုလည်း ပေးပါသည်။ ၎င်းသည် သင့်အတွက် အသင့်တော်ဆုံးဟု သင်ထင်မြင်သောအရာကို သင်ရွေးချယ်၍ ဝယ်ယူနိုင်သော စျေးနှုန်းအစီအစဉ်သုံးမျိုးကိုလည်း ပေးဆောင်ပါသည်။
⭐️ အင်္ဂါရပ်များ-
◘ ၎င်းသည် သင့်အား အောင်မြင်မှုကို ပြသသည်။စာရင်း။
◘ အသုံးပြုသူ၏တည်နေရာကို သင်သိနိုင်လိမ့်မည်
◘ အသုံးပြုသူ၏သူငယ်ချင်းစာရင်းကို သင်တွေ့မြင်နိုင်မည်ဖြစ်ပါသည်။
◘ ၎င်းသည် Steam ဂိမ်းကစားသူ၏ စာရင်းကို သိပြီး မြင်နိုင်ရန် ကူညီပေးသည်။
◘ ၎င်းသည် သင့်အား နောက်ဆုံးကစားခဲ့သော ဂိမ်းမှတ်တမ်းကို ပြသနိုင်သည်။
◘ အဆိုပါကိရိယာသည် တတ်နိုင်၍ အသုံးပြုရလွယ်ကူသည်။
◘ ၎င်းသည် စနစ်ထည့်သွင်းရန်နှင့် အသုံးပြုရန် လွယ်ကူသည်။
🔴 လိုက်နာရန် အဆင့်များ-
အဆင့် 1- ကိရိယာကိုဖွင့်ပါ။
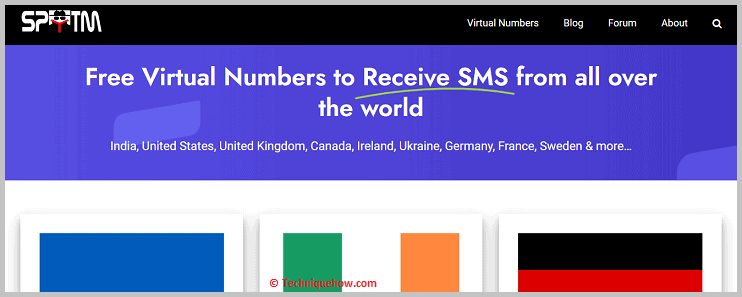
အဆင့် 2- နှိပ်ပါ စာရင်းသွင်းပါ။
အဆင့် 3- ထို့နောက် သင့်အကောင့်အတွက် အကောင့်ဖွင့်ရန် သင့်အီးမေးလ်လိပ်စာကို အသုံးပြုပါ။
အဆင့် 4- အသက်သွင်းခြင်းလင့်ခ်ကို သင့်မေးလ် ID သို့ ပေးပို့ပြီးသည်နှင့် ၎င်းကို နှိပ်ပြီး သင့်အကောင့်ကို အသက်သွင်းပါ။
အဆင့် 5- အစီအစဉ်တစ်ခုဝယ်ပါ။
အဆင့် 6- ထို့နောက် သင်သည် ပစ်မှတ်၏စက်ပစ္စည်းတွင် SpyTM အက်ပ်ကို ထည့်သွင်းရန် လိုအပ်သည်။ သတ်မှတ်လိုက်ပါ။
အဆင့် 7- SpyTM ဝဘ်ဆိုက်မှ သင့်အကောင့်သို့ ဝင်ရောက်ပြီး အသုံးပြုသူ၏ သီးသန့်အကောင့်ကို ကြည့်ရှုပါ။
အမေးများသောမေးခွန်းများ-
1. သူငယ်ချင်းများသည် ကိုယ်ပိုင် Steam ပရိုဖိုင်များကို မြင်နိုင်ပါသလား။
သင့်အကောင့်ကို သီးသန့်အဖြစ်ပြောင်းသောအခါ၊ သင့်အကောင့်အရာများကို သင်သာမြင်နိုင်မည်ဖြစ်သည်။ ဒါပေမယ့် သင့်အကောင့်ထဲက အကြောင်းအရာတွေကို သင့်သူငယ်ချင်းကို ကြည့်ခွင့်ပေးချင်တယ်ဆိုရင်တော့ သင့်သူငယ်ချင်းတွေက ၎င်းကိုကြည့်ရှုနိုင်စေဖို့အတွက် သင့်ပရိုဖိုင်ကို တည်းဖြတ်ပြီး သူ့ရဲ့ကိုယ်ရေးကိုယ်တာကိုယ်ရေးကိုယ်တာကို ပြောင်းလဲနိုင်ပါတယ်။ သင့်သူငယ်ချင်းများမှလွဲ၍ အခြားအသုံးပြုသူများသည် ၎င်းကိုကြည့်ရှုနိုင်မည်မဟုတ်ပေ။
2. Steam တွင် သီးသန့်ဂိမ်းများကို မည်သို့ဝင်ရောက်နိုင်မည်နည်း။
ဂိမ်းတစ်ခုသည် သီးသန့်ဖြစ်ပြီး ဝှက်ထားသည့်အခါ၊သင်ဂိမ်းကို unhide လုပ်ရန်လိုအပ်သည်။ ၎င်းကိုလုပ်ဆောင်ရန်၊ ထိပ်ကွက်ရှိ မီနူးဘားပေါ်ရှိ View ခလုတ်ကို နှိပ်ရပါမည်။ ထို့နောက် drop-down menu မှ Hidden Games option ကိုနှိပ်ရပါမည်။ ၎င်းသည် သင်ပုန်းကွယ်၍ ကစားနိုင်သည့် လျှို့ဝှက်ဂိမ်းများစာရင်းကို သင့်အား ပြသမည်ဖြစ်သည်။
3. သင်၏ Steam ပရိုဖိုင်ကို မည်သူကြည့်ရှုသည်ကို သင်မြင်နိုင်ပါသလား။
တစ်စုံတစ်ယောက်သည် Steam တွင် သင့်ပရိုဖိုင်ကို ကြည့်ရှုသောအခါ၊ ကြည့်ရှုသူအကြောင်း အကြောင်းကြားချက် မရရှိပါ။ သို့သော် အခြားသူများက သင့်ပရိုဖိုင်ကို လိုက်ကြည့်နေပြီး သင့်အကောင့်အသေးစိတ်အချက်အလက်များကို ကြည့်ရှုရန် စိတ်အနှောင့်အယှက်ဖြစ်ပါက၊ သင်သည် သင်၏ Steam အကောင့်၏ privacy ကိုပြောင်းလဲခြင်းဖြင့် သီးသန့်ပရိုဖိုင်သို့ ပြောင်းနိုင်သည်။ ၎င်းသည် သင့်ပရိုဖိုင်ကို အခြားသူများအား လိုက်ကြည့်ခြင်း သို့မဟုတ် သင့်ပရိုဖိုင်အကြောင်းအရာများကို ကြည့်ရှုခြင်းမှ တားဆီးမည်ဖြစ်သည်။
4. Steam တွင် တစ်စုံတစ်ယောက်နှင့် ကစားနေသည်ကို မည်သို့မြင်နိုင်မည်နည်း။
ယခင်ဂိမ်းများတွင် သင်မည်သူနှင့်ကစားဖူးသည်ကို သိလိုပါက၊ သင့် Steam ပရိုဖိုင်အမည်ကို နှိပ်ပြီးနောက် Friends ကိုနှိပ်ရပါမည်။ ထို့နောက် သင်မည်သူကစားထားသည်ကို မြင်နိုင်စေမည့် မကြာသေးမီက ကစားခဲ့သော ရွေးချယ်မှုအား သင်ကလစ်နှိပ်ရပါမည်။ အခြားမည်သူနှင့်ကစားနေသည်ကို သင်မသိနိုင်ပါ။
