Innholdsfortegnelse
Ditt raske svar:
For å gjenopprette slettede Twitter-meldinger, logg på Twitter-kontoen din med legitimasjonen din og klikk på "Mer"-knappen som er på venstre side av skjermen (for Twitter Web), eller klikk på profilbildet ditt som er øverst til venstre (for Twitter-appen).
Gå deretter til Innstillinger og personvern og trykk på «Last ned et arkiv med dataene dine» alternativ. Trykk på "Be om arkiv" og skriv inn passordet ditt.
Sjekk e-posten din om 2-3 dager og last ned ".zip"-filen som Twitter vil sende deg.
Pakk ut filen og åpne nå filen Your archive.html, og du kan se de slettede meldingene du gjorde på Twitter.
Slik gjenoppretter du slettede Twitter-DM-er:
Twitter lar deg laste ned og hente meldingene dine som et arkiv. Når du velger å slette eller ved et uhell sletter meldinger, bilder og videoer, beholder Twitter en kopi av dem, og du kan fortsatt få den tilbake i det arkiverte skjemaet hvis det er gjort nylig.
Trinn 1: Logg på Twitter
Hvis du bruker en PC, gå til Google-nettleseren din og søk etter "Twitter-pålogging". Gå nå til Twitter-påloggingssiden og logg på kontoen din ved å bruke legitimasjonen din. Etter å ha logget inn på Twitter-kontoen din, vil du være på hjemmesiden til Twitter.

Nå, til venstre på skjermen, kan du se at det er en kolonne som inneholder "Hjem", "Utforsk" , "Varsler", "Meldinger","Bokmerker", "Lister", "Profil" og "Mer". Her må du gå til "Mer"-delen.
Trinn 2: Trykk på Innstillinger og personvern
Etter å ha klikket på "Mer"-alternativet, vil det komme en pop-up med mange alternativer som "Emner", "Øyeblikk", "Nyhetsbrev", "Analytics", "Visning" osv. Her må du klikke på alternativet "Innstillinger og personvern".
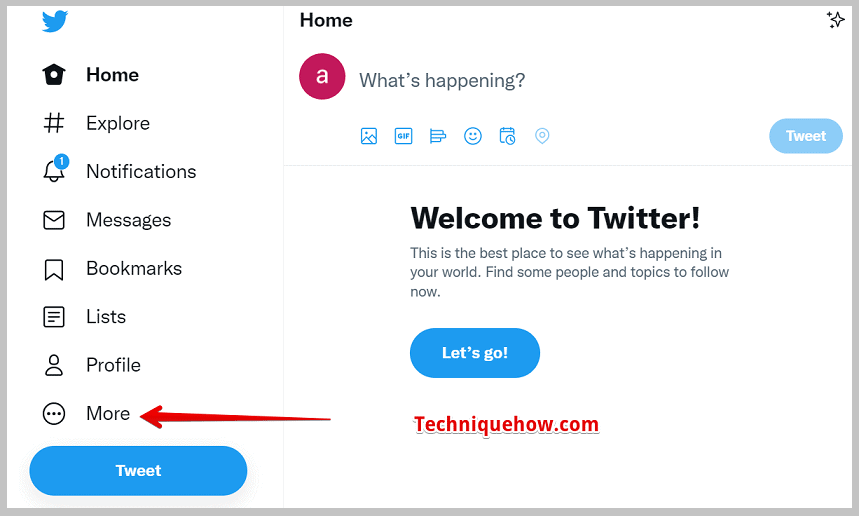
Hvis du er ved å bruke Twitters mobilapplikasjon, så må du først logge inn på kontoen din. Klikk deretter på profilbildeikonet ditt, som er øverst til venstre på skjermen. Etter å ha klikket på profilbildeikonet, kan du se at det er et alternativ for "Innstillinger og personvern". Bare klikk på alternativet.
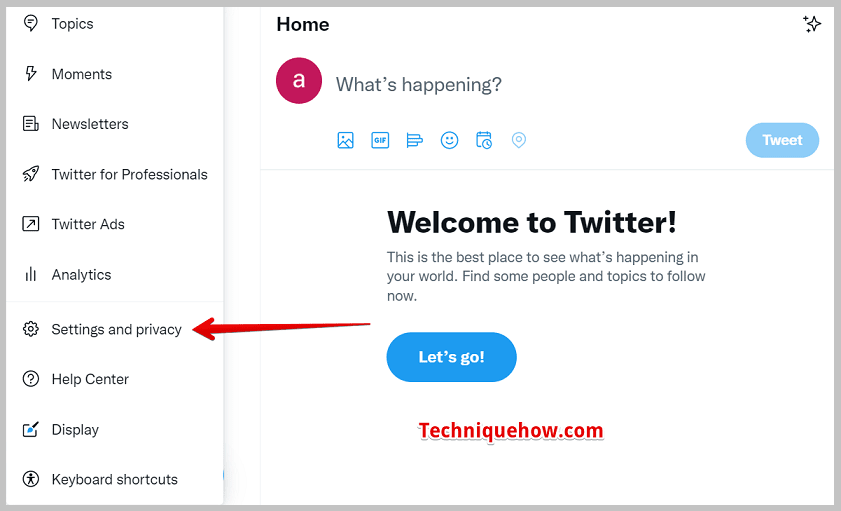
Trinn 3: Last ned arkiv
På PC, når du trykker på alternativet "Innstillinger og personvern", blir du omdirigert til en ny seksjon. I denne delen er det mange underseksjoner, som "Din konto", "Varsler", "Personvern og sikkerhet" osv. Etter å ha klikket på "Innstillinger og personvern"-alternativet, vil du automatisk bli dirigert til "Din konto"-delen. Der, ved det tredje nummeret, kan du se et alternativ "Last ned et arkiv med dataene dine".
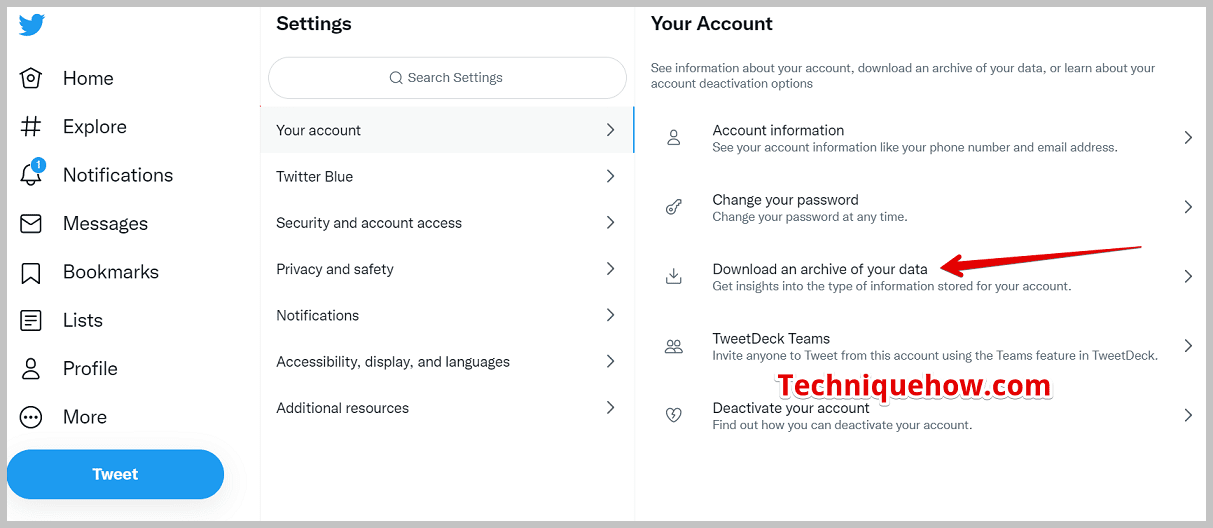
Hvis du bruker Twitter-mobilapplikasjonen, etter å ha klikket på alternativet "Innstillinger og personvern" , må du åpne det første alternativet, "Din konto" og deretter klikke på alternativet "Last ned et arkiv med dataene dine".
Trinn 4: Trykk på Be om arkiv
Etter å ha klikket på alternativet for nedlastingsarkiv, må du nå klikke på alternativet "Be om arkiv", som er under delen "Twitter-data".
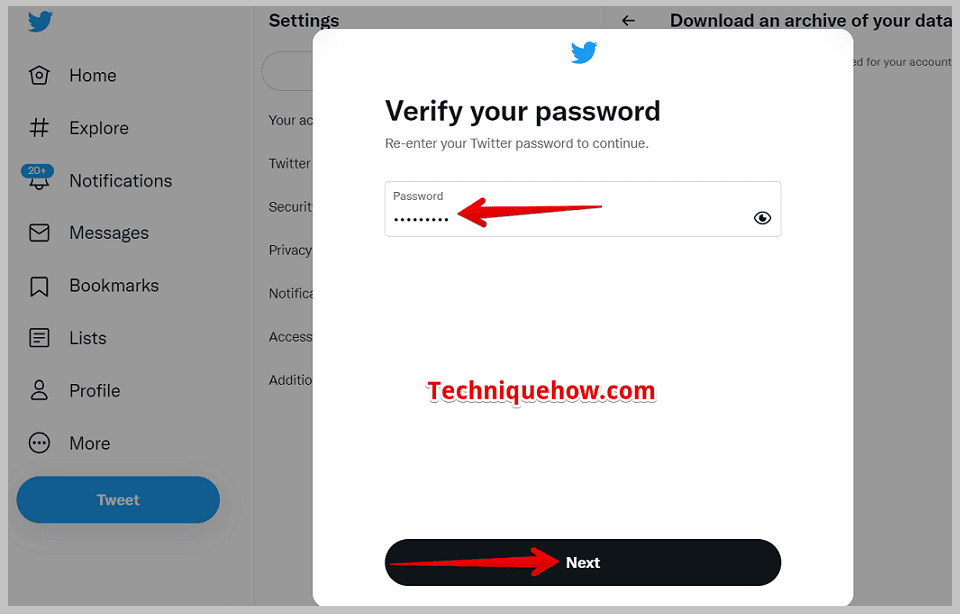
Etter å ha klikket på den, vil Twitter sende en bekreftelseskode til e-posten eller telefonnummeret ditt for å bekrefte at det er du som ber om den arkiverte chatten.
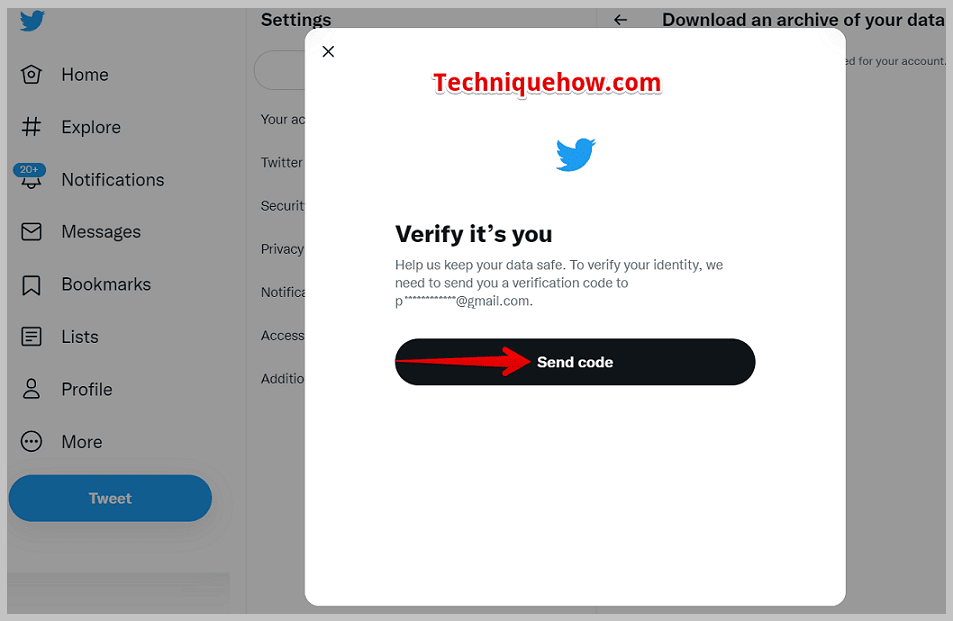
Deretter vil Twitter spørre deg til å skrive inn ditt nåværende passord. Etter det vil Twitter verifisere deg på nytt, så du må skrive inn passordet ditt for andre gang.
Se også: Slik ser du felles venner på Snapchat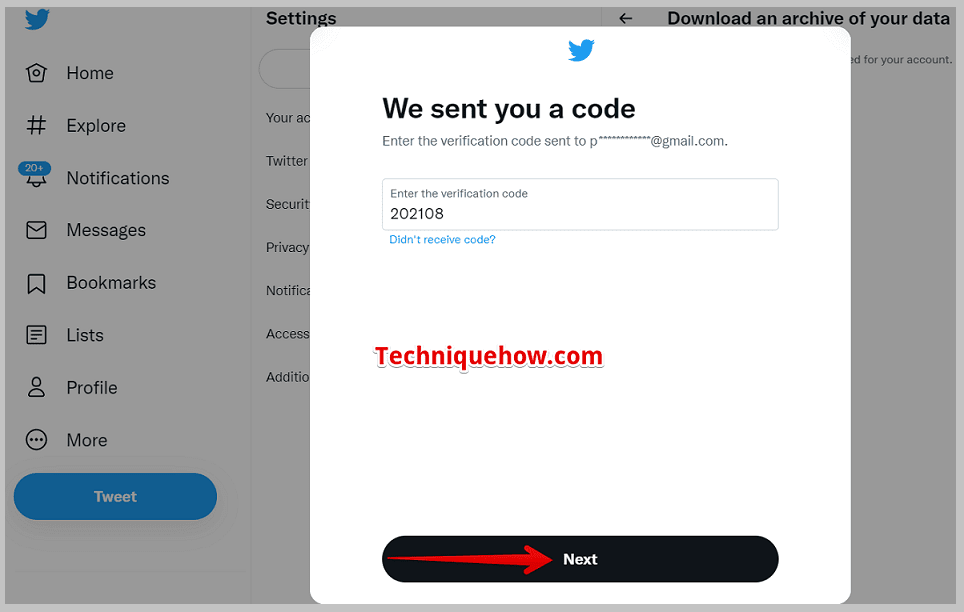
Klikk deretter på alternativet "Request archive". Etter at Twitter godtar forespørselen din, vil den vise "Requesting archive". Du kan gjøre det samme ved å bruke Twitter-mobilapplikasjonen.
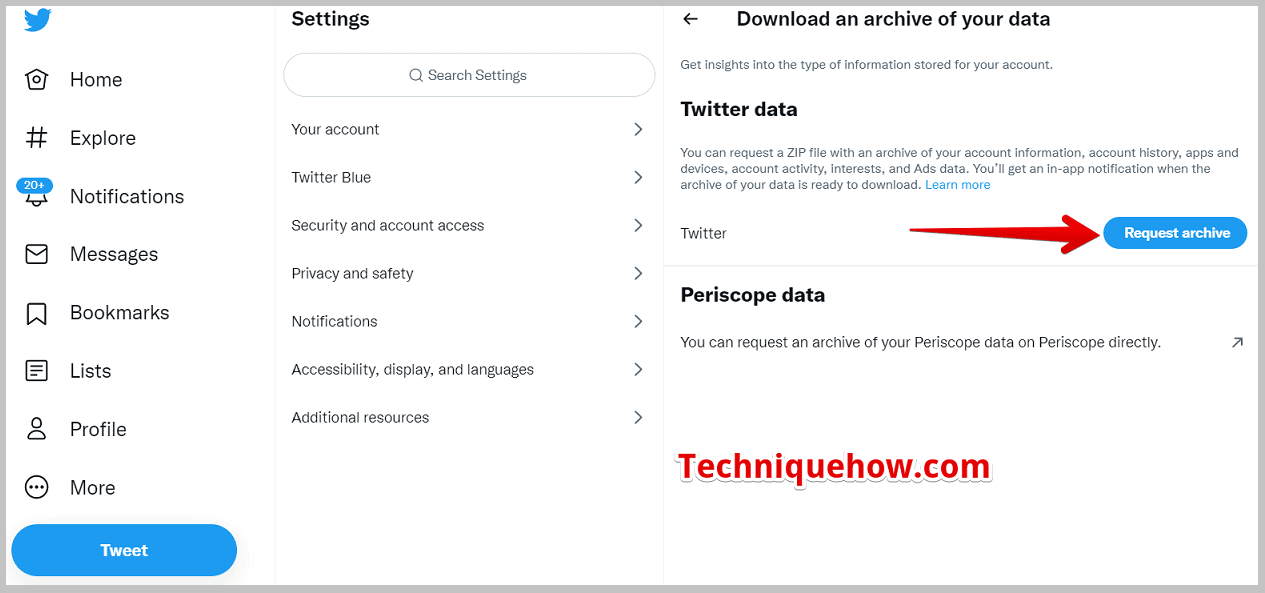
Trinn 5: Sjekk e-post med lenke
Etter å ha sendt forespørselen din til Twitter, vil deres tekniske team behandle dataene dine. Det kan ta 24 timer eller mer enn 24 timer å behandle dataene dine for å være klare. Det avhenger av størrelsen din og hvor lang tid det vil ta.
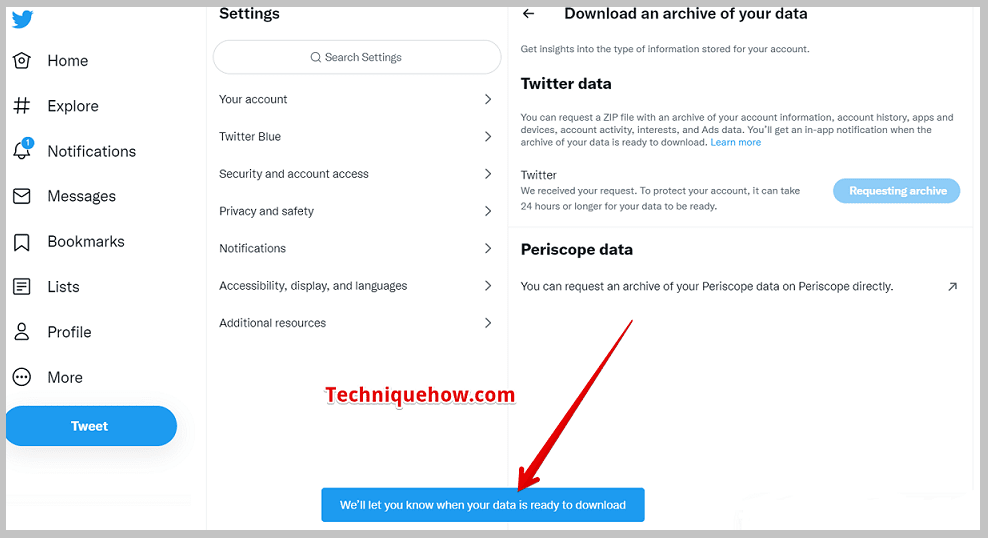
Etter at de har lest arkivet ditt, vil du motta en e-post fra det tekniske teamet til Twitter med nedlastingslenken til dataene dine. Det vil være en frist for å laste ned informasjonen din. Når fristen utløper, kan du ikke laste ned dataene dine. Disse trinnene gjelder også for Twitter-mobilapplikasjonen.
Trinn 6: Trykk på Last ned Link & Lagre
Åpne nå Gmail-kontoen din og trykk på nedlastingskoblingen som de har sendt til deg. Dentar deg til siden Innstillinger og personvern for å lagre den som en ".zip"-fil. Etter det, ved å trekke den ut, kan du se informasjonen din på PC-en din.
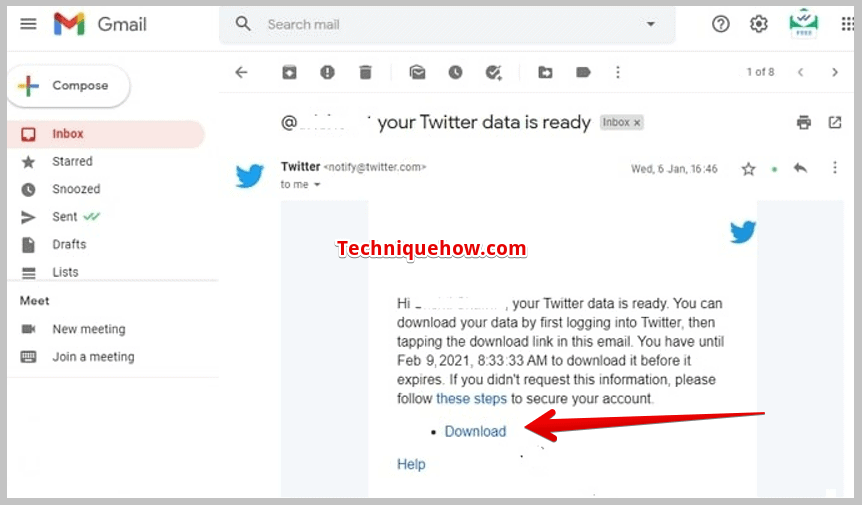
Men det er noe du bør vite, siden du skal laste ned ".zip"-filen, kan du ikke se det fra telefonen din. Fordi mobiltelefoner ikke støtter å se ".zip"-filer. Du trenger en PC for dette. Du kan gjøre én ting: du kan laste ned ".zip"-filen fra telefonen din, og ved hjelp av USB-kabler kan du sende den til PC-en din, og så kan du pakke den ut.
Se også: Hvordan skjule WhatsApp Online-status mens du chatter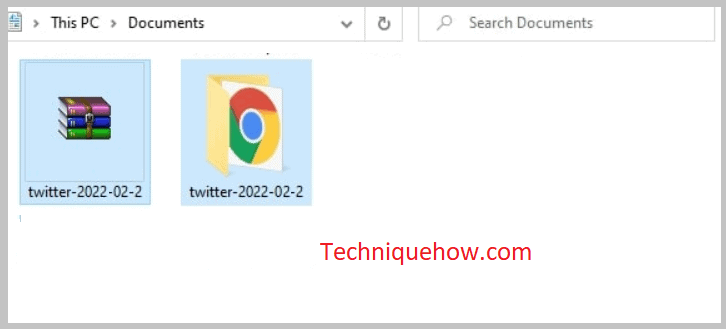
Trinn 7: Pakk ut fil og åpne HTML DM-data
For å pakke ut den nedlastede ".zip"-filen, høyreklikk på ".zip"-filen og bruk WinZip eller 7Zip. Etter å ha pakket ut filen, får du en ny mappe kalt Twitter. Åpne mappen og du kan se i denne mappen at det er tre mapper til: "aktiva", "data" og "Ditt arkiv". Åpne mappen Your archive.html for å se slettede meldinger.
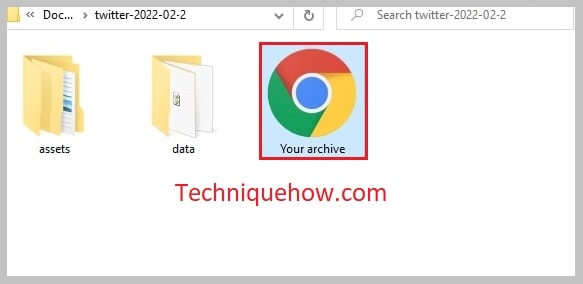
Etter å ha åpnet HTML-filen på Google, trykk på Direktemeldinger-alternativet fra venstre side for å se og gjenopprette slettede Twitter-meldinger.
Vanlige spørsmål:
1. Finnes det noe Twitter Message Recovery-verktøy?
Det er mange tredjepartsverktøy som hjelper deg med å gjenopprette eller gjenopprette slettede meldinger fra enkelte programmer. Men dessverre er det ikke noe Twitter-meldingsgjenopprettingsverktøy som du kan få tilbake slettede meldinger med. Den enestealternativet som er åpent for Twitter-brukere er å laste ned meldingene fra arkivdelen.
Du trenger ikke å bruke noen tredjepartsverktøy fordi noen ganger inneholder tredjepartsverktøy virus som kan hemme PC-en din. I stedet for dette, bruk arkivnedlastingsteknikken for å gjenopprette meldingene dine. Fordi det er Twitters offisielle måte å gjenopprette meldinger på.
2. Inkluderer Twitter-arkivet slettede DM-er?
Ja, Twitter-arkivet ditt lar deg ikke bare se dine tidligere tweets, men det inkluderer også alle dine slettede direktemeldinger sammen med alle bildene, videoene og GIF-ene du har lagt ut.
Etter å ha trukket ut ".zip"-filen som Twitter sender til deg, åpner du Your archive.html-filen og trykker på Direktemeldinger-delen, og du kan finne dine slettede meldinger der.
