Innholdsfortegnelse
Ditt raske svar:
For å sette en YouTube-video på WhatsApp-status, gå til den videoen på YouTube. Klikk på "Del"-knappen (pilikonet), gitt under videoen, og kopier lenken. Etter å ha kopiert koblingen, lukk YouTube-appen og åpne WhatsApp.
På WhatsApp går du til «Status»-fanen og klikker på «Blyant»-ikonet. Blyantikonet åpner en fane, hvor du får plass til å lime inn den kopierte lenken og legge ut status.
Derfor klikker du på det "blyant"-ikonet og limer inn lenken i tekstform, og trykker på "Send"-knappen (flyikon).
Det er ett veldig viktig poeng å merke seg, , hvis du vil legge ut videoene delvis, legger du til "&t=__ tid fra der du vil starte videoen ___s" på slutten av lenken og trykker på 'send'-knappen.
Hvordan sette YouTube-video på WhatsApp-status:
Hvis du en dag så en tilfeldig video på YouTube og tenkte på å dele den med folk på WhatsApp gjennom statusen, så min venn, du kan enkelt gjøre det. Du må bare kopiere videolinken fra YouTube og lime den inn på WhatsApp-status (tekst).
Her er trinnene for å sette en YouTube-video på WhatsApp-status:
Trinn 1: Gå til YouTube
Åpne først YouTube-appen på mobilenheten din.
Se også: Hvordan sette lesekvittering i Yahoo Mail – er det mulig?Ikke bruk en PC eller bærbar datamaskin fordi WhatsApp-nettet ikke gir noen mulighet til å legge ut en status.
Deretter går du til videoen du vil dele på WhatsAppstatus.
Trinn 2: Trykk på «Del»-ikonet & kopier lenken
Når du åpner videoen, finner du noen alternativer rett under videoen.
Hvis du har åpnet videoen i teater-/fullskjermmodus, må du trykke på skjermen for å benytte deg av alternativene.
Fra listen over alternativer, trykk på "Del", den med pilikonet, plassert under videoen, og i tilfelle fullskjermmodus er den til stede i øvre høyre hjørne av skjermen.

Et trykk på "Del"-alternativet vil bringe flere alternativer til skjermen. Klikk på "kopier lenken" for å kopiere videolenken.

Trinn 3: Åpne > WhatsApp & gå til > Status
Etter å ha kopiert YouTube-videolinken, lukk appen og kom til WhatsApp.
Åpne WhatsApp nå, og der borte, gå til 'Status. Klikk på "Status", gitt ved siden av "Chatter" og til statusen.
Vel, du kan legge ut to typer statuser på WhatsApp. En av bildene og videoene fra galleriet ditt, og for det andre kan du "skrive" noe eller kopiere en lenke og legge det ut. Her, i dette tilfellet, er den andre typen nyttig.

Trinn 4: Sett lenke som tekst og vent på forhåndsvisningen
Nå, på "Status"-fanen, nederst til høyre på skjermen, vil du finne en " blyant"-ikonet.
Dette blyantalternativet gir deg plass til å skrive inn statusen din eller kopiere en lenke for å legge den ut på WhatsApp.
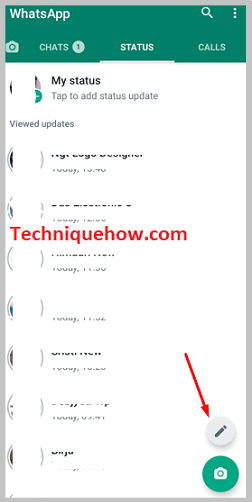
Så, neste må du gjøre for å klikke på det"Blyant"-ikonet, og lim inn koblingen på den åpnede skjermen. Hold skjermen der det står "Skriv inn en status", og alternativet for å lime inn vil dukke opp på skjermen. Trykk på > lim inn og lenken limes inn på skjermen.
Vent deretter noen sekunder, for å forhåndsvise lenken. Forhåndsvisningen er ikke annet enn et miniatyrbilde av videoen, som skal bekrefte at videoen du la ut er den rette.
Noen ganger vises imidlertid ikke forhåndsvisningen, av en eller annen grunn. Så hvis den ikke kom etter å ha ventet i mer enn 8 til 10 sekunder, trykk på send-knappen, ikke vent.
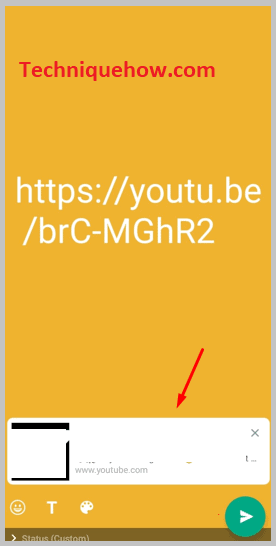
Trinn 5: Trykk på «Paperplane»-ikonet & Poststatus
Når du er ferdig med å lime inn lenken og sjekke forhåndsvisningen, trykker du på "Send"-knappen. Send-knappen ser ut som "papirplan"-ikonet i hvit grønn-hvit farge, plassert i nedre høyre hjørne av skjermen.
Trykk på den og statusen din blir publisert.
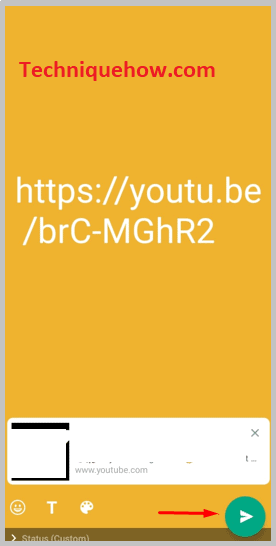
Kan du spille av YouTube-videoer på WhatsApp uten å åpne YouTube-appen:
Ja, dette er mulig med en nylig oppdatering på YouTube. Nå, når du mottar en YouTube link på WhatsApp, kan du se videoen med et klikk på videoen. Videoen vil spilles av . Du kan også se videoen mens du chatter med vennene dine. Men for det må du klikke på "bilde-i-bilde".
Tidligere var det ikke slik, videoen pleide å åpne iYouTube app. Men nå kan du spille av videoen og også chatte, fritt.
Slik legger du YouTube-video på WhatsApp:
Her er trinnene for å sette YouTube på status i deler, dvs. fra et bestemt punkt på video-
Trinn 1: Gå til YouTube
For det første, gå til YouTube-appen og åpne videoen du vil dele på WhatsApp-status.
For å laste opp status, bruk mobilenheten din og ikke den bærbare eller PC-en din, fordi WhatsApp-nettet ikke har funksjonen til å legge ut en status.
Trinn 2: Trykk på «Del»-ikonet & kopier lenken
Når du har åpnet videoen, se på den. Der vil du få et alternativ kalt "Del". Trykk på "Del" med et pilikon, og fra alternativlisten som vises, trykk på > "Kopier lenke"-knappen.

Men hvis du har åpnet videoen i fullskjermmodus, får du ikke alternativet under videoen, men du må trykke på skjermen, og i øvre høyre hjørne vil se "pil"-ikonet. Trykk på den og velg > 'Kopier lenke'.

Trinn 3: Etter koblingen legger du '&t=46s'
Nå er dette det viktigste trinnet.
For å legge ut videoene i deler, må du, etter å ha kopiert lenken, legge til "&t=___s" ved limingen. I det tomme rommet må du skrive tidspunktet for videoen fra der du vil starte neste del av videoen i status.
For eksempel, i den første delen la du ut videoen frastart som er fra 01 sekund. WhatsApp spiller av videoen i bare inntil 30 sekunder. Dette betyr at i den første delen vil det kun spilles 30 sekunder. Nå i den andre delen må du starte etter 30 sekunder. For dette, når du skal lime inn lenken for den andre delen, legg til "&t=30s", på slutten av lenken, //www.youtube.com/watch?v=SLsTskUUUUUih7_I&t=30s. Dette vil starte videoen etter 30 sekunder. Deretter, hva vil du gjøre for den tredje delen? Du vil lime inn den samme lenken som du kopierte første gang, men denne gangen legger du til «&t=60s» på gangen.
Kort sagt, sett tiden der du vil starte videoen.
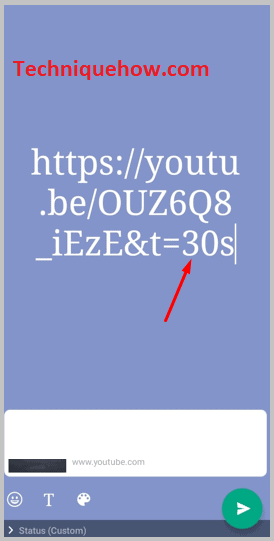
Trinn 4: Åpne WhatsApp & gå til 'Status'
Nå, når du er ferdig med å kopiere koblingen, lukk YouTube og åpne WhatsApp og trykk på "Status" og gå til 'Status'-fanen.

Trinn 5: Sett lenke som tekst & Innleggsstatus
På "Status"-fanen trykker du på "Blyant"-ikonet. På neste fane limer du inn lenken til videoen. Ikke glem å legge til «&t=___tiden fra der du vil starte video___ene».
Etter å ha lagt inn lenken, trykk på "Send"-knappen.
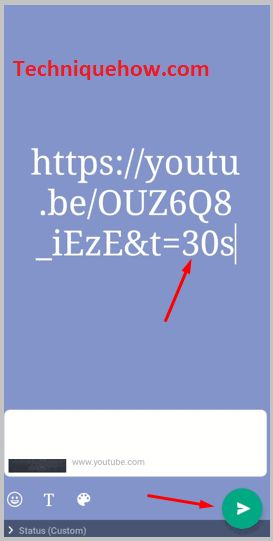
🔯 Finn den videoen fra andre sosiale medier:
En annen måte er å laste ned videoen fra andre sosiale medier. Du må laste ned den samme videoen (fra Facebook eller Instagram) og deretter legge den ut på WhatsApp.
Du kan ikke laste ned videoen fra YouTube, da YouTube ikke gir et alternativfor å laste ned og lagre videoen i galleriet. Så finn videoen fra andre kilder som Google, Facebook osv., og last den ned.
Se også: Hvordan fryse sist sett på WhatsApp