Mục lục
Câu trả lời nhanh của bạn:
Để xem lịch sử duyệt qua điểm phát sóng của bạn, một người dùng, bạn phải trỏ điểm phát sóng của mình tới máy chủ DNS cho phép xem nhật ký và yêu cầu được thực hiện bởi người dùng được kết nối người dùng. OpenDNS là một trong những máy chủ có thể ghi lại các trang web theo danh sách.
Nếu bạn đang tìm lịch sử để kiểm soát tốc độ điểm phát sóng, bạn có thể làm theo các mẹo tăng tốc độ điểm phát sóng.
Có một số các bước bạn có thể làm theo để đặt giới hạn dữ liệu điểm phát sóng.
Cách xem lịch sử của người dùng bằng điểm truy cập di động của tôi:
Nếu bạn định theo dõi lịch sử của mạng điểm phát sóng thì bạn có thể thực hiện việc này theo hai cách.
Như bạn đã biết, bạn có thể đăng nhập bằng tài khoản Google trên trình duyệt chrome và xem lịch sử mà ai đó duyệt khi đăng nhập vào tài khoản Google đó. Tuy nhiên, OpenDNS hoạt động theo một cách khác.
1. Sử dụng Tài khoản Google
Chỉ cần đăng nhập vào tài khoản Google của bạn, bạn có thể xem tất cả dữ liệu duyệt web từ máy tính đó. Bạn phải đặt ID Gmail trên máy tính mà bạn muốn theo dõi và bật tùy chọn 'Web & tùy chọn Hoạt động ứng dụng cho tài khoản đó.
Sau đó, bạn có thể theo dõi tất cả dữ liệu mà một người duyệt khi đăng nhập bằng tài khoản đó bất kể người đó kết nối với mạng điểm phát sóng nào hay bất kỳ mạng nào khác.
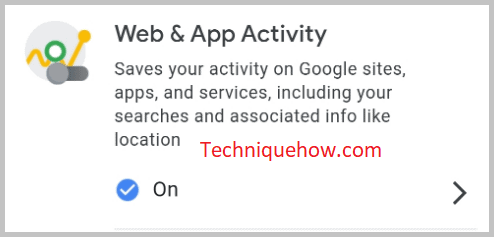
Các hạn chế là nếu một người mở bất kỳ trang web nào thông qua trình duyệt ẩn danh, thì việc theo dõi tài khoản Google sẽ khônghoạt động và bạn phải nhận trợ giúp từ máy chủ OpenDNS bằng cách thiết lập nó trên mạng điểm phát sóng của mình.
Để xem lịch sử bằng Tài khoản Google:
1. Yêu cầu người dùng đăng nhập bằng tài khoản Google mặc định.
Xem thêm: Cách xem các câu chuyện cũ trên Instagram của ai đó – Old Story Viewer2. Đảm bảo lịch sử duyệt web của bạn được bật.
Quá trình này diễn ra ngay lập tức sau khi người đó thực hiện bất kỳ tìm kiếm nào trên Google hoặc truy cập bất kỳ trang web nào, dữ liệu sẽ được ghi lại trên tài khoản và bạn có thể xem trực tiếp.
2. Xem Lịch sử qua DNS
Việc có Google DNS cho IP Tĩnh của bạn là an toàn và được khuyến nghị. Tuy nhiên, trong trường hợp bạn muốn theo dõi lịch sử thống kê duyệt web qua mạng điểm phát sóng, bạn phải nhờ đến sự trợ giúp từ các máy chủ DNS tùy chỉnh mà bạn cần đặt trên cấu hình IP tĩnh điểm phát sóng của mình.
Sau đó, bạn phải tạo một tài khoản trên trang web OpenDNS với các chi tiết IP tĩnh và các tài khoản khác để xem các yêu cầu được thực hiện từ mạng điểm phát sóng của bạn cho mọi trang web truy cập.
Dưới đây là các bước để thực hiện:
🔴 Các bước thực hiện:
Bước 1: Chỉ cần tạo mạng điểm phát sóng và sử dụng địa chỉ IP của máy chủ OpenDNS (208.67.222.222, 208.67.220.220).
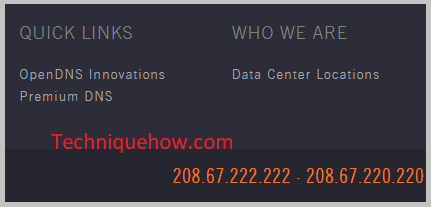
Bước 2: Sau khi bạn đặt IP trên mạng điểm phát sóng của mình, hãy tạo một tài khoản trên OpenDNS với tất cả các chi tiết cần thiết để theo dõi & xem lịch sử duyệt web của tất cả người dùng được kết nối.
Bước 3: Bây giờ, sau vài giờ, bạn sẽ thấy tất cả các yêu cầu được thực hiện từmạng và danh sách được cập nhật tự động sau một khoảng thời gian cụ thể.
Bạn sẽ có thể xem danh sách người dùng tên miền đã truy cập nhưng nếu đó là máy chủ HTTPS, bạn không thể xem họ làm gì sau khi truy cập vào đó trang mạng. Bạn sẽ chỉ thấy các yêu cầu trực tiếp (bằng số) được thực hiện thông qua máy chủ điểm phát sóng mà không có thông tin chi tiết về người dùng. Những thông tin chi tiết này là đủ nếu bạn đang tìm kiếm danh sách miền mà người dùng truy cập hàng ngày, chẳng hạn như Facebook.com (500 yêu cầu), twitter.com (104 yêu cầu), v.v.
Các biện pháp phòng ngừa:
Trong khi xem dữ liệu của những người dùng khác, trước đó bạn phải thực hiện một số biện pháp phòng ngừa và thực hiện các bước để đảm bảo an toàn cho quy trình.
◘ Bạn phải hiển thị thông báo để được phép những người khác kết nối với mạng điểm phát sóng của bạn nếu bạn định theo dõi dữ liệu của người dùng theo chính sách quyền riêng tư.
◘ Bạn có thể lưu trữ dữ liệu một cách an toàn và không thể sử dụng dưới hình thức sử dụng cá nhân.
◘ Trong khi bạn đang sử dụng bất kỳ DNS của bên thứ ba nào, bạn cũng chia sẻ dữ liệu với họ. Vì vậy, hãy thận trọng về điều này và hành động một cách khôn ngoan.
◘ Trong khi bạn muốn tắt lịch sử duyệt web, hãy luôn đặt máy chủ DNS về chế độ mặc định do ISP của bạn cung cấp.
Trình kiểm tra lịch sử duyệt qua Hotspot:
Kiểm tra lịch sử Chờ đã, nó đang hoạt động…
Trình quản lý điểm truy cập WiFi:
Bạn có thể thử các ứng dụng quản lý sau:
1. Di động Hotspot Manager
Nếu bạn muốn tìm danh sách các thiết bị đượcđược kết nối với điểm phát sóng thiết bị của bạn cùng với các tìm kiếm của chúng trên trình duyệt, bạn cần sử dụng trình quản lý điểm phát sóng WiFi. Ứng dụng tốt nhất trong số đó mà bạn có thể sử dụng là Mobile Hotspot Manager. Nó có sẵn trên Cửa hàng Google Play.
⭐️ Tính năng:
◘ Nó cho bạn biết số lượng thiết bị được kết nối với điểm phát sóng của thiết bị.
◘ Nó có thể tìm thấy địa chỉ IP của tất cả các thiết bị được kết nối.
◘ Bạn có thể tìm hiểu riêng thời lượng của từng kết nối.
◘ Nó cho phép bạn xem chi tiết điểm phát sóng của thiết bị và chia sẻ chúng.
◘ Bạn có thể biết thiết bị được kết nối nào đang duyệt khi chúng được kết nối với điểm phát sóng của bạn.
🔗 Liên kết: //play.google.com/store/ apps/details?id=com.catchy.tools.mobilehotspot.dp
🔴 Các bước sử dụng:
Bước 1: Tải xuống công cụ từ liên kết.
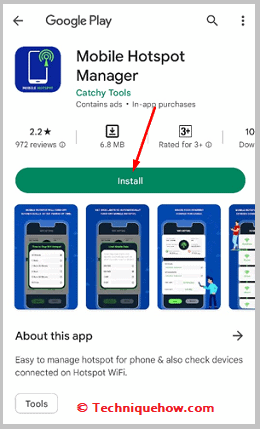
Bước 2: Sau đó, bạn cần mở nó.
Bước 3: Tiếp theo, bạn cần nhấp vào trên Bắt đầu.
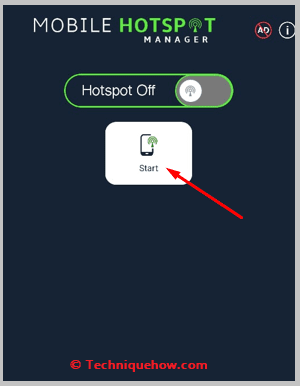
Bước 4: Sau đó nhấp vào Thiết bị được kết nối để xem danh sách các thiết bị được kết nối với điểm phát sóng của bạn. Bạn có thể quản lý và ngắt kết nối với bất kỳ ai bạn muốn khỏi họ.
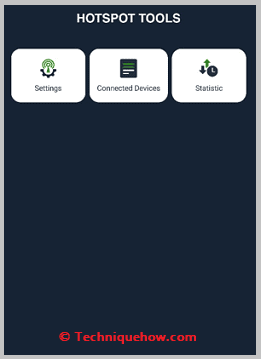
Bước 5: Nhấp vào Thống kê để tìm lịch sử duyệt web.
2. Trình quản lý Hotspot thông minh
Trình quản lý Điểm truy cập Thông minh là một ứng dụng khác mà bạn có thể sử dụng để quản lý lịch sử hoạt động của điểm phát sóng và xem danh sách các thiết bị được kết nối với điểm phát sóng của bạn. Ứng dụng này có sẵn trên Google Play Store chomiễn phí.
⭐️ Tính năng:
◘ Nó cho phép bạn theo dõi và xem danh sách các thiết bị được kết nối với điểm phát sóng của bạn.
◘ Bạn có thể tìm thấy mức sử dụng dữ liệu của từng kết nối.
◘ Nó có thể hiển thị cho bạn thời lượng kết nối.
◘ Bạn có thể tìm ra địa chỉ IP của từng thiết bị được kết nối.
◘ Nó hiển thị lịch sử duyệt web và tìm kiếm của từng thiết bị được kết nối với điểm phát sóng của bạn.
◘ Bạn có thể đặt giới hạn dữ liệu cho từng thiết bị.
🔗 Liên kết: //play .google.com/store/apps/details?id=com.cs.hotspotmanager
🔴 Các bước sử dụng:
Bước 1: Tải xuống ứng dụng từ liên kết.
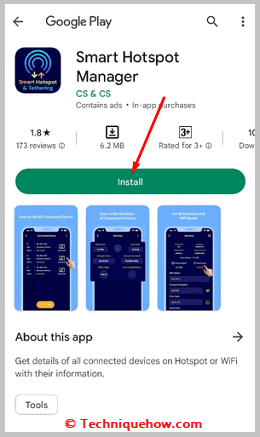
Bước 2: Sau đó, bạn cần mở ứng dụng.
Bước 3: Nhấp vào Nút Bắt đầu bên cạnh nút Cài đặt.
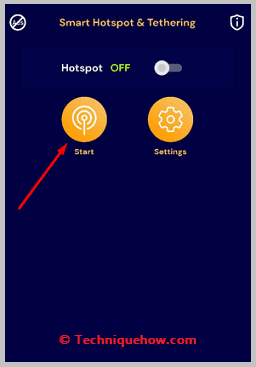
Bước 4: Cung cấp quyền bằng cách nhấp vào Cho phép.
Bước 5: Sau đó nhấp vào trên Thiết bị được kết nối để xem danh sách tất cả các thiết bị được kết nối với điểm phát sóng của bạn.
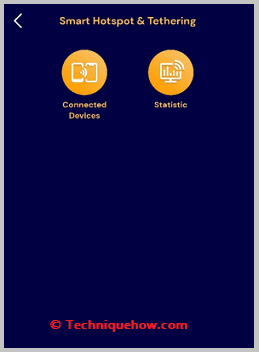
Bước 6: Nhấp vào Thống kê để xem lịch sử duyệt web.
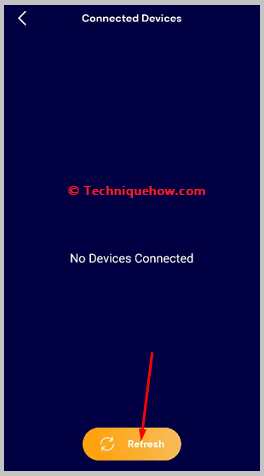
3. Điểm truy cập sử dụng dữ liệu – NeoData
Bạn cũng có thể cân nhắc sử dụng ứng dụng có tên Điểm truy cập sử dụng dữ liệu – NeoData để quản lý các thiết bị được kết nối với điểm phát sóng của bạn. Nó cho phép bạn xem các tìm kiếm của người dùng và theo dõi từng địa chỉ IP của họ.
⭐️ Tính năng:
◘ Bạn có thể tìm thấy thời gian bắt đầu của bất kỳ kết nối điểm phát sóng nào .
◘ Nó hiển thị số lượng thiết bị được kết nối.
◘ Bạn có thể tìm thấy địa chỉ IP của từng thiết bịmà điểm phát sóng của bạn được kết nối.
◘ Nó cho bạn biết tốc độ tải xuống và tốc độ tải lên của kết nối.
◘ Bạn có thể tìm hiểu lịch sử duyệt web của từng thiết bị.
◘ Nó cũng cho phép bạn đặt giới hạn thời gian và giới hạn dữ liệu.
🔗 Liên kết: //play.google.com/store/apps/details?id=com.neozomii. deeta
🔴 Các bước sử dụng:
Bước 1: Tải xuống ứng dụng từ liên kết.
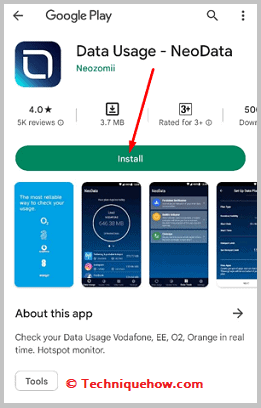
Bước 2: Sau đó, bạn cần mở ứng dụng.
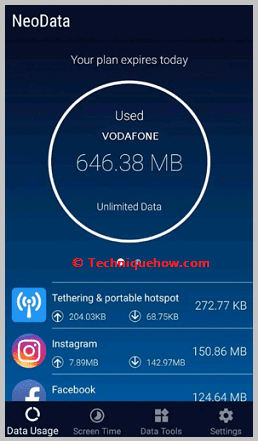
Bước 3: Tiếp theo, bạn cần nhấp vào Đồng ý.
Bước 4: Thiết lập gói dữ liệu cho tài khoản của bạn.
Xem thêm: Cách Khắc Phục Vui Lòng Đợi Vài Phút Trên Lỗi Instagram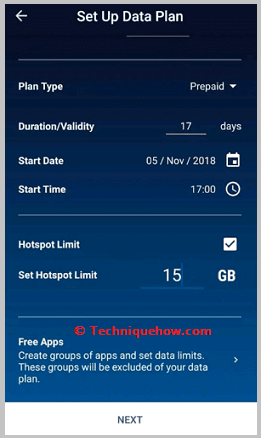
Bước 5: Tiếp theo, nhấp vào Chia sẻ kết nối và điểm phát sóng di động.
Bước 6: Sau đó, bạn sẽ tìm thấy danh sách các thiết bị được kết nối với điểm phát sóng của mình.
Bước 7: Nhấp vào từng thiết bị để xem lịch sử duyệt web, thời lượng kết nối , cường độ kết nối, mức sử dụng dữ liệu, v.v.
Công cụ bảo vệ Hotspot:
Có một số công cụ bạn có thể sử dụng để bảo vệ quyền riêng tư của mình:
1. VPN Hotspot Shield WiFi Proxy
Để bảo vệ điểm phát sóng của bạn khỏi bị tin tặc hoặc trang web theo dõi, bạn cần sử dụng các công cụ bảo vệ điểm phát sóng. Một trong những công cụ tốt nhất mà bạn có thể sử dụng là VPN Hotspot Shield WiFi Proxy. Tính năng này có sẵn trên Cửa hàng Google Play và bạn có thể sử dụng miễn phí để bảo vệ WiFi và điểm phát sóng của mình.
⭐️ Tính năng:
◘ Tính năng này cho phép bạn mở khóa các trang web bị chặn sử dụng VPN.
◘ Bạn có thể duyệt web riêng tưmà không bị theo dõi.
◘ Nó cung cấp chế độ VPN dùng thử miễn phí.
◘ Nó cung cấp bảo mật proxy và cho phép bạn sử dụng kết nối an toàn và ổn định.
◘ Ứng dụng không yêu cầu đăng ký.
🔗 Liên kết: //play.google.com/store/apps/details?id=com.vpn.hotspot.shield.harvishappz
🔴 Các bước sử dụng:
Bước 1: Tải xuống ứng dụng từ liên kết.
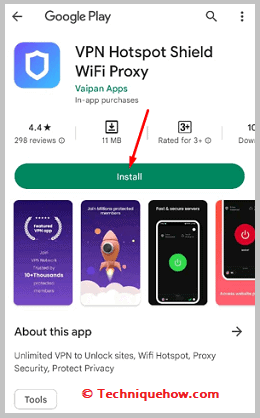
Bước 2 : Sau đó, bạn cần mở nó.
Bước 3: Tiếp theo, bạn cần nhấp vào công tắc màu xanh lục xuất hiện trên màn hình.
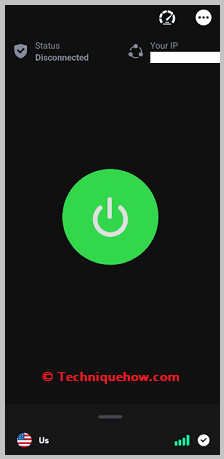
Bước 4: Nhấp vào OK.
Bước 5: Thiết bị của bạn sẽ được kết nối với VPN và bây giờ bạn có thể duyệt web an toàn mà không bị theo dõi.
2. HotspotShield VPN
Ứng dụng có tên HotspotShield VPN cũng có thể được sử dụng để bảo vệ điểm phát sóng của bạn khỏi bị theo dõi. Ứng dụng này cung cấp khả năng bảo mật hàng đầu và cung cấp VPN không giới hạn để giúp bạn duyệt web an toàn.
⭐️ Tính năng:
◘ Ứng dụng ẩn địa chỉ IP của bạn khi bạn duyệt web .
◘ Bạn có thể sử dụng hơn 115 vị trí ảo.
◘ Dịch vụ này cho phép bạn sử dụng VPN không giới hạn và cung cấp phạm vi phủ sóng lớn.
◘ Dịch vụ này không theo dõi quyền riêng tư của bạn hoạt động vì nó không lưu giữ bất kỳ nhật ký kết nối nào.
◘ Bạn có thể nâng cấp nó lên bản cao cấp để mở khóa các tính năng bảo mật bổ sung.
🔗 Liên kết: //play.google .com/store/apps/details?id=hotspotshield.android.vpn
🔴 Các bước sử dụng:
Bước 1: Tải xuống ứng dụngtừ liên kết.
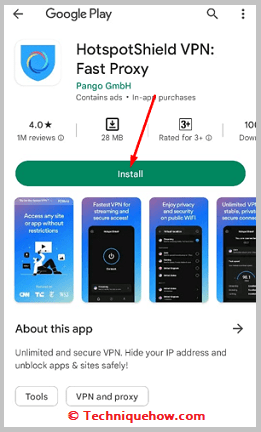
Bước 2: Sau đó, bạn cần mở nó.
Bước 3: Tiếp theo, bạn cần nhấp vào trên HIỂU.
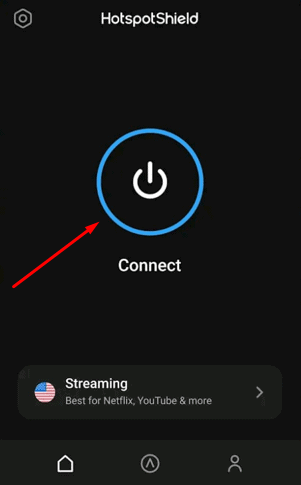
Bước 4: Nhấp vào Tiếp tục với quảng cáo và giới hạn để sử dụng phiên bản miễn phí hoặc bạn cũng có thể đăng ký phiên bản cao cấp nếu muốn.
Bước 5: Sau đó nhấp vào công tắc màu xanh để bật.
Bước 6: Nhấp vào OK.
Bước 7: Bạn sẽ được kết nối với VPN.
Bước 8: Giờ đây, bạn có thể duyệt web một cách an toàn và riêng tư.
