Sisukord
Teie kiire vastus:
Et näha sirvimise ajalugu läbi oma hotspot kasutaja, peate suunata oma hotspot DNS server, mis võimaldab vaadata logisid ja taotluste tehtud ühendatud kasutajate. OpenDNS on üks neist serveritest, mis saab salvestada saite nimekirja.
Kui leiate ajaloo, et kontrollida hotspoti kiirust, saate järgida hotspoti kiiruse suurendamise nõuandeid.
Hotspoti andmepiirangu seadmiseks on mõned sammud, mida saate järgida.
Kuidas näha minu mobiilse hotspoti kasutajate ajalugu:
Kui kavatsete jälgida oma hotspot-võrgu ajalugu, siis saate seda teha kahel viisil.
Nagu te teate, saate Google'i kontoga sisse logida Chrome'i brauserisse ja näha ajalugu, mida keegi sirvib sellesse Google'i kontosse sisse logides. Kuid OpenDNS töötab teistmoodi.
1. Google'i konto kasutamine
Lihtsalt oma Google'i kontole sisse logides näed kõiki selle arvuti sirvimisandmeid. Sa pead seadma Gmaili ID arvutile, mida soovid jälgida, ja lülitama selle konto jaoks sisse suvandi "Web & App Activity".
Pärast seda saate jälgida kõiki andmeid, mida inimene selle kontoga sisse logides sirvib, olenemata sellest, millise hotspot-võrguga või mis tahes muu võrguga ta on ühendatud.
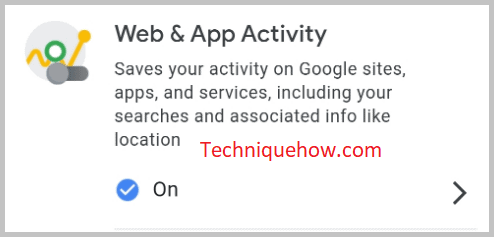
Miinuseks on see, et kui inimene avab inkognito-brauseri kaudu mis tahes veebisaite, siis Google'i konto jälgimine ei toimi ja te peate võtma abi OpenDNS-serverist, seadistades selle oma hotspot-võrku.
Google'i kontoga ajaloo vaatamiseks:
1. Paluge kasutajatel sisse logida vaikimisi Google'i kontoga.
2. Veenduge, et teie sirvimisajalugu on sisse lülitatud.
Protsess on kohene, kui inimene teeb Google'is otsinguid või külastab veebisaite, andmed salvestatakse kontole ja te näete neid otseülekandes.
2. Ajaloo vaatamine DNS-i kaudu
Võttes Google DNS oma staatilise IP on turvaline ja soovitatav. Aga juhul, kui soovite jälgida ajalugu sirvimise statistika üle hotspot võrgu sa pead võtma abi kohandatud DNS servereid, et sa pead seadistada oma hotspot staatilise IP konfiguratsiooni.
Pärast seda peate looma konto OpenDNSi veebisaidil staatiliste IP-andmete ja muude andmetega, et vaadata teie hotspot-võrgust tehtud taotlusi iga külastatava veebisaidi kohta.
Järgnevalt on esitatud järgnevad sammud:
🔴 Järgnevad sammud:
1. samm: Lihtsalt looge hotspot-võrk ja kasutage OpenDNS-serveri IP-aadresse (208.67.222.222, 208.67.220.220).
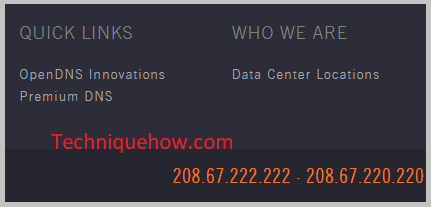
2. samm: Kui olete määranud IP-aadressid oma hotspot-võrku, looge OpenDNS-is konto koos kõigi vajalike andmetega, et jälgida & vaadake kõigi ühendatud kasutajate sirvimisajalugu.
3. samm: Nüüd, mõne tunni pärast, näete kõiki võrgust tehtud päringuid ja nimekiri uuendatakse automaatselt teatud aja möödudes.
Saate näha nimekirja domeenidest, mida kasutajad külastasid, kuid kui tegemist on HTTPS-serveriga, siis ei näe, mida nad teevad pärast selle veebisaidi külastamist. Näete ainult otseseid päringuid (numbrites), mis on tehtud läbi hotspot-serveri, ilma kasutajate üksikasjadeta. Nendest üksikasjadest piisab, kui otsite nimekirja domeenidest, mida kasutajad külastavad iga päev, nt Facebook.com (500 päringut), twitter.com (104 päringut),jne.
Ettevaatusabinõud:
Kui te vaatate teiste kasutajate andmeid, peate enne seda võtma mõned ettevaatusabinõud ja sammud, mis muudavad protsessi turvaliseks.
◘ Kui kavatsete vastavalt privaatsuspoliitikale kasutajate andmeid jälgida, peate teistele hotspot-võrguga ühenduse loomiseks esitama teate.
◘ Te saate andmeid turvaliselt salvestada ja neid ei saa kasutada teie isiklikuks kasutamiseks.
◘ Kui kasutate kolmanda osapoole DNS-i, jagate nendega ka andmeid. Nii et olge selle suhtes ettevaatlik ja töötage targalt.
◘ Kui soovite sirvimisajaloo välja lülitada, seadistage DNS-server alati vaikimisi oma Interneti-teenuse pakkuja poolt pakutavaks DNS-serveriks.
Hotspot Browsing History Checker:
Kontrollida ajalugu Oodake, see töötab...
WiFi Hotspot Manager:
Saate proovida järgmisi haldurirakendusi:
1. Mobile Hotspot Manager
Kui olete valmis leidma oma seadme hotspotiga ühendatud seadmete nimekirja koos nende otsingutega brauseris, peate kasutama WiFi hotspotide haldajaid. Parim neist, mida saate kasutada, on Mobile Hotspot Manager. See on saadaval Google Play poes.
⭐️ Omadused:
◘ See annab teile teada, kui palju seadmeid on ühendatud teie seadme hotspotiga.
◘ See suudab leida kõigi ühendatud seadmete IP-aadressi.
◘ Iga ühenduse kestuse saate teada eraldi.
◘ See võimaldab teil näha oma seadme hotspoti andmeid ja neid jagada.
◘ Saate teada, mida ühendatud seadmed sirvivad, kui nad on teie hotspotiga ühendatud.
🔗 Link: //play.google.com/store/apps/details?id=com.catchy.tools.mobilehotspot.dp
🔴 Kasutamise sammud:
1. samm: Laadige tööriist alla lingilt.
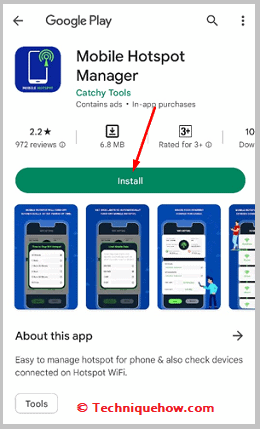
2. samm: Siis peate selle avama.
3. samm: Järgmisena peate klõpsama nupule Start.
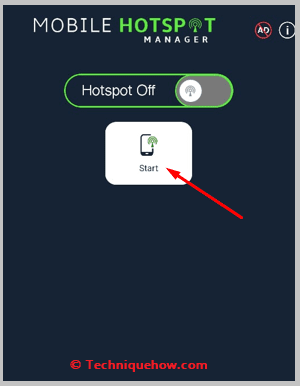
4. samm: Seejärel klõpsake nuppu Ühendatud seadmed, et näha oma hotspotiga ühendatud seadmete nimekirja. Saate hallata ja lahutada neist kõiki soovijaid.
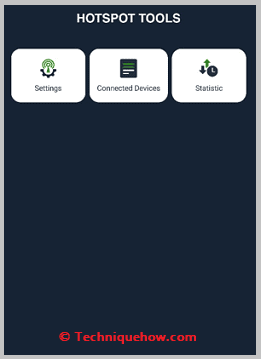
5. samm: Sirvimisajaloo leidmiseks klõpsake nuppu Statistika.
2. Smart Hotspot Manager
Smart Hotspot Manager on veel üks rakendus, mida saate kasutada oma hotspoti tegevusajaloo haldamiseks ja oma hotspotiga ühendatud seadmete nimekirja nägemiseks. See rakendus on saadaval Google Play poes tasuta.
⭐️ Omadused:
◘ See võimaldab teil jälgida ja näha oma hotspotiga ühendatud seadmete nimekirja.
◘ Saate leida andmekasutuse iga ühenduse kohta.
◘ See võib näidata teile ühenduse kestust.
◘ Saate teada iga ühendatud seadme IP-aadressi.
◘ See näitab sirvimisajalugu ja otsinguid iga seadme kohta, mis on ühendatud teie hotspotiga.
◘ Saate määrata igale seadmele andmelimiidi.
🔗 Link: //play.google.com/store/apps/details?id=com.cs.hotspotmanager
🔴 Kasutamise sammud:
Vaata ka: Minu mobiilse leviala kasutavate kasutajate ajalugu - Finder1. samm: Laadige rakendus alla lingilt.
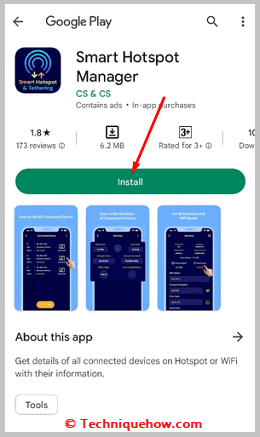
2. samm: Siis peate selle avama.
3. samm: Klõpsake nupule Start, mis asub nupu Settings kõrval.
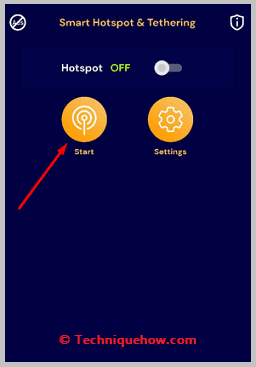
4. samm: Andke luba, klõpsates nupul Allow.
5. samm: Seejärel klõpsake nuppu Ühendatud seadmed, et näha kõigi teie hotspotiga ühendatud seadmete nimekirja.
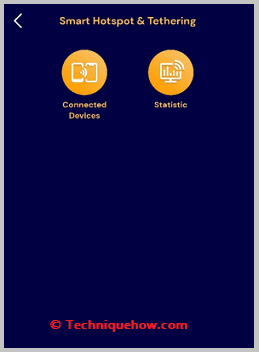
6. samm: Sirvimisajaloo vaatamiseks klõpsake nuppu Statistika.
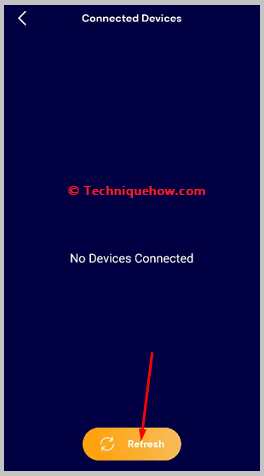
3. Andmekasutuse hotspot - NeoData
Võite kaaluda ka rakenduse nimega Data Usage Hotspot - NeoData kasutamist oma hotspotiga ühendatud seadmete haldamiseks. See võimaldab teil näha kasutajate otsinguid ja jälgida ka iga nende IP-aadressi.
⭐️ Omadused:
◘ Saate leida mis tahes hotspot-ühenduse algusaeg.
◘ See näitab ühendatud seadmete arvu.
◘ Saate leida iga seadme IP-aadressi, millega teie hotspot on ühendatud.
◘ See annab teile teada ühenduse allalaadimiskiiruse ja üleslaadimiskiiruse.
◘ Saate teada iga seadme sirvimisajaloo.
◘ See võimaldab teil määrata ka aja- ja andmepiirangu.
🔗 Link: //play.google.com/store/apps/details?id=com.neozomii.deeta
🔴 Kasutamise sammud:
1. samm: Laadige rakendus alla lingilt.
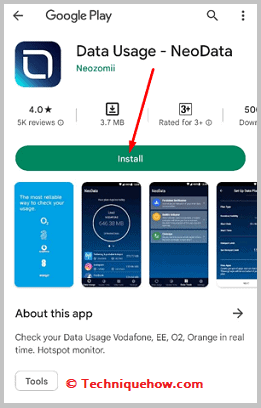
2. samm: Seejärel peate rakenduse avama.
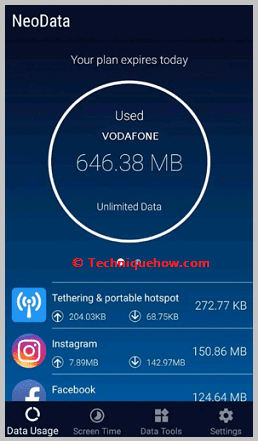
3. samm: Järgmisena tuleb klõpsata nupule Ok.
4. samm: Seadistage oma konto andmeplaan.
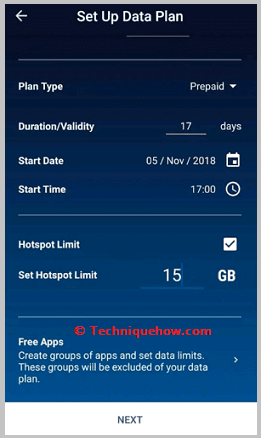
5. samm: Seejärel klõpsake nuppu Tethering ja portable hotspot.
6. samm: Seejärel leiate nimekirja seadmetest, mis on ühendatud teie hotspotiga.
7. samm: Klõpsake igale seadmele, et näha selle sirvimisajalugu, ühenduse kestust, ühenduse tugevust, andmekasutust jne.
Hotspot-kaitsevahendid:
On mõned vahendid, mida saate kasutada oma privaatsuse kaitsmiseks:
1. VPN Hotspot Shield WiFi Proxy
Et kaitsta oma hotspot'i häkkerite või saitide jälgimise eest, peate kasutama hotspot'i kaitsevahendeid. Üks parimaid vahendeid, mida saate kasutada, on VPN Hotspot Shield WiFi Proxy. See on saadaval Google Play Store'is ja saate seda kasutada oma WiFi ja hotspot'i kaitsmiseks tasuta.
⭐️ Omadused:
◘ See võimaldab teil avada blokeeritud saite VPN-i abil.
◘ Saate sirvida privaatselt, ilma et teid jälgitaks.
◘ See pakub tasuta prooviversiooni VPN-režiimi.
◘ See pakub proxy-turvalisust ja võimaldab kasutada turvalist ja stabiilset ühendust.
Vaata ka: Kontrolli Twitteri kasutajanime - Availability Checker◘ Rakendus ei nõua registreerimist.
🔗 Link: //play.google.com/store/apps/details?id=com.vpn.hotspot.shield.harvishappz
🔴 Kasutamise sammud:
1. samm: Laadige rakendus alla lingilt.
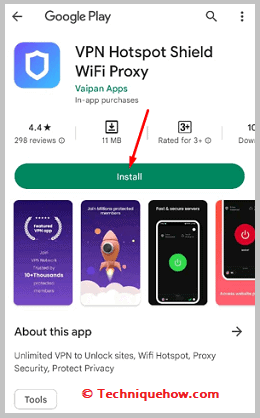
2. samm: Siis peate selle avama.
3. samm: Järgmisena peate klõpsama ekraanile ilmuvale rohelisele lülitile.
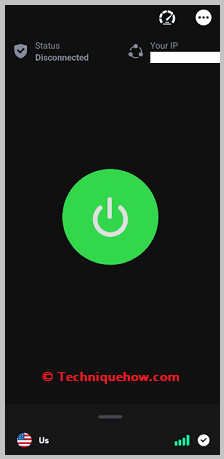
4. samm: Klõpsake nuppu OK.
5. samm: Teie seade ühendatakse VPN-iga ja nüüd saate turvaliselt sirvida ilma jälgimiseta.
2. HotspotShield VPN
Rakendust nimega HotspotShield VPN saab kasutada ka oma hotspot'i kaitsmiseks jälgimise eest. See rakendus pakub tipptasemel turvalisust ja pakub piiramatut VPN-i, mis aitab teil turvaliselt sirvida.
⭐️ Omadused:
◘ Rakendus peidab teie IP-aadressi, kui te sirvite.
◘ Saate kasutada rohkem kui 115 virtuaalset asukohta.
◘ See võimaldab teil kasutada piiramatut VPN-i ja pakub suurt leviala.
◘ See ei jälgi teie privaatseid tegevusi, kuna ei hoia mingeid ühenduslogisid.
◘ Saate selle premium-varustuseks uuendada, et avada lisaturvafunktsioone.
🔗 Link: //play.google.com/store/apps/details?id=hotspotshield.android.vpn
🔴 Kasutamise sammud:
1. samm: Laadige rakendus alla lingilt.
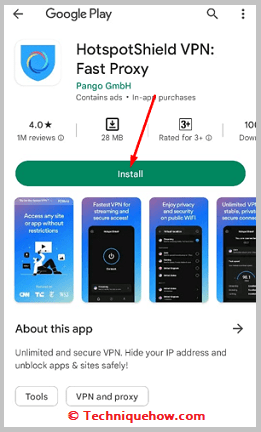
2. samm: Siis peate selle avama.
3. samm: Järgmisena peate klõpsama nupule GOT IT.
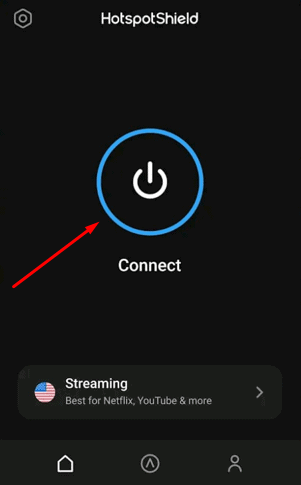
4. samm: Klõpsake reklaamide ja piirangutega jätkamine, et kasutada tasuta versiooni või võite soovi korral tellida ka lisaversiooni.
5. samm: Seejärel klõpsake selle sisselülitamiseks sinisel lülitil.
6. samm: Klõpsake nuppu OK.
7. samm: Teid ühendatakse VPN-iga.
8. samm: Nüüd saate sirvida turvaliselt ja privaatselt.
