Tartalomjegyzék
Az Ön gyors válasza:
Ahhoz, hogy a böngészési előzményeket a hotspoton keresztül egy felhasználó láthassa, a hotspotot egy olyan DNS-kiszolgálóra kell irányítania, amely lehetővé teszi a naplók és a csatlakoztatott felhasználók által tett kérések megtekintését. Az OpenDNS egyike azoknak a szervereknek, amelyek listánként rögzíthetik a webhelyeket.
Ha a hotspot sebességének szabályozására vonatkozó előzményeket találja, követheti a hotspot sebességét növelő tippeket.
A hotspot-adatkorlát beállításához néhány lépést követhet.
A mobil hotspotot használó felhasználók előzményeinek megtekintése:
Ha nyomon kívánja követni a hotspot-hálózat előzményeit, akkor ezt kétféleképpen teheti meg.
Mint tudjuk, a Chrome böngészőben bejelentkezhetünk egy Google-fiókkal, és láthatjuk az előzményeket, amelyeket valaki a Google-fiókba bejelentkezve böngészik. Az OpenDNS azonban másképp működik.
1. Google-fiók használata
Csak a Google-fiókjába való bejelentkezéssel láthatja az összes böngészési adatot az adott számítógépről.Be kell állítania egy Gmail azonosítót azon a számítógépen, amelyet nyomon akar követni, és be kell kapcsolnia a "Web & App Activity" opciót az adott fiókhoz.
Ezután nyomon követheti az összes adatot, amelyet egy személy böngész, miközben bejelentkezett az adott fiókkal, függetlenül attól, hogy melyik hotspot-hálózathoz vagy bármely más hálózathoz csatlakozik.
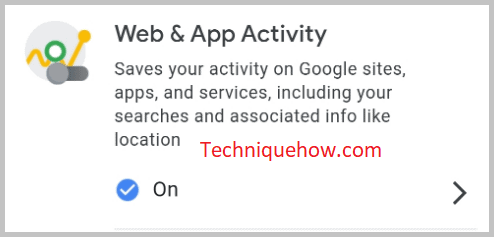
A hátránya az, hogy ha az illető az inkognitó böngészőn keresztül nyit meg bármilyen weboldalt, akkor a Google-fiók nyomon követése nem működik, és az OpenDNS szerver segítségét kell igénybe vennie a hotspot hálózaton történő beállításával.
Az előzmények megtekintése Google-fiókkal:
1. Kérje meg a felhasználókat, hogy jelentkezzenek be egy alapértelmezett Google-fiókkal.
2. Győződjön meg róla, hogy a böngészési előzmények be vannak kapcsolva.
A folyamat azonnal lezajlik, amint a személy kereséseket végez a Google-on vagy meglátogat bármilyen weboldalt, az adatok rögzítésre kerülnek a fiókban, és élőben láthatja azokat.
2. Előzmények megtekintése a DNS-en keresztül
A Google DNS használata a statikus IP-hez biztonságos és ajánlott. De abban az esetben, ha a hotspot hálózaton keresztül szeretné nyomon követni a böngészési statisztikák előzményeit, akkor segítséget kell kérnie az egyéni DNS-kiszolgálókból, amelyeket be kell állítania a statikus IP-konfiguráción a hotspoton.
Ezt követően létre kell hoznia egy fiókot az OpenDNS weboldalán a statikus IP-adatokkal és másokkal, hogy megtekinthesse a hotspot-hálózatából érkező kéréseket minden meglátogatandó weboldalra vonatkozóan.
Az alábbi lépéseket kell követni:
🔴 Követendő lépések:
1. lépés: Csak hozzon létre egy hotspot hálózatot, és használja az OpenDNS szerver IP-címeit (208.67.222.222, 208.67.220.220).
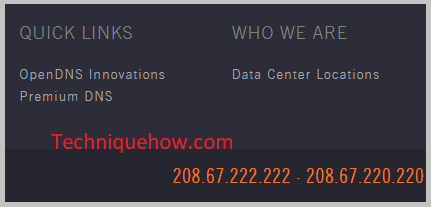
2. lépés: Miután beállította az IP-címeket a hotspot-hálózaton, hozzon létre egy fiókot az OpenDNS-en az összes szükséges adattal a & nyomon követéséhez; tekintse meg az összes csatlakozott felhasználó böngészési előzményeit.
3. lépés: Néhány óra múlva látni fogja az összes, a hálózatból érkező kérést, és a lista egy bizonyos idő után automatikusan frissül.
Láthatja a felhasználók által meglátogatott domainek listáját, de ha HTTPS szerverről van szó, nem láthatja, hogy mit csinálnak a felhasználók a weboldal meglátogatása után. Csak a hotspot szerveren keresztül tett közvetlen kéréseket látja (számokban), felhasználói adatok nélkül. Ezek a részletek elegendőek, ha a felhasználók által naponta meglátogatott domainek listáját keresi, pl. Facebook.com (500 kérés), twitter.com (104 kérés),stb.
Óvintézkedések:
Miközben más felhasználók adatait nézi, előtte meg kell tennie néhány óvintézkedést és lépést, amelyek biztonságossá teszik a folyamatot.
◘ Értesítést kell megjelenítenie ahhoz, hogy másoknak is engedélyezze a hotspot-hálózatához való csatlakozást, ha az adatvédelmi irányelvek szerint nyomon követi a felhasználók adatait.
◘ Az adatokat biztonságosan tárolhatja, és nem használhatja fel személyes használatra.
◘ Bármely harmadik féltől származó DNS használata során az adatokat is megosztja velük. Legyen tehát óvatos, és dolgozzon bölcsen.
◘ Ha ki szeretné kapcsolni a böngészési előzményeket, mindig állítsa be a DNS-kiszolgálót az internetszolgáltatója által megadott alapértelmezettre.
Hotspot böngészési előzmények ellenőrzése:
Ellenőrizze az előzményeket Várjon, működik...
WiFi Hotspot Manager:
A következő menedzseralkalmazásokat próbálhatja ki:
1. Mobile Hotspot Manager
Ha hajlandó megtalálni a készülékéhez hotspothoz csatlakozó eszközök listáját a kereséseikkel együtt a böngészőben, akkor WiFi hotspot menedzsereket kell használnia. A legjobb közülük, amelyet használhat, a Mobile Hotspot Manager. A Google Play Store-ban érhető el.
⭐️ Jellemzők:
◘ Tudatosítja a készülék hotspotjához csatlakoztatott eszközök számát.
◘ Képes megtalálni az összes csatlakoztatott eszköz IP-címét.
◘ Az egyes kapcsolatok időtartamát külön-külön is megtudhatja.
◘ Lehetővé teszi, hogy megtekinthesse és megoszthassa a készülék hotspotjának adatait.
◘ Megtudhatja, hogy a csatlakoztatott készülékek mit böngésznek, miközben a hotspothoz kapcsolódnak.
🔗 Link: //play.google.com/store/apps/details?id=com.catchy.tools.mobilehotspot.dp
🔴 Használati lépések:
1. lépés: Töltse le az eszközt a linkről.
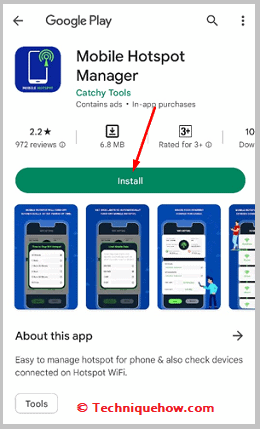
2. lépés: Ezután meg kell nyitnia.
3. lépés: Ezután kattintson a Start gombra.
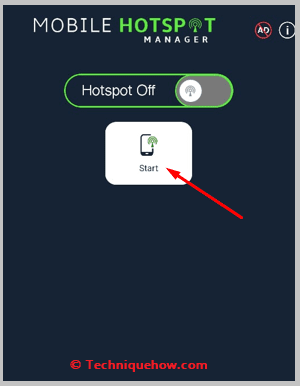
4. lépés: Ezután kattintson a Csatlakoztatott eszközökre, hogy láthassa a hotspotjához csatlakoztatott eszközök listáját. Bárkit kezelhet, és bárkit leválaszthat róluk.
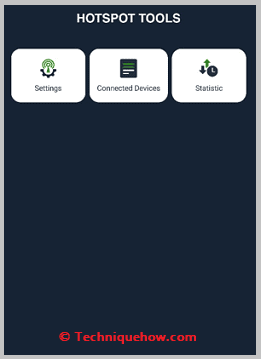
5. lépés: Kattintson a Statisztika gombra a böngészési előzmények megtekintéséhez.
Lásd még: WiFi Connect: Bármelyik WiFihez jelszó nélkül az iPhone-on2. Smart Hotspot Manager
A Smart Hotspot Manager egy másik alkalmazás, amelyet a hotspot-aktivitás előzményeinek kezelésére és a hotspothoz csatlakoztatott eszközök listájának megtekintésére használhat. Ez az alkalmazás ingyenesen elérhető a Google Play Áruházban.
⭐️ Jellemzők:
◘ Lehetővé teszi a hotspothoz csatlakoztatott eszközök listájának nyomon követését és megtekintését.
◘ Az egyes kapcsolatok adatforgalmát láthatja.
◘ Megmutatja a kapcsolat időtartamát.
◘ Megtudhatja az egyes csatlakoztatott eszközök IP-címét.
◘ Megmutatja a böngészési előzményeket és a kereséseket minden egyes eszközzel, amely a hotspothoz csatlakozik.
◘ Minden eszközhöz beállíthat egy adatforgalmi korlátot.
🔗 Link: //play.google.com/store/apps/details?id=com.cs.hotspotmanager
🔴 Használati lépések:
1. lépés: Töltse le az alkalmazást a linkről.
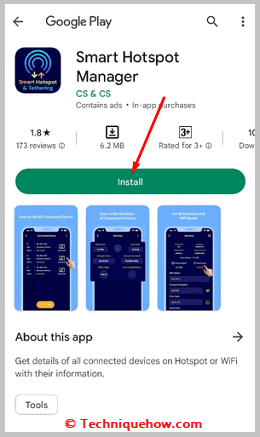
2. lépés: Ezután meg kell nyitnia.
3. lépés: Kattintson a Beállítások gomb melletti Start gombra.
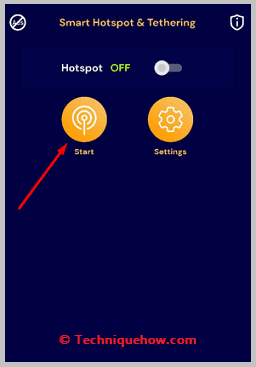
4. lépés: Adja meg az engedélyt az Engedélyezés gombra kattintva.
5. lépés: Ezután kattintson a Csatlakoztatott eszközökre a hotspothoz csatlakoztatott eszközök listájának megtekintéséhez.
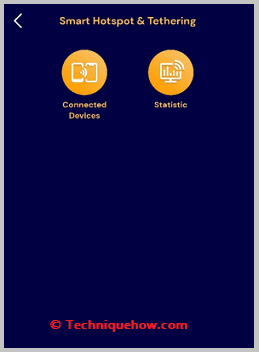
6. lépés: Kattintson a Statisztika gombra a böngészési előzmények megtekintéséhez.
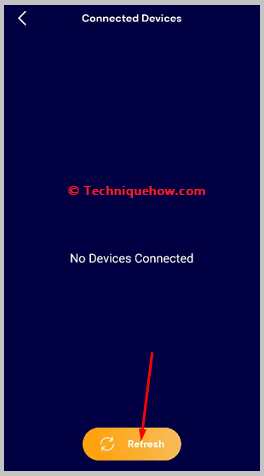
3. Adathasználati hotspot - NeoData
A hotspothoz csatlakoztatott eszközök kezeléséhez a Data Usage Hotspot - NeoData nevű alkalmazást is megfontolhatja. Ez lehetővé teszi a felhasználók kereséseinek megtekintését és az egyes IP-címek nyomon követését is.
⭐️ Jellemzők:
◘ Megtalálhatja bármelyik hotspot-kapcsolat indulási idejét.
◘ A csatlakoztatott eszközök számát mutatja.
◘ Megtalálhatja minden olyan eszköz IP-címét, amelyhez a hotspot csatlakozik.
◘ Tudatja a kapcsolat letöltési és feltöltési sebességét.
◘ Megtudhatja az egyes eszközök böngészési előzményeit.
◘ Lehetővé teszi idő- és adatlimit beállítását is.
🔗 Link: //play.google.com/store/apps/details?id=com.neozomii.deeta
🔴 Használati lépések:
1. lépés: Töltse le az alkalmazást a linkről.
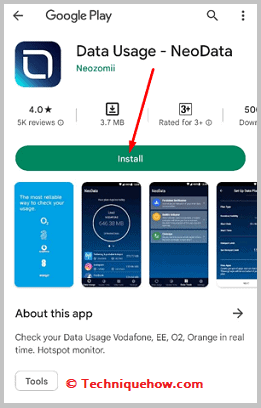
2. lépés: Ezután meg kell nyitnia az alkalmazást.
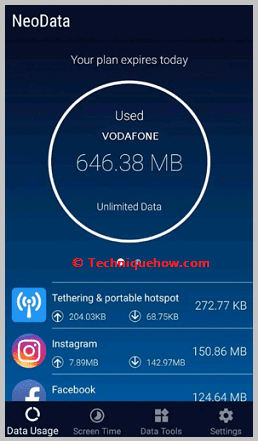
3. lépés: Ezután kattintson az Ok gombra.
4. lépés: Állítsa be fiókja adatcsomagját.
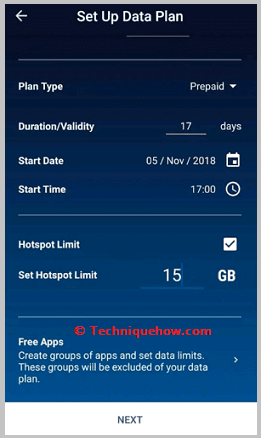
5. lépés: Ezután kattintson a Tethering és hordozható hotspot gombra.
6. lépés: Ezután a hotspothoz csatlakoztatott eszközök listáját találja.
7. lépés: Az egyes eszközökre kattintva megtekintheti a böngészési előzményeket, a kapcsolat időtartamát, a kapcsolat erősségét, az adatforgalmat stb.
Hotspot védelmi eszközök:
Van néhány eszköz, amelyet használhat a magánélet védelme érdekében:
1. VPN Hotspot Shield WiFi Proxy VPN Hotspot Shield WiFi Proxy
Ahhoz, hogy megvédje a hotspotját attól, hogy hackerek vagy webhelyek nyomon kövessék, hotspot-védelmi eszközöket kell használnia. Az egyik legjobb eszköz, amelyet használhat, a VPN Hotspot Shield WiFi Proxy. Ez elérhető a Google Play Store-ban, és ingyenesen használhatja a WiFi és a hotspot védelmére.
⭐️ Jellemzők:
◘ Lehetővé teszi a blokkolt webhelyek feloldását VPN használatával.
◘ Magánosan böngészhet anélkül, hogy nyomon követnék.
◘ Ingyenes próba VPN üzemmódot kínál.
◘ Proxy biztonságot nyújt, és lehetővé teszi a biztonságos és stabil kapcsolat használatát.
◘ Az alkalmazás nem igényel regisztrációt.
🔗 Link: //play.google.com/store/apps/details?id=com.vpn.hotspot.shield.harvishappz
🔴 Használati lépések:
1. lépés: Töltse le az alkalmazást a linkről.
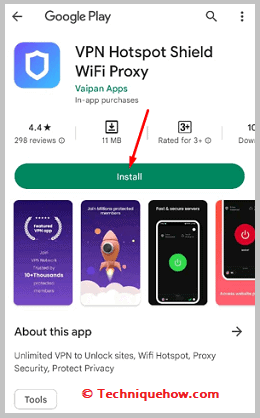
2. lépés: Ezután meg kell nyitnia.
3. lépés: Ezután kattintson a képernyőn megjelenő zöld kapcsolóra.
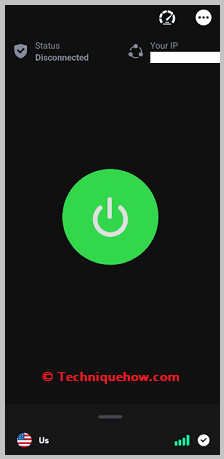
4. lépés: Kattintson az OK gombra.
5. lépés: Az eszköze csatlakozik egy VPN-hez, és mostantól biztonságosan böngészhet anélkül, hogy nyomon követnék.
2. HotspotShield VPN
A HotspotShield VPN nevű alkalmazás arra is használható, hogy megvédje a hotspotját a nyomon követéstől. Ez az alkalmazás csúcsminőségű biztonságot nyújt, és korlátlan VPN-t biztosít, hogy biztonságosan böngészhessen.
⭐️ Jellemzők:
◘ Az alkalmazás böngészés közben elrejti az IP-címét.
◘ Több mint 115 virtuális helyet használhat.
◘ Korlátlan VPN-használatot tesz lehetővé, és nagy lefedettséget biztosít.
◘ Nem követi nyomon a magánjellegű tevékenységeit, mivel nem vezet semmilyen kapcsolati naplót.
◘ Prémiumra frissítheti, hogy extra biztonsági funkciókat nyisson.
🔗 Link: //play.google.com/store/apps/details?id=hotspotshield.android.vpn
🔴 Használati lépések:
1. lépés: Töltse le az alkalmazást a linkről.
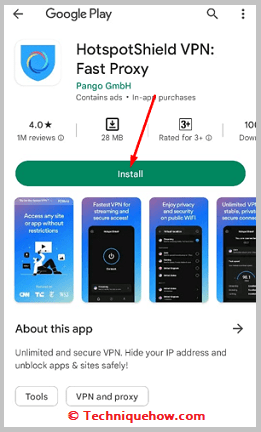
2. lépés: Ezután meg kell nyitnia.
3. lépés: Ezután a GOT IT gombra kell kattintania.
Lásd még: Hogyan lehet lemondani a BetterMe előfizetést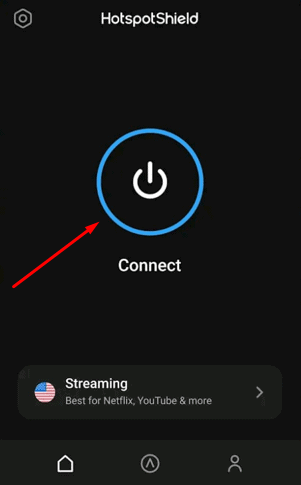
4. lépés: Kattintson a Tovább a hirdetésekkel és korlátozásokkal gombra, ha az ingyenes verziót szeretné használni, vagy ha szeretne, előfizethet a prémium verzióra is.
5. lépés: Ezután kattintson a kék kapcsolóra a bekapcsoláshoz.
6. lépés: Kattintson az OK gombra.
7. lépés: Egy VPN-hez lesz csatlakoztatva.
8. lépés: Mostantól biztonságosan és privátan böngészhet.
