INHOUDSOPGAWE
Jou vinnige antwoord:
Sien ook: Hoe om uit te vind wanneer Twitter-rekening geskep isOm die blaaigeskiedenis deur jou hotspot 'n gebruiker te sien, moet jy jou hotspot na 'n DNS-bediener wys wat dit toelaat om logs en versoeke te bekyk wat deur die gekoppelde gebruikers. OpenDNS is een van daardie bedieners wat die werwe volgens lys kan opneem.
As jy die geskiedenis vind om hotspot-spoed te beheer, kan jy hotspot-spoedverhogende wenke volg.
Daar is 'n paar stappe wat jy kan volg om die hotspot-datalimiet in te stel.
Hoe om die geskiedenis van gebruikers te sien wat my mobiele hotspot gebruik:
As jy die geskiedenis van jou hotspot-netwerk dan kan jy dit op twee maniere doen.
Soos jy weet kan jy met 'n Google-rekening op die Chrome-blaaier aanmeld en die geskiedenis sien wat iemand blaai terwyl hy by daardie Google-rekening aangemeld is. Maar, OpenDNS werk op 'n ander manier.
1. Gebruik Google-rekening
Net deur by jou Google-rekening aan te meld, kan jy al die blaaierdata vanaf daardie rekenaar sien. Jy moet 'n Gmail ID op die rekenaar stel wat jy wil naspoor en die 'Web & Programaktiwiteit se opsie vir daardie rekening.
Daarna kan jy al die data naspoor wat 'n persoon blaai terwyl hy met daardie rekening aangemeld is, ongeag aan watter hotspot-netwerk of enige ander netwerk hy gekoppel is.
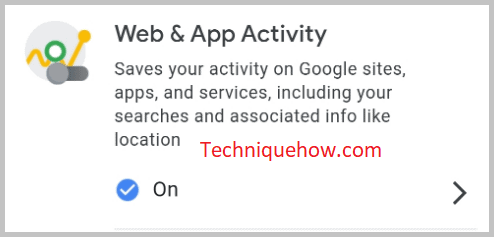
Die nadeel is dat as die persoon enige webwerwe deur die incognito-blaaier oopmaak, die opsporing van die Google-rekening niewerk en jy moet hulp van die OpenDNS-bediener kry deur dit op jou hotspot-netwerk op te stel.
Om die geskiedenis met Google-rekening te sien:
1. Vra die gebruikers om met 'n verstek Google-rekening aan te meld.
2. Maak seker jou blaaigeskiedenis is aangeskakel.
Die proses is onmiddellik sodra die persoon enige soektogte op Google doen of enige webwerwe besoek, word die data op die rekening aangeteken en jy kan dit regstreeks sien.
2. Bekyk geskiedenis deur DNS
Om 'n Google DNS vir jou Statiese IP te hê, is veilig en word aanbeveel. Maar in die geval van terwyl jy die geskiedenis van blaai-statistieke oor die hotspot-netwerk wil naspoor, moet jy hulp kry van die pasgemaakte DNS-bedieners wat jy op jou hotspot Static IP-konfigurasie moet stel.
Daarna, jy moet 'n rekening op die OpenDNS-webwerf skep met die statiese IP-besonderhede en ander om die versoeke wat vanaf jou hotspot-netwerk gemaak word, te sien vir elke webwerf om te besoek.
Hier is die stappe om te volg:
🔴 Stappe om te volg:
Stap 1: Skep net 'n hotspot-netwerk en gebruik die OpenDNS-bediener se IP-adresse (208.67.222.222, 208.67.220.220).
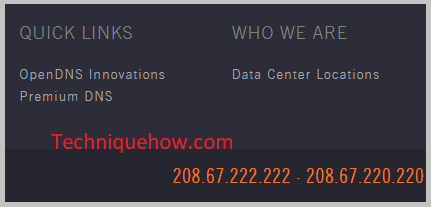
Stap 2: Sodra jy die IP's op jou hotspot-netwerk gestel het, skep 'n rekening op OpenDNS met al die nodige besonderhede om op te spoor & bekyk die blaaigeskiedenis van alle gekoppelde gebruikers.
Stap 3: Nou, na 'n paar uur, sal jy al die versoeke sien wat gemaak is vanafdie netwerk en die lys word outomaties opgedateer na 'n bepaalde tydperk.
Jy sal die lys van domeingebruikers wat besoek is kan sien, maar as dit 'n HTTPS-bediener is, kan jy nie sien wat hulle doen nadat hulle dit besoek het nie webwerf. U sal slegs die direkte versoeke (in getalle) sien wat deur die hotspot-bediener gemaak is sonder gebruikersbesonderhede. Hierdie besonderhede is genoeg as jy op soek is na die lys van domeine wat gebruikers elke dag besoek, dit wil sê Facebook.com (500 versoeke), twitter.com (104 versoeke), ens.
Voorsorgmaatreëls:
Terwyl jy die data van ander gebruikers bekyk, moet jy voor dit 'n paar voorsorgmaatreëls en stappe neem wat die proses veilig maak.
◘ Jy moet 'n kennisgewing wys om toegelaat te word ander om aan jou hotspot-netwerk te koppel as jy gebruikers se data volgens die privaatheidsbeleid gaan naspoor.
◘ Jy kan die data veilig stoor en kan nie in die vorm van jou persoonlike gebruik gebruik word nie.
◘ Terwyl jy enige derdeparty-DNS gebruik, deel jy ook die data met hulle. Wees dus versigtig hieroor en werk verstandig.
◘ Terwyl jy die blaaigeskiedenis wil afskakel, stel altyd die DNS-bediener op verstek wat deur jou ISP verskaf word.
Hotspot-blaaigeskiedeniskontroler:
Gaan geskiedenis na Wag, dit werk...
WiFi Hotspot Bestuurder:
Jy kan die volgende bestuurder-toepassings probeer:
1. Mobiele Hotspot Bestuurder
As jy bereid is om die lys toestelle te vind wat isgekoppel aan jou toestel-hotspot saam met hul soektogte op die blaaier, moet jy WiFi-hotspot-bestuurders gebruik. Die beste een van hulle wat jy kan gebruik, is die Mobile Hotspot Manager. Dit is beskikbaar in die Google Play Winkel.
⭐️ Kenmerke:
◘ Dit laat jou weet hoeveel toestelle aan jou toestel se warmkol gekoppel is.
◘ Dit kan die IP-adres van al die gekoppelde toestelle vind.
◘ Jy kan die duur van elke verbinding afsonderlik uitvind.
◘ Dit laat jou jou toestel se hotspot-besonderhede sien en dit deel.
◘ Jy kan uitvind watter gekoppelde toestelle blaai terwyl hulle aan jou warmkol gekoppel is.
🔗 Skakel: //play.google.com/store/ apps/details?id=com.catchy.tools.mobilehotspot.dp
🔴 Stappe om te gebruik:
Stap 1: Laai die instrument af vanaf die skakel.
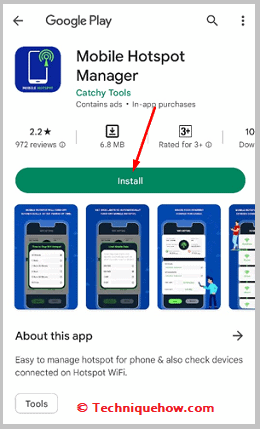
Stap 2: Dan moet jy dit oopmaak.
Stap 3: Volgende moet jy klik op Start.
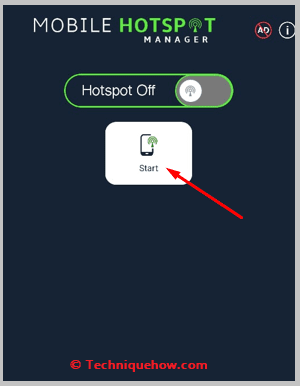
Stap 4: Klik dan op Gekoppelde toestelle om die lys van toestelle wat aan jou hotspot gekoppel is, te sien. Jy kan enigiemand wat jy wil van hulle bestuur en ontkoppel.
Sien ook: Ewekansige persoon het my bygevoeg op Snapchat deur soektog – hoekom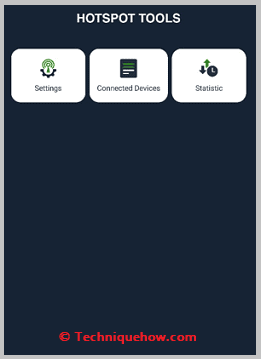
Stap 5: Klik op Statistiek om die blaaigeskiedenis te vind.
2. Smart Hotspot Manager
Die Smart Hotspot Manager is nog 'n toepassing wat jy kan gebruik om jou hotspot-aktiwiteitgeskiedenis te bestuur en die lys toestelle te sien wat aan jou hotspot gekoppel is. Hierdie toepassing is beskikbaar in die Google Play Winkel virgratis.
⭐️ Kenmerke:
◘ Dit laat jou toe om die lys toestelle wat aan jou warmkol gekoppel is, op te spoor en te sien.
◘ Jy kan die datagebruik deur elke verbinding.
◘ Dit kan jou die verbindingsduur wys.
◘ Jy kan die IP-adres van elke gekoppelde toestel uitvind.
◘ Dit wys die blaaigeskiedenis en die soektogte deur elke toestel wat aan jou warmkol gekoppel is.
◘ Jy kan 'n datalimiet vir elke toestel stel.
🔗 Skakel: //play .google.com/store/apps/details?id=com.cs.hotspotmanager
🔴 Stappe om te gebruik:
Stap 1: Laai die toepassing van die skakel af.
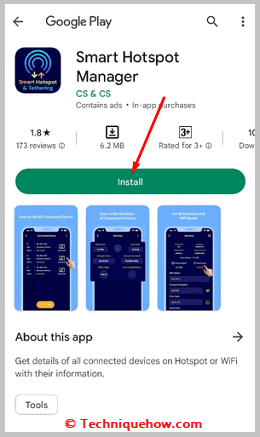
Stap 2: Dan moet jy dit oopmaak.
Stap 3: Klik op die Begin-knoppie langs die Instellings-knoppie.
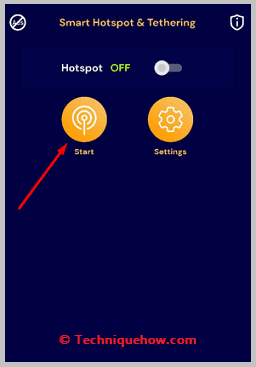
Stap 4: Verskaf toestemming deur op Laat toe te klik.
Stap 5: Klik dan op gekoppelde toestelle om die lys te sien van alle toestelle wat aan jou warmkol gekoppel is.
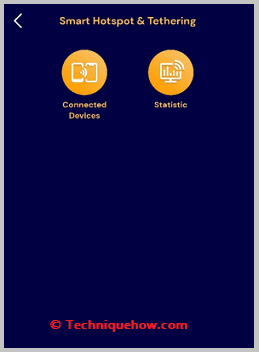
Stap 6: Klik op Statistiek om die blaaigeskiedenis te sien.
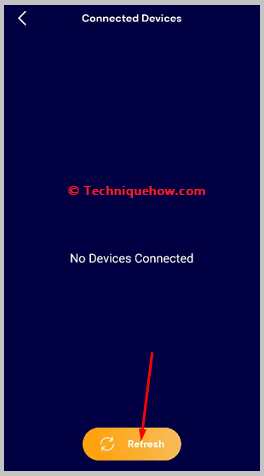
3. Data Gebruik Hotspot – NeoData
Jy kan dit ook oorweeg om die toepassing genaamd Data Usage Hotspot – NeoData te gebruik vir die bestuur van die toestelle wat aan jou hotspot gekoppel is. Dit laat jou die soektogte van die gebruiker sien en elkeen van hul IP-adresse ook opspoor.
⭐️ Kenmerke:
◘ Jy kan die begintyd van enige hotspotverbinding vind .
◘ Dit wys die aantal gekoppelde toestelle.
◘ Jy kan die IP-adres van elke toestel vindwaaraan jou hotspot gekoppel is.
◘ Dit laat jou weet wat die aflaaispoed en oplaaispoed van die verbinding is.
◘ Jy kan die blaaigeskiedenis van elke toestel uitvind.
◘ Dit laat jou ook 'n tydlimiet en datalimiet stel.
🔗 Skakel: //play.google.com/store/apps/details?id=com.neozomii. deeta
🔴 Stappe om te gebruik:
Stap 1: Laai die toepassing vanaf die skakel af.
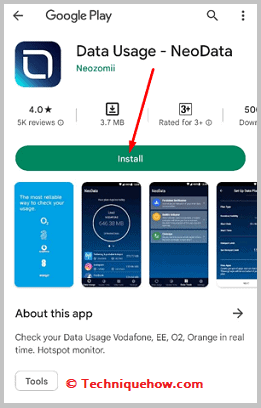
Stap 2: Dan moet jy die toepassing oopmaak.
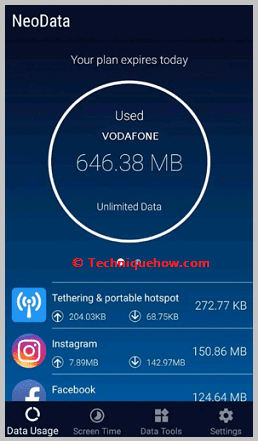
Stap 3: Volgende moet jy op Ok klik.
Stap 4: Stel jou rekening se dataplan op.
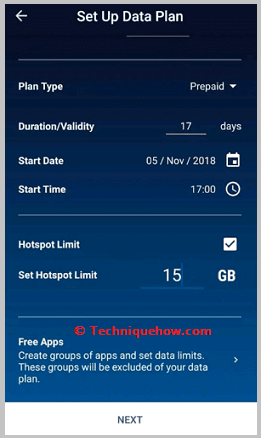
Stap 5: Klik volgende op Tethering and portable hotspot.
Stap 6: Dan sal jy die lys toestelle kry wat aan jou hotspot gekoppel is.
Stap 7: Klik op elke toestel om sy blaaigeskiedenis, tydsduur van die verbinding te sien , die sterkte van die verbinding, datagebruik, ens.
Warmkolbeskermingnutsgoed:
Daar is 'n paar nutsgoed wat jy kan gebruik om jou privaatheid te beskerm:
1. Skynprivaatnetwerk Hotspot Shield WiFi Proxy
Om jou hotspot te beskerm teen dat dit deur kuberkrakers of werwe opgespoor word, moet jy hotspot-beskermingnutsmiddels gebruik. Een van die beste instrumente wat u kan gebruik, is die VPN Hotspot Shield WiFi Proxy. Dit is beskikbaar in die Google Play Winkel en jy kan dit gratis gebruik om jou WiFi en warmkol te beveilig.
⭐️ Kenmerke:
◘ Dit laat jou toe om geblokkeerde werwe te ontsluit met behulp van 'n VPN.
◘ Jy kan privaat blaaisonder om opgespoor te word.
◘ Dit bied 'n gratis proef-VPN-modus.
◘ Dit bied instaanbedienersekuriteit en stel jou in staat om 'n veilige en stabiele verbinding te gebruik.
◘ Die toepassing vereis geen registrasie nie.
🔗 Skakel: //play.google.com/store/apps/details?id=com.vpn.hotspot.shield.harvishappz
🔴 Stappe om te gebruik:
Stap 1: Laai die toepassing vanaf die skakel af.
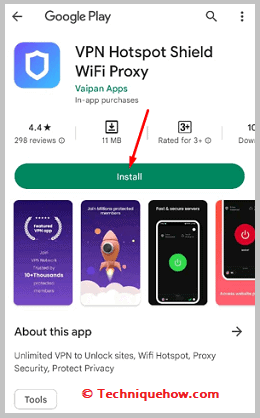
Stap 2 : Dan moet jy dit oopmaak.
Stap 3: Volgende moet jy op die groen skakelaar klik wat op jou skerm verskyn.
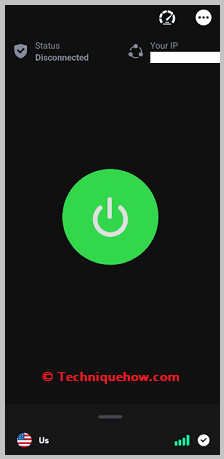
Stap 4: Klik op OK.
Stap 5: Jou toestel sal aan 'n VPN gekoppel wees en nou kan jy veilig blaai sonder om opgespoor te word.
2. HotspotShield VPN
Die toepassing genaamd HotspotShield VPN kan ook gebruik word om jou hotspot te beskerm teen opgespoor. Hierdie toepassing bied uitstekende sekuriteit en bied onbeperkte VPN om jou te help om veilig te blaai.
⭐️ Kenmerke:
◘ Die toepassing versteek jou IP-adres wanneer jy blaai .
◘ Jy kan meer as 115 virtuele liggings gebruik.
◘ Dit laat jou onbeperkte VPN gebruik en bied 'n groot dekking.
◘ Dit volg nie jou private aktiwiteite aangesien dit geen verbindingloglêers hou nie.
◘ Jy kan dit opgradeer na premium om ekstra sekuriteitskenmerke te ontsluit.
🔗 Skakel: //play.google .com/store/apps/details?id=hotspotshield.android.vpn
🔴 Stappe om te gebruik:
Stap 1: Laai die appvanaf die skakel.
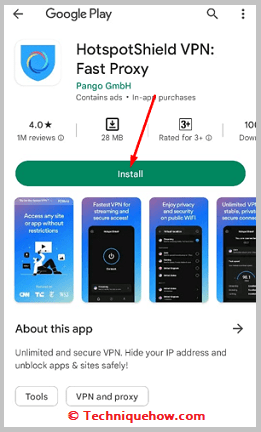
Stap 2: Dan moet jy dit oopmaak.
Stap 3: Volgende moet jy klik op GOT DIT.
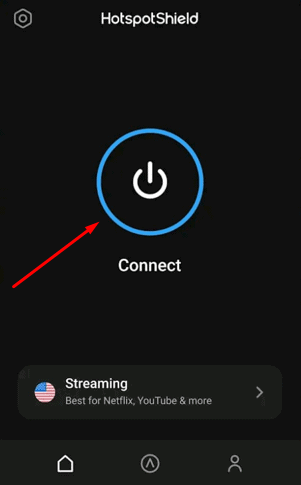
Stap 4: Klik op Gaan voort met advertensies en limiete om die gratis weergawe te gebruik of jy kan ook op die premiumweergawe inteken as jy wil.
Stap 5: Klik dan op die blou skakelaar om dit aan te skakel.
Stap 6: Klik op OK.
Stap 7: Jy sal aan 'n VPN gekoppel wees.
Stap 8: Nou kan jy veilig en privaat blaai.
