Змест
Ваш хуткі адказ:
Каб убачыць гісторыю прагляду карыстальнікам вашай кропкі доступу, вы павінны накіраваць сваю кропку доступу на сервер DNS, які дазваляе праглядаць журналы і запыты, зробленыя падлучаным карыстальнікаў. OpenDNS - адзін з тых сервераў, якія могуць запісваць сайты ў спісе.
Калі вы знаходзіце гісторыю, каб кантраляваць хуткасць кропкі доступу, вы можаце прытрымлівацца парад па павелічэнні хуткасці кропкі доступу.
Ёсць некаторыя крокі, якія вы можаце выканаць, каб усталяваць ліміт дадзеных кропкі доступу.
Як паглядзець гісторыю карыстальнікаў, якія выкарыстоўваюць маю мабільную кропку доступу:
Калі вы збіраецеся адсочваць гісторыю вашага сетка кропак доступу, то вы можаце зрабіць гэта двума спосабамі.
Як вы ведаеце, вы можаце ўвайсці ў сістэму з дапамогай уліковага запісу Google у браўзеры chrome і бачыць гісторыю, якую хтосьці праглядае, увайшоўшы ў гэты ўліковы запіс Google. Але OpenDNS працуе па-іншаму.
1. Выкарыстанне ўліковага запісу Google
Проста ўвайшоўшы ў свой уліковы запіс Google, можна ўбачыць усе дадзеныя прагляду з гэтага камп'ютара. Вы павінны ўсталяваць ідэнтыфікатар Gmail на кампутары, які вы хочаце адсочваць, і ўключыць «Інтэрнэт і ампер»; Параметр "Актыўнасць праграмы" для гэтага ўліковага запісу.
Пасля гэтага вы можаце адсочваць усе даныя, якія чалавек праглядае, увайшоўшы ў сістэму з гэтым уліковым запісам, незалежна ад таго, да якой сеткі хот-спота або любой іншай сеткі ён падключаны.
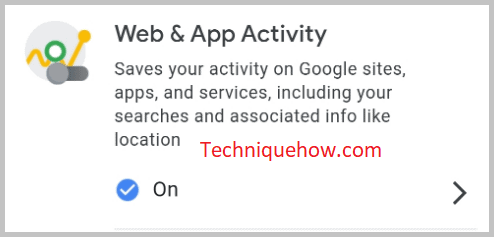
недахопам з'яўляецца тое, што калі чалавек адкрывае якія-небудзь вэб-сайты праз браўзер інкогніта, то адсочванне ўліковага запісу Google не будзепрацаваць, і вы павінны атрымаць дапамогу ад сервера OpenDNS, наладзіўшы яго ў вашай сетцы кропак доступу.
Каб праглядзець гісторыю з уліковым запісам Google:
1. Папрасіце карыстальнікаў увайсці з уліковым запісам Google па змаўчанні.
2. Пераканайцеся, што ваша гісторыя прагляду ўключана.
Працэс адбываецца імгненна, як толькі чалавек выконвае любы пошук у Google або наведвае вэб-сайты, даныя запісваюцца ва ўліковы запіс, і вы можаце бачыць іх у жывым эфіры.
2. Прагляд гісторыі праз DNS
Наяўнасць Google DNS для вашага статычнага IP бяспечна і рэкамендуецца. Але ў выпадку, калі вы захочаце адсочваць гісторыю прагляду статыстыкі па сетцы хот-спота, вам трэба звярнуцца па дапамогу да карыстальніцкіх DNS-сервераў, якія вам трэба ўсталяваць у канфігурацыі статычнага IP-адраса вашай кропкі доступу.
Пасля гэтага, вы павінны стварыць уліковы запіс на вэб-сайце OpenDNS са статычнымі IP-адрасамі і іншымі, каб праглядаць запыты, зробленыя з вашай сеткі кропак доступу для наведвання кожнага вэб-сайта.
Вось наступныя крокі:
🔴 Шляхі выканання:
Крок 1: Проста стварыце сетку кропкі доступу і выкарыстоўвайце IP-адрасы сервера OpenDNS (208.67.222.222, 208.67.220.220).
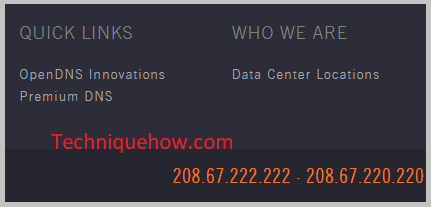
Крок 2: Пасля таго, як вы ўсталюеце IP-адрасы ў вашай сетцы кропак доступу, стварыце ўліковы запіс на OpenDNS з усімі неабходнымі дадзенымі для адсочвання & прагледзець гісторыю прагляду ўсіх падлучаных карыстальнікаў.
Крок 3: Цяпер, праз некалькі гадзін, вы ўбачыце ўсе запыты, зробленыя зсетка і спіс аўтаматычна абнаўляецца праз пэўны прамежак часу.
Вы зможаце бачыць спіс наведаных карыстальнікаў дамена, але калі гэта сервер HTTPS, вы не можаце бачыць, што яны робяць пасля наведвання гэтага сайт. Вы ўбачыце толькі прамыя запыты (у лічбах), зробленыя праз сервер кропкі доступу, без звестак пра карыстальніка. Гэтых дэталяў дастаткова, калі вы шукаеце спіс даменаў, якія карыстальнікі наведваюць кожны дзень, напрыклад, Facebook.com (500 запытаў), twitter.com (104 запыты) і г.д.
Меры засцярогі:
Пакуль вы праглядаеце даныя іншых карыстальнікаў, перад гэтым вы павінны выканаць некаторыя меры засцярогі і зрабіць працэс бяспечным.
◘ Вы павінны паказаць апавяшчэнне, каб атрымаць дазвол іншыя для падлучэння да вашай сеткі хот-спота, калі вы збіраецеся адсочваць даныя карыстальнікаў у адпаведнасці з палітыкай прыватнасці.
◘ Вы можаце бяспечна захоўваць даныя і не могуць выкарыстоўвацца для асабістага выкарыстання.
◘ Калі вы выкарыстоўваеце старонні DNS, вы таксама абагульваеце з ім даныя. Такім чынам, будзьце асцярожныя з гэтым і працуйце з розумам.
◘ Калі вы хочаце адключыць гісторыю прагляду, заўсёды ўстанаўлівайце DNS-сервер па змаўчанні, які прадастаўляе ваш правайдэр.
Праверка гісторыі прагляду Hotspot:
Праверце гісторыю, пачакайце, усё працуе…
Менеджэр кропак доступу WiFi:
Вы можаце паспрабаваць наступныя праграмы-менеджэры:
1. Мабільны Менеджэр кропак доступу
Калі вы жадаеце знайсці спіс прылад, якія ёсцьпадключаны да кропкі доступу вашай прылады разам з іх пошукам у браўзеры, вам трэба выкарыстоўваць менеджэры кропак доступу WiFi. Лепшы з іх, які вы можаце выкарыстоўваць, - гэта Менеджэр мабільнай кропкі доступу. Ён даступны ў Краме Google Play.
⭐️ Характарыстыкі:
◘ Дае вам ведаць колькасць прылад, падлучаных да кропкі доступу вашай прылады.
◘ Ён можа знаходзіць IP-адрас усіх падлучаных прылад.
◘ Вы можаце даведацца працягласць кожнага злучэння асобна.
Глядзі_таксама: Глядзіце падпісчыкаў у Instagram без уліковага запісу - праверка◘ Гэта дазваляе вам бачыць дэталі кропкі доступу вашай прылады і дзяліцца імі.
◘ Вы можаце даведацца, якія падключаныя прылады праглядаюць, пакуль яны падключаны да вашай кропкі доступу.
🔗 Спасылка: //play.google.com/store/ apps/details?id=com.catchy.tools.mobilehotspot.dp
🔴 Крокі для выкарыстання:
Крок 1: Спампуйце інструмент па спасылцы.
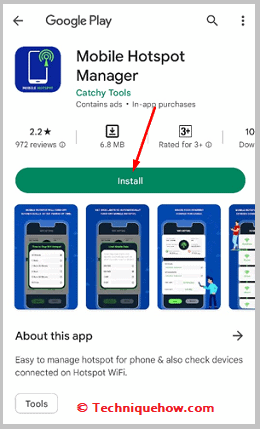
Крок 2: Затым вам трэба адкрыць яго.
Крок 3: Далей вам трэба націснуць на Пуск.
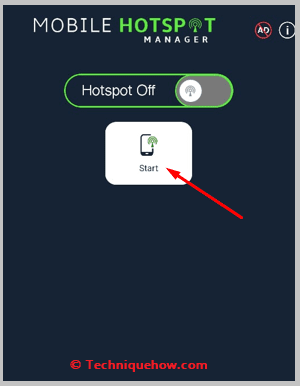
Крок 4: Затым націсніце «Падключаныя прылады», каб убачыць спіс прылад, падлучаных да вашай кропкі доступу. Вы можаце кіраваць і адключаць ад іх каго хочаце.
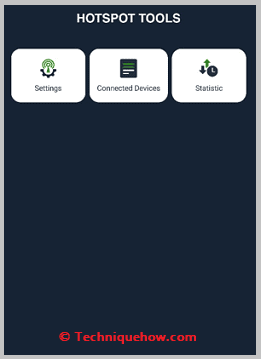
Крок 5: Націсніце «Статыстыка», каб знайсці гісторыю прагляду.
2. Smart Hotspot Manager
Дыспетчар Smart Hotspot - гэта яшчэ адна праграма, якую вы можаце выкарыстоўваць для кіравання гісторыяй дзеянняў вашай кропкі доступу і прагляду спісу прылад, падлучаных да вашай кропкі доступу. Гэта дадатак даступна ў краме Google Play длябясплатна.
⭐️ Асаблівасці:
◘ Гэта дазваляе адсочваць і бачыць спіс прылад, падлучаных да вашай кропкі доступу.
◘ Вы можаце знайсці выкарыстанне дадзеных кожным злучэннем.
◘ Ён можа паказаць вам працягласць злучэння.
◘ Вы можаце даведацца IP-адрас кожнай падлучанай прылады.
◘ Ён паказвае гісторыя прагляду і пошук кожнай прылады, падлучанай да вашай кропкі доступу.
◘ Вы можаце ўсталяваць ліміт дадзеных для кожнай прылады.
🔗 Спасылка: //прайграванне .google.com/store/apps/details?id=com.cs.hotspotmanager
🔴 Крокі для выкарыстання:
Крок 1: Спампуйце праграму па спасылцы.
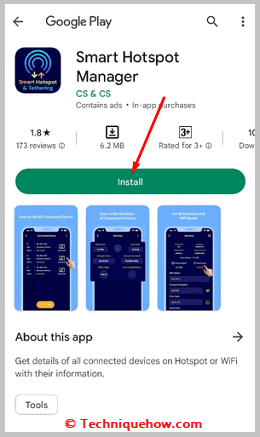
Крок 2: Затым вам трэба адкрыць яе.
Крок 3: Націсніце на Кнопка «Пуск» побач з кнопкай «Настройкі».
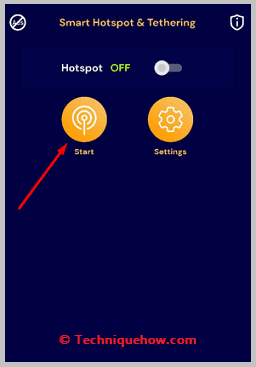
Крок 4: Дайце дазвол, націснуўшы «Дазволіць».
Крок 5: Затым націсніце на падключаных прыладах, каб убачыць спіс усіх прылад, падлучаных да вашай кропкі доступу.
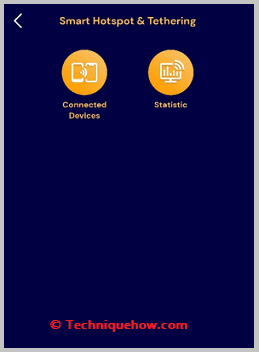
Крок 6: Націсніце «Статыстыка», каб убачыць гісторыю прагляду.
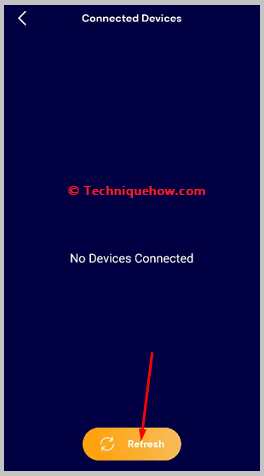
3. Кропка доступу да выкарыстання дадзеных – NeoData
Вы таксама можаце разгледзець магчымасць выкарыстання праграмы пад назвай Кропка доступу да выкарыстання дадзеных – NeoData для кіравання прыладамі, падлучанымі да вашай кропкі доступу. Гэта дазваляе бачыць пошукавыя запыты карыстальніка, а таксама адсочваць кожны з іх IP-адрасоў.
⭐️ Асаблівасці:
◘ Вы можаце знайсці час пачатку падключэння да любой кропкі доступу. .
◘ Ён паказвае колькасць падлучаных прылад.
◘ Вы можаце знайсці IP-адрас кожнай прыладыда якога падключана ваша кропка доступу.
◘ Гэта дазваляе даведацца хуткасць загрузкі і хуткасць загрузкі злучэння.
◘ Вы можаце даведацца гісторыю прагляду кожнай прылады.
◘ Дазваляе ўсталёўваць ліміт па часе і даных.
🔗 Спасылка: //play.google.com/store/apps/details?id=com.neozomii. deeta
🔴 Крокі для выкарыстання:
Крок 1: Спампуйце праграму па спасылцы.
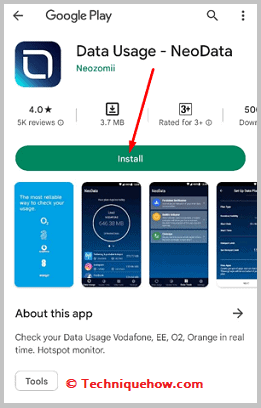
Крок 2: Затым вам трэба адкрыць праграму.
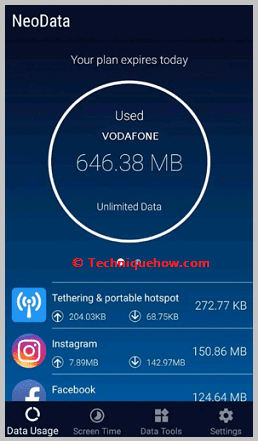
Крок 3: Далей вам трэба націснуць «ОК».
Крок 4: Наладзьце тарыфны план вашага ўліковага запісу.
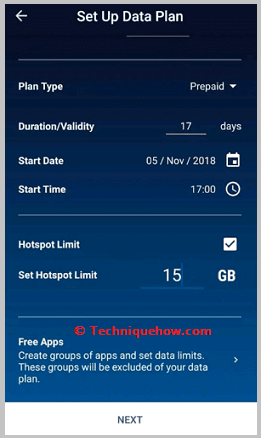
Крок 5: Далей націсніце Тэтэрынг і партатыўная кропка доступу.
Крок 6: Тады вы знойдзеце спіс прылад, падлучаных да вашай кропкі доступу.
Крок 7: Націсніце кожную прыладу, каб убачыць яе гісторыю прагляду, працягласць злучэння , трываласць злучэння, выкарыстанне даных і г.д.
Інструменты абароны кропкі доступу:
Ёсць некаторыя інструменты, якія вы можаце выкарыстоўваць, каб абараніць сваю прыватнасць:
1. VPN Hotspot Shield WiFi Proxy
Каб абараніць вашу кропку доступу ад адсочвання хакерамі або сайтамі, вам трэба выкарыстоўваць інструменты абароны кропкі доступу. Адным з лепшых інструментаў, якія вы можаце выкарыстоўваць, з'яўляецца VPN Hotspot Shield WiFi Proxy. Гэта даступна ў Краме Google Play, і вы можаце выкарыстоўваць яго для бясплатнай абароны Wi-Fi і кропкі доступу.
Глядзі_таксама: Як даведацца, хто праглядаў ваш агульнадаступны профіль - Snapchat Viewer⭐️ Асаблівасці:
◘ Дазваляе разблакіраваць заблакіраваныя сайты выкарыстоўваючы VPN.
◘ Вы можаце праглядаць прыватнабез адсочвання.
◘ Ён прапануе бясплатны пробны рэжым VPN.
◘ Ён забяспечвае бяспеку проксі і дазваляе выкарыстоўваць бяспечнае і стабільнае злучэнне.
◘ Прыкладанне не патрабуе ніякай рэгістрацыі.
🔗 Спасылка: //play.google.com/store/apps/details?id=com.vpn.hotspot.shield.harvishappz
🔴 Крокі для выкарыстання:
Крок 1: Спампуйце праграму па спасылцы.
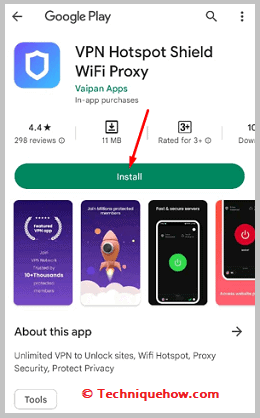
Крок 2 : Тады вам трэба адкрыць яго.
Крок 3: Далей вам трэба націснуць на зялёны перамыкач, які з'явіцца на вашым экране.
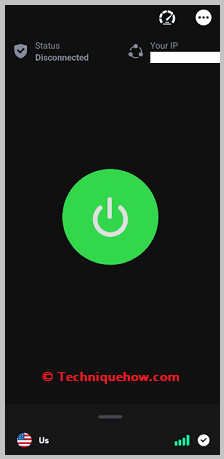
Крок 4: Націсніце OK.
Крок 5: Ваша прылада будзе падключана да VPN, і цяпер вы можаце бяспечна праглядаць сайты без адсочвання.
2. HotspotShield VPN
Прыкладанне пад назвай HotspotShield VPN таксама можна выкарыстоўваць для абароны вашай кропкі доступу ад адсочвання. Гэта дадатак забяспечвае першакласную бяспеку і забяспечвае неабмежаваны VPN, каб дапамагчы вам бяспечна праглядаць вэб-старонкі.
⭐️ Асаблівасці:
◘ Прыкладанне хавае ваш IP-адрас падчас прагляду. .
◘ Вы можаце выкарыстоўваць больш за 115 віртуальных месцаў.
◘ Гэта дазваляе выкарыстоўваць неабмежаваную колькасць VPN і забяспечвае шырокае пакрыццё.
◘ Ён не адсочвае вашу прыватную сетку дзейнасці, паколькі ён не захоўвае ніякіх журналаў злучэнняў.
◘ Вы можаце абнавіць яго да прэміум-класа, каб разблакіраваць дадатковыя функцыі бяспекі.
🔗 Спасылка: //play.google .com/store/apps/details?id=hotspotshield.android.vpn
🔴 Крокі для выкарыстання:
Крок 1: Спампуйце дадатакпа спасылцы.
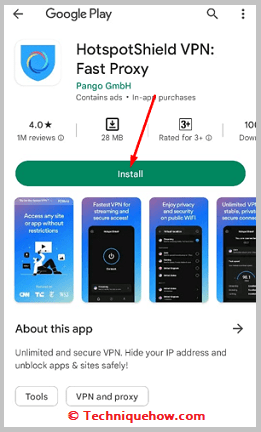
Крок 2: Затым вам трэба адкрыць яго.
Крок 3: Далей вам трэба націснуць на ЗРАЗУМЕЛА.
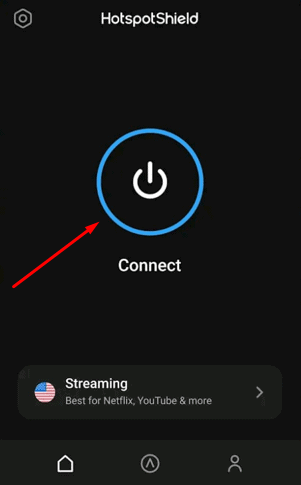
Крок 4: Націсніце «Працягнуць з рэкламай і абмежаваннямі», каб выкарыстоўваць бясплатную версію, або вы таксама можаце падпісацца на прэміум-версію, калі хочаце.
Крок 5: Затым націсніце на сіні пераключальнік, каб уключыць яго.
Крок 6: Націсніце на OK.
Крок 7: Вы падключыцеся да VPN.
Крок 8: Цяпер вы можаце праглядаць бяспечна і прыватна.
