Táboa de contidos
A túa resposta rápida:
Para ver o historial de navegación a través do teu punto de acceso a un usuario, tes que apuntar o teu punto de acceso a un servidor DNS que permita ver os rexistros e as solicitudes realizadas polos usuarios conectados. usuarios. OpenDNS é un deses servidores que poden gravar os sitios por lista.
Se atopas o historial para controlar a velocidade do hotspot, podes seguir consellos para aumentar a velocidade do hotspot.
Hai algúns pasos que pode seguir para establecer o límite de datos do punto de acceso.
Como ver o historial de usuarios que usan o meu punto de acceso móbil:
Se vas facer un seguimento do historial do teu punto de acceso móbil. podes facelo de dúas formas.
Como sabes, podes iniciar sesión cunha conta de Google no navegador Chrome e ver o historial que navega alguén mentres accedeu a esa conta de Google. Pero, OpenDNS funciona dun xeito diferente.
1. Usando a conta de Google
Con só iniciar sesión na túa conta de Google, podes ver todos os datos de navegación desde ese ordenador. Tes que establecer un ID de Gmail no ordenador que queres rastrexar e activar a opción 'Web & opción Actividade da aplicación para esa conta.
Despois diso, podes rastrexar todos os datos que navega unha persoa mentres inicia sesión con esa conta, independentemente da rede de punto de acceso ou de calquera outra rede á que estea conectado.
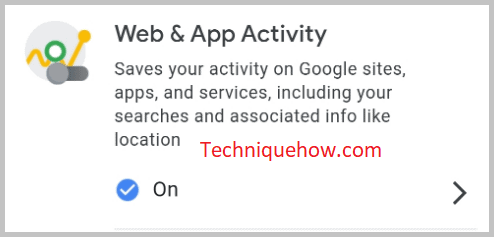
O O inconveniente é que se a persoa abre algún sitio web a través do navegador de incógnito, o seguimento da conta de Google nonfunciona e tes que pedir axuda do servidor OpenDNS configurándoo na túa rede de puntos de acceso.
Para ver o historial coa Conta de Google:
1. Pídalles aos usuarios que inicien sesión cunha conta de Google predeterminada.
2. Asegúrate de que o teu historial de navegación estea activado.
Ver tamén: Saiba se alguén te bloqueou no chat de Instagram - CheckerO proceso é instantáneo unha vez que a persoa realiza algunha busca en Google ou visita calquera sitio web, os datos grávanse na conta e podes velos en directo.
2. Ver o historial a través de DNS
Ter un DNS de Google para a túa IP estática é seguro e recomendable. Pero, no caso de que queira facer un seguimento do historial das estatísticas de navegación a través da rede de puntos de acceso, deberá recibir axuda dos servidores DNS personalizados que precisa configurar na configuración da IP estática do seu punto de acceso.
Despois diso, tes que crear unha conta no sitio web de OpenDNS cos detalles da IP estática e outras para ver as solicitudes feitas desde a túa rede de puntos de acceso para cada sitio web que vaias visitar.
Aquí tes os pasos a seguir:
🔴 Pasos a seguir:
Paso 1: Simplemente cree unha rede de puntos de acceso e use os enderezos IP do servidor OpenDNS (208.67.222.222, 208.67.220.220).
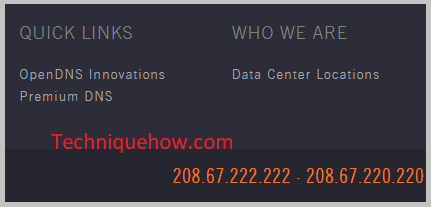
Paso 2: Unha vez que configures as IP na túa rede de puntos de acceso, crea unha conta en OpenDNS con todos os detalles necesarios para rastrexar & ver o historial de navegación de todos os usuarios conectados.
Paso 3: Agora, despois dunhas horas, verás todas as solicitudes feitas desdea rede e a lista actualízase automaticamente despois dun período de tempo determinado.
Poderás ver a lista de usuarios de dominio visitados pero se é un servidor HTTPS, non poderás ver o que fan despois de visitar ese sitio web. Só verá as solicitudes directas (en números) feitas a través do servidor de punto de acceso sen datos de usuario. Estes detalles son suficientes se buscas a lista de dominios que os usuarios visitan todos os días, é dicir, Facebook.com (500 solicitudes), twitter.com (104 solicitudes), etc.
Precaucións:
Mentres estás a ver os datos doutros usuarios, antes tes que tomar algunhas precaucións e pasos para que o proceso sexa seguro.
◘ Tes que mostrar unha notificación para que te permitan. outros para conectarse á túa rede de punto de acceso se vas facer un seguimento dos datos dos usuarios segundo a política de privacidade.
◘ Podes almacenar os datos de forma segura e non se poden usar no teu uso persoal.
◘ Mentres utilizas DNS de terceiros, tamén compartes os datos con eles. Polo tanto, teña coidado con isto e traballe con prudencia.
◘ Mentres quere desactivar o historial de navegación, sempre configure o servidor DNS como predeterminado o proporcionado polo seu ISP.
Comprobador de historial de navegación de hotspot:
Comprobar o historial Agarda, está funcionando...
Xestor de puntos de acceso WiFi:
Podes probar as seguintes aplicacións de xestor:
1. Móbil Xestor de puntos de acceso
Se estás disposto a atopar a lista de dispositivos que haiconectado ao punto de acceso do teu dispositivo xunto coas súas buscas no navegador, debes usar xestores de puntos de acceso WiFi. O mellor deles que podes usar é o Xestor de puntos de acceso móbil. Está dispoñible en Google Play Store.
⭐️ Funcións:
◘ Permíteche saber o número de dispositivos conectados ao punto de acceso do teu dispositivo.
◘ Pode atopar o enderezo IP de todos os dispositivos conectados.
◘ Podes coñecer a duración de cada conexión por separado.
◘ Permíteche ver os detalles do punto de acceso do teu dispositivo e compartilos.
◘ Podes descubrir que dispositivos conectados están a navegar mentres están conectados ao teu punto de acceso.
🔗 Ligazón: //play.google.com/store/ apps/details?id=com.catchy.tools.mobilehotspot.dp
🔴 Pasos a usar:
Paso 1: Descarga a ferramenta desde a ligazón.
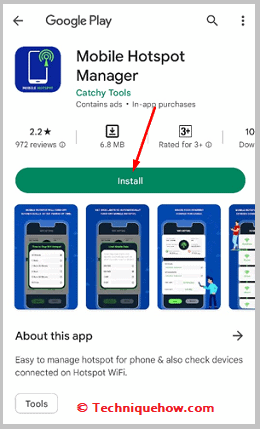
Paso 2: Entón cómpre abrilo.
Paso 3: A continuación, cómpre facer clic en Inicio.
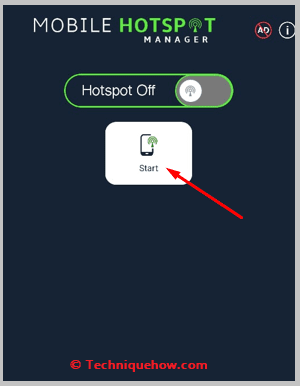
Paso 4: A continuación, fai clic en Dispositivos conectados para ver a lista de dispositivos conectados ao teu punto de acceso. Podes xestionar e desconectar deles a quen queiras.
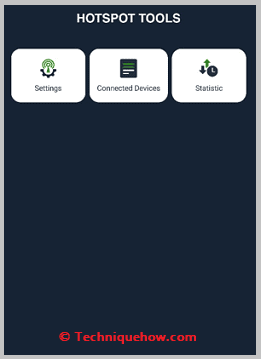
Paso 5: Fai clic en Estatística para atopar o historial de navegación.
2. Xestor de puntos de acceso intelixente
O Xestor de puntos de acceso intelixente é outra aplicación que podes usar para xestionar o historial de actividade do teu punto de acceso e ver a lista de dispositivos que están conectados ao teu punto de acceso. Esta aplicación está dispoñible en Google Play Store paragratuíto.
⭐️ Características:
◘ Permíteche rastrexar e ver a lista de dispositivos conectados ao teu punto de acceso.
◘ Podes atopar o uso de datos por cada conexión.
◘ Pode mostrarche a duración da conexión.
◘ Podes descubrir o enderezo IP de cada dispositivo conectado.
◘ Mostra o o historial de navegación e as buscas de cada dispositivo conectado ao teu punto de acceso.
◘ Podes establecer un límite de datos para cada dispositivo.
🔗 Ligazón: //xogar .google.com/store/apps/details?id=com.cs.hotspotmanager
🔴 Pasos a usar:
Paso 1: Descarga a aplicación desde a ligazón.
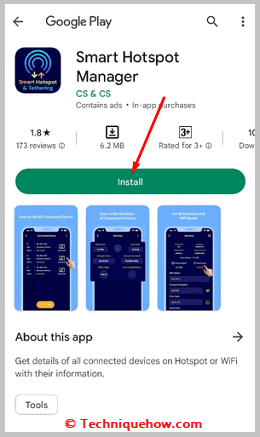
Paso 2: Entón tes que abrila.
Paso 3: Fai clic no botón Botón Iniciar xunto ao botón Configuración.
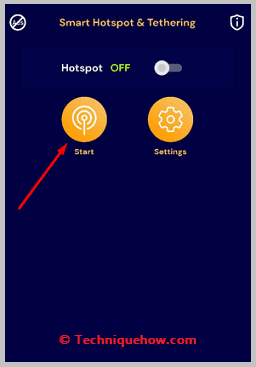
Paso 4: Preme permiso facendo clic en Permitir.
Paso 5: A continuación, fai clic en en Dispositivos conectados para ver a lista de todos os dispositivos conectados ao teu punto de acceso.
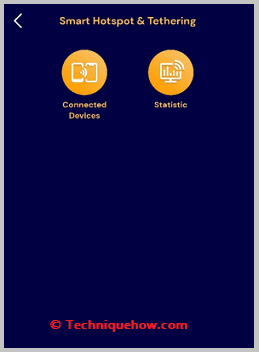
Paso 6: Fai clic en Estatísticas para ver o historial de navegación.
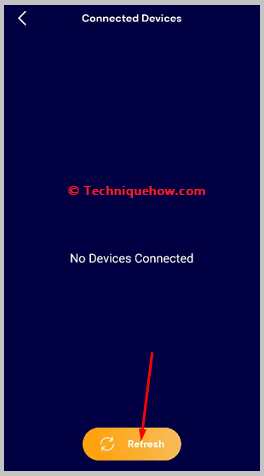
3. Data Usage Hotspot – NeoData
Tamén podes considerar usar a aplicación chamada Data Usage Hotspot – NeoData para xestionar os dispositivos conectados ao teu hotspot. Permíteche ver as buscas do usuario e rastrexar tamén cada un dos seus enderezos IP.
⭐️ Características:
◘ Podes atopar a hora de inicio de calquera conexión de hotspot .
◘ Mostra o número de dispositivos conectados.
◘ Podes atopar o enderezo IP de cada dispositivoao que está conectado o teu punto de acceso.
◘ Permíteche coñecer a velocidade de descarga e de carga da conexión.
◘ Podes consultar o historial de navegación de cada dispositivo.
◘ Tamén che permite establecer un límite de tempo e de datos.
🔗 Ligazón: //play.google.com/store/apps/details?id=com.neozomii. deeta
🔴 Pasos a usar:
Paso 1: Descarga a aplicación desde a ligazón.
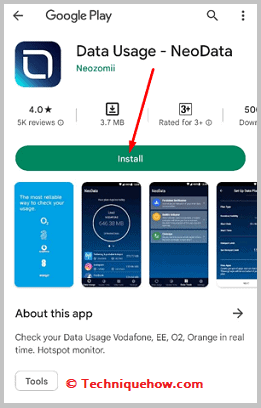
Paso 2: A continuación, debes abrir a aplicación.
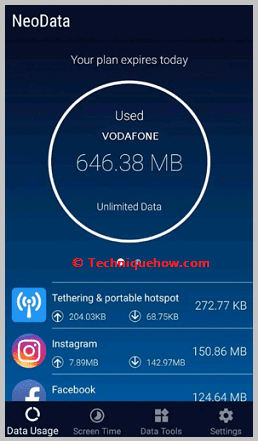
Paso 3: A continuación, debes facer clic en Aceptar.
Paso 4: Configura o plan de datos da túa conta.
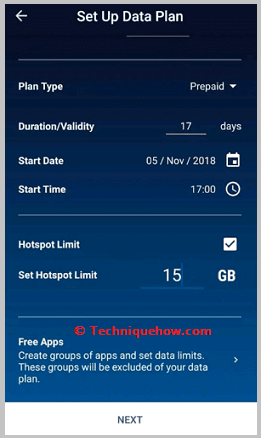
Paso 5: A continuación, fai clic en Tethering and portable hotspot.
Paso 6: Entón atoparás a lista de dispositivos conectados ao teu punto de acceso.
Paso 7: Fai clic en cada dispositivo para ver o seu historial de navegación e a duración da conexión. , a forza da conexión, o uso de datos, etc.
Ver tamén: Busca de números TextMe - Como rastrexarFerramentas de protección de puntos de acceso:
Hai algunhas ferramentas que podes usar para protexer a túa privacidade:
1. VPN Hotspot Shield WiFi Proxy
Para protexer o teu hotspot de ser rastrexado por piratas informáticos ou sitios, debes utilizar ferramentas de protección de hotspots. Unha das mellores ferramentas que podes usar é o VPN Hotspot Shield WiFi Proxy. Está dispoñible en Google Play Store e podes usalo para protexer a túa wifi e o teu punto de acceso de balde.
⭐️ Características:
◘ Permíteche desbloquear sitios bloqueados usando unha VPN.
◘ Podes navegar en privadosen ser rastrexado.
◘ Ofrece un modo VPN de proba gratuíto.
◘ Ofrece seguridade de proxy e permíteche utilizar unha conexión segura e estable.
◘ A aplicación non require ningún rexistro.
🔗 Ligazón: //play.google.com/store/apps/details?id=com.vpn.hotspot.shield.harvishappz
🔴 Pasos a usar:
Paso 1: Descarga a aplicación desde a ligazón.
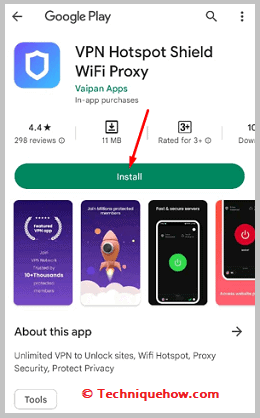
Paso 2 : Entón cómpre abrilo.
Paso 3: A continuación, cómpre facer clic no interruptor verde que aparece na pantalla.
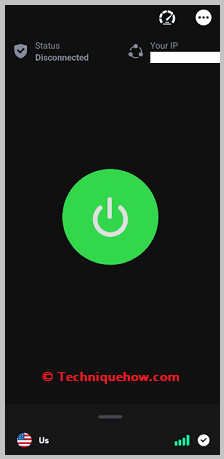
Paso 4: Fai clic en Aceptar.
Paso 5: O teu dispositivo conectarase a unha VPN e agora poderás navegar con seguridade sen ser rastrexado.
2. VPN HotspotShield
A aplicación chamada HotspotShield VPN tamén se pode usar para protexer o seu punto de acceso para evitar que se faga un seguimento. Esta aplicación ofrece unha seguridade de primeiro nivel e ofrece VPN ilimitada para axudarche a navegar con seguridade.
⭐️ Características:
◘ A aplicación oculta o teu enderezo IP cando estás a navegar .
◘ Podes usar máis de 115 localizacións virtuais.
◘ Permíteche usar VPN ilimitadas e ofrece unha gran cobertura.
◘ Non rastrexa o teu privado actividades xa que non garda ningún rexistro de conexión.
◘ Podes actualizalo a Premium para desbloquear funcións de seguranza adicionais.
🔗 Ligazón: //play.google .com/store/apps/details?id=hotspotshield.android.vpn
🔴 Pasos a usar:
Paso 1: Descarga o aplicacióndesde a ligazón.
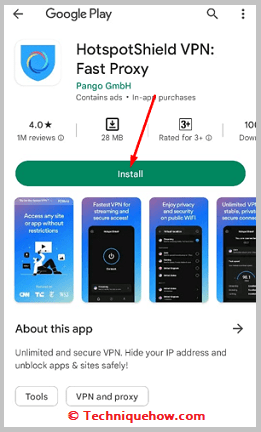
Paso 2: Entón cómpre abrilo.
Paso 3: A continuación, cómpre facer clic en GOT IT.
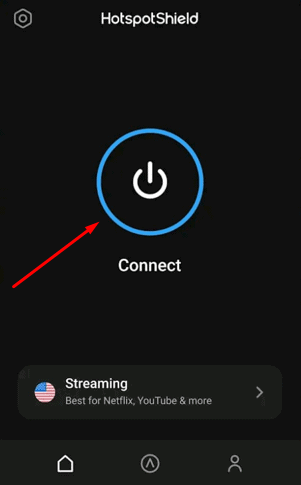
Paso 4: Fai clic en Continuar con anuncios e límites para usar a versión gratuíta ou tamén podes subscribirte á versión premium se queres.
Paso 5: A continuación fai clic no interruptor azul para acendelo.
Paso 6: Fai clic en Aceptar.
Paso 7: Estarás conectado a unha VPN.
Paso 8: Agora podes navegar de forma segura e privada.
