目次
あなたのクイックアンサー
ホットスポットの閲覧履歴を見るには、接続したユーザーのログやリクエストを見ることができるDNSサーバーにホットスポットを向ける必要があります。 OpenDNSは、リストによってサイトを記録できるサーバーの1つです。
ホットスポットの速度を制御するための履歴を見つける場合は、ホットスポットの速度を増加させるヒントに従うことができます。
ホットスポットのデータ上限を設定するためには、いくつかの手順があります。
モバイルホットスポットを使用しているユーザーの履歴を確認する方法:
ホットスポットネットワークの履歴を追跡する場合、2つの方法でこれを行うことができます。
ご存知のように、クロームブラウザでGoogleアカウントでログインすると、そのGoogleアカウントにログインしている人が閲覧した履歴を見ることができます。 しかし、OpenDNSは違う仕組みになっています。
1.Googleアカウントを利用する
Googleアカウントにログインするだけで、そのコンピュータのすべてのブラウジングデータを見ることができます。 追跡したいコンピュータにGmail IDを設定し、そのアカウントの「Web & App Activity」オプションをオンにする必要があります。
その後、そのアカウントでログインした人が、どのホットスポットネットワークやその他のネットワークに接続しているかにかかわらず、その人が閲覧したすべてのデータを追跡することができます。
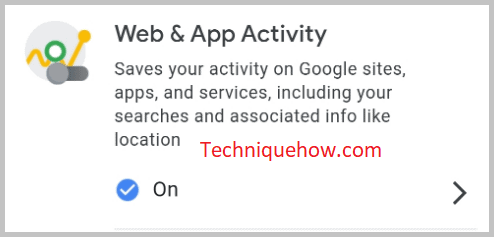
欠点は、もしその人がシークレットブラウザでウェブサイトを開いた場合、Googleアカウントのトラッキングは機能せず、ホットスポットネットワークに設定することで、OpenDNSサーバーの助けを借りなければならないことである。
Google Accountで履歴を見る場合:
1.ユーザーにデフォルトのGoogleアカウントでログインしてもらう。
2.閲覧履歴がオンになっていることを確認する。
Googleで検索したり、ウェブサイトを訪れたりすると、そのデータがアカウントに記録され、それをライブで見ることができるのです。
2.DNSによる履歴の閲覧
静的IPにGoogle DNSを設定することは安全で推奨されますが、ホットスポットのネットワーク上で閲覧履歴を追跡したい場合は、静的IP設定に設定する必要があるカスタムDNSサーバーの助けを借りる必要があります。
その後、静的IPの詳細とOpenDNSのウェブサイト上でアカウントを作成する必要があり、訪問するすべてのウェブサイトに対してホットスポットネットワークから行われるリクエストを表示することができます。
関連項目: 削除せずにFacebookのプロフィール画像を削除する方法 - Remover以下はその手順です:
🔴 ステップス・トゥ・フォロー
ステップ1: ホットスポットネットワークを作成し、OpenDNSサーバーのIPアドレス(208.67.222.222、208.67.220.220)を使用するだけです。
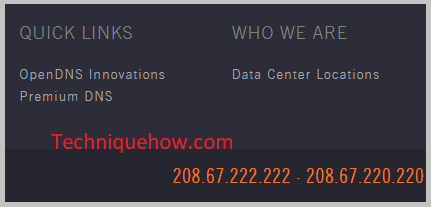
ステップ2: ホットスポットネットワークにIPを設定したら、OpenDNSにアカウントを作成し、必要なすべての詳細情報を入力することで、ampを追跡し、すべての接続ユーザーのブラウジング履歴を表示します。
ステップ3: これで、数時間後には、ネットワークから行われたすべてのリクエストが表示され、リストは特定の期間後に自動で更新されます。
ユーザーが訪問したドメインのリストを見ることができますが、HTTPSサーバーの場合、そのウェブサイトを訪問した後の行動を見ることはできません。 ホットスポットサーバーを経由した直接のリクエスト(数)だけが表示され、ユーザーの詳細は表示されません。ユーザーが毎日訪問するドメインのリストを探している場合は、これらの詳細で十分です。例えば、Facebook.com(500リクエスト)、twitter.com(104リクエスト)、など
注意事項
他のユーザーのデータを閲覧するわけですが、その前に、いくつかの注意事項や手順を踏んで、安全に作業を進めることが必要です。
◘ プライバシーポリシーに従ってユーザーのデータを追跡する場合、他人がホットスポットネットワークに接続することを許可する通知を表示する必要があります。
◘ データを安全に保管することができ、個人で使用する形で使用することはできません。
サードパーティのDNSを使用している間は、サードパーティとデータを共有することになります。 そのため、この点については慎重を期し、賢く作業してください。
◘ 閲覧履歴を消したい場合は、常にISPが提供するDNSサーバーをデフォルトに設定してください。
ホットスポット閲覧履歴チェッカー:
履歴を確認する 待ってください、動いています...。
WiFi Hotspot Managerです:
以下のマネージャーアプリを試してみてはいかがでしょうか:
1.モバイルホットスポットマネージャー
ホットスポットに接続されているデバイスのリストをブラウザで検索する場合は、WiFiホットスポットマネージャーを使用する必要があります。 その中で最も優れたものは、モバイルホットスポットマネージャーです。 これは、Google Playストアで入手できます。
⭐️ 特徴があります:
◘ デバイスのホットスポットに接続されているデバイスの数を知ることができます。
◘ 接続されているすべての機器のIPアドレスを調べることができます。
◘ 各接続の継続時間を個別に調べることができます。
◘ デバイスのホットスポットの詳細を確認し、共有することができます。
◘ ホットスポットに接続している間、接続しているデバイスがどのようなブラウジングをしているかを知ることができます。
🔗 リンクです: //play.google.com/store/apps/details?id=com.catchy.tools.mobilehotspot.dp
🔴 使い方のステップ:
ステップ1: リンク先からツールをダウンロードします。
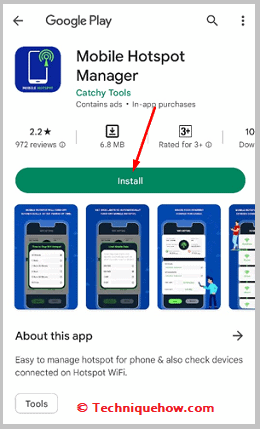
ステップ2: そして、それを開く必要があります。
ステップ3: 次に、「スタート」をクリックする必要があります。
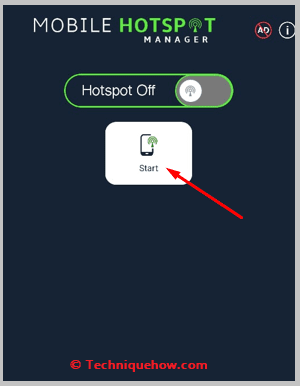
ステップ4: 次に、「接続されたデバイス」をクリックすると、ホットスポットに接続されているデバイスのリストが表示されます。 それらの中から好きな人を管理したり、切断したりすることができます。
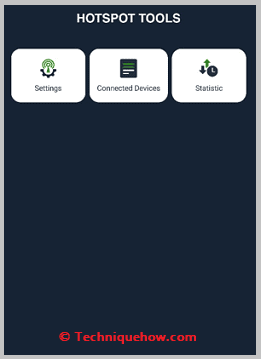
ステップ5: 統計」をクリックすると、閲覧履歴が表示されます。
2.スマートホットスポットマネージャー
Smart Hotspot Managerは、ホットスポットのアクティビティ履歴を管理し、ホットスポットに接続しているデバイスのリストを見るために使用できる別のアプリです。 このアプリは、Google Playストアで無料で入手できます。
⭐️ 特徴があります:
◘ ホットスポットに接続されているデバイスを追跡して一覧で見ることができます。
◘ 各接続によるデータ使用量がわかります。
◘ 接続時間を表示することができます。
◘ 接続されている各機器の IP アドレスを調べることができます。
◘ ホットスポットに接続している各デバイスの閲覧履歴や検索結果が表示されます。
▋ デバイスごとにデータ量の上限を設定することができます。
🔗 リンクです: //play.google.com/store/apps/details?id=com.cs.hotspotmanager
🔴 使い方のステップ:
ステップ1: リンク先からアプリをダウンロードしてください。
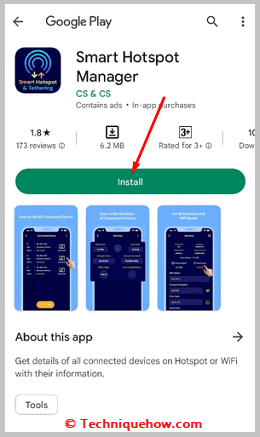
ステップ2: そして、それを開く必要があります。
ステップ3: 設定」ボタンの隣にある「スタート」ボタンをクリックします。
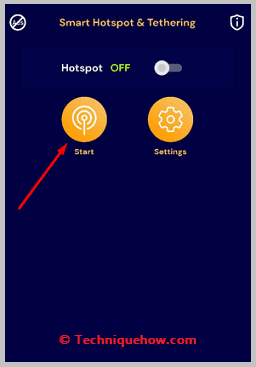
ステップ4: 許可]をクリックして、許可を与えます。
ステップ5: 次に、「接続されたデバイス」をクリックすると、ホットスポットに接続されているすべてのデバイスのリストが表示されます。
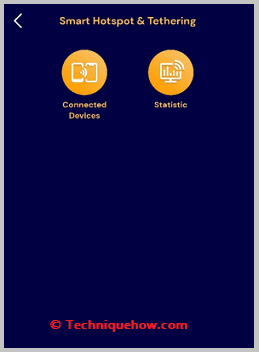
ステップ6: 統計」をクリックすると、閲覧履歴が表示されます。
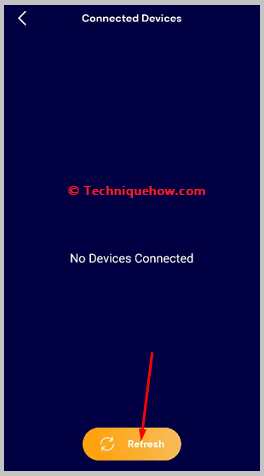
3.データ使用量ホットスポット - NeoData
また、ホットスポットに接続しているデバイスを管理するための「Data Usage Hotspot - NeoData」というアプリの使用も検討できます。 これを使えば、ユーザーの検索を確認し、それぞれのIPアドレスも追跡することができます。
⭐️ 特徴があります:
◘ 任意のホットスポット接続の開始時刻を確認することができます。
◘ 接続されている機器の数が表示されます。
◘ ホットスポットが接続されている各デバイスの IP アドレスを確認できます。
◘ 接続のダウンロードスピードとアップロードスピードを知ることができます。
◘ 各デバイスの閲覧履歴を調べることができます。
◘ 時間制限とデータ制限も設定できます。
🔗 リンクです: //play.google.com/store/apps/details?id=com.neozomii.deeta
🔴 使い方のステップ:
ステップ1: リンク先からアプリをダウンロードしてください。
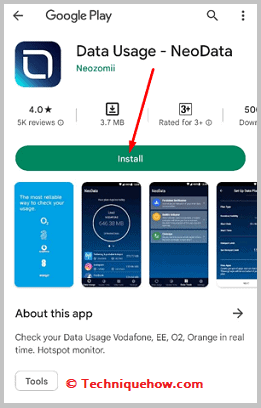
ステップ2: 次に、アプリを開く必要があります。
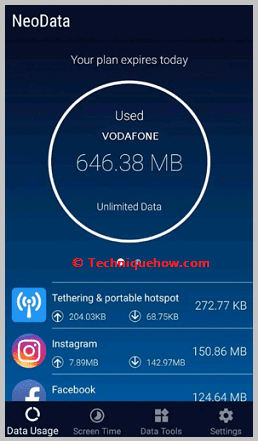
ステップ3: 次に、「Ok」をクリックする必要があります。
ステップ4: アカウントのデータプランを設定します。
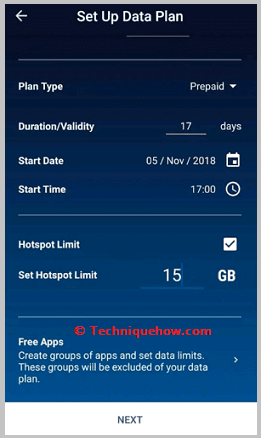
ステップ5: 次に、「テザリングとポータブルホットスポット」をクリックします。
ステップ6: すると、ホットスポットに接続されているデバイスのリストが表示されます。
ステップ7: 各端末をクリックすると、閲覧履歴、接続時間、接続強度、データ使用量などを確認できます。
ホットスポットプロテクションツール:
プライバシーを守るために、使えるツールもあります:
1.VPN Hotspot Shield WiFiプロキシ
ハッカーやサイトによる追跡からホットスポットを保護するには、ホットスポット保護ツールを使用する必要があります。 使用できる最高のツールの1つは、VPN Hotspot Shield WiFi Proxyです。 これはGoogle Playストアで入手でき、無料でWiFiとホットスポットの保護に使用することができます。
⭐️ 特徴があります:
◘ VPNを使ってブロックされたサイトを解除することができます。
◘ 追跡されることなく個人で閲覧できる。
◘ VPNモードの無料体験ができます。
◘ プロキシセキュリティを提供し、安全で安定した接続を利用することができます。
◘ アプリの登録は必要ありません。
関連項目: Facebookのプロフィール写真の「いいね!」を隠す方法 - 非表示ツール🔗 リンクです: //play.google.com/store/apps/details?id=com.vpn.hotspot.shield.harvishappz
🔴 使い方のステップ:
ステップ1: リンク先からアプリをダウンロードしてください。
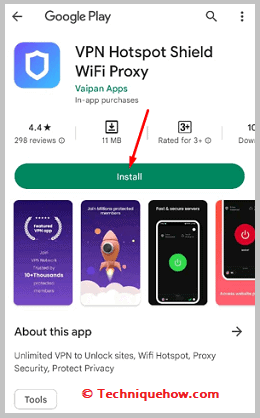
ステップ2: そして、それを開く必要があります。
ステップ3: 次に、画面に表示される緑色のスイッチをクリックしてください。
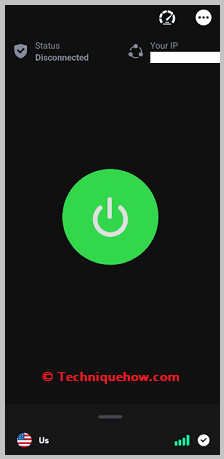
ステップ4: OKをクリックします。
ステップ5: あなたのデバイスがVPNに接続され、追跡されることなく安全にブラウジングできるようになります。
2.HotspotShieldのVPN
HotspotShield VPNというアプリは、ホットスポットが追跡されないように保護するためにも使用できます。 このアプリは一流のセキュリティを提供し、無制限のVPNを提供して、安全にブラウジングできるようにします。
⭐️ 特徴があります:
◘ ブラウジング時にアプリがIPアドレスを隠します。
◘ 115以上の仮想ロケーションを使用することができます。
◘ VPNを無制限に利用でき、広い範囲をカバーすることができる。
◘ 接続ログを残さないので、プライベートな行動を追跡することはありません。
◘ プレミアムにアップグレードして、追加のセキュリティ機能を解除することができます。
🔗 リンクです: //play.google.com/store/apps/details?id=hotsshield.android.vpn
🔴 使い方のステップ:
ステップ1: リンク先からアプリをダウンロードしてください。
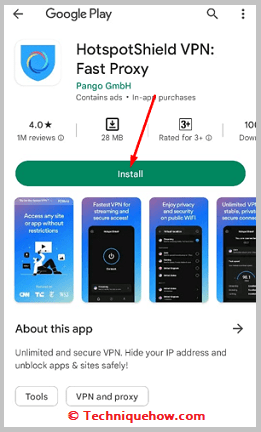
ステップ2: そして、それを開く必要があります。
ステップ3: 次に、「GOT IT」をクリックする必要があります。
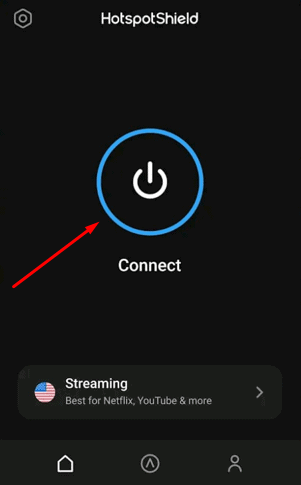
ステップ4: 広告と制限で進むをクリックすると、無料版を使用することができますし、必要であればプレミアム版も購読することができます。
ステップ5: 次に、青いスイッチをクリックしてオンにします。
ステップ6: OKをクリックします。
ステップ7: VPNに接続されます。
ステップ8: これで、安全かつプライバシーに配慮したブラウジングが可能になりました。
