Sisällysluettelo
Nopea vastauksesi:
Nähdäksesi selaushistorian hotspot-käyttäjän kautta sinun on osoitettava hotspot-käyttäjäsi DNS-palvelimelle, joka sallii yhdistettyjen käyttäjien tekemien lokien ja pyyntöjen tarkastelun. OpenDNS on yksi näistä palvelimista, jotka voivat tallentaa sivustot luettelon mukaan.
Jos löydät historiaa hotspotin nopeuden hallitsemiseksi, voit seurata hotspotin nopeuden lisäämiseen liittyviä vinkkejä.
Voit asettaa hotspot-tiedonsiirtorajan seuraavien vaiheiden avulla.
Kuinka nähdä mobiilihotspotini käyttävien käyttäjien historia:
Jos aiot seurata hotspot-verkkosi historiaa, voit tehdä sen kahdella tavalla.
Kuten tiedät, voit kirjautua Google-tilillä Chrome-selaimessa ja nähdä historian, jota joku selaa kirjautuneena Google-tilille. OpenDNS toimii kuitenkin eri tavalla.
1. Google-tilin käyttäminen
Vain kirjautumalla Google-tilillesi voit nähdä kaikki selaustiedot kyseiseltä tietokoneelta. Sinun on asetettava Gmail-tunnus tietokoneelle, jota haluat seurata, ja kytkettävä päälle "Web & App Activity" -vaihtoehto kyseiselle tilille.
Sen jälkeen voit seurata kaikkia tietoja, joita henkilö selaa kirjautuneena kyseisellä tilillä riippumatta siitä, mihin hotspot-verkkoon tai muuhun verkkoon hän on yhteydessä.
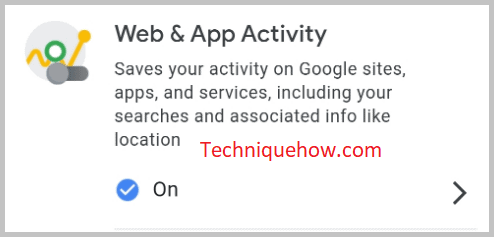
Huonona puolena on, että jos henkilö avaa sivustoja incognito-selaimen kautta, Google-tilin seuranta ei toimi, ja sinun on otettava apua OpenDNS-palvelimelta asettamalla se hotspot-verkkoon.
Historian tarkasteleminen Google-tilin avulla:
1. Pyydä käyttäjiä kirjautumaan sisään oletusarvoisella Google-tilillä.
2. Varmista, että selaushistoria on päällä.
Prosessi on välitön, kun henkilö tekee hakuja Googlessa tai vierailee verkkosivustoilla, tiedot tallentuvat tilille ja näet ne livenä.
2. Historian tarkastelu DNS:n kautta
Googlen DNS:n käyttäminen staattiseen IP-osoitteeseesi on turvallista ja suositeltavaa. Mutta jos haluat seurata selaustilastojen historiaa hotspot-verkon kautta, sinun on käytettävä apuna mukautettuja DNS-palvelimia, jotka sinun on asetettava staattisen IP-osoitteesi kokoonpanoon.
Tämän jälkeen sinun on luotava tili OpenDNS-sivustolle staattisilla IP-tiedoilla ja muilla, jotta voit tarkastella hotspot-verkostasi tehtyjä pyyntöjä jokaisen verkkosivuston osalta.
Tässä ovat seuraavat vaiheet:
🔴 Seurattavat vaiheet:
Vaihe 1: Luo vain hotspot-verkko ja käytä OpenDNS-palvelimen IP-osoitteita (208.67.222.222, 208.67.220.220).
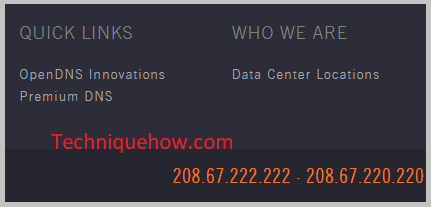
Vaihe 2: Kun olet asettanut IP-osoitteet hotspot-verkkoon, luo OpenDNS:ään tili, jossa on kaikki tarvittavat tiedot, jotta voit jäljittää & tarkastella kaikkien yhdistettyjen käyttäjien selaushistoriaa.
Vaihe 3: Muutaman tunnin kuluttua näet kaikki verkosta tehdyt pyynnöt, ja luettelo päivittyy automaattisesti tietyn ajan kuluttua.
Näet luettelon verkkotunnuksista, joissa käyttäjät ovat vierailleet, mutta jos kyseessä on HTTPS-palvelin, et näe, mitä käyttäjät tekevät vierailtuaan kyseisellä verkkosivustolla. Näet vain hotspot-palvelimen kautta tehdyt suorat pyynnöt (numeroituna) ilman käyttäjätietoja. Nämä tiedot riittävät, jos etsit luetteloa verkkotunnuksista, joissa käyttäjät vierailevat päivittäin, esim. Facebook.com (500 pyyntöä), twitter.com (104 pyyntöä),jne.
Varotoimet:
Kun katselet muiden käyttäjien tietoja, sinun on ennen sitä toteutettava muutamia varotoimia ja vaiheita, jotka tekevät prosessista turvallisen.
◘ Jos aiot seurata käyttäjien tietoja tietosuojakäytännön mukaisesti, sinun on näytettävä ilmoitus, jotta muut voivat muodostaa yhteyden hotspot-verkkoosi.
◘ Voit tallentaa tiedot turvallisesti, eikä niitä voi käyttää henkilökohtaiseen käyttöön.
◘ Kun käytät kolmannen osapuolen DNS:ää, jaat myös tietoja niiden kanssa. Ole siis varovainen tässä asiassa ja toimi viisaasti.
◘ Kun haluat poistaa selaushistorian käytöstä, aseta DNS-palvelin aina oletusarvoiseksi palveluntarjoajan tarjoamaksi DNS-palvelimeksi.
Hotspot-selaushistorian tarkistaja:
Tarkista historia Odota, se toimii...
WiFi Hotspot Manager:
Voit kokeilla seuraavia manager-sovelluksia:
1. Mobile Hotspot Manager
Jos haluat löytää luettelon laitteesi hotspotiin yhdistetyistä laitteista ja niiden hakuja selaimessa, sinun on käytettävä WiFi hotspot managereita. Paras niistä, joita voit käyttää, on Mobile Hotspot Manager. Se on saatavilla Google Play Storesta.
⭐️ Ominaisuudet:
◘ Sen avulla tiedät laitteen hotspottiin yhdistettyjen laitteiden määrän.
◘ Se voi löytää kaikkien liitettyjen laitteiden IP-osoitteen.
◘ Voit selvittää kunkin yhteyden keston erikseen.
◘ Sen avulla näet laitteesi hotspot-tiedot ja voit jakaa ne.
◘ Voit selvittää, mitä yhdistetyt laitteet selaavat, kun ne ovat yhteydessä hotspotiin.
🔗 Linkki: //play.google.com/store/apps/details?id=com.catchy.tools.mobilehotspot.dp
🔴 Käyttöohjeet:
Vaihe 1: Lataa työkalu linkistä.
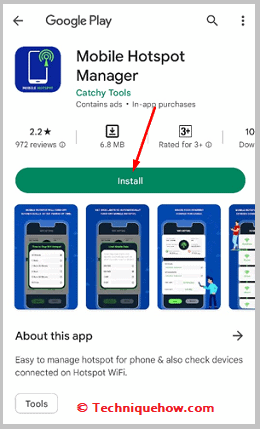
Vaihe 2: Sitten sinun on avattava se.
Vaihe 3: Seuraavaksi sinun on napsautettava Käynnistä.
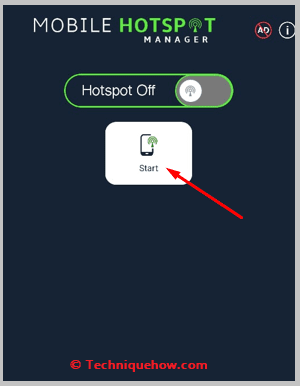
Vaihe 4: Napsauta sitten Connected Devices (Liitetyt laitteet) nähdäksesi luettelon laitteista, jotka on liitetty hotspotkiin. Voit hallita ja irrottaa niistä haluamasi laitteet.
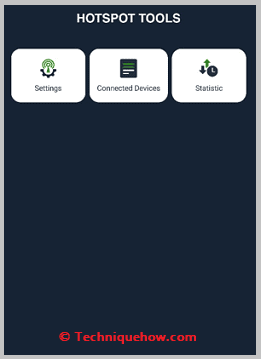
Vaihe 5: Klikkaa Tilastotietoja löytääksesi selaushistorian.
2. Smart Hotspot Manager
Smart Hotspot Manager on toinen sovellus, jolla voit hallita hotspot-aktiviteettihistoriaa ja nähdä luettelon laitteista, jotka on yhdistetty hotspotiin. Tämä sovellus on saatavilla Google Play -kaupasta ilmaiseksi.
⭐️ Ominaisuudet:
◘ Sen avulla voit seurata ja nähdä luettelon laitteista, jotka on yhdistetty hotspotiin.
◘ Löydät kunkin yhteyden datankäytön.
◘ Se voi näyttää yhteyden keston.
◘ Voit selvittää kunkin liitetyn laitteen IP-osoitteen.
◘ Se näyttää selaushistorian ja haut jokaiselta laitteelta, joka on yhdistetty hotspotiin.
◘ Voit asettaa kullekin laitteelle datarajan.
Katso myös: Salli Valitse ja kopioi - Laajennukset tekstin kopioimiseksi verkkosivustolta🔗 Linkki: //play.google.com/store/apps/details?id=com.cs.hotspotmanager
🔴 Käyttöohjeet:
Katso myös: Voiko joku tallentaa Snapchat-videopuhelun? - TarkistustyökaluVaihe 1: Lataa sovellus linkistä.
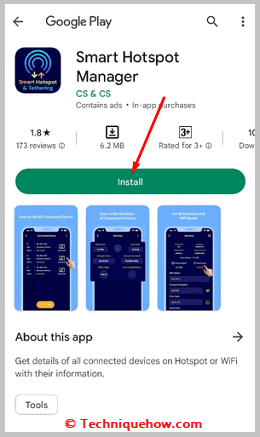
Vaihe 2: Sitten sinun on avattava se.
Vaihe 3: Napsauta Asetukset-painikkeen vieressä olevaa Käynnistä-painiketta.
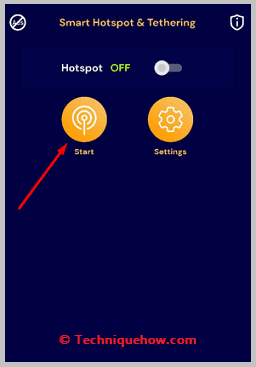
Vaihe 4: Anna lupa napsauttamalla Salli.
Vaihe 5: Napsauta sitten Connected Devices (Liitetyt laitteet) nähdäksesi luettelon kaikista hotspotkiin liitetyistä laitteista.
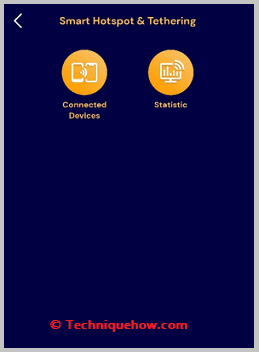
Vaihe 6: Klikkaa Tilastot nähdäksesi selaushistorian.
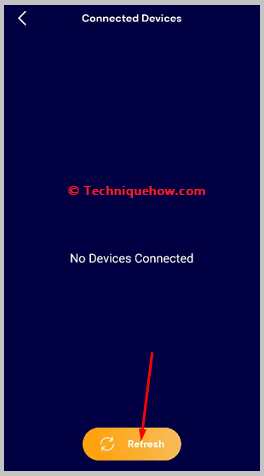
3. Datankäytön hotspot - NeoData
Voit myös harkita sovelluksen nimeltä Data Usage Hotspot - NeoData käyttämistä hotspotiin liitettyjen laitteiden hallintaan. Sen avulla näet käyttäjän haut ja voit myös seurata kunkin IP-osoitteen.
⭐️ Ominaisuudet:
◘ Löydät minkä tahansa hotspot-yhteyden alkamisajan.
◘ Se näyttää liitettyjen laitteiden määrän.
◘ Löydät jokaisen laitteen IP-osoitteen, johon hotspot on liitetty.
◘ Se kertoo yhteyden latausnopeuden ja latausnopeuden.
◘ Voit selvittää kunkin laitteen selaushistorian.
◘ Sen avulla voit asettaa myös aikarajan ja datarajan.
🔗 Linkki: //play.google.com/store/apps/details?id=com.neozomii.deeta
🔴 Käyttöohjeet:
Vaihe 1: Lataa sovellus linkistä.
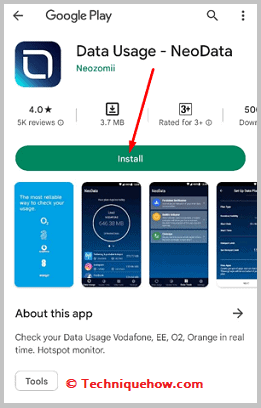
Vaihe 2: Sitten sinun on avattava sovellus.
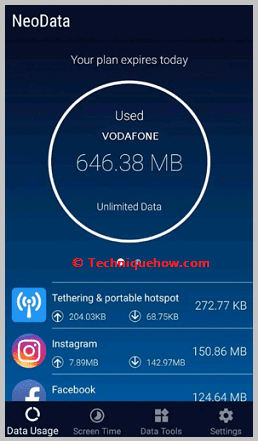
Vaihe 3: Seuraavaksi sinun on napsautettava Ok.
Vaihe 4: Määritä tilisi datasuunnitelma.
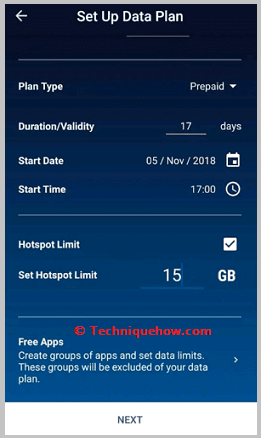
Vaihe 5: Napsauta seuraavaksi Tethering ja kannettava hotspot.
Vaihe 6: Sitten näet luettelon laitteista, jotka on yhdistetty hotspotiin.
Vaihe 7: Klikkaamalla kutakin laitetta näet sen selaushistorian, yhteyden keston, yhteyden vahvuuden, datankäytön jne.
Hotspot-suojaustyökalut:
Voit käyttää joitakin työkaluja yksityisyytesi suojaamiseksi:
1. VPN Hotspot Shield WiFi-proxy
Jos haluat suojata hotspotisi hakkerien tai sivustojen jäljittämiseltä, sinun on käytettävä hotspot-suojaustyökaluja. Yksi parhaista työkaluista, joita voit käyttää, on VPN Hotspot Shield WiFi Proxy. Se on saatavilla Google Play -kaupasta, ja voit käyttää sitä WiFi:n ja hotspotin suojaamiseen ilmaiseksi.
⭐️ Ominaisuudet:
◘ Sen avulla voit avata estettyjä sivustoja VPN:n avulla.
◘ Voit selata yksityisesti ilman, että sinua seurataan.
◘ Se tarjoaa ilmaisen kokeiluversion VPN-tilasta.
◘ Se tarjoaa välityspalvelimen turvallisuuden ja mahdollistaa turvallisen ja vakaan yhteyden käytön.
◘ Sovellus ei vaadi rekisteröitymistä.
🔗 Linkki: //play.google.com/store/apps/details?id=com.vpn.hotspot.shield.harvishappz
🔴 Käyttöohjeet:
Vaihe 1: Lataa sovellus linkistä.
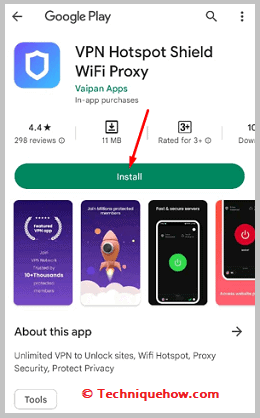
Vaihe 2: Sitten sinun on avattava se.
Vaihe 3: Seuraavaksi sinun on napsautettava näytölle ilmestyvää vihreää kytkintä.
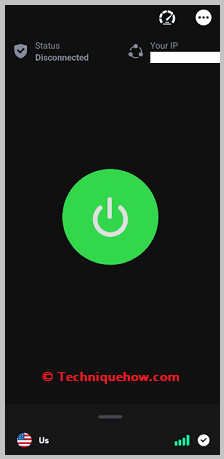
Vaihe 4: Klikkaa OK.
Vaihe 5: Laitteesi yhdistetään VPN:ään, ja nyt voit selata turvallisesti ilman, että sinua seurataan.
2. HotspotShield VPN
Sovellusta nimeltä HotspotShield VPN voidaan käyttää myös suojaamaan hotspotisi jäljittämiseltä. Tämä sovellus tarjoaa huippuluokan tietoturvan ja rajattoman VPN:n, jonka avulla voit selata turvallisesti.
⭐️ Ominaisuudet:
◘ Sovellus piilottaa IP-osoitteesi selaamisen aikana.
◘ Voit käyttää yli 115 virtuaalipaikkaa.
◘ Sen avulla voit käyttää rajoittamatonta VPN:ää ja sen kattavuus on suuri.
◘ Se ei seuraa yksityisiä toimintojasi, koska se ei pidä mitään yhteyslokeja.
◘ Voit päivittää sen premium-tasolle avataksesi lisää turvaominaisuuksia.
🔗 Linkki: //play.google.com/store/apps/details?id=hotspotshield.android.vpn
🔴 Käyttöohjeet:
Vaihe 1: Lataa sovellus linkistä.
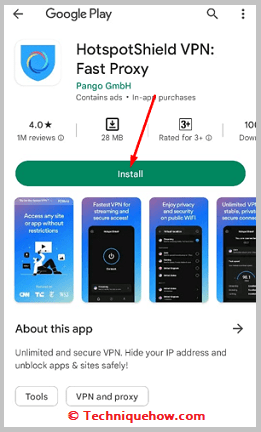
Vaihe 2: Sitten sinun on avattava se.
Vaihe 3: Seuraavaksi sinun on napsautettava GOT IT.
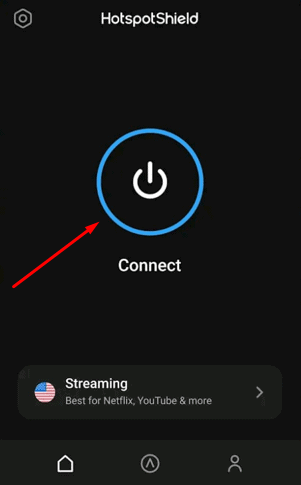
Vaihe 4: Klikkaa Jatka mainosten ja rajoitusten kanssa käyttääksesi ilmaista versiota tai voit halutessasi tilata myös premium-version.
Vaihe 5: Napsauta sitten sinistä kytkintä kytkeäksesi sen päälle.
Vaihe 6: Klikkaa OK.
Vaihe 7: Sinut yhdistetään VPN:ään.
Vaihe 8: Nyt voit selata turvallisesti ja yksityisesti.
