Inhoudsopgave
Uw snelle antwoord:
Om de browsegeschiedenis via uw hotspot een gebruiker te zien, moet u uw hotspot richten op een DNS-server die het mogelijk maakt logboeken en verzoeken van de aangesloten gebruikers te bekijken. OpenDNS is een van die servers die de sites per lijst kan registreren.
Als u de geschiedenis vindt om de hotspot-snelheid te controleren, kunt u tips volgen om de hotspot-snelheid te verhogen.
Er zijn enkele stappen die u kunt volgen om de datalimiet van de hotspot in te stellen.
Hoe de geschiedenis te zien van gebruikers die mijn mobiele hotspot gebruiken:
Als u de geschiedenis van uw hotspotnetwerk gaat bijhouden, kunt u dit op twee manieren doen.
Zoals je weet kun je inloggen met een Google account op de chrome browser en de geschiedenis zien die iemand doorbladert terwijl hij is ingelogd op die Google account. Maar, OpenDNS werkt op een andere manier.
1. Google-account gebruiken
Door in te loggen op uw Google-account, kunt u alle surfgegevens van die computer zien. U moet een Gmail-ID instellen op de computer die u wilt volgen en de optie 'Web & App Activity' inschakelen voor die account.
Daarna kunt u alle gegevens volgen die een persoon bekijkt terwijl hij is ingelogd met die account, ongeacht met welk hotspotnetwerk of welk ander netwerk hij is verbonden.
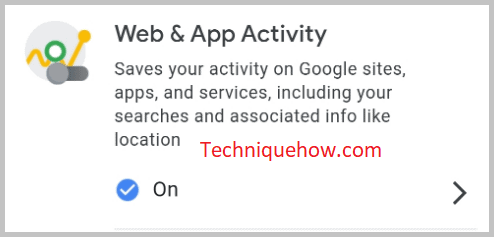
Het nadeel is dat als de persoon websites opent via de incognitobrowser, de tracking van de Google-account niet werkt en u de hulp moet inroepen van de OpenDNS-server door deze in te stellen op uw hotspotnetwerk.
Om de geschiedenis te bekijken met Google Account:
1. Vraag de gebruikers om in te loggen met een standaard Google-account.
2. Zorg ervoor dat uw browsegeschiedenis is ingeschakeld.
Het proces is onmiddellijk zodra de persoon een zoekopdracht uitvoert op Google of een website bezoekt, worden de gegevens opgenomen op de account en kunt u ze live zien.
2. Geschiedenis bekijken via DNS
Het hebben van een Google DNS voor uw Statische IP is veilig en aanbevolen. Maar, in het geval van terwijl u de geschiedenis van het doorbladeren van statistieken over het hotspotnetwerk wilt volgen moet u hulp van de aangepaste DNS-servers nemen die u op uw hotspot Statische IP-configuratie moet instellen.
Daarna moet u een account aanmaken op de OpenDNS-website met de statische IP-gegevens en andere om de verzoeken te bekijken die vanuit uw hotspot-netwerk voor elke te bezoeken website worden gedaan.
Hier zijn de te volgen stappen:
🔴 Te volgen stappen:
Stap 1: Maak gewoon een hotspot-netwerk aan en gebruik de IP-adressen van de OpenDNS-server (208.67.222.222, 208.67.220.220).
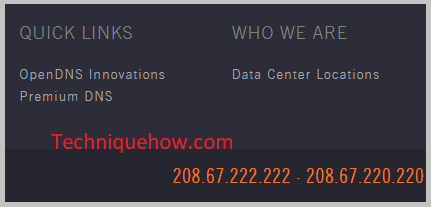
Stap 2: Zodra u de IP's op uw hotspotnetwerk hebt ingesteld, maakt u een account aan op OpenDNS met alle nodige gegevens om & op te sporen; bekijk de browsegeschiedenis van alle aangesloten gebruikers.
Stap 3: Nu ziet u na een paar uur alle verzoeken van het netwerk en de lijst wordt automatisch bijgewerkt na een bepaalde periode.
U zult de lijst van bezochte domeinen kunnen zien, maar als het een HTTPS-server is, kunt u niet zien wat ze doen nadat ze die website hebben bezocht. U ziet alleen de directe aanvragen (in aantallen) die via de hotspot server zijn gedaan, zonder gebruikersdetails. Deze details zijn voldoende als u op zoek bent naar de lijst van domeinen die gebruikers dagelijks bezoeken, bijvoorbeeld Facebook.com (500 aanvragen), twitter.com (104 aanvragen),enz.
Voorzorgsmaatregelen:
Terwijl u de gegevens van andere gebruikers bekijkt, moet u eerst een paar voorzorgsmaatregelen en stappen nemen die het proces veilig maken.
◘ U moet een melding tonen om anderen toestemming te geven om verbinding te maken met uw hotspotnetwerk als u de gegevens van gebruikers gaat volgen volgens het privacybeleid.
◘ U kunt de gegevens veilig opslaan en niet gebruiken in de vorm van uw persoonlijk gebruik.
Als u een DNS van derden gebruikt, deelt u ook de gegevens met hen. Wees dus voorzichtig en werk verstandig.
◘ Als u de browsegeschiedenis wilt uitschakelen, stel dan altijd de DNS-server in op de standaard die door uw ISP wordt geleverd.
Hotspot Browsing History Checker:
Geschiedenis controleren Wacht, het werkt...
WiFi Hotspot Manager:
U kunt de volgende manager-apps proberen:
1. Mobile Hotspot Manager
Als u de lijst van apparaten wilt vinden die verbonden zijn met uw hotspot samen met hun zoekopdrachten in de browser, moet u WiFi-hotspotmanagers gebruiken. De beste van hen die u kunt gebruiken is de Mobile Hotspot Manager. Het is beschikbaar op de Google Play Store.
⭐️ Kenmerken:
◘ Het laat u weten hoeveel apparaten verbonden zijn met de hotspot van uw toestel.
Het kan het IP-adres van alle aangesloten apparaten vinden.
◘ U kunt de duur van elke verbinding afzonderlijk achterhalen.
Hiermee kun je de hotspotgegevens van je toestel zien en delen.
◘ U kunt zien welke verbonden apparaten surfen terwijl ze verbonden zijn met uw hotspot.
Link: //play.google.com/store/apps/details?id=com.catchy.tools.mobilehotspot.dp
Hoe te gebruiken:
Stap 1: Download de tool van de link.
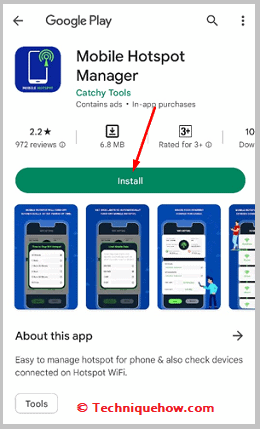
Stap 2: Dan moet je het openen.
Stap 3: Vervolgens moet u op Start klikken.
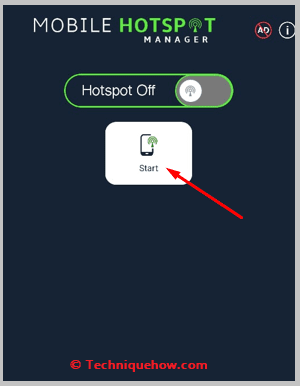
Stap 4: Klik vervolgens op Verbonden apparaten om de lijst met apparaten te zien die met uw hotspot zijn verbonden. U kunt iedereen die u wilt beheren en er de verbinding mee verbreken.
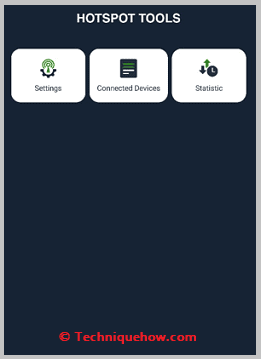
Stap 5: Klik op Statistiek om de browsergeschiedenis te vinden.
2. Smart Hotspot Manager
De Smart Hotspot Manager is een andere app die u kunt gebruiken voor het beheren van uw hotspot-activiteitengeschiedenis en het bekijken van de lijst met apparaten die met uw hotspot zijn verbonden. Deze app is gratis beschikbaar in de Google Play Store.
⭐️ Kenmerken:
◘ Hiermee kunt u de lijst van apparaten die met uw hotspot zijn verbonden, volgen en bekijken.
◘ U kunt het gegevensgebruik per verbinding vinden.
Het kan u de verbindingsduur tonen.
U kunt het IP-adres van elk aangesloten apparaat achterhalen.
Het toont de browsegeschiedenis en de zoekopdrachten van elk apparaat dat met uw hotspot is verbonden.
U kunt voor elk apparaat een datalimiet instellen.
Link: //play.google.com/store/apps/details?id=com.cs.hotspotmanager
Hoe te gebruiken:
Stap 1: Download de app van de link.
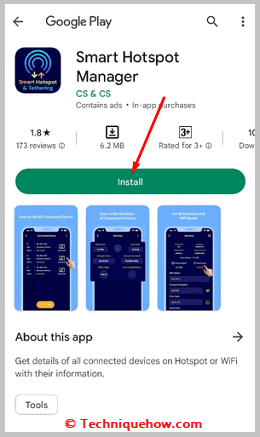
Stap 2: Dan moet je het openen.
Stap 3: Klik op de knop Start naast de knop Instellingen.
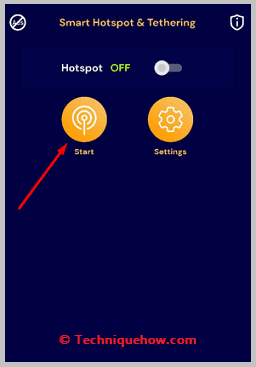
Stap 4: Geef toestemming door op Toestaan te klikken.
Zie ook: Hoe kom je erachter of iemand een zijlijnnummer & spoor heeft?Stap 5: Klik vervolgens op Verbonden apparaten om de lijst te zien van alle apparaten die met uw hotspot zijn verbonden.
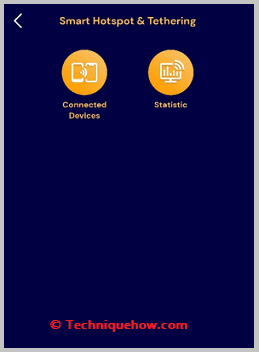
Stap 6: Klik op Statistieken om de browsergeschiedenis te zien.
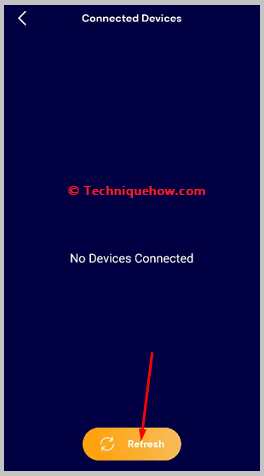
3. Hotspot gegevensgebruik - NeoData
U kunt ook overwegen de app genaamd Data Usage Hotspot - NeoData te gebruiken voor het beheer van de apparaten die op uw hotspot zijn aangesloten. Hiermee kunt u de zoekopdrachten van de gebruiker zien en elk van hun IP-adressen ook volgen.
⭐️ Kenmerken:
◘ U kunt de starttijd van elke hotspotverbinding vinden.
Het toont het aantal aangesloten apparaten.
U kunt het IP-adres vinden van elk apparaat waarmee uw hotspot is verbonden.
Het laat u de download- en uploadsnelheid van de verbinding weten.
U kunt de browsegeschiedenis van elk apparaat bekijken.
U kunt ook een tijdslimiet en een datalimiet instellen.
Link: //play.google.com/store/apps/details?id=com.neozomii.deeta
Hoe te gebruiken:
Stap 1: Download de app van de link.
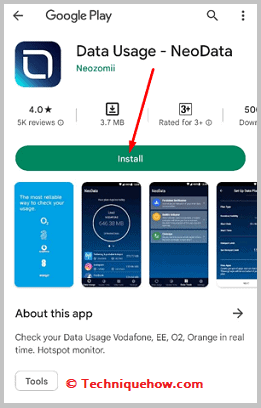
Stap 2: Dan moet je de app openen.
Zie ook: Posts Viewer - Hoe zie je verwijderde Instagram-posts van anderen?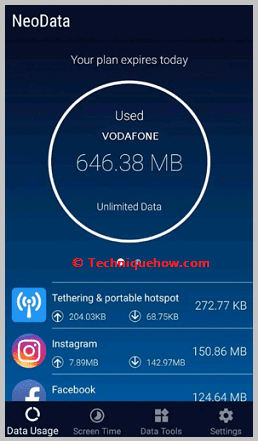
Stap 3: Vervolgens moet u op Ok klikken.
Stap 4: Stel het gegevensplan van uw account in.
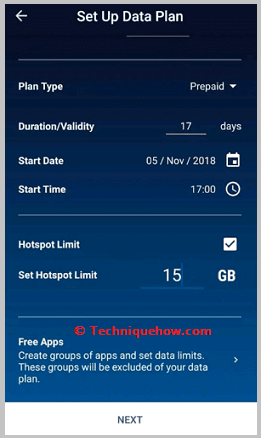
Stap 5: Klik vervolgens op Tethering en draagbare hotspot.
Stap 6: Vervolgens vindt u de lijst met apparaten die met uw hotspot zijn verbonden.
Stap 7: Klik op elk apparaat om de browsegeschiedenis, de duur van de verbinding, de sterkte van de verbinding, het gegevensgebruik, enz. te zien.
Hotspot Protection Tools:
Er zijn enkele hulpmiddelen die u kunt gebruiken om uw privacy te beschermen:
1. VPN Hotspot Shield WiFi Proxy
Om je hotspot te beschermen tegen het gevolgd worden door hackers of sites, moet je hotspotbeschermingstools gebruiken. Een van de beste tools die je kunt gebruiken is de VPN Hotspot Shield WiFi Proxy. Deze is beschikbaar in de Google Play Store en je kunt het gratis gebruiken voor het beveiligen van je WiFi en hotspot.
⭐️ Kenmerken:
◘ U kunt geblokkeerde sites ontgrendelen met behulp van een VPN.
U kunt privé browsen zonder gevolgd te worden.
Het biedt een gratis proef VPN-modus.
◘ Het biedt proxybeveiliging en stelt u in staat een veilige en stabiele verbinding te gebruiken.
De app vereist geen registratie.
Link: //play.google.com/store/apps/details?id=com.vpn.hotspot.shield.harvishappz
Hoe te gebruiken:
Stap 1: Download de app van de link.
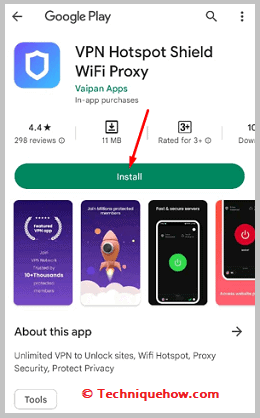
Stap 2: Dan moet je het openen.
Stap 3: Vervolgens moet u op de groene schakelaar klikken die op uw scherm verschijnt.
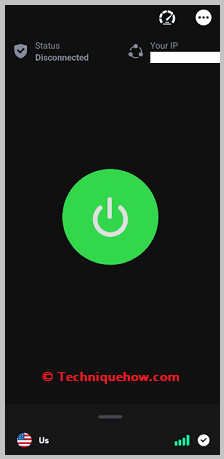
Stap 4: Klik op OK.
Stap 5: Uw toestel wordt verbonden met een VPN en nu kunt u veilig surfen zonder gevolgd te worden.
2. HotspotShield VPN
De app genaamd HotspotShield VPN kan ook worden gebruikt om uw hotspot te beschermen tegen getraceerd worden. Deze app biedt top-notch beveiliging en biedt onbeperkte VPN om u te helpen veilig te browsen.
⭐️ Kenmerken:
De app verbergt je IP-adres tijdens het browsen.
U kunt meer dan 115 virtuele locaties gebruiken.
◘ Het laat je onbeperkt VPN gebruiken en biedt een grote dekking.
◘ Het spoort uw privé-activiteiten niet op, omdat het geen verbindingslogs bijhoudt.
U kunt het upgraden naar premium om extra beveiligingsfuncties te ontgrendelen.
Link: //play.google.com/store/apps/details?id=hotspotshield.android.vpn
Hoe te gebruiken:
Stap 1: Download de app van de link.
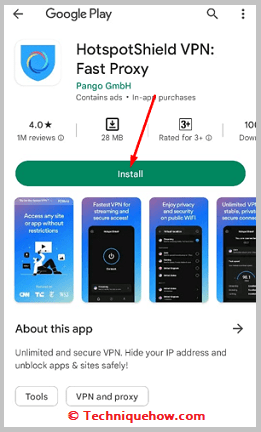
Stap 2: Dan moet je het openen.
Stap 3: Vervolgens moet u op GOT IT klikken.
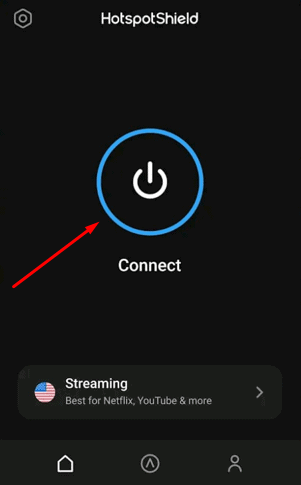
Stap 4: Klik op Verder met advertenties en beperkingen om de gratis versie te gebruiken of u kunt zich ook abonneren op de premium versie als u dat wilt.
Stap 5: Klik dan op de blauwe schakelaar om hem aan te zetten.
Stap 6: Klik op OK.
Stap 7: Je wordt verbonden met een VPN.
Stap 8: Nu kunt u veilig en privé browsen.
