Inhoudsopgave
Uw snelle antwoord:
Er zijn veel hulpmiddelen van derden, zoals Web Tools - Auto Scroll, Auto Screen Scroll, Automatic scroll, enz. die gebruikers helpen om het scherm van de telefoon automatisch te laten scrollen.
Als een bericht niet is opgeslagen op Snapchat, kun je het verder niet zien.
Om oude Snapchat-berichten te bekijken zonder te scrollen, kun je tools van derden gebruiken of zoeken naar het specifieke bericht.
Normaal gesproken kun je oude berichten stalken, maar Snapchat stuurt gebruikers meldingen wanneer iemand een snap opnieuw opent.
Vanuit het Snapchat chats gedeelte kun je je chat geschiedenis zien.
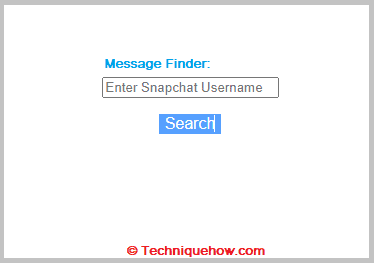
Apps om het eerste bericht op Snapchat te zien zonder te scrollen:
Je kunt de volgende apps proberen:
1. Webtools - Automatisch scrollen (iOS)
⭐️ Kenmerken van Web Tools - Auto Scroll:
◘ De app stelt gebruikers in staat om de scrollrichtlijn (omhoog of omlaag) in te stellen en heeft een stop-, pauze- en herstartfunctie.
Zie ook: Dit verhaal is niet beschikbaar op Instagram - Waarom verschijnt dit?◘ Gebruikers kunnen de scrollsnelheid aanpassen aan hun voorkeur, waardoor de onderneming comfortabeler wordt.
◘De app bevat de iOS Safari-browser, waardoor gebruikers de auto-scroll-functie tijdens het surfen op het web gemakkelijk kunnen gebruiken.
🔗 Link: //apps.apple.com/us/app/id1589069556
🔴 Te volgen stappen:
Stap 1: Ga naar de App Store, installeer de app en start hem, u wordt gevraagd om hem toegang te geven tot de weergave boven andere apps.
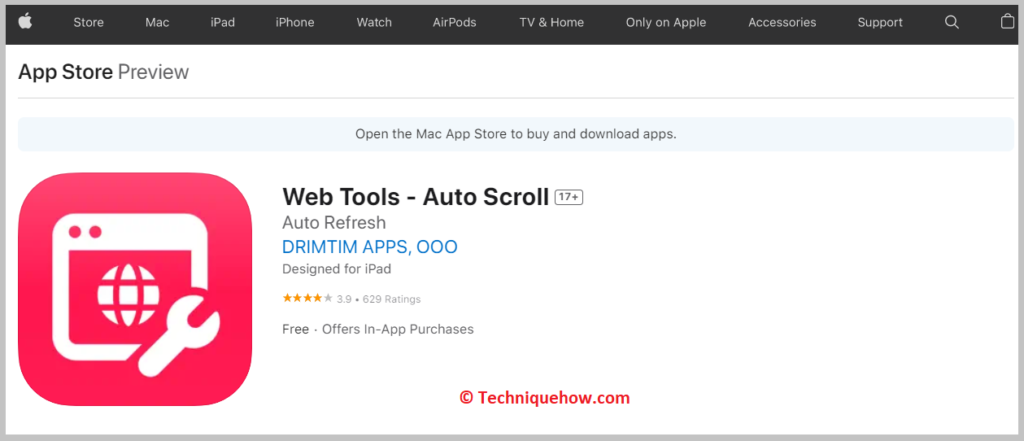
Stap 2: Voeg Snapchat toe in de app Web Tools, open iemands chat op Snapchat en tik op de knop "Automatisch scrollen" onderaan het scherm.
Stap 3: Om de snelheid en richting van het scrollen aan te passen, tikt u op de knop "Instellingen" onderaan het scherm. Om het scrollen te stoppen, te pauzeren of opnieuw te starten, tikt u op de knop "Stoppen" onderaan het scherm. Als u klaar bent, tikt u op de knop "X" in de linkerbovenhoek van het scherm om de app te sluiten.
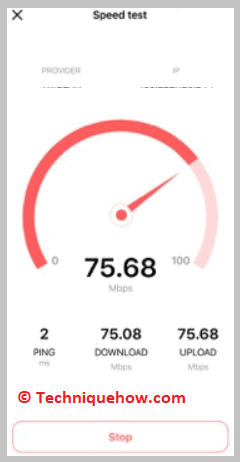
2. Automatisch scherm scrollen
⭐️ Kenmerken van Auto Screen Scroll:
◘ U kunt automatisch door webpagina's scrollen met een aanpasbare snelheid, zodat gebruikers de inhoud snel kunnen scannen.
◘ De gebruiker kan kiezen op welke apps hij de automatisch scrollende functie wil laten werken.
◘ De app kan het scherm automatisch voor u scrollen, zodat u tekst kunt lezen of afbeeldingen kunt bekijken zonder handmatig te knijpen.
🔗 Link: //play.google.com/store/apps/details?id=com.dvg.automaticscroll
🔴 Te volgen stappen:
Stap 1: Zoek in de Google Play Store naar de app, download hem, start hem en lees de instructies op het scherm zorgvuldig.
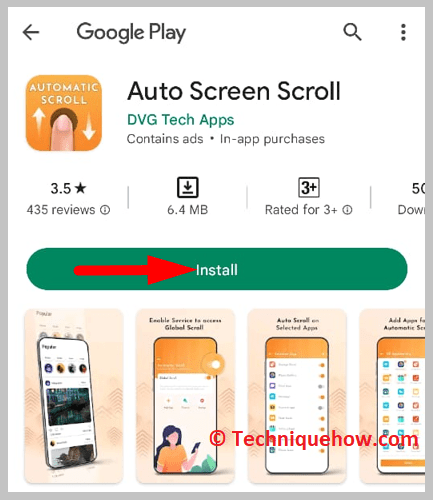
Stap 2: Daarna ziet u drie opties op uw scherm: Apps toevoegen, Instellingen en Thema's. U kunt een bepaalde app selecteren om de scrolfunctie te activeren als de Global scroll is uitgeschakeld.
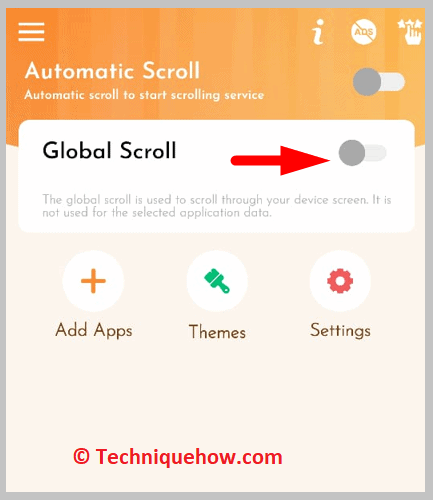
Stap 3: Klik op de optie Apps toevoegen, voeg de Snapchat-app toe en wanneer u Snapchat opent, kunt u de scrolfunctie gebruiken.
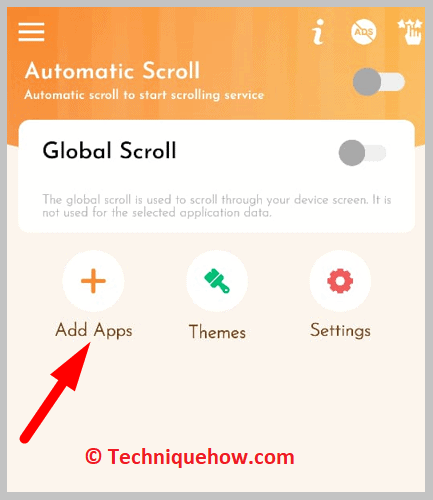
3. Smart Scroll - AutoScroll App
⭐️ Kenmerken van Smart Scroll - Auto-Scroll App:
◘ Met deze tool kunt u automatisch scrollen, en gebruikers kunnen de functie slim scrollen activeren die de scrollsnelheid aanpast op basis van de inhoud van het scherm.
◘ Gebruikers kunnen selecteren op welke apps ze willen dat de automatisch scrollende functie werkt en de scrollsnelheid aanpassen aan hun voorkeur, waardoor de ervaring comfortabeler wordt.
🔗 Link: //play.google.com/store/apps/details?id=com.nine.to.five.pp.smartscroll
🔴 Te volgen stappen:
Stap 1: Download de app uit de Play Store, start hem en lees de richtlijnen op het scherm. Laat de app over andere toepassingen en toegankelijkheidsdiensten heen trekken.
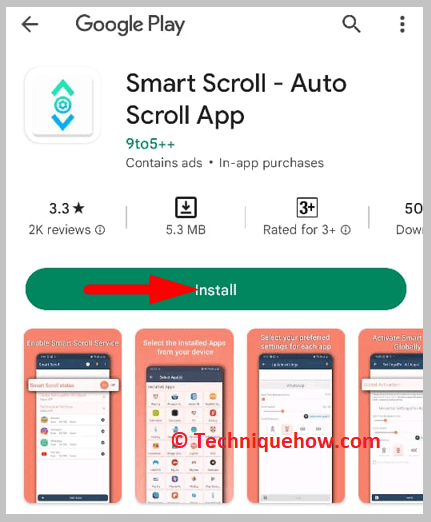
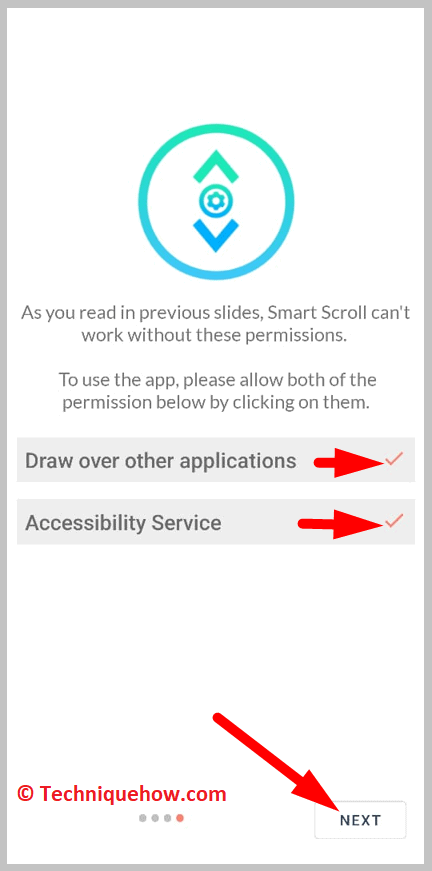
Stap 2: Daarna kiest u de Snapchat-app om erboven te tonen, en zodra u de Snapchat-app daar toevoegt, kunt u de slimme scrollfunctie van de app gebruiken. Open iemands chat en stel deze in om te scrollen; zo zou deze langzaam naar boven gaan door automatisch te scrollen.
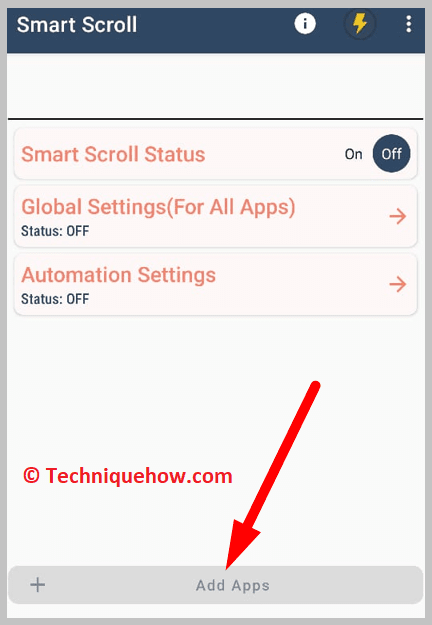
4. Automatisch scrollen
⭐️ Kenmerken van Automatisch scrollen:
◘ Hiermee kunt u de inhoud van uw scherm automatisch scrollen met instelbare snelheid.
◘ Gebruikers kunnen de richting van het omhoog, omlaag, links of rechts scrollen kiezen, en ze kunnen het scrollen ook bedienen met eenvoudige veegbewegingen en de app zo instellen dat het scrollen automatisch stopt wanneer het einde van de inhoud is bereikt.
Met deze app kunnen gebruikers specifieke delen van het scherm en specifieke webpagina's selecteren waar het scrollen moet werken.
🔗 Link: //play.google.com/store/apps/details?id=com.tafayor.autoscroll2
🔴 Te volgen stappen:
Zie ook: Hoe iemand te vinden op Venmo: meerdere manieren om te proberenStap 1: Open de Google Play Store op uw Android-toestel, zoek de app en installeer hem. Zodra de app is geïnstalleerd, opent u hem vanuit de app-lade of het startscherm van uw toestel.
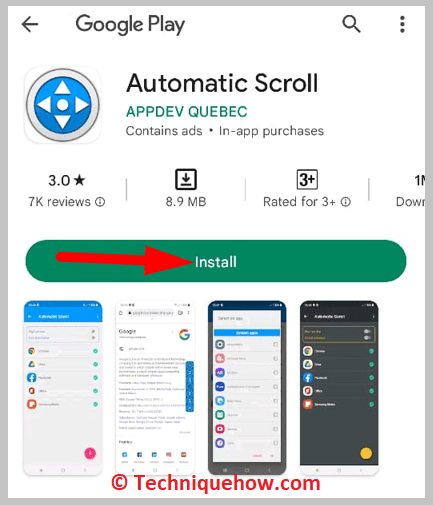
Stap 2: U ziet twee opties: Start service en Globale activering. Klik op de optie Start service en laat de app boven de andere apps verschijnen.
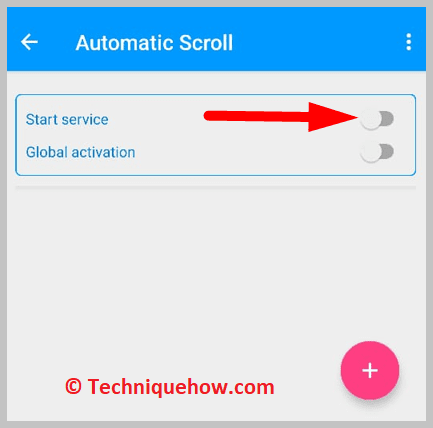
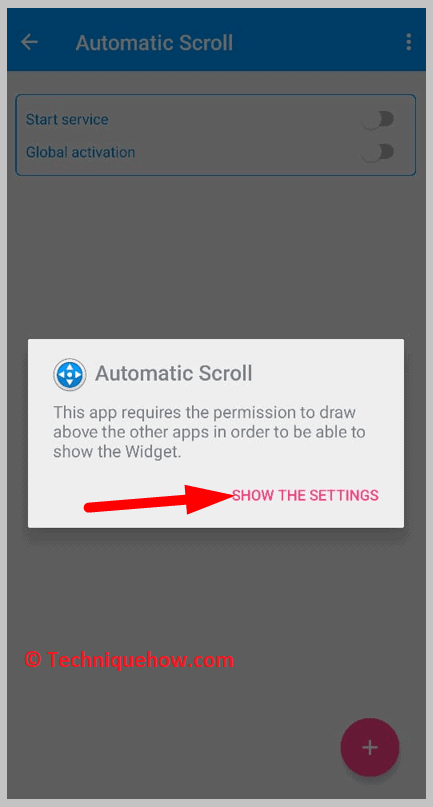
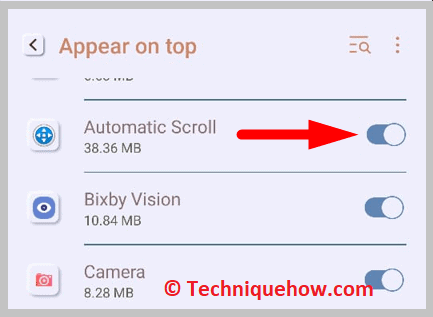
Stap 3: Kies Snapchat uit de lijst van de app; u kunt ook op het "+" pictogram rechtsonder klikken om de app aan de lijst toe te voegen en de automatische scrollfunctie voor de app te activeren.
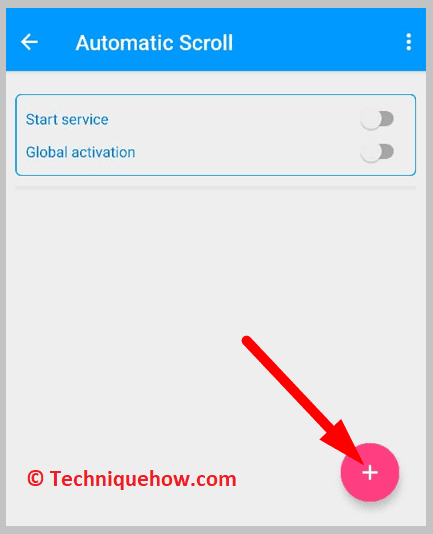
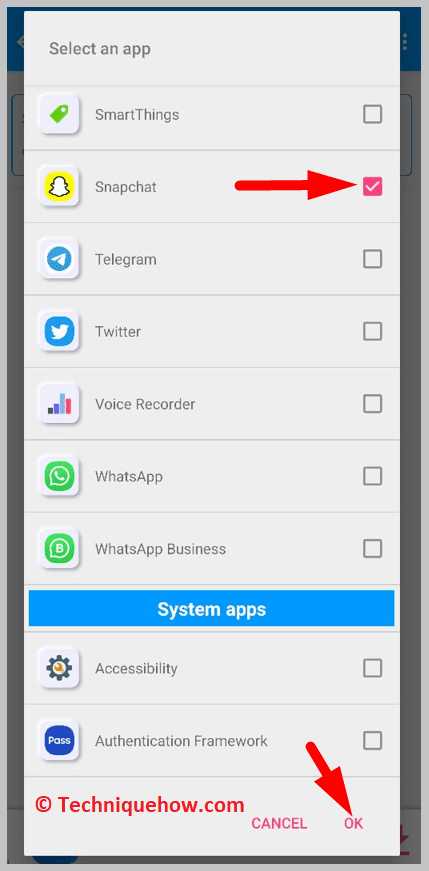
Als je daarna de chat van iemand op Snapchat opent en deze op scrollen zet, gaat hij langzaam naar het oude bericht.
Waarom kan ik niet omhoog scrollen op Snapchat chat:
De unieke gebruikersinterface van Snapchat verwijdert automatisch oudere berichten en gesprekken van het chatscherm om een meer naadloze en real-time ervaring voor gebruikers te creëren.
Deze ontwerpkeuze is bedoeld om de app meer te richten op real-time communicatie in plaats van gebruikers in staat te stellen oude gesprekken terug te kijken. Als gevolg daarvan is het niet mogelijk om omhoog te scrollen en eerdere berichten in de chatgeschiedenis te bekijken. Je kunt alleen de opgeslagen berichten zien, de rest van de berichten kun je niet zien.
Veel gestelde vragen:
1. Hoe bekijk je oude Snapchat-berichten zonder te scrollen?
Met behulp van tools van derden of door te zoeken naar een bepaald bericht, kun je het oude Snapchat-bericht bekijken zonder te scrollen.
De hulpmiddelen worden gebruikt om automatisch door het scherm te bladeren waarbij de zoekfunctie direct naar het bericht springt.
2. Hoe lees je oude Snapchat-berichten zonder dat ze het weten?
Snapchat heeft geen functie waarmee je oude berichten kunt lezen zonder dat de ander het weet, omdat de app zo is ontworpen dat berichten worden verwijderd nadat ze zijn bekeken.
Maar als de berichten niet zijn verwijderd, dan kun je de berichten zien zonder het te weten. Bovendien stuurt Snapchat meldingen naar gebruikers als iemand een gesprek opnieuw opent en oude berichten gaat bekijken.
3. Hoe kan ik de Snapchat gespreksgeschiedenis zien?
Om uw Snapchat-gespreksgeschiedenis te bekijken, opent u de Snapchat-app en logt u in op uw account. Ga naar het gedeelte chats, waar al uw huidige en vorige gesprekken worden weergegeven.
Tik op het gesprek dat u wilt bekijken; alle berichten die in dat gesprek zijn uitgewisseld worden getoond, met de meest recente berichten onderaan. Als de andere persoon een gesprek heeft verwijderd, of u heeft het verwijderd, kunt u het niet meer zien.
