Ynhâldsopjefte
Jo fluch antwurd:
D'r binne in protte ark fan tredden lykas Web Tools - Auto Scroll, Auto Screen Scroll, Automatysk rôlje, ensfh. it skerm fan de telefoan automatysk.
As in berjocht net op Snapchat bewarre wurdt, kinne jo it net fierder sjen.
Om âlde Snapchat-berjochten te sjen sûnder te rôljen, kinne jo ark fan tredden brûke of sykje nei it bepaalde berjocht.
Jo kinne normaal âlde berjochten stalkje, mar Snapchat stjoert notifikaasjes nei brûkers as immen in snap opnij iepenet.
Fan 'e Snapchat-petearseksje kinne jo jo petear sjen skiednis.
Sjoch ek: Dizze ynhâld is net beskikber op Facebook - Betsjut: blokkearre as oars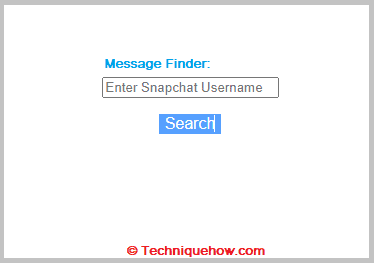
Apps om earste berjocht op Snapchat te sjen sûnder te rôljen:
Jo kinne de folgjende apps besykje:
1. Webark - Automatysk rôlje (iOS)
⭐️ Funksjes fan webark - Automatysk rôlje:
◘ De app lit brûkers de rôljerjochtline ynstelle (op of omleech) en hat in funksje foar stopje, pauze en opnij starte.
◘ Brûkers kinne de rôlsnelheid oanpasse oan har foarkar, wêrtroch it bedriuw nofliker wurdt.
◘De app omfettet de iOS Safari-blêder, wêrtroch brûkers tagong kinne krije de auto-scroll-funksje by it blêdzjen fan it web maklik.
🔗 Keppeling: //apps.apple.com/us/app/id1589069556
🔴 Stappen Om te folgjen:
Stap 1: Gean nei de App Store, ynstallearje de app, en starte it, jo wurde frege om it tagong te jaan foar werjaan oer oare apps.
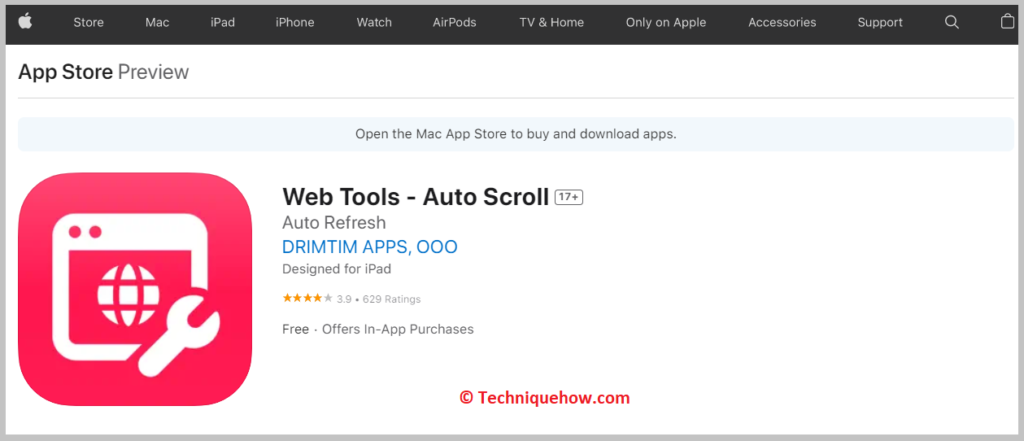
Stap 2: TaheakjeSnapchat op 'e Web Tools app, iepenje elkenien syn petear op Snapchat, en tik op de "Auto Scroll" knop ûnderoan it skerm.
Stap 3: Om de snelheid en rjochting oan te passen fan de rôlje, tik op de "Ynstellings" knop oan de ûnderkant fan it skerm. Om it rôljen te stopjen, pauze of opnij te begjinnen, tikje op de knop "Stopje" ûnderoan it skerm. Sadree't jo klear binne, tik op de "X" knop yn 'e boppeste linker hoeke fan it skerm om de app te sluten.
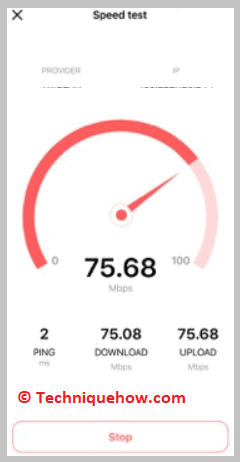
2. Auto Screen Scroll
⭐️ Funksjes fan Automatysk skermrôlje:
◘ Jo kinne automatysk troch websiden rôlje mei in oanpasbere snelheid, wêrtroch brûkers it rjocht hawwe om de ynhâld fluch te scannen.
◘ It lit brûkers kieze hokker apps se wolle de funksje foar automatysk rôljen om oan te wurkjen.
◘ De app kin automatysk foar jo troch it skerm rôlje, sadat jo tekst lêze kinne of ôfbyldings besjen sûnder manueel te knypjen.
🔗 Keppeling: //play.google.com/store/apps/details?id=com.dvg.automaticscroll
🔴 Stappen om te folgjen:
Stap 1: Fan de Google Play Store, sykje nei de app, download it, starte it en lês de ynstruksjes op it skerm soarchfâldich.
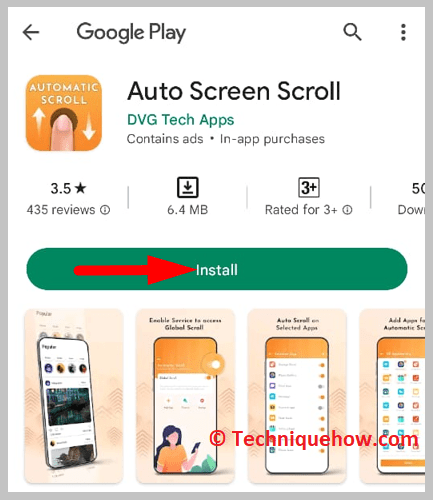
Stap 2: Dêrnei kinne jo trije opsjes op jo skerm sjen: apps tafoegje, ynstellings en tema's. Jo kinne in bepaalde app selektearje om de rôlfunksje te aktivearjen as de Global scroll útskeakele is.
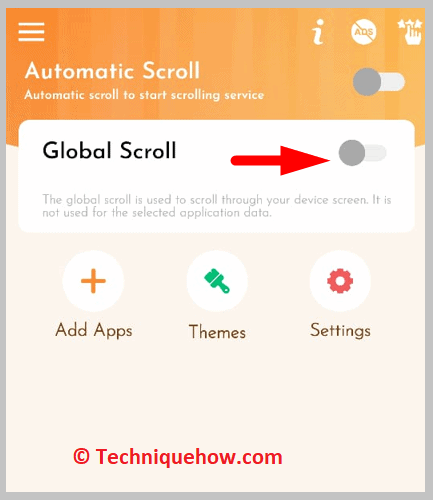
Stap 3: Klikje op de Add apps opsje, foegje de Snapchat app ta, enas jo Snapchat iepenje, kinne jo de rôljefunksje brûke.
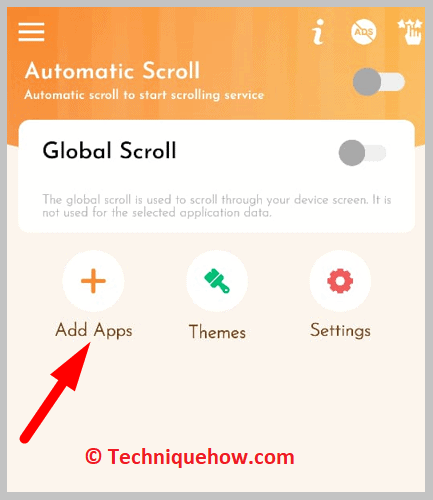
3. Smart Scroll - AutoScroll App
⭐️ Features of Smart Scroll – Auto-Scroll App:
◘ Mei dit ark kinne jo automatysk rôljen dwaan, en brûkers kinne de funksje foar tûk rôlje aktivearje dy't de rôlsnelheid oanpast op basis fan de ynhâld fan it skerm.
◘ Brûkers kinne selektearje hokker apps se wolle dat de funksje foar automatysk rôlje oan wurket en de rôlsnelheid oan har foarkar oanpasse, sadat de ûnderfining nofliker wurdt.
🔗 Keppeling: //play.google.com/store/apps /details?id=com.nine.to.five.pp.smartscroll
🔴 Stappen om te folgjen:
Stap 1: Download de app fan Play Store, starte it en lês de rjochtlinen op it skerm. Tastean de app oare applikaasjes en tagonklikenstsjinsten oer te tekenjen.
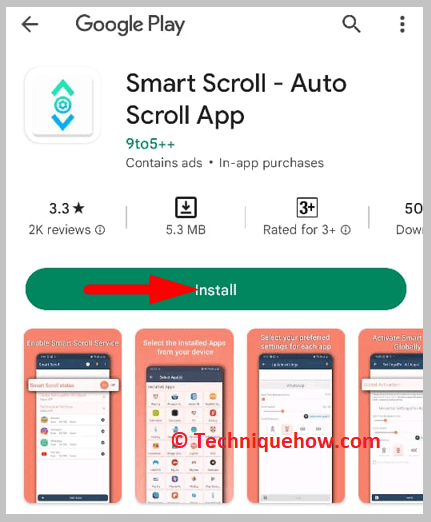
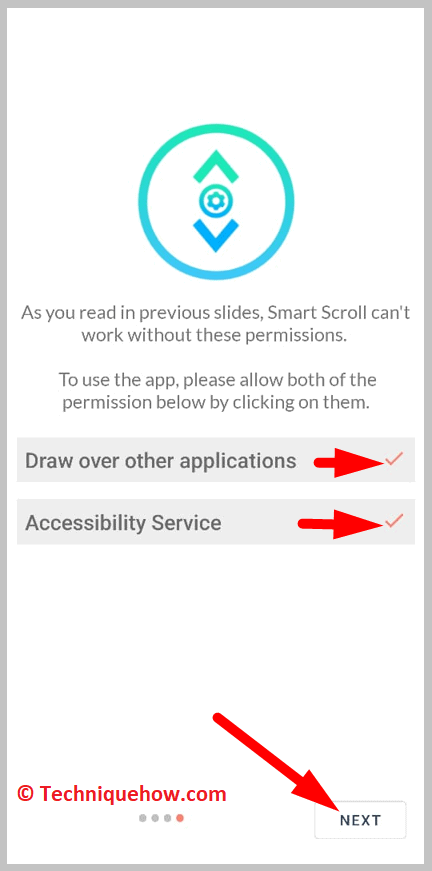
Stap 2: Kies dêrnei de Snapchat-app om der oer te sjen, en as jo ienris de Snapchat-app dêr, kinne jo de smart scroll-funksje op 'e app brûke. Iepenje it petear fan elkenien en set it yn om te rôljen; sadwaande soe it stadichoan nei boppe gean troch automatysk rôljen.
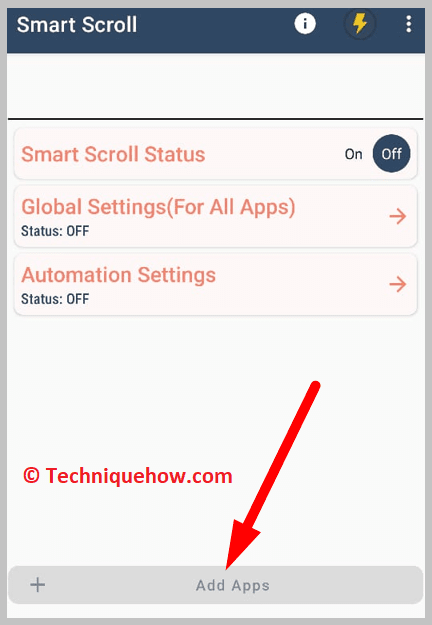
4. Automatysk rôljen
⭐️ Funksjes fan Automatysk rôljen:
Sjoch ek: Bluestacks alternatyf foar Mac - 4 bêste list◘ It lit jo de ynhâld fan jo skerm automatysk rôlje mei ferstelbere snelheid.
◘ Brûkers kinne de rjochting fan it rôljen fan omheech, omleech, lofts of rjochts selektearje, en se kinne ek it rôljen kontrolearje troch ienfâldige swipebewegingen en set deapp om automatysk te stopjen mei rôljen as it ein fan de ynhâld berikt is.
◘ Mei dizze app kinne brûkers spesifike gebieten fan it skerm en spesifike websiden selektearje wêr't it rôljen wurkje moat.
🔗 Keppeling: //play.google.com/store/apps/details?id=com.tafayor.autoscroll2
🔴 Stappen om te folgjen:
Stap 1: Iepenje de Google Play Store op jo Android-apparaat, sykje nei de app en ynstallearje. Sadree't de app is ynstallearre, iepenje it út de app lade of dyn apparaat syn thús skerm.
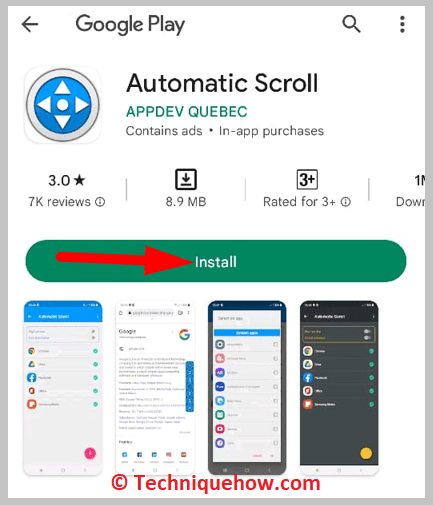
Stap 2: Jo kinne sjen twa opsjes: Start tsjinst en Global aktivearring. Klik op de Start tsjinst opsje en lit de app werjaan oer de oare apps.
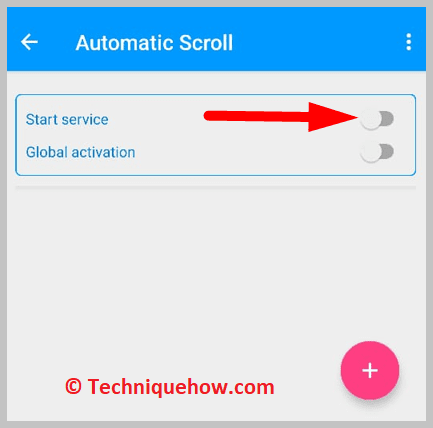
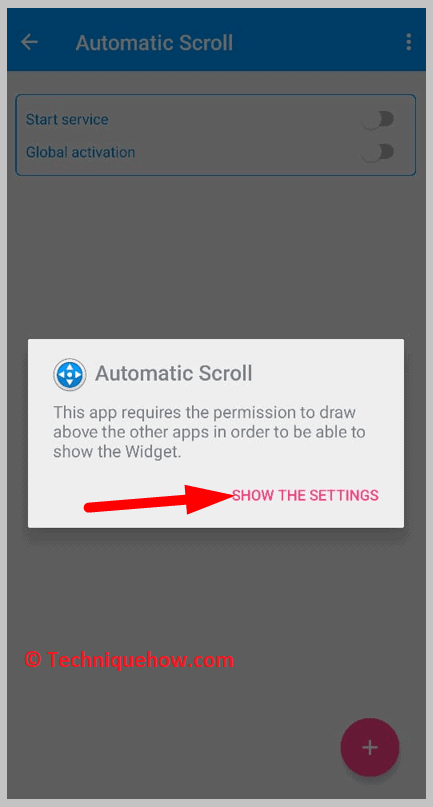
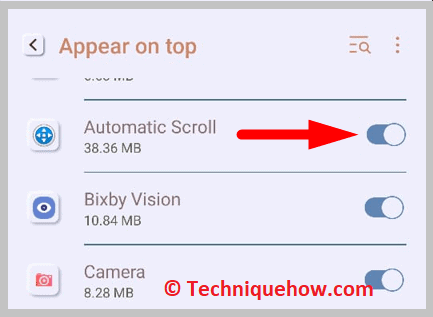
Stap 3: Kies Snapchat út de app syn list; jo kinne ek klikke op it "+" ikoan fan rjochts ûnder om de app ta te foegjen oan 'e list en aktivearje de auto-scroll funksje foar de app.
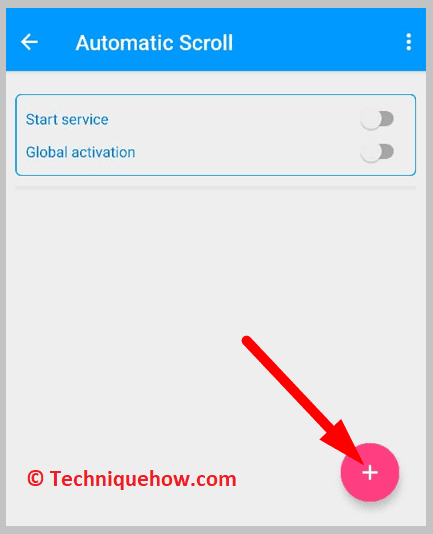
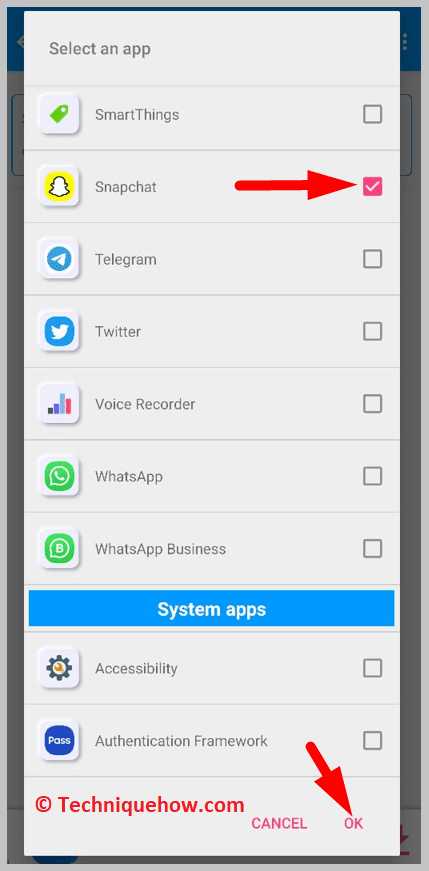
Dêrnei, as jo iepenje immen syn petear op Snapchat en set it om te scrollen, sil it stadichoan nei it âlde berjocht gean.
Wêrom kin ik net omheech rôlje op Snapchat chat:
De unike brûkersynterface fan Snapchat wisket automatysk âldere berjochten en petearen fan it petearskerm om in mear naadleaze en realtime ûnderfining foar brûkers te meitsjen.
Dizze ûntwerpkar is bedoeld om de app mear rjochte te meitsjen op realtime kommunikaasje ynstee fan brûkers werom te sjen nei âlde petearen. As gefolch, it kinnet mooglik wêze om omheech te rôljen en eardere berjochten te besjen yn 'e petearskiednis. Jo kinne allinich de bewarre berjochten sjen, de rest fan de berjochten kinne jo net sjen.
Faak stelde fragen:
1. Hoe sjogge jo nei âlde Snapchat-berjochten sûnder scrollen?
Mei helpmiddels fan tredden of sykjen nei in bepaald berjocht, kinne jo nei it âlde Snapchat-berjocht sjen sûnder te rôljen.
Tools wurde brûkt om automatysk it skerm te rôljen wêr't de sykfunksje direkt nei springt it berjocht.
2. Hoe âlde Snapchat-berjochten te lêzen sûnder dat se it witte?
Snapchat hat gjin funksje om jo âlde berjochten te lêzen sûnder dat de oare persoan it wit, om't de app is ûntwurpen om berjochten te wiskjen nei't se binne besjoen.
Mar as de berjochten binne net wiske, dan kinne jo de berjochten sjen sûnder te witten. Dêrnjonken stjoert Snapchat notifikaasjes nei brûkers as immen in konversaasje opnij iepenet en âlde berjochten begjint te besjen.
3. Hoe kinne jo Snapchat-konversaasjeskiednis sjen?
Om jo Snapchat-konversaasjeskiednis te besjen, iepenje de Snapchat-app en meld jo oan by jo akkount. Gean nei de petearen seksje, dêr't al jo aktuele en eardere petearen sille wurde fermeld.
Tik op it petear dat jo besjen wolle; alle berjochten útwiksele yn dat petear wurde werjûn, mei de meast resinte berjochten ûnderoan. As de oare persoan wiske eltsekonversaasje, of jo hawwe it wiske, dan kinne jo it net mear sjen.
