Inhoudsopgave
Uw snelle antwoord:
Om uw Twitch e-mailadres te wijzigen, zoekt en opent u eerst in een webbrowser twitch.tv. Vervolgens logt u in op uw account en klikt u op het pictogram Twitch Profile.
Kies vervolgens 'Instellingen' uit het uitklapmenu> Klik op het tabblad 'Beveiliging en privacy'> Klik op het 'potlood' pictogram om de E-mail te bewerken> Voer een Nieuw E-mail adres in> Druk op de "Opslaan" knop.
Daarna wordt u gevraagd om> uw Twitch-wachtwoord in te voeren ter verificatie, en vervolgens wordt voor de e-mailverificatie een zescijferige code naar uw nieuwe e-mailadres gestuurd. Kopieer de code en voer hem hier in en klaar is kees.
Hoe verander je e-mail op Twitch:
Nu, laten we eens kijken, hoe je je Twitch e-mail adres verandert-
1. Open twitch.tv en log in:
Ga eerst naar uw webbrowser, en zoek in de zoekbalk naar de officiële website van Twitch.
Ter referentie kunt u de gegeven link gebruiken: //www.twitch.tv/ .
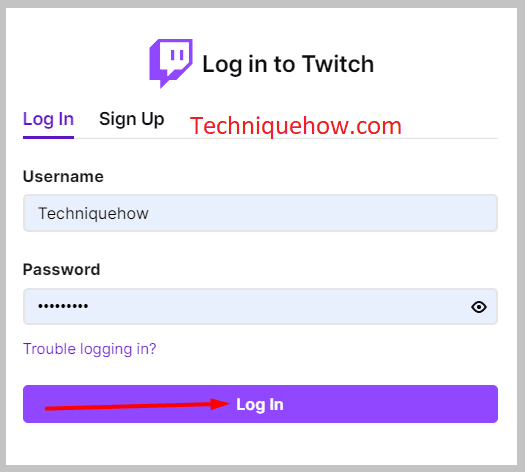
Deze link brengt u naar de officiële website van Twitch. Wanneer u 'Twitch' op uw web opent, ziet u in het midden een video lopen, met 'aanbevolen kanalen' aan de linkerkant, en in de rechterbovenhoek van het scherm krijgt u de optie om "in te loggen".
Klik op "inloggen", voer uw inlog-ID en wachtwoord in en open uw account.
2. Klik op het pictogram Twitch-profiel:
Na het openen van je account zie je de 'live streaming' van een van de kanalen die je volgt, en aan de linkerkant de activiteitsstatus van de kanalen die je volgt, samen met de populaire kanalen als aanbevelingen.
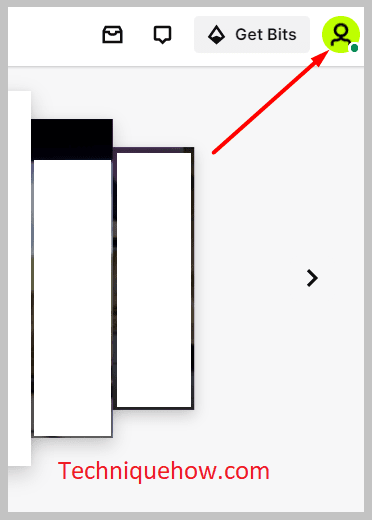
Nou, je moet je concentreren op de rechterkant van het scherm. Beweeg je cursor naar de rechterbovenhoek van het scherm, waar je het pictogram "Profielfoto" ziet.
Klik op het pictogram "profielfoto" en u komt op uw profielpagina.
3. Kies "Instellingen" in het uitklapmenu:
Wanneer u op uw profielicoontje klikt, verschijnt er een menu op het scherm. Uit het uitklapmenu moet u "Instellingen" selecteren.
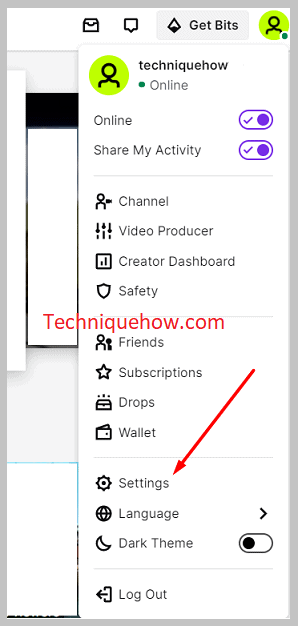
Klik op de "Instellingen" optie en open de instellingen tab. Onder deze tab krijg je de optie om je Twitch e-mail adres te wijzigen.
4. Klik op het tabblad "Beveiliging en privacy":
Selecteer nu in het gedeelte "Instellingen" het tabblad> "Instellingen en privacy".
U vindt deze optie in het bovenste middengedeelte van het instellingentabblad. Klik erop.
In het gedeelte "Veiligheid en privacy" is de optie "E-mail".
Zie ook: Hoe maak je een schermafdruk van Instagram DM zonder dat ze het weten?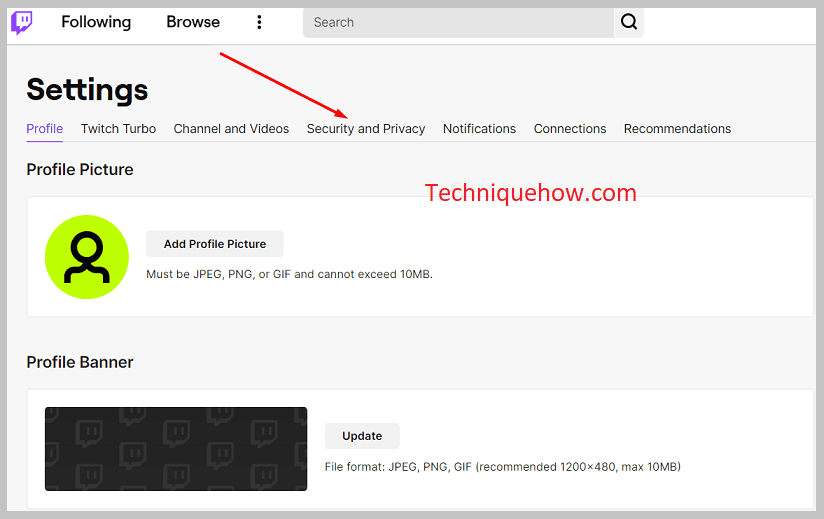
Op het tabblad "e-mail" wordt de e-mail weergegeven die u eerder hebt toegevoegd en die u kunt wijzigen door op het "potlood" te klikken.
5. Klik op het "potlood"-pictogram om de e-mail te bewerken:
Om het tabblad e-mail te bewerken, moet u op het pictogram "Potlood" klikken. Klik op het potloodpictogram en er verschijnen twee ruimtes op het scherm onder hetzelfde tabblad, waar u het nieuwe e-mailadres kunt toevoegen.
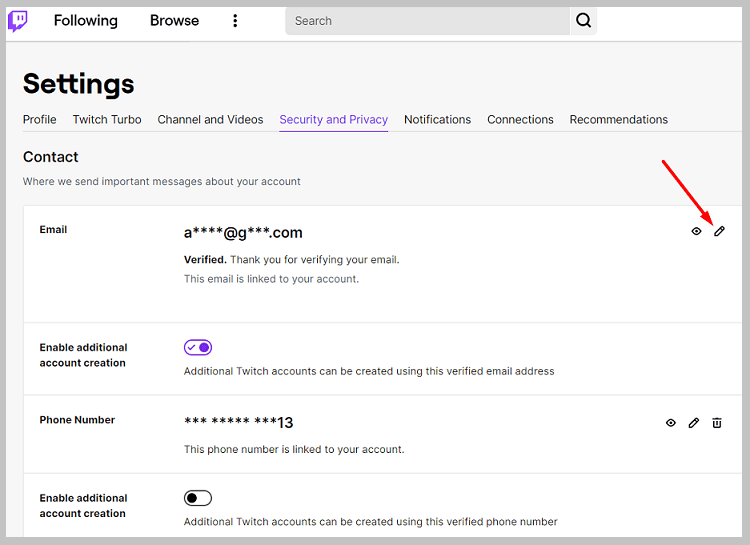
Vervolgens "backspace" u het oude e-mailadres om het nieuwe in te voeren.
6. Voer een nieuw e-mailadres in & Opslaan:
Voer in de gegeven ruimtes het nieuwe e-mailadres in, dat je wilt toevoegen aan je twitch-account en druk op de knop "Opslaan".
U moet op beide plaatsen hetzelfde nieuwe e-mailadres invoeren en dan op "opslaan" klikken.
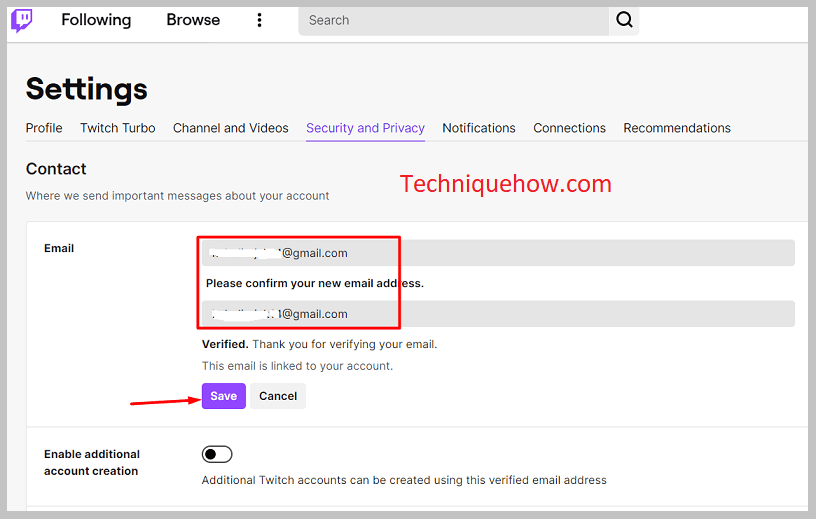
Daarna moet je een verificatieproces doorlopen, waarbij je wordt gevraagd het wachtwoord van je Twitch-account in te voeren en het nieuw toegevoegde e-mailadres te verifiëren via een verificatiecode.
Dit is een eenvoudig verificatieproces dat men moet doen om het e-mailadres met succes te wijzigen.
7. Voer het wachtwoord in om de actie te verifiëren:
Nu zal er een vakje op het scherm verschijnen, waarin u wordt gevraagd uw wachtwoord in te voeren. Hier moet u het wachtwoord van uw "Twitch"-account toevoegen.
Raak niet in de war over, of u uw nieuwe e-mail adres wachtwoord en Twitch account wachtwoord moet invoeren.
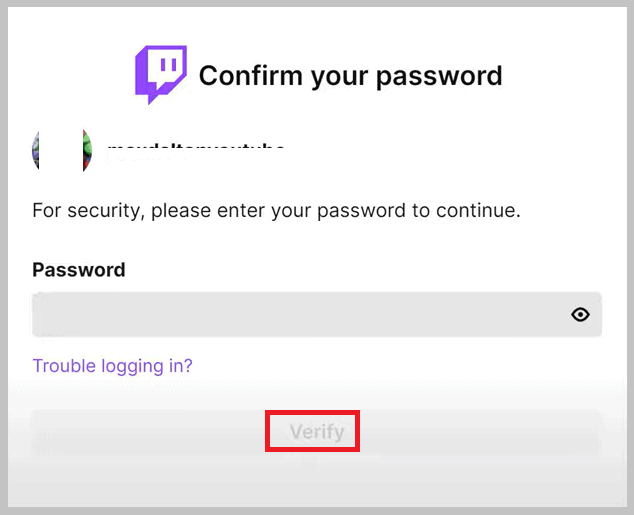
Voer het wachtwoord van je Twitch-account correct in en druk onderaan op de knop "Verifiëren".
Deze stap wordt uitgevoerd door het Twitch-team om te controleren of de echte gebruiker deze wijzigingen aanbrengt of niet.
8. Controleer met een e-mailverificatiecode:
Vervolgens, na het wachtwoord, moet u uw nieuw toegevoegde e-mail verifiëren. Daarvoor wordt een verificatie van zes cijfers naar uw nieuw toegevoegde e-mailadres gestuurd.
Open de e-mail en controleer je inbox. Open de e-mail van "Twitch" en leer de verificatiecode.
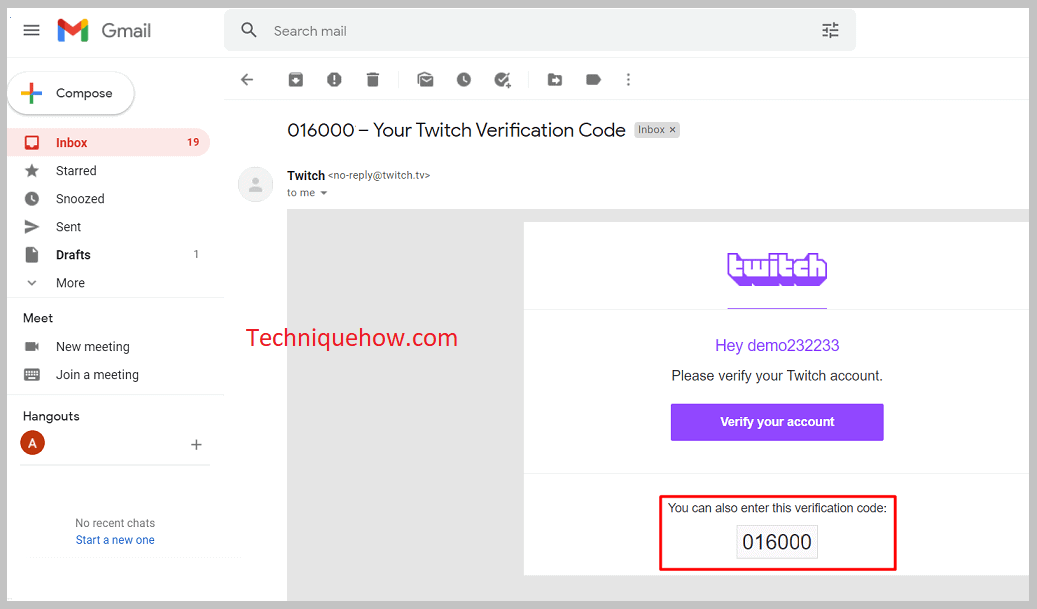
Ga naar het "Twitch" e-mail verificatie vak en voer de code in. Klik op de "Submit" knop.
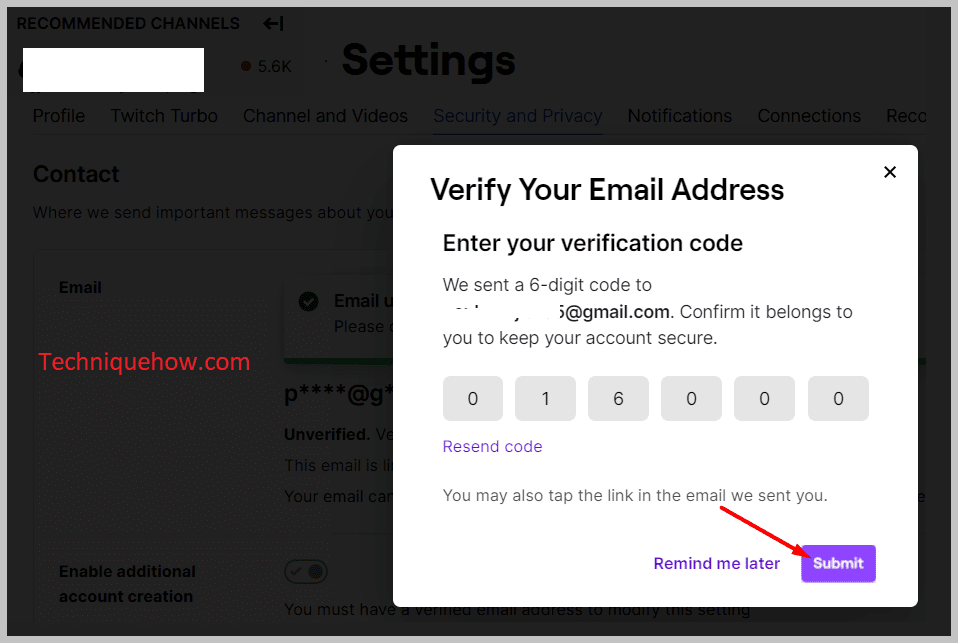
9. Het is klaar:
Zodra de e-mail is geverifieerd, verschijnt een bericht op het scherm: "Bedankt voor het verifiëren van uw e-mailadres_____".
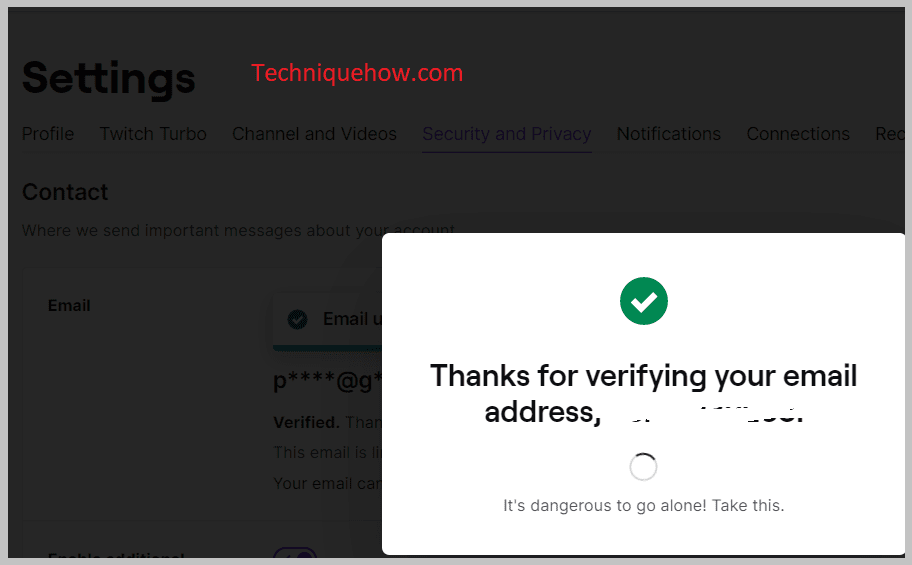
Als u nu teruggaat naar het tabblad e-mail, ziet u een bericht met de tekst "E-mail succesvol bijgewerkt", wat betekent dat het proces is voltooid en uw e-mail is bijgewerkt.
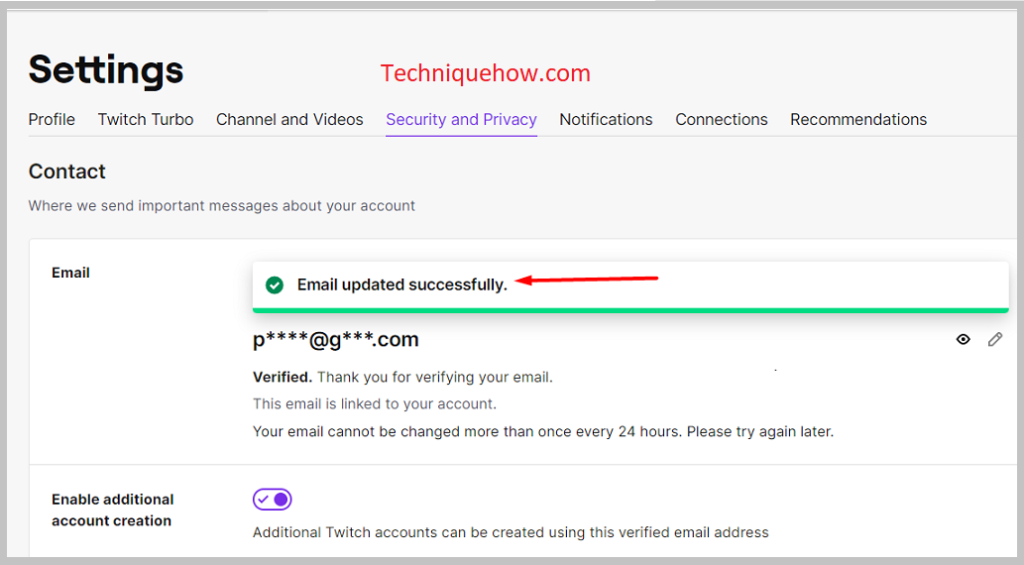
Vergeet ook niet te controleren of de e-mail sectie is bijgewerkt met een nieuwe e-mail of niet.
Waarom kan ik mijn e-mailadres niet wijzigen Twitch:
Er kunnen vele redenen zijn waarom u het e-mailadres op uw Twitch-account niet kunt wijzigen.
Zie ook: Waarom kan ik niet zien mijn houdt op TikTok1. Je hebt een andere account met die Email ID:
Controleer de nieuwe e-mail ID die je hebt ingevoerd. Het kan zijn dat je een andere account hebt met dat e-mailadres. Als het e-mailadres dat je wilt toevoegen aan je Twitch al gekoppeld is aan een andere Twitch account, dan, sorry baas, kun je het hier niet toevoegen als nieuw (bijgewerkt) e-mailadres.
Omdat er maar één account kan worden gekoppeld aan één e-mailadres.
2. Zorg ervoor dat u het juiste wachtwoord invoert:
Wanneer u uw e-mailadres probeert bij te werken, vraagt Twitch u ter verificatie om het wachtwoord van uw Twitch-account in te voeren. Zorg ervoor dat u het juiste wachtwoord invoert. Als u het verkeerde wachtwoord invoert, kunt u het nieuwe e-mailadres niet bijwerken. Voer dus het juiste wachtwoord in.
3. Zorg ervoor dat u de juiste verificatiecode invoert:
Vervolgens, na de verificatie van het wachtwoord, kunt u gaan voor de verificatie van het e-mailadres, waar het Twitch-team een zescijferige verificatiecode zal sturen die u hier moet invoeren. Zorg ervoor dat u de juiste verificatiecode invoert. Schrijf de code liever op het papier en kom dan terug en voer het in door het te zien.
4. Controleer of u het juiste e-mailadres hebt ingevoerd:
Controleer tot slot het e-mailadres goed. Controleer of u het e-mailadres correct hebt ingevoerd. Controleer ook of u in beide ruimtes hetzelfde e-mailadres hebt ingevoerd of niet. Het nieuwe e-mailadres moet correct zijn en goed werken. Anders krijgt u problemen met het bijwerken ervan.
