မာတိကာ
သင်၏ အမြန်အဖြေ-
သင်၏ Twitch အီးမေးလ်လိပ်စာကို ပြောင်းလဲရန်၊ ဝဘ်ဘရောက်ဆာပေါ်တွင် ဦးစွာရှာဖွေပြီး twitch.tv ကိုဖွင့်ပါ။ ထို့နောက် သင့်အကောင့်သို့ ဝင်ရောက်ပြီး Twitch ပရိုဖိုင် အိုင်ကွန်ကို နှိပ်ပါ။
ထို့နောက်၊ drop-down menu မှ 'ဆက်တင်များ' ကို ရွေးပါ > 'Security and Privacy' Tab ကိုနှိပ်ပါ > အီးမေးလ်ကို တည်းဖြတ်ရန် 'ခဲတံ' အိုင်ကွန်ကို နှိပ်ပါ။ အီးမေးလ်လိပ်စာအသစ်တစ်ခု ထည့်ပါ & “Save” ခလုတ်ကို နှိပ်ပါ။
ထို့နောက်၊ သင့်အား > အတည်ပြုရန် သင်၏ Twitch စကားဝှက်ကို ထည့်သွင်းပါ၊ ထို့နောက် အီးမေးလ်အတည်ပြုရန်အတွက်၊ သင့်အီးမေးလ်လိပ်စာအသစ်သို့ ဂဏန်းခြောက်လုံးပါသောကုဒ်ကို ပေးပို့ပါမည်။ ကုဒ်ကို မိတ္တူကူးပြီး ဤနေရာတွင် ထည့်ပါ ပြီးပါပြီ။
Twitch တွင် အီးမေးလ်ကို ပြောင်းလဲနည်း-
ကဲ၊ သင်၏ Twitch အီးမေးလ်လိပ်စာကို မည်သို့ပြောင်းလဲရမည်ကို ကြည့်ကြပါစို့-
1. twitch.tv ကိုဖွင့်ပြီး အကောင့်ဝင်ပါ-
ပထမဦးစွာ၊ သင်၏ဝဘ်ဘရောက်ဆာသို့ run ပြီး search bar တွင် Twitch ၏တရားဝင်ဝဘ်ဆိုဒ်ကိုရှာဖွေပါ။
အကိုးအကားအတွက်၊ သင်သည်ပေးထားသည့်လင့်ခ်ကိုသုံးနိုင်သည်- //www.twitch.tv/ ။
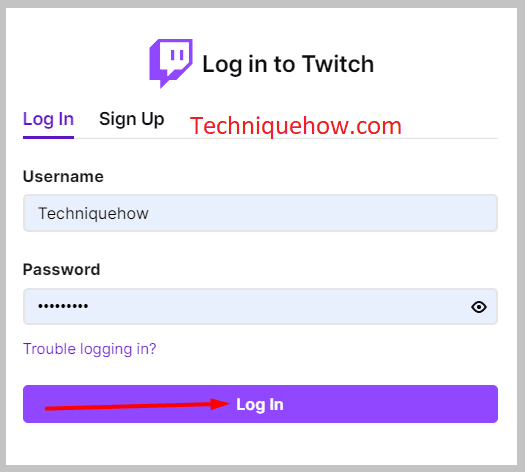
ဤလင့်ခ်သည် သင့်အား Twitch ၏တရားဝင်ဝဘ်ဆိုဒ်သို့ ယူဆောင်သွားမည်ဖြစ်သည်။ သင့်ဝဘ်ပေါ်တွင် 'Twitch' ကိုဖွင့်သောအခါ၊ ဘယ်ဘက်ခြမ်းရှိ 'အကြံပြုထားသောချန်နယ်များ' နှင့် အလယ်ဗဟိုတွင် လည်ပတ်နေသည့် ဗီဒီယိုကို တွေ့ရမည်ဖြစ်ပြီး၊ စခရင်၏ ညာဘက်အပေါ်ထောင့်တွင် သင်သည် "လော့ဂ်အင်ဝင်ရန် ရွေးချယ်ခွင့်ကို ရရှိမည်ဖြစ်သည်။ ”.
“လော့ဂ်အင်” ကို နှိပ်ပါ၊ သင်၏ လော့ဂ်အင် ID နှင့် စကားဝှက်ကို ရိုက်ထည့်ကာ သင့်အကောင့်ကို ဖွင့်ပါ။
2. Twitch ပရိုဖိုင်အိုင်ကွန်ကို နှိပ်ပါ-
ပြီးနောက်၊ အကောင့်ဖွင့်လိုက်တာနဲ့ live ကိုတွေ့ရမှာပါ။သင်လိုက်ကြည့်နေသည့် ချန်နယ်တစ်ခုမှ တိုက်ရိုက်ထုတ်လွှင့်ခြင်း'၊ အကြံပြုချက်အဖြစ် သင်လိုက်ကြည့်နေသည့် ချန်နယ်များ၏ လုပ်ဆောင်ချက်အခြေအနေနှင့် ဘယ်ဘက်ခြမ်းတွင် အကြံပြုချက်များအဖြစ် ရေပန်းစားသောချန်နယ်များ။
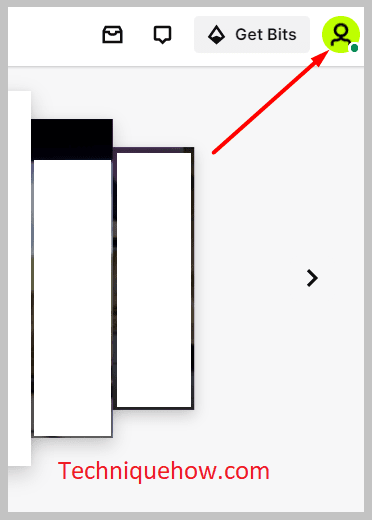
ကောင်းပြီ၊ သင်သည် ညာဘက်ခြမ်းကို အာရုံစိုက်ရပါမည်။ မျက်နှာပြင်၏။ သင်၏ “ပရိုဖိုင်ပုံ” အိုင်ကွန်ကို မြင်တွေ့ရမည့် ဖန်သားပြင်၏ ညာဘက်အပေါ်ထောင့်သို့ သင့်ကာဆာကို ရွှေ့ပါ။
“ပရိုဖိုင်ပုံ” အိုင်ကွန်ကို နှိပ်ပြီး သင့်ပရိုဖိုင်စာမျက်နှာသို့ ရောက်သွားပါမည်။
3. drop-down Menu မှ 'ဆက်တင်များ' ကို ရွေးပါ-
သင်၏ ပရိုဖိုင်အိုင်ကွန်ကို နှိပ်လိုက်သောအခါ၊ မီနူးတစ်ခု မျက်နှာပြင်ပေါ်တွင် ပေါ်လာပါမည်။ drop-down menu မှ၊ သင်သည် "ဆက်တင်များ" ကိုရွေးချယ်ရပါမည်။
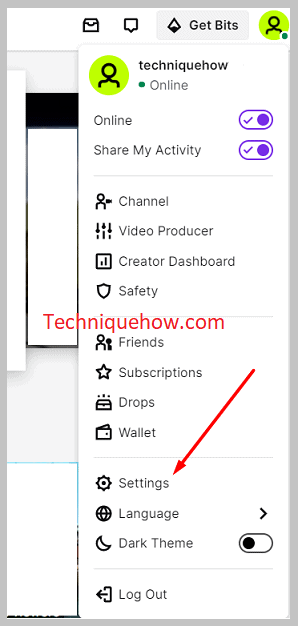
"ဆက်တင်များ" ရွေးချယ်မှုကိုနှိပ်ပြီး ဆက်တင်များတက်ဘ်ကိုဖွင့်ပါ။ ဤတက်ဘ်အောက်တွင်၊ သင်သည် သင်၏ Twitch အီးမေးလ်လိပ်စာကို ပြောင်းလဲရန် ရွေးချယ်ခွင့်ကို ရရှိမည်ဖြစ်သည်။
4. 'လုံခြုံရေးနှင့် ကိုယ်ရေးကိုယ်တာ' တက်ဘ်ကို နှိပ်ပါ-
ယခု၊ “ဆက်တင်များ” ကဏ္ဍမှ > ကို ရွေးပါ ; “ဆက်တင်များနှင့် ကိုယ်ရေးကိုယ်တာ” တက်ဘ်။
ဆက်တင်များတက်ဘ်၏ အပေါ်ပိုင်းအလယ်တွင် ဤရွေးချယ်မှုကို သင်တွေ့လိမ့်မည်။ ၎င်းကို နှိပ်ပါ။
“လုံခြုံရေးနှင့် ကိုယ်ရေးကိုယ်တာ” ကဏ္ဍအောက်တွင်၊ ရွေးချယ်စရာမှာ “အီးမေးလ်” ဖြစ်လိမ့်မည်။
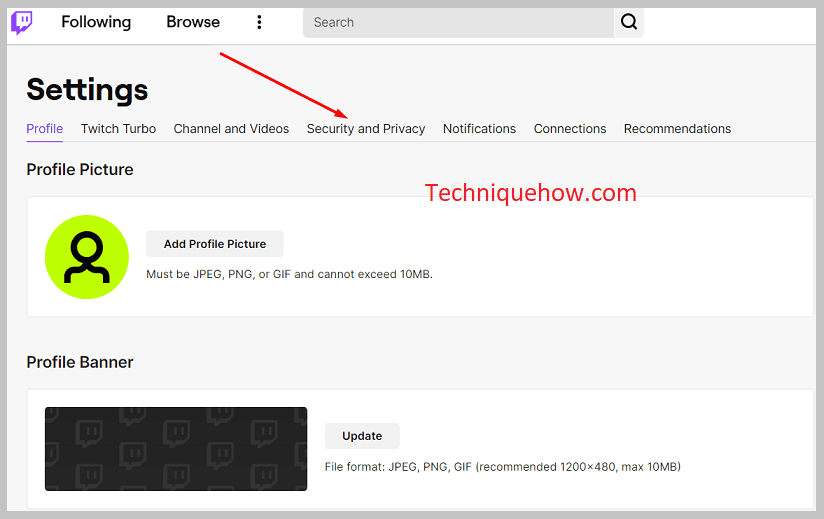
'အီးမေးလ်' တက်ဘ်တွင်၊ သင်ယခင်က ထည့်ထားသည့် အီးမေးလ်၊ “ခဲတံ” အိုင်ကွန်ကို နှိပ်ခြင်းဖြင့် သင်ပြောင်းလဲနိုင်သည့် ပြကွက်များကို ပြသထားသည်။
5. အီးမေးလ်ကို တည်းဖြတ်ရန် 'ခဲတံ' အိုင်ကွန်ကို နှိပ်ပါ-
အီးမေးလ်တက်ဘ်ကို တည်းဖြတ်ရန်၊ သင်သည် "ခဲတံ" အိုင်ကွန်ကိုနှိပ်ရပါမည်။ ခဲတံအိုင်ကွန်ကို နှိပ်လိုက်လျှင် တူညီသောတက်ဘ်အောက်ရှိ စခရင်ပေါ်တွင် နေရာလွတ်နှစ်ခုပေါ်လာမည်၊အီးမေးလ်လိပ်စာအသစ်ကို သင်ထည့်သွင်းနိုင်သည့်နေရာ။
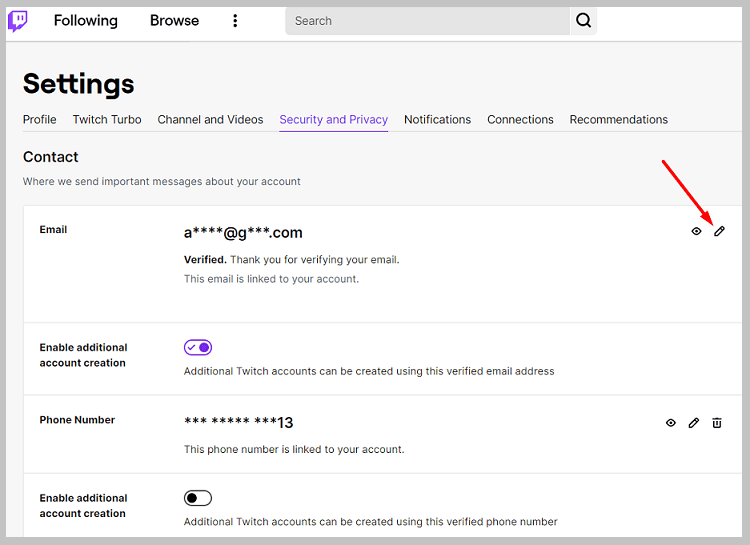
နောက်တစ်ခု၊ အသစ်ထည့်ရန် အီးမေးလ်လိပ်စာဟောင်းကို 'backspace'။
6. အီးမေးလ်လိပ်စာအသစ်ကို ထည့်ပါ & သိမ်းဆည်းရန်-
ပေးထားသည့် နေရာများတွင်၊ သင်သည် သင်၏ twitch အကောင့်သို့ ပေါင်းထည့်လိုသော အီးမေးလ်လိပ်စာအသစ်ကို ဖြည့်သွင်းပြီး “သိမ်းဆည်းရန်” ခလုတ်ကို နှိပ်ပါ။
တူညီသော အီးမေးလ်အသစ်ကို သင်ထည့်သွင်းရပါမည်။ space နှစ်ခုလုံးပေါ်ရှိ လိပ်စာကို နှိပ်ပြီး 'save' ကိုနှိပ်ပါ။
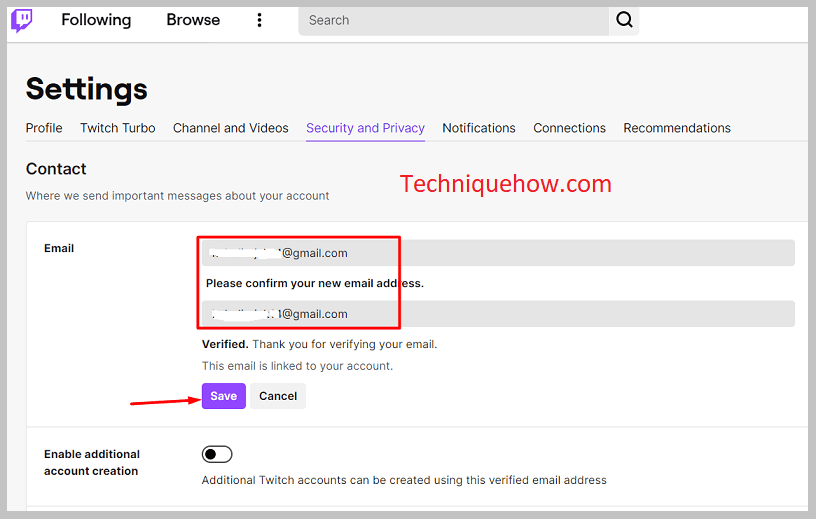
ထို့နောက်၊ သင်သည် သင်၏ Twitch အကောင့် စကားဝှက်ကို ရိုက်ထည့်ရန်နှင့် အသစ်ထည့်ထားသော အီးမေးလ်လိပ်စာကို အတည်ပြုရန် ခိုင်းစေမည့် အတည်ပြုခြင်းလုပ်ငန်းစဉ်ကို ဖြတ်သန်းရပါမည်။ အတည်ပြုကုဒ်မှတဆင့်။
၎င်းသည် ရိုးရှင်းသော အတည်ပြုခြင်းလုပ်ငန်းစဉ်ဖြစ်ပြီး အီးမေးလ်လိပ်စာကို အောင်မြင်စွာပြောင်းလဲနိုင်ရန် လုပ်ဆောင်ရမည်ဖြစ်သည်။
7. လုပ်ဆောင်ချက်ကို အတည်ပြုရန် စကားဝှက်ကို ထည့်ပါ-
ယခု၊ သင့်စကားဝှက်ကို ရိုက်ထည့်ရန် တောင်းဆိုမည့် ဖန်သားပြင်ပေါ်တွင် ဘောက်စ်တစ်ခု ပေါ်လာပါမည်။ ဤတွင်၊ သင်သည် သင်၏ “Twitch” အကောင့် စကားဝှက်ကို ထည့်ရပါမည်။
သင်၏ အီးမေးလ်လိပ်စာအသစ် စကားဝှက်နှင့် Twitch အကောင့်စကားဝှက်ကို ထည့်ရမည်ဆိုသည်နှင့် ပတ်သက်၍ စိတ်ရှုပ်မခံပါနှင့်။
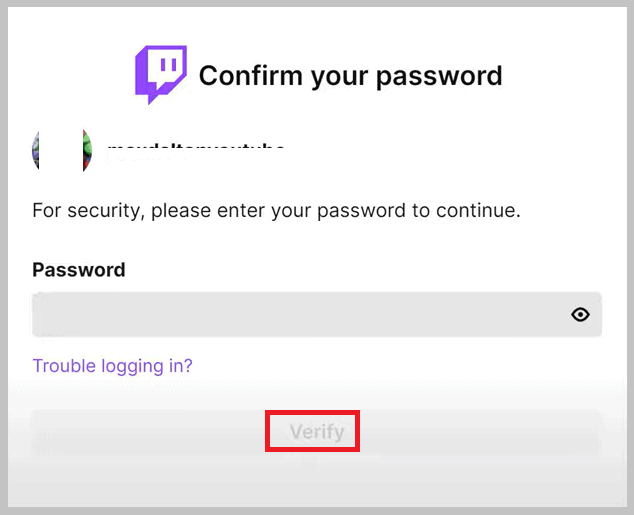
မှန်ကန်စွာ သင်၏ Twitch အကောင့် စကားဝှက်ကို ထည့်သွင်းပြီး အောက်ခြေရှိ “အတည်ပြုပါ” ခလုတ်ကို နှိပ်ပါ။
အသုံးပြုသူအစစ်အမှန်သည် ဤအပြောင်းအလဲများကို ပြုလုပ်နေသလား၊ မစစ်ဆေးရန် ဤအဆင့်ကို Twitch အဖွဲ့မှ လုပ်ဆောင်ပါသည်။
8. အီးမေးလ်အတည်ပြုကုဒ်တစ်ခုဖြင့် အတည်ပြုပါ-
နောက်တစ်ခု၊ စကားဝှက်ပြီးနောက်၊ သင်၏အသစ်ထည့်ထားသောအီးမေးလ်ကို အတည်ပြုရပါမည်။ ၎င်းအတွက်၊ ဂဏန်းခြောက်လုံးအတည်ပြုချက်ကို သင့်အသစ်ထံ ပေးပို့ပါမည်။ထည့်ထားသော အီးမေးလ်လိပ်စာ။
ကြည့်ပါ။: သင်၏ အများသူငှာ ပရိုဖိုင်ကို ကြည့်ရှုသူအား ကြည့်ရှုနည်း - Snapchat Viewerသွား၍ အီးမေးလ်ကိုဖွင့်ပြီး သင့်ဝင်စာပုံးကို စစ်ဆေးပါ။ “Twitch” မှ အီးမေးလ်ကိုဖွင့်ပြီး အတည်ပြုကုဒ်ကို လေ့လာပါ။
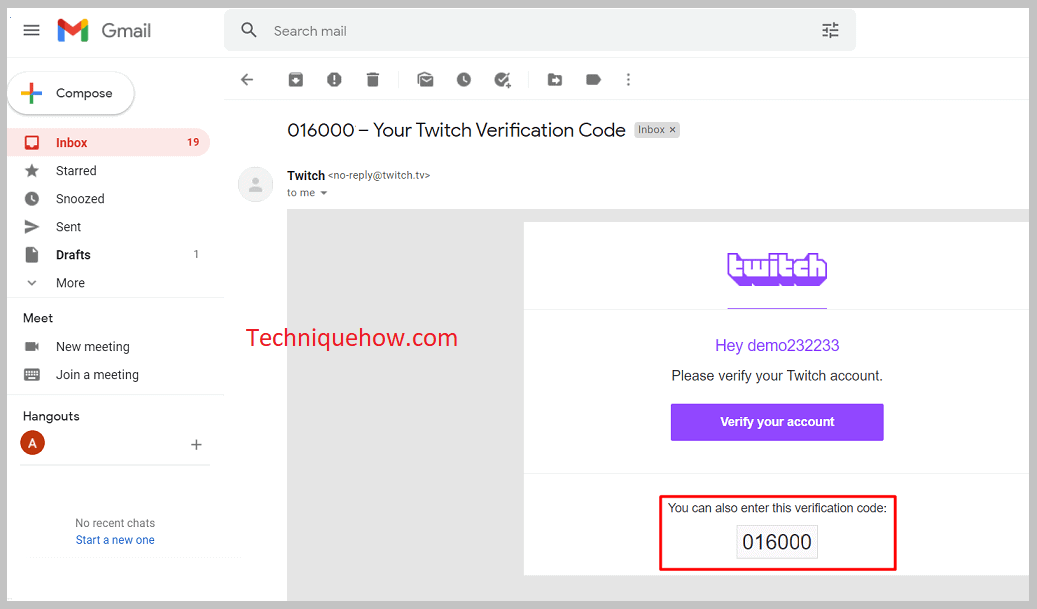
“Twitch” အီးမေးလ်အတည်ပြုချက်အကွက်သို့ လာပြီး ကုဒ်ကို ရိုက်ထည့်ပါ။ “Submit” ခလုတ်ကို နှိပ်ပါ။
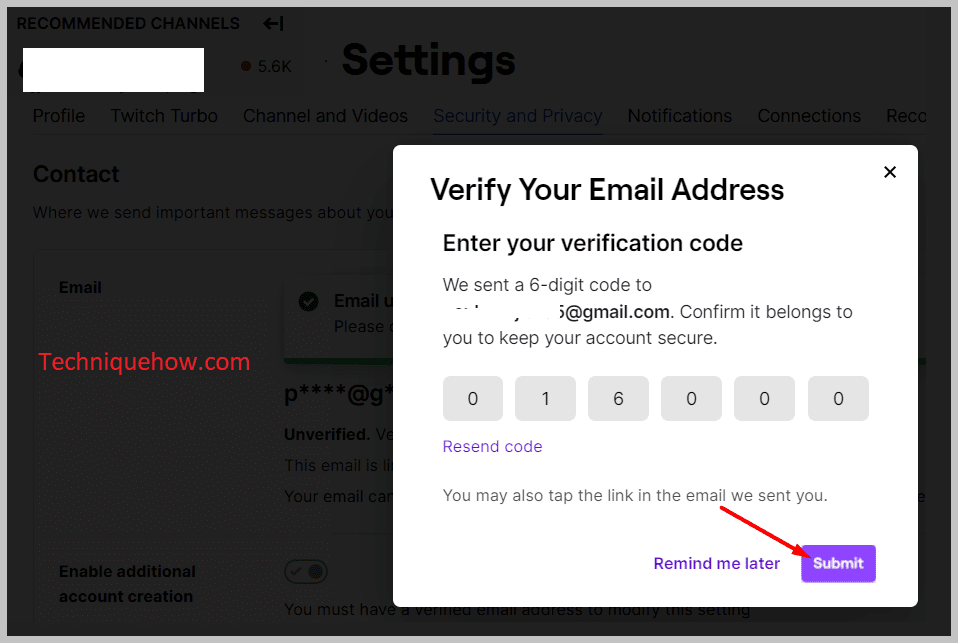
9. ပြီးပါပြီ-
အီးမေးလ် အတည်ပြုခြင်း ပြီးသည်နှင့် “သင့်အီးမေးလ်ကို အတည်ပြုပေးသည့်အတွက် ကျေးဇူးတင်ပါတယ်” ဟု စခရင်ပေါ်တွင် မက်ဆေ့ချ်တစ်ခု ပေါ်လာပါမည်။ address_____”.
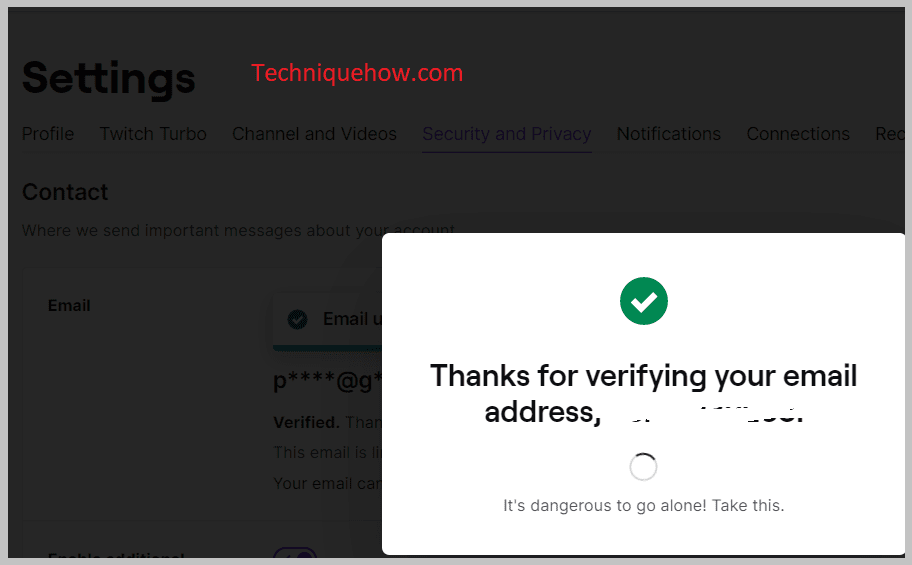
ယခု သင်သည် အီးမေးလ်တက်ဘ်သို့ ပြန်သွားသည့်အခါ “အီးမေးလ်ကို အပ်ဒိတ်လုပ်ထားပြီးပြီ” ဟု ဆိုလိုသည်မှာ၊ လုပ်ငန်းစဉ်အားလုံးပြီးပြီဖြစ်ပြီး သင့်အီးမေးလ်ကို အပ်ဒိတ်လုပ်ထားသည်ကို တွေ့ရလိမ့်မည်။
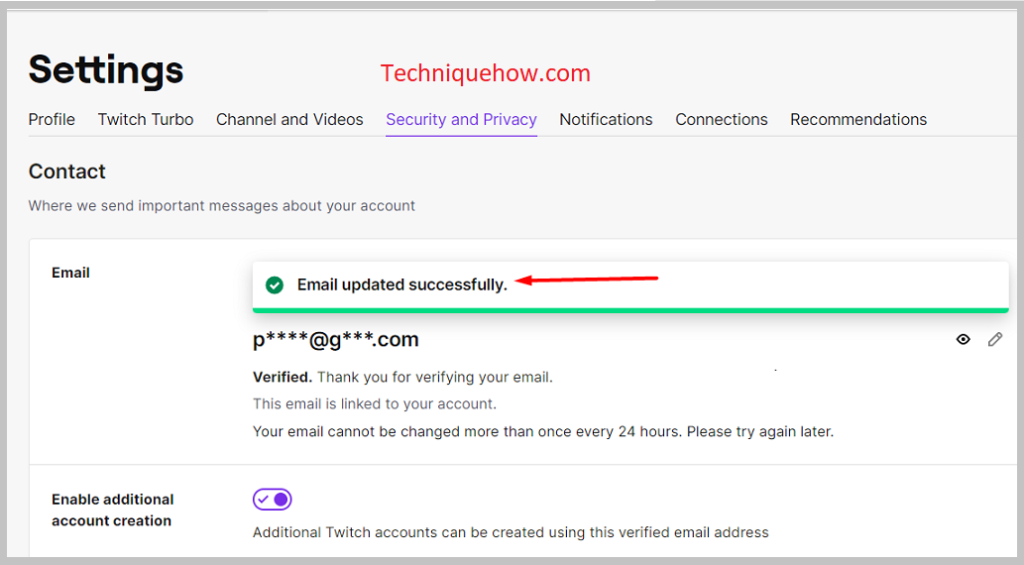
ထို့အပြင်၊ အီးမေးလ်ကဏ္ဍကို အီးမေးလ်အသစ်ဖြင့် အပ်ဒိတ်လုပ်ထားခြင်း ရှိ၊ မရှိ စစ်ဆေးရန် မမေ့ပါနှင့်။
ကျွန်ုပ်သည် အဘယ်ကြောင့် အီးမေးလ်လိပ်စာ Twitch ကို မပြောင်းနိုင်ပါသနည်း-
သင့် Twitch အကောင့်တွင် အီးမေးလ်လိပ်စာကို မပြောင်းလဲနိုင်သည့် အကြောင်းရင်းများစွာ ရှိနိုင်ပါသည်။
ကြည့်ပါ။: တစ်စုံတစ်ယောက်တွင် လျှို့ဝှက် Facebook အကောင့်ရှိမရှိကို မည်သို့ကြည့်ရှုနိုင်မည်နည်း။1. သင့်တွင် ထိုအီးမေးလ် ID ပါသော အခြားအကောင့်တစ်ခုရှိသည်-
သင်ထည့်သွင်းထားသော အီးမေးလ် ID အသစ်ကို စစ်ဆေးပါ။ သင့်တွင် ထိုအီးမေးလ်လိပ်စာပါသော အခြားအကောင့်တစ်ခု ရှိနိုင်ပါသည်။ သင့် Twitch တွင် သင်ထည့်လိုသော အီးမေးလ်လိပ်စာသည် အခြား Twitch အကောင့်နှင့် ဆက်စပ်နေပါက၊ တောင်းပန်ပါသည် သူဌေး၊ ၎င်းအား ဤနေရာတွင် (မွမ်းမံထားသော) အီးမေးလ်လိပ်စာအသစ်တစ်ခုအနေဖြင့် ထည့်သွင်းနိုင်မည် မဟုတ်ပါ။
အကောင့်တစ်ခုသာ အီးမေးလ်လိပ်စာတစ်ခုသို့ လင့်ခ်ချိတ်ထားနိုင်သောကြောင့်ဖြစ်သည်။
2. သင်သည် မှန်ကန်သောစကားဝှက်ကို ထည့်ကြောင်းသေချာပါစေ-
သင့်အီးမေးလ်လိပ်စာကို အပ်ဒိတ်လုပ်ရန် ကြိုးစားသောအခါ၊ အတည်ပြုရန်ရည်ရွယ်ချက်အတွက် Twitch က သင့်ကို မေးခဲ့သည်။ သင်၏ Twitch ကိုထည့်သွင်းရန်အကောင့်စကားဝှက်။ မှန်ကန်သော စကားဝှက်ကို ထည့်ကြောင်း သေချာပါစေ။ စကားဝှက်မှားထည့်ပါက၊ အီးမေးလ်လိပ်စာအသစ်ကို အပ်ဒိတ်လုပ်နိုင်မည်မဟုတ်ပါ။ ထို့ကြောင့်၊ မှန်ကန်သောစကားဝှက်ကိုထည့်ပါ။
3. မှန်ကန်သောအတည်ပြုကုဒ်ကိုသေချာအောင်လုပ်ပါ-
ထို့နောက်၊ စကားဝှက်အတည်ပြုပြီးနောက်၊ Twitch အဖွဲ့မှ အီးမေးလ်လိပ်စာအတည်ပြုခြင်းသို့သွားနိုင်သည်။ ဤနေရာတွင် ထည့်သွင်းရန် လိုအပ်သော ဂဏန်းခြောက်လုံး အတည်ပြုကုဒ်ကို ပေးပို့ပါ။ မှန်ကန်သော အတည်ပြုကုဒ်ကို ထည့်သွင်းကြောင်း သေချာပါစေ။ စာရွက်ထဲတွင် ကုဒ်ကိုရေးပြီးနောက် ပြန်ကြည့်ခြင်းဖြင့် ၎င်းကိုရိုက်ထည့်ပါ။
4. သင်သည် မှန်ကန်သောအီးမေးလ်လိပ်စာကို ထည့်သွင်းခဲ့သည်ကို စစ်ကြည့်ပါ-
နောက်ဆုံးအနေဖြင့် အီးမေးလ်လိပ်စာကို မှန်ကန်စွာစစ်ဆေးပါ။ သင်သည် အီးမေးလ်လိပ်စာကို မှန်ကန်စွာ ထည့်သွင်းထားခြင်း ရှိမရှိ စစ်ဆေးပါ။ ထို့အပြင်၊ သင်သည် space နှစ်ခုစလုံးတွင် တူညီသောအီးမေးလ်လိပ်စာကို ထည့်သွင်းထားခြင်း ရှိ၊ မရှိ စစ်ဆေးပါ။ အီးမေးလ်လိပ်စာအသစ်သည် မှန်ကန်ပြီး မှန်ကန်စွာ အလုပ်လုပ်ရပါမည်။ မဟုတ်ပါက၊ ၎င်းကို အပ်ဒိတ်လုပ်ရာတွင် အခက်တွေ့လိမ့်မည်။
