မာတိကာ
သင်၏ အမြန်အဖြေ-
Instagram တွင် ကြည့်ရှုမှုမှတ်တမ်းကို ကြည့်ရှုရန်၊ ကြည့်ရှုထားသည့် ဗီဒီယိုအားလုံးကို သိမ်းဆည်းပြသထားသည့် 'သိမ်းဆည်းထားသည်' ကဏ္ဍကို သင်ရှာတွေ့နိုင်ပါသည်။
Instagram တွင် သင် ယခင်က ကြည့်ရှုခဲ့သည့် ဗီဒီယိုများဖြစ်သည့် 'လိုက်ခ်လုပ်ထားသော ဗီဒီယိုများ' ကဏ္ဍကိုလည်း သင်တွေ့နိုင်သည်။
ထို့အပြင် သင်ကြည့်ရှုခဲ့သည့် ဗီဒီယို၏ အသုံးပြုသူအမည်ကို သင်မှတ်မိပါက၊ ၎င်း ပစ်မှတ်ထားသော ဗီဒီယိုကို ရှာဖွေရန် အလွန်လွယ်ကူသည်။
သင်သည် ရှာဖွေမှုဘားတွင် အသုံးပြုသူအမည်ကို ရှာဖွေနိုင်ပြီး ၎င်းတို့၏ ဗီဒီယိုအားလုံးကို စစ်ဆေးနိုင်သည်။ ဒါပေမယ့် အသုံးပြုသူအမည်ကို မမှတ်မိရင် ဒါဟာ အတော်လေးကို ဖိစီးရတဲ့ အလုပ်တစ်ခုပါ။
ထို့နောက် သင်သည် ထိုဗီဒီယို၏ အသံ သို့မဟုတ် အကျိုးသက်ရောက်မှုကို ရှာဖွေပြီး တူညီသောအသုံးပြုထားသည့် ဗီဒီယိုအားလုံးကို ဖြတ်သွားရမည်ဖြစ်သည်။
ဒါပေမယ့် စိုးရိမ်စရာမရှိပါဘူး၊ မတူညီတဲ့နည်းလမ်းတွေလည်း ရှိပါတယ်။ သို့ပေမယ့်၊ Instagram reels မှတ်တမ်းကို ကြည့်ရှုရန် သင့်တွင် မတူညီသော အဆင့်အချို့ရှိသည်။
သင့် Instagram ဗီဒီယိုကို ကြည့်ရှုခဲ့သူကို ရှာဖွေရန် ကိရိယာအချို့ကို သင် စမ်းသုံးနိုင်ပါသည်။
Instagram ကြည့်ရှုခဲ့သည့် ဗီဒီယိုမှတ်တမ်း ကြည့်ရှုသူ-
ကြည့်ရှုမှုမှတ်တမ်းကို ကြည့်ရှုခြင်းခဏပါ၊ ၎င်းသည် အလုပ်လုပ်နေပါသည်…
🔴 အသုံးပြုပုံ-
အဆင့် 1 : ပထမဦးစွာ Instagram ကြည့်ရှုထားသည့် ဗီဒီယိုမှတ်တမ်းကြည့်ရှုသူကို ဖွင့်ပါ။
အဆင့် 2: ထို့နောက် သင်ကြည့်ရှုလိုသော Instagram အသုံးပြုသူအမည် သို့မဟုတ် အကောင့် ID ကို ထည့်ပါ။
အဆင့် 3- ထို့နောက်၊ “ကြည့်ရှုမှုမှတ်တမ်းကို ကြည့်ရှုပါ” ခလုတ်ကို နှိပ်ပါ။
အဆင့် 4: ယခု၊ ကြည့်ရှုထားသည့် ဗီဒီယိုများစာရင်းကို သင်မြင်ရပါလိမ့်မည်။ သတ်မှတ်ထားသော အကောင့်မှ တင်ပြထားပါသည်။အချိန်နဲ့တပြေးညီ အစဉ်လိုက်။
Instagram မှာ ကြည့်ရှုခဲ့တဲ့ ဗီဒီယိုမှတ်တမ်းကို စစ်ဆေးနည်း-
Instagram ပေါ်ရှိ သင်ကြည့်ရှုခဲ့သည့် ဗီဒီယိုများ၏ မှတ်တမ်းကို ကြည့်ရှုနိုင်ရန် အောက်ပါနည်းလမ်းများကို စမ်းကြည့်နိုင်ပါသည်-
၁။ Instagram ပေါ်ရှိ လိုက်ခ်လုပ်ထားသည့် ဗီဒီယိုများ
ဤ လိုက်ခ်လုပ်ထားသော ဗီဒီယိုများနှင့် ရီးလ်များအားလုံးကို “သင်နှစ်သက်ခဲ့သည့် ပို့စ်များ” ဟုခေါ်သည့် ကဏ္ဍတစ်ခုအောက်တွင် ထားရှိပြီး ၎င်းတို့သည် သင်ကြည့်ရှုထားသည့် ဗီဒီယိုများလည်း ပါဝင်သည်။
ဤရွေးချယ်မှုကို သွားရန်၊ အဆင့်များသည် အလွန်မြန်ဆန်လွယ်ကူပါသည်-
အဆင့် 1- သင့် Instagram ကိုဖွင့်ပါ
သင့်စက်ပေါ်တွင် သင့် Instagram အကောင့်ကိုဖွင့်ပါ။
အဆင့် 2 : ရွေးချယ်ပါ > ပရိုဖိုင်အိုင်ကွန်
စခရင်၏ ညာဘက်အောက်ထောင့်တွင် သင့်ပရိုဖိုင်အိုင်ကွန်ကို သင်ရလိမ့်မည်။
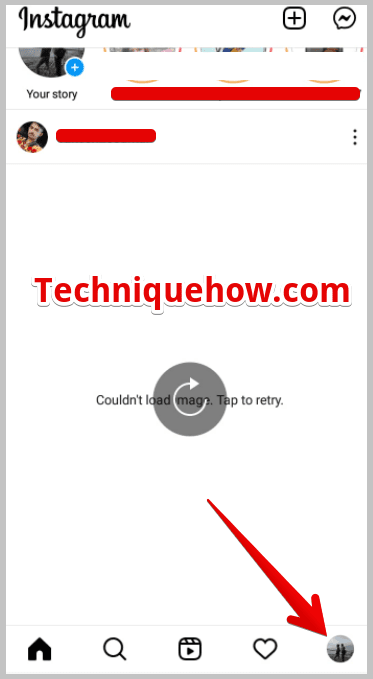
အဆင့် 3- ရွေးပါ > အလျားလိုက် မျဉ်းသုံးကြောင်း
DP အိုင်ကွန်ကို နှိပ်လိုက်သည်နှင့် ဖော်ပြထားသော စာမျက်နှာပေါ်ရှိ ပရိုဖိုင်စာမျက်နှာ၏ ညာဘက်အပေါ်ထောင့်ရှိ အလျားလိုက်မျဉ်းသုံးကြောင်းကို တွေ့ရှိပါ။
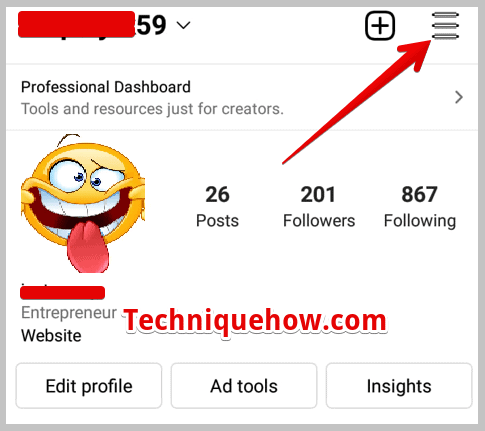
အဆင့် 4- ရွေးချယ်ပါ > ဆက်တင်များ
ထို့နောက်၊ ရွေးချယ်စရာအချို့ပေါ်လာပါမည်။ ပထမတစ်ခုကို နှိပ်ပါ- ဆက်တင်များ ။
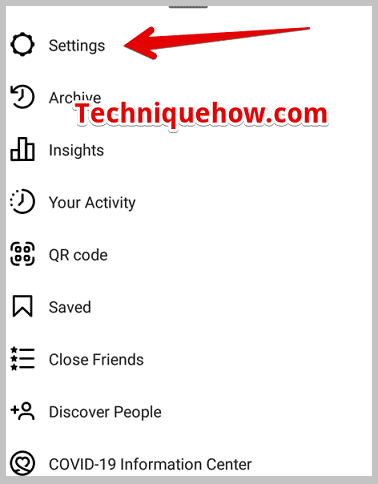
အဆင့် 5- နောက်တစ်ခု၊ အကောင့်ကို နှိပ်ပါ
ဆက်တင်များ စာမျက်နှာတွင်၊ အောက်ဖော်ပြပါအတိုင်း ကြော်ငြာများ၊ ' အကောင့် ' ကိုတွေ့ရပါမည်။ ၎င်းကိုဖွင့်ရန် နှိပ်ပါ။
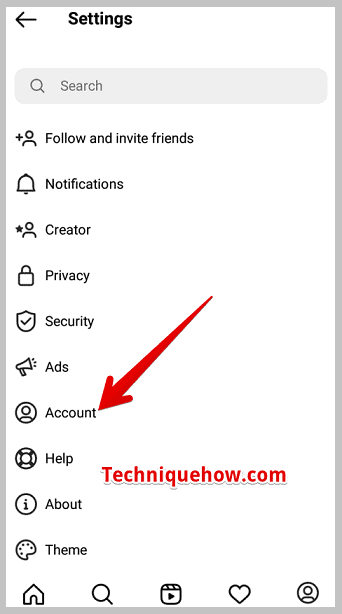
အဆင့် 6- အောက်မှဆင်းပြီး > သင်နှစ်သက်ခဲ့သည့် ပို့စ်များ
နောက်စာမျက်နှာတွင်၊ အောက်သို့အနည်းငယ်ဆင်းကာ ကြိုက်နှစ်သက်သောပို့စ်များနှင့် ဗီဒီယိုများအားလုံးကို နေရာချထားသည့် ဤရွေးချယ်မှုကို သင်တွေ့လိမ့်မည်။

2. Instagram ဒေတာကို ဒေါင်းလုဒ်လုပ်ပါ
Instagram သည် သင့်လုပ်ဆောင်ချက်ဒေတာအားလုံးကို သိမ်းဆည်းပေးသည်၊ ၎င်းသည် ကြိုက်နှစ်သက်မှုအားလုံးကို သိမ်းဆည်းပေးသည်၊မှတ်ချက်ပေး၊ ဗီဒီယိုများနှင့် လည်ချောင်းများကို ကြည့်ရှုခဲ့သည်။ အံ့သြစရာကောင်းတာက ဒီဒေတာအတွက် Instagram ကို သင်လိုအပ်တဲ့အချိန်တိုင်း ၎င်းကိုဒေါင်းလုဒ်လုပ်ခိုင်းနိုင်ပါတယ်။
🔴 လိုက်နာရန် အဆင့်များ-
အဆင့် 1- သင့်စက်ပစ္စည်းပေါ်တွင် Instagram ကိုဖွင့်ပါ။
အဆင့် 2: ပင်မစာမျက်နှာကို သင်မြင်ရပါမည်။ စခရင်၏အောက်ခြေညာဘက်ထောင့်တွင်ရှိသော သင့်ပရိုဖိုင်အိုင်ကွန်ကို ရွေးပါ။
အဆင့် 3: သင့်ပရိုဖိုင်စာမျက်နှာတွင်၊ ညာဘက်အပေါ်ထောင့်ရှိ အလျားလိုက်မျဉ်းသုံးကြောင်းကို ရွေးပါ။
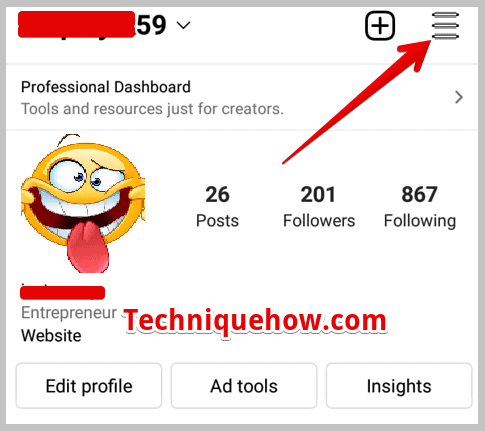
အဆင့် 4: ရွေးပါ- ဆက်တင်များ > လုံခြုံရေး > ဒေတာဒေါင်းလုဒ်လုပ်ပါ။
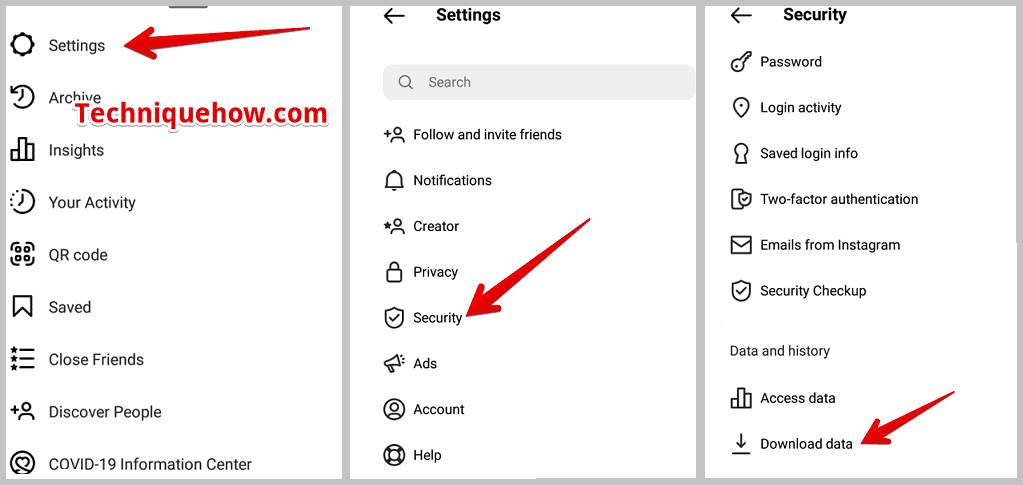
အဆင့် 5- ယခု၊ Instagram သည် သင့်အီးမေးလ်လိပ်စာကို ထည့်သွင်းရန် တောင်းဆိုပါလိမ့်မည်။
အဆင့် 6: အီးမေးလ်ကို ရိုက်ထည့်ပြီး “ ဒေါင်းလုဒ်တောင်းပါ ” ကိုနှိပ်ပါ။
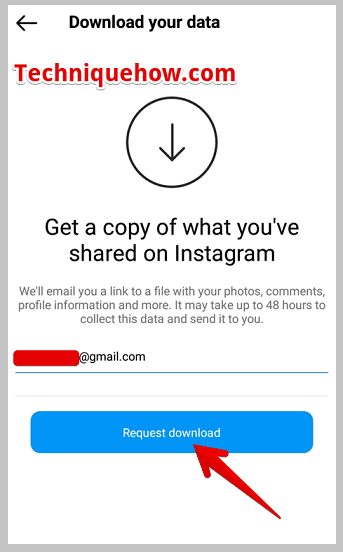
အဆင့် 7: ထို့နောက် သင့်စကားဝှက်ကို ရိုက်ထည့်ကာ “ Next ” & “ပြီးပြီ”။
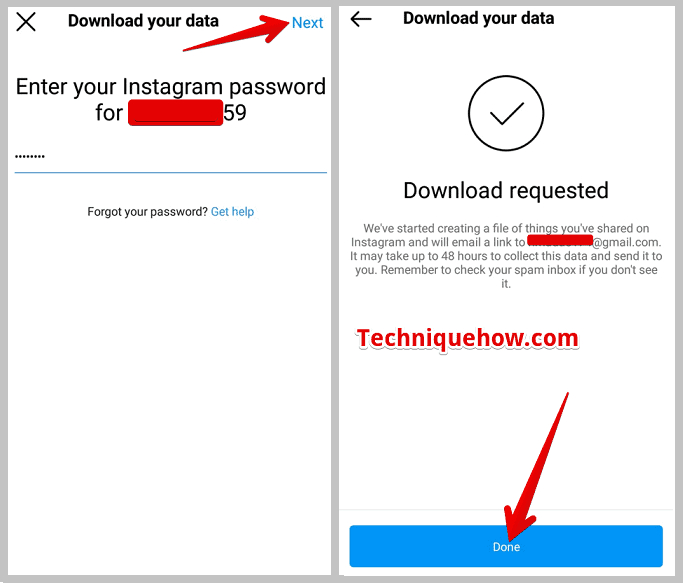
လင့်ခ်တစ်ခုကို လက်ခံရရှိမည်ဖြစ်ပြီး၊ ၎င်းကို သင့်မိုဘိုင်းတွင်ဖွင့်ပါ သို့မဟုတ် ဇစ်ဖိုင်တစ်ခုရယူရန် ၎င်းကို သင့် PC သို့ လွှဲပြောင်းပါ။
3. Saved Posts Tab ကိုစစ်ဆေးပါ
Instagram တွင်၊ အသုံးပြုသူများသည် ၎င်းတို့၏ feeds တွင်မြင်ရသည့် reels နှင့် ဗီဒီယိုများကို သိမ်းဆည်းရန် ရွေးချယ်ခွင့်ရှိသည်။ သိမ်းဆည်းထားသော လည်ချောင်းများနှင့် ဗီဒီယိုအားလုံးကို "သိမ်းဆည်းထားသည်" ဟုခေါ်သည့် ကဏ္ဍအောက်တွင် ထားရှိထားပါသည်။ သိမ်းဆည်းထားသော ဗီဒီယိုများနှင့် လည်ချောင်းများကို ရှာဖွေပြီး ၎င်းတို့ကို ကြည့်ရှုလိုသည့်အခါတိုင်း ကြည့်ရှုရန် အလွန်လွယ်ကူပါသည်။ ထို့ကြောင့်၊ နောက်ပိုင်းတွင် ၎င်းတို့ကို အဆင်ပြေပြေရှာနိုင်ရန် ၎င်းတို့၏ feeds တွင် ကြိုက်နှစ်သက်သော ရီပြားနှင့် ဗီဒီယိုများကို သိမ်းဆည်းရပါမည်။
ယခု၊ သင်သိမ်းဆည်းထားသော ရီပတ်နှင့် ဗီဒီယိုများကို စစ်ဆေးရန် အဆင့်များကို ကြည့်ကြပါစို့-
အဆင့် 1- သင့် Instagram ကို ဖွင့်ပါအကောင့်
မိုဘိုင်းတွင် သင့် Instagram အကောင့်ကိုဖွင့်ပါ။
အဆင့် 2- ကိုနှိပ်ပါ > ပရိုဖိုင်အိုင်ကွန်
ပထမစာမျက်နှာကိုယ်တိုင်တွင်၊ ညာဘက်အစွန်းအောက်ထောင့်တွင်၊ သင့်လက်ရှိ DP နှင့် ပရိုဖိုင်အိုင်ကွန်တစ်ခုကို သင်တွေ့ရပါမည်။ ထိုရွေးချယ်မှုကို နှိပ်ပြီးဖွင့်ပါ။
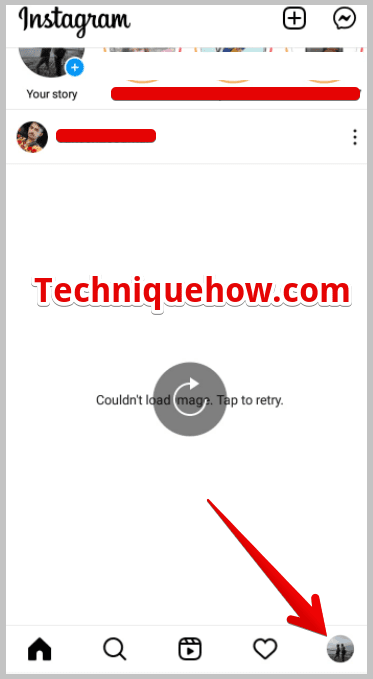
အဆင့် 3- အလျားလိုက်မျဉ်းသုံးကြောင်းကို တို့ပါ
ကြည့်ပါ။: Instagram တွင် ပြန်လည်သုံးသပ်မှုတောင်းဆိုရန် သင့်အကောင့်ကို အတည်ပြုရန် ပြင်ဆင်ပါ။ပရိုဖိုင်အိုင်ကွန်ကို နှိပ်သည့်အခါ၊ ပို့စ်များအားလုံးပါရှိသော သင်၏ Instagram ပရိုဖိုင်စာမျက်နှာသည် စခရင်ပေါ်တွင် ပေါ်လာမည်ဖြစ်သည်။ တူညီသောစာမျက်နှာတွင်၊ သင့်မျက်လုံးများကို ညာဘက်အပေါ်ထောင့်စွန်းသို့ လှိမ့်ပြီး အလျားလိုက်မျဉ်းကြောင်းသုံးကြောင်းကို နှိပ်ပါ။
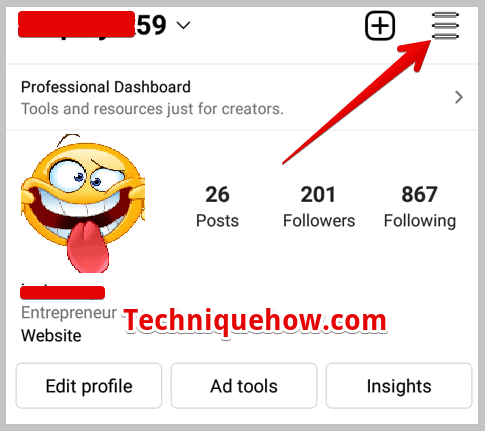
အဆင့် 4- ယခု “သိမ်းထားသည်” ကိုနှိပ်ပါ။ ရွေးချယ်မှု
ကြည့်ပါ။: Google Duo မျက်နှာပြင်မျှဝေခြင်းကို iPhone တွင်မပြပါ - FIXEDအလျားလိုက်မျဉ်းသုံးကြောင်းပေါ်တွင် နှိပ်ခြင်းဖြင့်၊ ရွေးချယ်စရာအချို့သည် မျက်နှာပြင်ပေါ်တွင် ပေါ်လာမည်ဖြစ်သည်။ ရွေးချယ်စရာများမှ၊ "သိမ်းဆည်းထားသည်" ကိုနှိပ်ပါ၊ သင့်အကောင့်တွင် သင်သိမ်းဆည်းထားသည့် ပို့စ်များ၊ ဗီဒီယိုများနှင့် လည်ချောင်းများအားလုံးကို သင်တွေ့လိမ့်မည်။
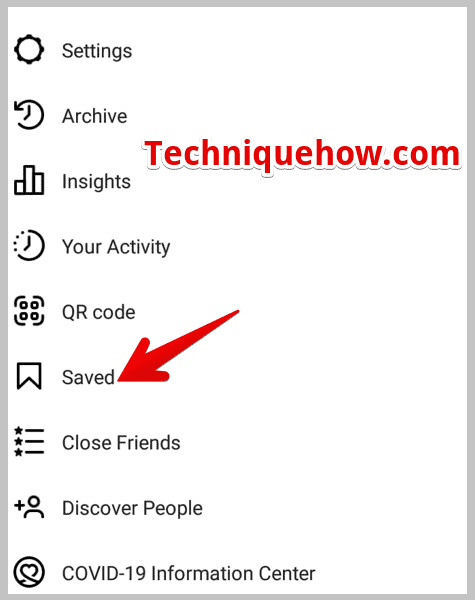
🔴 ဤနည်းလမ်းများ၏ ချို့ယွင်းချက်-
ဤနည်းလမ်းများ၏ တစ်ခုတည်းသော အားနည်းချက်မှာ သင်သိမ်းဆည်းထားသော သို့မဟုတ် ကြိုက်နှစ်သက်သည့် ဗီဒီယိုများနှင့် ကြိုးဝိုင်းများကိုသာ တွေ့နိုင်မည်ဖြစ်သည်။ သင်မတုံ့ပြန်ဖူးသောအရာကို ရှာရခက်သည်။ သင်ပြန်လည်တုံ့ပြန်ရန် လွတ်သွားသော ဗီဒီယိုများ သို့မဟုတ် ရစ်ခွေများကို ရှာဖွေရန် တစ်ခုတည်းသောနည်းလမ်းမှာ သင်မှတ်မိပါက အပ်လုဒ်တင်သူ၏ အသုံးပြုသူအမည်ကို ရှာဖွေခြင်းဖြင့်ဖြစ်သည်။
Instagram Analytics Tracker – ကိရိယာ-
၎င်းသည် ခွဲခြမ်းစိတ်ဖြာသည့်ကိရိယာတစ်ခုဖြစ်သည်။ သြဇာလွှမ်းမိုးမှုရှိသူများနှင့် ဘလော့ဂါများသည် ၎င်းတို့၏ပရိုဖိုင်တိုးတက်မှုကို ခြေရာခံရန် ကူညီပေးပြီး ၎င်းတို့၏နောက်လိုက်များသည် မည်သူနှင့် အများဆုံးနှစ်သက်ကြသည်ကို အကြံဉာဏ်ပေးသည်။
Instagram အများအပြားရှိသည်။Analytics ခြေရာခံကိရိယာများ၊ အနည်းငယ်သည် အခမဲ့ဖြစ်ပြီး အများအပြားကို အခကြေးငွေပေးဆောင်ပါသည်။
✅ အခမဲ့ Analytics Tools များမှာ-
- Instagram Insights – မူရင်းအက်ပ်။
- Pixlee။
🏷 အခပေး ခွဲခြမ်းစိတ်ဖြာမှု ကိရိယာများ -
- စမတ် မက်ထရစ်များ
- နောက်ပိုင်းတွင်
- Snoopreport
- Iconosquare
- Sociality.io
- Minter.io
- Socialinsider
- HyperAuditor နှင့် အခြားအရာများစွာ။
အမေးများသောမေးခွန်းများ-
1. Instagram ပေါ်ရှိ ကြည့်ရှုထားသည့် ဗီဒီယိုများ သို့မဟုတ် အစီအစဥ်များသည် အဘယ်နည်း။
သင်၏ Instagram မှတဆင့် လှိမ့်ကြည့်သောအခါတွင် explore နှင့် reels ကဏ္ဍအောက်တွင် ဗီဒီယိုများစွာနှင့် လည်ချောင်းများကို တွေ့ရပါသည်။ ထို့အပြင် သင်သည် ဗီဒီယိုအချို့ သို့မဟုတ် ကြိုးဝိုင်းများကို ကြိုက်သည့်အခါ နှစ်ချက်တို့ပါ- ၎င်းကို ကြိုက်သည် သို့မဟုတ် ၎င်းတွင် မှတ်ချက်တစ်ခုထည့်ပါ။ ကြည့်ရှု၊ လိုက်ခ်လုပ်၊ မှတ်ချက်ပေးထားသော ဗီဒီယိုများနှင့် ရီးလ်များအားလုံးကို Instagram တွင် သင်ကြည့်ရှုခဲ့သည့် ဗီဒီယိုများနှင့် ရစ်ခွေများဟု လူသိများသည်။
အခြေခံအားဖြင့်၊ ၎င်းတို့သည် Instagram တွင် လူများတင်သည့် ဗီဒီယိုတိုများဖြစ်သည်၊ ဤဗီဒီယိုတိုများသည် မည်သည့်အရာမှ ဖြစ်နိုင်သည် အပန်းဖြေခရီးအတွက်ကြောင်။ ၎င်းတွင် ခေတ်စားနေသော သီချင်းများနှင့် ဗီဒီယိုကို မြှင့်တင်ပေးသည့် အထူးပြုလုပ်ချက်များစွာ ပါဝင်ပါသည်။
2. Instagram တွင် ကျွန်ုပ်၏ ကြည့်ရှုမှုမှတ်တမ်းကို ဖျက်နိုင်ပါသလား။
ဟုတ်ပါသည်၊ သင်၏ပရိုဖိုင်မှ သင်၏လုပ်ဆောင်ချက်ကဏ္ဍသို့ သွားပြီး 'အားလုံးကိုရှင်းပါ' ရုံဖြင့် သင့်ကြည့်ရှုမှုမှတ်တမ်းအားလုံးကို ဖျက်နိုင်ပါသည်။
