সুচিপত্র
আপনার দ্রুত উত্তর:
আপনার Twitch ইমেল ঠিকানা পরিবর্তন করতে, প্রথমে একটি ওয়েব ব্রাউজারে, অনুসন্ধান করুন এবং twitch.tv খুলুন। তারপর, আপনার অ্যাকাউন্টে লগ ইন করুন এবং টুইচ প্রোফাইল আইকনে ক্লিক করুন৷
এরপর, ড্রপ-ডাউন মেনু থেকে 'সেটিংস' নির্বাচন করুন > 'নিরাপত্তা এবং গোপনীয়তা' ট্যাবে ক্লিক করুন > ইমেল সম্পাদনা করতে 'পেন্সিল' আইকনে ক্লিক করুন > একটি নতুন ইমেল ঠিকানা লিখুন & "সংরক্ষণ করুন" বোতাম টিপুন৷
এর পরে, আপনাকে > যাচাই করতে আপনার টুইচ পাসওয়ার্ড লিখুন এবং তারপরে ইমেল যাচাইয়ের জন্য, আপনার নতুন ইমেল ঠিকানায় একটি ছয়-সংখ্যার কোড পাঠানো হবে। কোডটি অনুলিপি করুন এবং এটি এখানে লিখুন এবং এটি হয়ে গেছে।
Twitch-এ ইমেল কীভাবে পরিবর্তন করবেন:
এখন, আসুন দেখি, কীভাবে আপনার টুইচ ইমেল ঠিকানা পরিবর্তন করবেন-
1. twitch.tv খুলুন এবং লগইন করুন:
প্রথমে, আপনার ওয়েব ব্রাউজারে যান এবং অনুসন্ধান বারে, Twitch-এর অফিসিয়াল ওয়েবসাইট অনুসন্ধান করুন।
রেফারেন্সের জন্য, আপনি প্রদত্ত লিঙ্কটি ব্যবহার করতে পারেন: //www.twitch.tv/ ।
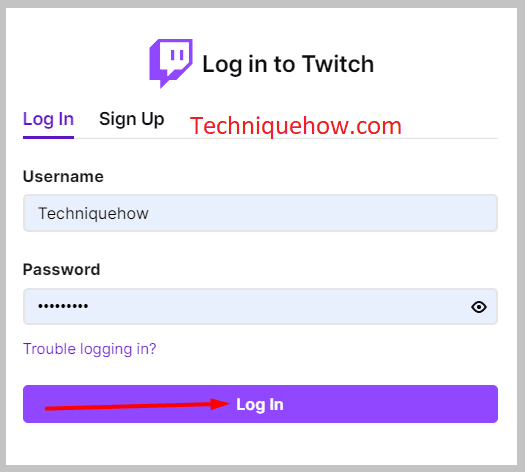
এই লিঙ্কটি আপনাকে টুইচের অফিসিয়াল ওয়েবসাইটে নিয়ে যাবে। আপনি যখন আপনার ওয়েবে 'টুইচ' খুলবেন, আপনি বাম দিকে 'প্রস্তাবিত চ্যানেল' সহ একটি ভিডিও দেখতে পাবেন, এবং স্ক্রিনের উপরের ডানদিকে, আপনি "লগ ইন" করার বিকল্প পাবেন ”।
“লগ ইন”-এ ক্লিক করুন, আপনার লগ-ইন আইডি এবং পাসওয়ার্ড লিখুন এবং আপনার অ্যাকাউন্ট খুলুন।
2. টুইচ প্রোফাইল আইকনে ক্লিক করুন:
পরে আপনার একাউন্ট খুললেই আপনি 'লাইভ' দেখতে পাবেনআপনি যে চ্যানেলগুলি অনুসরণ করেন তার একটির স্ট্রিমিং' এবং বাম দিকে জনপ্রিয় চ্যানেলগুলির সাথে আপনি যে চ্যানেলগুলি অনুসরণ করেন সেগুলির কার্যকলাপের স্থিতি সুপারিশ হিসাবে৷
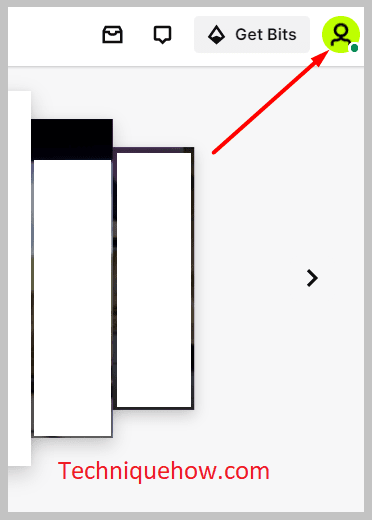
ঠিক আছে, আপনাকে ডানদিকে ফোকাস করতে হবে পর্দার আপনার কার্সারটি স্ক্রিনের উপরের ডানদিকের কোণায় নিয়ে যান, যেখানে আপনি আপনার "প্রোফাইল ছবি" আইকন দেখতে পাবেন৷
"প্রোফাইল ছবি" আইকনে ক্লিক করুন এবং আপনি আপনার প্রোফাইল পৃষ্ঠায় অবতরণ করবেন৷
3. ড্রপ-ডাউন মেনু থেকে 'সেটিংস' চয়ন করুন:
আপনি যখন আপনার প্রোফাইল আইকনে ক্লিক করবেন, তখন স্ক্রিনে একটি মেনু প্রদর্শিত হবে। ড্রপ-ডাউন মেনু থেকে, আপনাকে "সেটিংস" নির্বাচন করতে হবে।
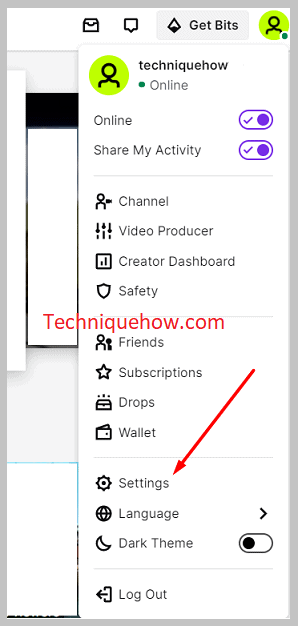
"সেটিংস" বিকল্পে ক্লিক করুন এবং সেটিংস ট্যাব খুলুন। এই ট্যাবের অধীনে, আপনি আপনার টুইচ ইমেল ঠিকানা পরিবর্তন করার বিকল্প পাবেন৷
4. 'নিরাপত্তা এবং গোপনীয়তা' ট্যাবে ক্লিক করুন:
এখন, "সেটিংস" বিভাগ থেকে, > নির্বাচন করুন ; "সেটিংস এবং গোপনীয়তা" ট্যাব৷
আপনি সেটিংস ট্যাবের উপরের মাঝখানে এই বিকল্পটি পাবেন৷ এটিতে ক্লিক করুন৷
"নিরাপত্তা এবং গোপনীয়তা" বিভাগের অধীনে, বিকল্পটি হবে "ইমেল"৷
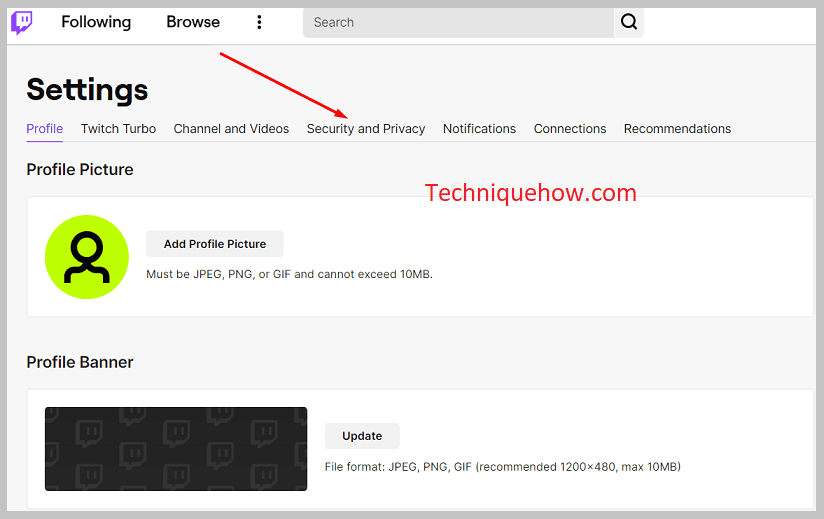
'ইমেল' ট্যাবে, আপনি যে ইমেলটি আগে যোগ করেছেন প্রদর্শিত হয়েছে, যা আপনি "পেন্সিল" আইকনে ক্লিক করে পরিবর্তন করতে পারেন৷
5. ইমেল সম্পাদনা করতে 'পেন্সিল' আইকনে ক্লিক করুন:
ইমেল ট্যাব সম্পাদনা করতে, আপনি "পেন্সিল" আইকনে ক্লিক করতে হবে। পেন্সিল আইকনে ক্লিক করুন এবং একই ট্যাবের নীচে দুটি স্পেস পর্দায় উপস্থিত হবে,যেখানে আপনি নতুন ইমেল ঠিকানা যোগ করতে পারেন।
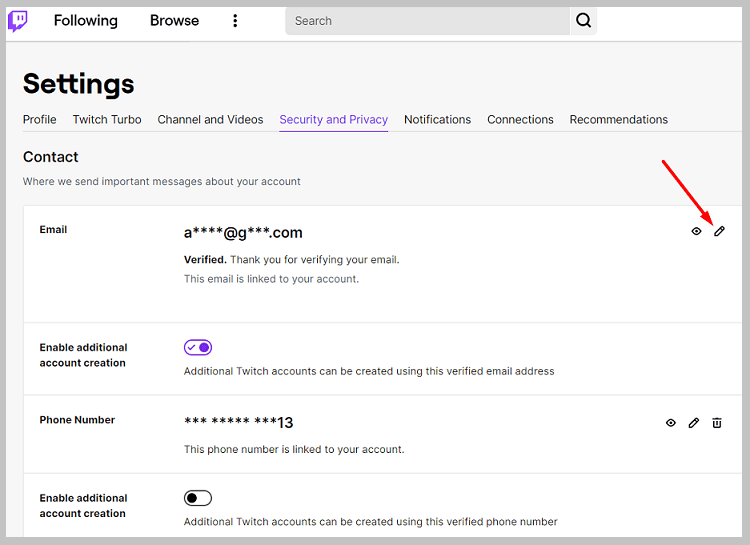
এরপর, নতুনটি প্রবেশ করতে পুরানো ইমেল ঠিকানাটি ‘ব্যাকস্পেস’ করুন।
6. একটি নতুন ইমেল ঠিকানা লিখুন & সংরক্ষণ করুন:
প্রদত্ত স্থানগুলিতে, নতুন ইমেল ঠিকানা লিখুন, যা আপনি আপনার টুইচ অ্যাকাউন্টে যোগ করতে চান এবং "সংরক্ষণ করুন" বোতামটি চাপুন৷
আপনাকে একই নতুন ইমেল লিখতে হবে উভয় স্থানের ঠিকানা এবং তারপর 'সংরক্ষণ করুন'-এ ক্লিক করুন৷
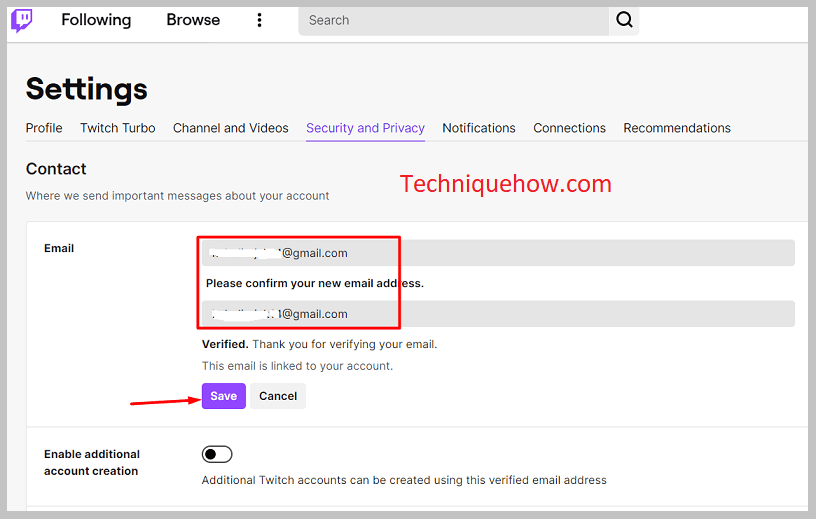
তারপর, আপনাকে একটি যাচাইকরণ প্রক্রিয়ার মধ্য দিয়ে যেতে হবে, যেখানে আপনাকে আপনার টুইচ অ্যাকাউন্টের পাসওয়ার্ড লিখতে এবং নতুন যোগ করা ইমেল ঠিকানা যাচাই করতে বলা হবে৷ একটি যাচাইকরণ কোডের মাধ্যমে৷
এটি একটি সহজ যাচাইকরণ প্রক্রিয়া এবং সফলভাবে ইমেল ঠিকানা পরিবর্তন করার জন্য এটি করতে হবে৷
7. ক্রিয়াটি যাচাই করতে পাসওয়ার্ডটি প্রবেশ করান:
এখন, স্ক্রিনে একটি বাক্স পপ আপ হবে, যা আপনাকে আপনার পাসওয়ার্ড লিখতে বলবে। এখানে, আপনাকে আপনার "Twitch" অ্যাকাউন্টের পাসওয়ার্ড যোগ করতে হবে।
আপনাকে আপনার নতুন ইমেল ঠিকানার পাসওয়ার্ড এবং টুইচ অ্যাকাউন্টের পাসওয়ার্ড দিতে হবে কিনা তা নিয়ে বিভ্রান্ত হবেন না।
আরো দেখুন: স্ক্রলিং ছাড়াই স্ন্যাপচ্যাটে প্রথম বার্তাটি কীভাবে দেখবেন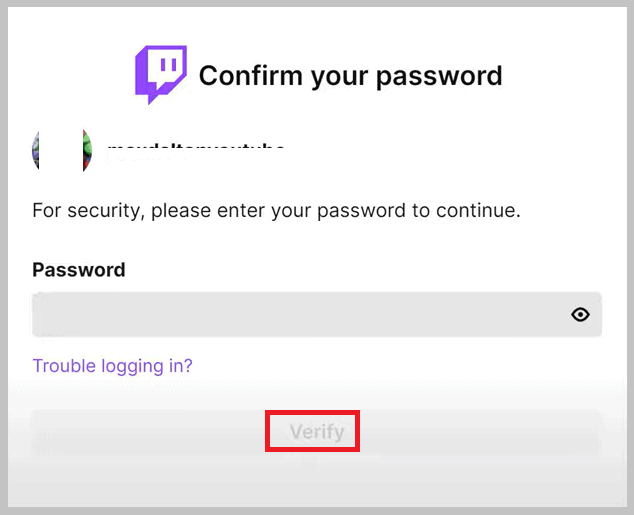
সঠিকভাবে আপনার টুইচ অ্যাকাউন্টের পাসওয়ার্ড লিখুন এবং নীচে "যাচাই করুন" বোতামটি চাপুন৷
এই পদক্ষেপটি টুইচ টিম দ্বারা পরিচালিত হয় যাতে যাচাই করা যায় যে প্রকৃত ব্যবহারকারী এই পরিবর্তনগুলি করছেন কিনা৷
8. একটি ইমেল যাচাইকরণ কোড দিয়ে যাচাই করুন:
পরবর্তী, পাসওয়ার্ডের পরে, আপনাকে আপনার নতুন যোগ করা ইমেল যাচাই করতে হবে। এর জন্য, একটি ছয়-সংখ্যার যাচাইকরণ আপনার নতুনকে পাঠানো হবেযোগ করা ইমেল ঠিকানা৷
যাও এবং ইমেল খুলুন এবং আপনার ইনবক্স চেক করুন৷ "Twitch" থেকে ইমেলটি খুলুন এবং যাচাইকরণ কোডটি শিখুন৷
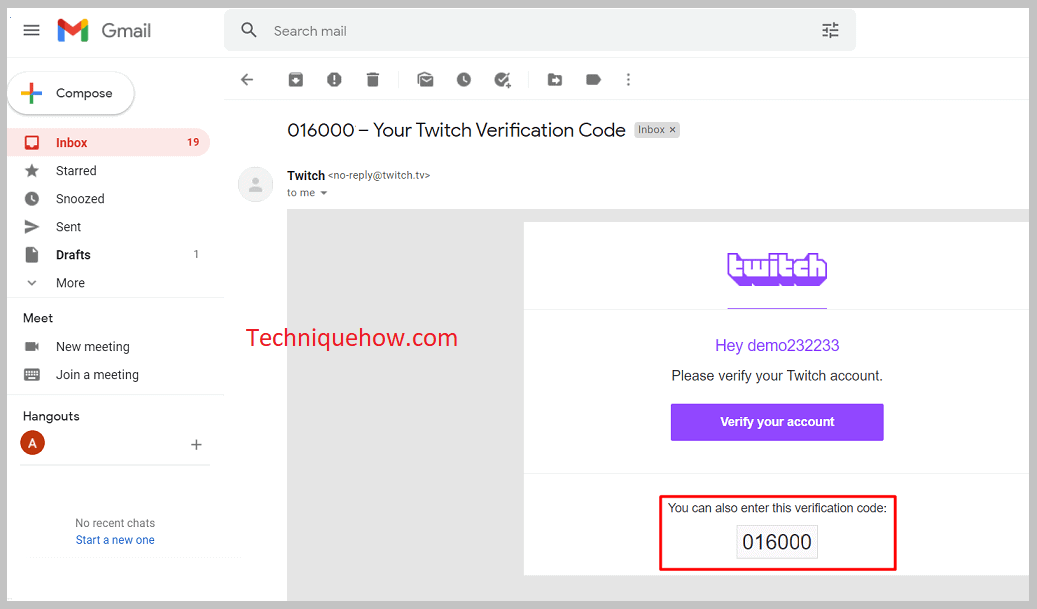
"Twitch" ইমেল যাচাইকরণ বাক্সে আসুন এবং কোডটি লিখুন৷ "জমা দিন" বোতামে ক্লিক করুন।
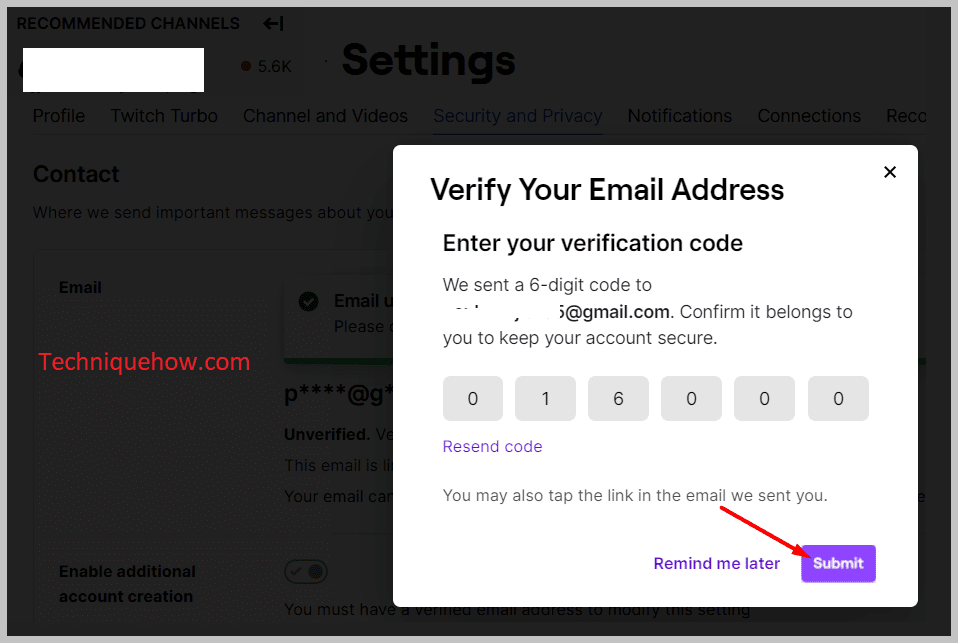
9. এটি হয়ে গেছে:
ইমেল যাচাইকরণ হয়ে গেলে, স্ক্রিনে একটি বার্তা আসবে, "আপনার ইমেল যাচাই করার জন্য ধন্যবাদ ঠিকানা_____"।
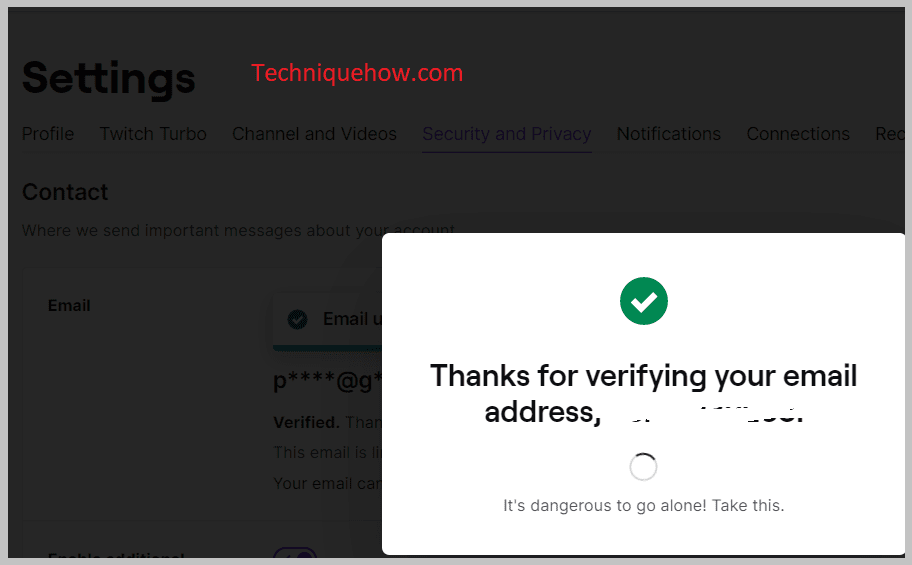
এখন, আপনি যখন ইমেল ট্যাবে ফিরে যাবেন, তখন আপনি একটি বার্তা দেখতে পাবেন, যেখানে বলা হবে "ইমেল সফলভাবে আপডেট হয়েছে" যার মানে, প্রক্রিয়াটি সম্পূর্ণ হয়ে গেছে এবং আপনার ইমেল আপডেট করা হয়েছে৷
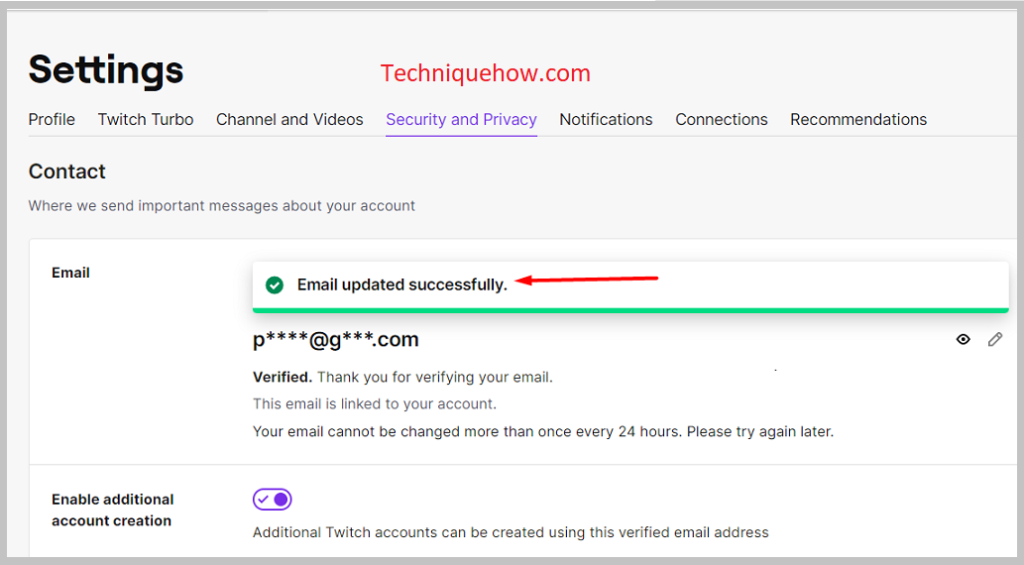
এছাড়া, ইমেল বিভাগটি একটি নতুন ইমেলের সাথে আপডেট করা হয়েছে কিনা তা পরীক্ষা করতে ভুলবেন না৷
কেন আমি ইমেল ঠিকানা পরিবর্তন করতে অক্ষম:
আপনি আপনার টুইচ অ্যাকাউন্টে ইমেল ঠিকানা পরিবর্তন করতে অক্ষম হওয়ার অনেক কারণ থাকতে পারে।
আরো দেখুন: Facebook আপনার অ্যাকাউন্ট পর্যালোচনা করতে কতক্ষণ সময় নেয়1. সেই ইমেল আইডি সহ আপনার অন্য একটি অ্যাকাউন্ট আছে:
আপনি যে নতুন ইমেল আইডি দিয়েছেন তা পরীক্ষা করুন। সেই ইমেল ঠিকানার সাথে আপনার অন্য একটি অ্যাকাউন্ট থাকতে পারে। আপনি যে ইমেল ঠিকানাটি আপনার Twitch এ যোগ করতে চান তা যদি ইতিমধ্যেই অন্য Twitch অ্যাকাউন্টের সাথে যুক্ত থাকে, তাহলে দুঃখিত বস, আপনি এটিকে এখানে একটি নতুন (আপডেট করা) ইমেল ঠিকানা হিসেবে যোগ করতে পারবেন না।
কারণ একটি ইমেল ঠিকানার সাথে শুধুমাত্র একটি অ্যাকাউন্ট লিঙ্ক করা যেতে পারে৷
2. নিশ্চিত করুন যে আপনি সঠিক পাসওয়ার্ডটি দিয়েছেন:
আপনি যখন আপনার ইমেল ঠিকানা আপডেট করার চেষ্টা করেন, যাচাইকরণের উদ্দেশ্যে, Twitch আপনাকে জিজ্ঞাসা করেছিল আপনার টুইচ প্রবেশ করতেঅ্যাকাউন্টের পাসওয়ার্ড. আপনি সঠিক পাসওয়ার্ড লিখতে ভুলবেন না. আপনি ভুল পাসওয়ার্ড লিখলে, আপনি নতুন ইমেল ঠিকানা আপডেট করতে সক্ষম হবেন না। তাই, সঠিক পাসওয়ার্ড লিখুন।
3. সঠিক যাচাইকরণ কোডটি দেওয়া নিশ্চিত করুন:
পরবর্তীতে, পাসওয়ার্ড যাচাইয়ের পরে, আপনি ইমেল ঠিকানা যাচাইকরণের জন্য যেতে পারেন, যেখানে টুইচ টিম করবে একটি ছয়-সংখ্যার যাচাইকরণ কোড পাঠান যা আপনাকে এখানে লিখতে হবে। আপনি সঠিক যাচাইকরণ কোড প্রবেশ করান নিশ্চিত করুন. কাগজে কোডটি লিখুন এবং তারপরে ফিরে আসুন এবং এটি দেখে প্রবেশ করুন৷
4. আপনি সঠিক ইমেল ঠিকানাটি প্রবেশ করেছেন তা পরীক্ষা করুন:
শেষে, সঠিকভাবে ইমেল ঠিকানাটি পরীক্ষা করুন৷ আপনি সঠিকভাবে ইমেল ঠিকানা প্রবেশ করেছেন কিনা তা পরীক্ষা করুন। এছাড়াও, আপনি উভয় স্পেসে একই ইমেল ঠিকানা প্রবেশ করেছেন কিনা তা পরীক্ষা করুন। নতুন ইমেইল ঠিকানা সঠিক এবং সঠিকভাবে কাজ করতে হবে। অন্যথায়, আপনি এটি আপডেট করতে অসুবিধার সম্মুখীন হবেন৷
