Obsah
Vaša rýchla odpoveď:
Ak chcete zobraziť históriu prehliadania prostredníctvom hotspotu používateľa, musíte svoj hotspot nasmerovať na server DNS, ktorý umožňuje zobrazenie protokolov a požiadaviek pripojených používateľov. OpenDNS je jedným z týchto serverov, ktoré môžu zaznamenávať stránky podľa zoznamu.
Ak ste v histórii zistili, že je potrebné kontrolovať rýchlosť hotspotu, môžete postupovať podľa tipov na zvýšenie rýchlosti hotspotu.
Na nastavenie dátového limitu hotspotu môžete vykonať niekoľko krokov.
Ako zobraziť históriu používateľov používajúcich môj mobilný hotspot:
Ak sa chystáte sledovať históriu siete hotspotov, môžete to urobiť dvoma spôsobmi.
Ako viete, v prehliadači Chrome sa môžete prihlásiť pomocou účtu Google a zobraziť históriu, ktorú niekto prezerá, keď je prihlásený do tohto účtu Google. Služba OpenDNS však funguje iným spôsobom.
Pozri tiež: Najlepšie anonymné Snapchat Story Viewer Tools1. Používanie konta Google
Stačí sa prihlásiť do konta Google a môžete vidieť všetky údaje o prehliadaní z daného počítača. Musíte nastaviť Gmail ID v počítači, ktorý chcete sledovať, a zapnúť možnosť "Web & App Activity" pre dané konto.
Potom môžete sledovať všetky údaje, ktoré si osoba prezerá, keď je prihlásená do tohto účtu, bez ohľadu na to, ku ktorej sieti hotspot alebo inej sieti je pripojená.
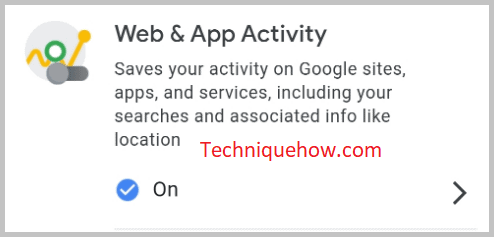
Nevýhodou je, že ak osoba otvorí akékoľvek webové stránky prostredníctvom prehliadača inkognito, sledovanie účtu Google nebude fungovať a budete musieť využiť pomoc servera OpenDNS nastavením v sieti hotspotu.
Zobrazenie histórie pomocou konta Google:
1. Požiadajte používateľov, aby sa prihlásili pomocou predvoleného konta Google.
2. Uistite sa, že máte zapnutú históriu prehliadania.
Proces je okamžitý, akonáhle osoba vyhľadáva v službe Google alebo navštívi akékoľvek webové stránky, údaje sa zaznamenajú na účet a môžete ich vidieť naživo.
Pozri tiež: Ako zistiť, čo sa komu páči na Facebooku2. Zobrazenie histórie prostredníctvom DNS
Používanie služby Google DNS pre vašu statickú IP adresu je bezpečné a odporúčané. Ale v prípade, že chcete sledovať históriu štatistík prehliadania cez sieť hotspotu, musíte využiť pomoc vlastných serverov DNS, ktoré musíte nastaviť na konfigurácii statickej IP adresy hotspotu.
Potom si musíte vytvoriť konto na webovej lokalite OpenDNS s údajmi o statickej IP adrese a ďalšími údajmi, aby ste mohli zobraziť požiadavky odoslané zo siete hotspot pre každú navštívenú webovú lokalitu.
Tu sú uvedené nasledujúce kroky:
🔴 Kroky, ktoré treba vykonať:
Krok 1: Stačí vytvoriť sieť hotspotu a použiť IP adresy servera OpenDNS (208.67.222.222, 208.67.220.220).
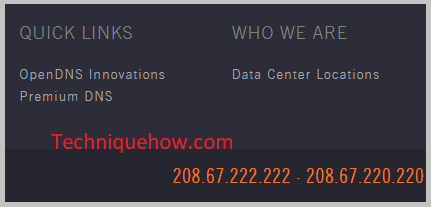
Krok 2: Po nastavení IP adries v sieti hotspotov si vytvorte účet v službe OpenDNS so všetkými potrebnými údajmi na sledovanie & prezrite si históriu prehliadania všetkých pripojených používateľov.
Krok 3: Po niekoľkých hodinách sa zobrazia všetky požiadavky zo siete a zoznam sa po určitom čase automaticky aktualizuje.
Budete môcť vidieť zoznam domén, ktoré používatelia navštívili, ale ak ide o server HTTPS, nemôžete vidieť, čo robia po návšteve tejto webovej lokality. Uvidíte len priame požiadavky (v číslach) vykonané prostredníctvom servera hotspotu bez podrobností o používateľoch. Tieto podrobnosti sú dostatočné, ak hľadáte zoznam domén, ktoré používatelia navštívia každý deň, t. j. Facebook.com (500 požiadaviek), twitter.com (104 požiadaviek),atď.
Bezpečnostné opatrenia:
Pri prezeraní údajov iných používateľov musíte predtým vykonať niekoľko opatrení a krokov, ktoré zabezpečia bezpečnosť tohto procesu.
◘ Ak sa chystáte sledovať údaje používateľov podľa zásad ochrany osobných údajov, musíte zobraziť oznámenie, aby ste ostatným umožnili pripojiť sa k sieti hotspot.
◘ Údaje môžete bezpečne uložiť a nemožno ich použiť na osobné účely.
◘ Keď používate akýkoľvek systém DNS tretej strany, zdieľate s ním aj údaje. Buďte preto opatrní a pracujte s rozumom.
◘ Ak chcete vypnúť históriu prehliadania, vždy nastavte server DNS na predvolený, ktorý poskytuje váš poskytovateľ internetových služieb.
Kontrola histórie prehliadania hotspotov:
Kontrola histórie Počkajte, funguje to...
Správca hotspotov WiFi:
Môžete vyskúšať nasledujúce aplikácie správcu:
1. Správca mobilného hotspotu
Ak chcete nájsť zoznam zariadení, ktoré sú pripojené k vášmu hotspotu zariadenia spolu s ich vyhľadávaním v prehliadači, musíte použiť správcov hotspotov WiFi. Najlepší z nich, ktorý môžete použiť, je Mobile Hotspot Manager. Je k dispozícii v obchode Google Play.
⭐️ Vlastnosti:
◘ Informuje vás o počte zariadení pripojených k hotspotu vášho zariadenia.
◘ Dokáže zistiť IP adresu všetkých pripojených zariadení.
◘ Trvanie každého pripojenia môžete zistiť samostatne.
◘ Umožňuje zobraziť podrobnosti o hotspote vášho zariadenia a zdieľať ich.
◘ Môžete zistiť, aké pripojené zariadenia prezerajú, keď sú pripojené k vášmu hotspotu.
🔗 Odkaz: //play.google.com/store/apps/details?id=com.catchy.tools.mobilehotspot.dp
🔴 Kroky na použitie:
Krok 1: Nástroj si stiahnite z tohto odkazu.
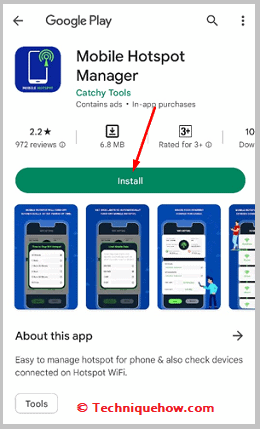
Krok 2: Potom ho musíte otvoriť.
Krok 3: Potom musíte kliknúť na tlačidlo Štart.
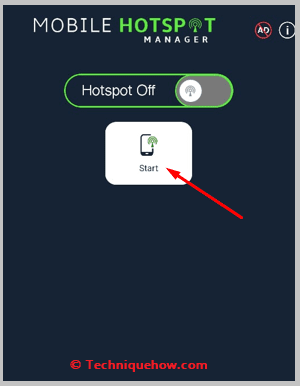
Krok 4: Potom kliknite na položku Pripojené zariadenia a zobrazí sa zoznam zariadení pripojených k vášmu hotspotu. Môžete spravovať a odpojiť od nich kohokoľvek chcete.
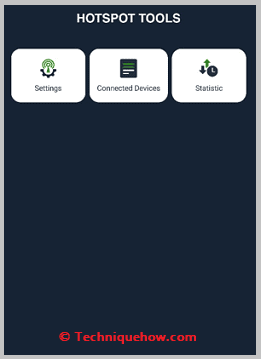
Krok 5: Kliknutím na položku Štatistika zistíte históriu prehliadania.
2. Smart Hotspot Manager
Smart Hotspot Manager je ďalšia aplikácia, ktorú môžete použiť na správu histórie aktivít hotspotu a zobrazenie zoznamu zariadení, ktoré sú pripojené k vášmu hotspotu. Táto aplikácia je k dispozícii v obchode Google Play zadarmo.
⭐️ Vlastnosti:
◘ Umožňuje sledovať a zobraziť zoznam zariadení pripojených k vášmu hotspotu.
◘ Môžete zistiť využitie dát podľa jednotlivých pripojení.
◘ Môže vám zobraziť trvanie pripojenia.
◘ Môžete zistiť IP adresu každého pripojeného zariadenia.
◘ Zobrazuje históriu prehliadania a vyhľadávania každého zariadenia, ktoré je pripojené k vášmu hotspotu.
◘ Pre každé zariadenie môžete nastaviť dátový limit.
🔗 Odkaz: //play.google.com/store/apps/details?id=com.cs.hotspotmanager
🔴 Kroky na použitie:
Krok 1: Aplikáciu si stiahnite z tohto odkazu.
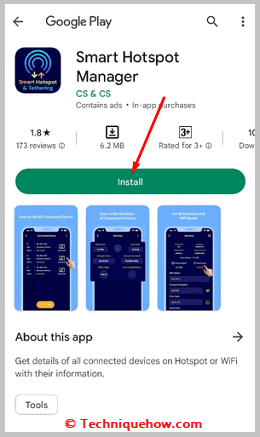
Krok 2: Potom ho musíte otvoriť.
Krok 3: Kliknite na tlačidlo Štart vedľa tlačidla Nastavenia.
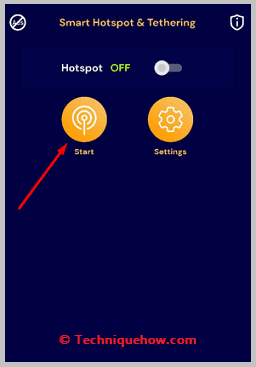
Krok 4: Poskytnite povolenie kliknutím na Allow (Povoliť).
Krok 5: Potom kliknite na položku Pripojené zariadenia a zobrazte zoznam všetkých zariadení pripojených k vášmu hotspotu.
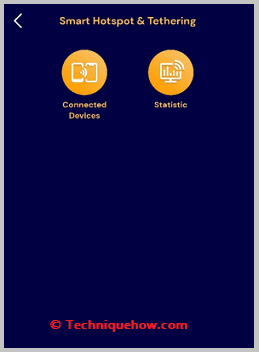
Krok 6: Kliknutím na Štatistiky zobrazíte históriu prehliadania.
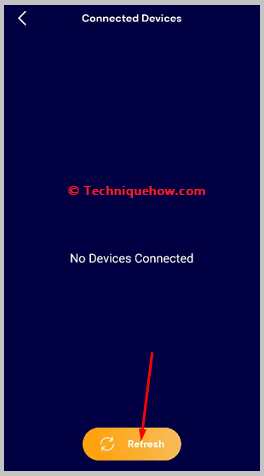
3. Hotspot pre využívanie dát - NeoData
Môžete tiež zvážiť použitie aplikácie s názvom Data Usage Hotspot - NeoData na správu zariadení pripojených k vášmu hotspotu. Umožňuje vám zobraziť vyhľadávanie používateľov a sledovať aj každú ich IP adresu.
⭐️ Vlastnosti:
◘ Môžete zistiť čas začiatku akéhokoľvek pripojenia k hotspotu.
◘ Zobrazuje počet pripojených zariadení.
◘ Môžete zistiť IP adresu každého zariadenia, ku ktorému je váš hotspot pripojený.
◘ Informuje vás o rýchlosti sťahovania a odosielania pripojenia.
◘ Môžete zistiť históriu prehliadania každého zariadenia.
◘ Umožňuje nastaviť aj časový a dátový limit.
🔗 Odkaz: //play.google.com/store/apps/details?id=com.neozomii.deeta
🔴 Kroky na použitie:
Krok 1: Aplikáciu si stiahnite z tohto odkazu.
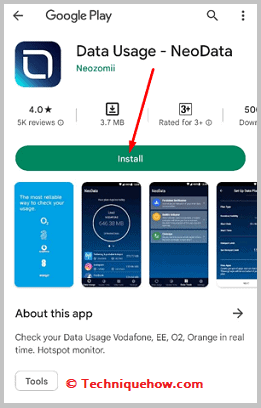
Krok 2: Potom musíte otvoriť aplikáciu.
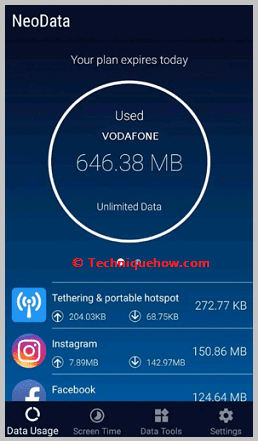
Krok 3: Potom kliknite na tlačidlo Ok.
Krok 4: Nastavte dátový plán svojho konta.
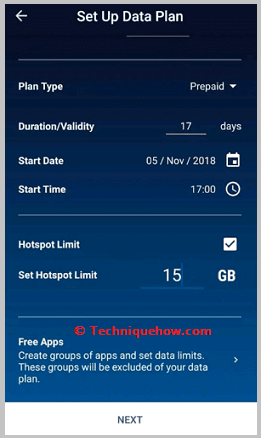
Krok 5: Potom kliknite na Tethering a prenosný hotspot.
Krok 6: Potom nájdete zoznam zariadení pripojených k vášmu hotspotu.
Krok 7: Kliknutím na každé zariadenie zobrazíte jeho históriu prehliadania, trvanie pripojenia, silu pripojenia, využitie dát atď.
Nástroje na ochranu hotspotov:
Existuje niekoľko nástrojov, ktoré môžete použiť na ochranu svojho súkromia:
1. VPN Hotspot Shield WiFi Proxy
Ak chcete chrániť svoj hotspot pred sledovaním hackermi alebo webovými stránkami, musíte používať nástroje na ochranu hotspotu. Jedným z najlepších nástrojov, ktoré môžete použiť, je VPN Hotspot Shield WiFi Proxy. Tento nástroj je k dispozícii v obchode Google Play a môžete ho používať na zabezpečenie svojej WiFi a hotspotu zadarmo.
⭐️ Vlastnosti:
◘ Umožňuje odblokovať blokované stránky pomocou siete VPN.
◘ Môžete surfovať súkromne bez toho, aby ste boli sledovaní.
◘ Ponúka bezplatný skúšobný režim VPN.
◘ Poskytuje zabezpečenie proxy servera a umožňuje používať bezpečné a stabilné pripojenie.
◘ Aplikácia nevyžaduje žiadnu registráciu.
🔗 Odkaz: //play.google.com/store/apps/details?id=com.vpn.hotspot.shield.harvishappz
🔴 Kroky na použitie:
Krok 1: Aplikáciu si stiahnite z tohto odkazu.
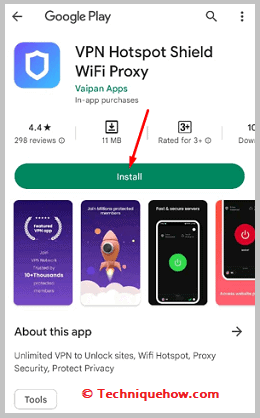
Krok 2: Potom ho musíte otvoriť.
Krok 3: Potom musíte kliknúť na zelený prepínač, ktorý sa zobrazí na obrazovke.
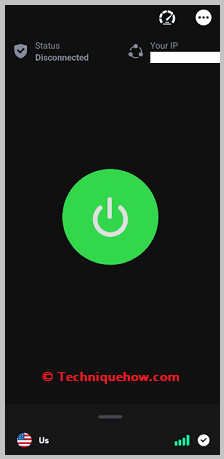
Krok 4: Kliknite na tlačidlo OK.
Krok 5: Vaše zariadenie bude pripojené k sieti VPN a teraz môžete bezpečne surfovať bez sledovania.
2. HotspotShield VPN
Aplikáciu s názvom HotspotShield VPN môžete použiť aj na ochranu svojho hotspotu pred sledovaním. Táto aplikácia poskytuje špičkové zabezpečenie a neobmedzený počet VPN, ktoré vám pomôžu bezpečne surfovať.
⭐️ Vlastnosti:
◘ Aplikácia počas prehliadania skrýva vašu IP adresu.
◘ Môžete použiť viac ako 115 virtuálnych miest.
◘ Umožňuje používať neobmedzené siete VPN a poskytuje veľké pokrytie.
◘ Nesleduje vaše súkromné aktivity, pretože neuchováva žiadne záznamy o pripojení.
◘ Môžete ho upgradovať na prémiový a odomknúť tak ďalšie bezpečnostné funkcie.
🔗 Odkaz: //play.google.com/store/apps/details?id=hotspotshield.android.vpn
🔴 Kroky na použitie:
Krok 1: Aplikáciu si stiahnite z tohto odkazu.
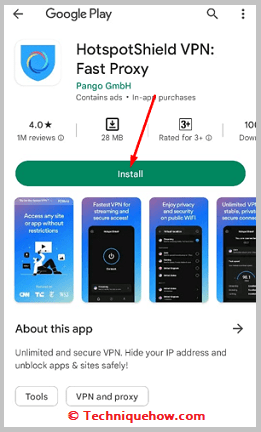
Krok 2: Potom ho musíte otvoriť.
Krok 3: Potom kliknite na položku GOT IT.
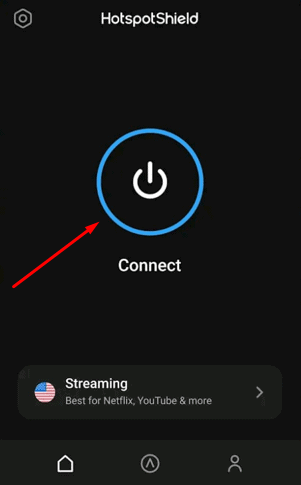
Krok 4: Kliknutím na Pokračovať s reklamami a obmedzeniami môžete používať bezplatnú verziu alebo si môžete predplatiť aj prémiovú verziu, ak chcete.
Krok 5: Potom kliknite na modrý prepínač a zapnite ho.
Krok 6: Kliknite na tlačidlo OK.
Krok 7: Budete pripojení k sieti VPN.
Krok 8: Teraz môžete surfovať bezpečne a súkromne.
