Innholdsfortegnelse
Ditt raske svar:
Snapchat vil varsle brukeren når du tar opp på skjermen eller tar et skjermbilde av en videosamtale, umiddelbart etter slutten av skjermopptaket. Den vil til og med sende et varsel for skjermopptak av en historie ved å vise et "grønn dobbel pil" skjermbildeikon foran navnet ditt i brukerens liste over historieseere.
Sammen med det sender Snapchat et varsel som sier «ABC TOOK SCREENSHOT» hvis du tar et skjermbilde av en chat eller skjermopptak av chatten.
På en annen måte, først av alt, slå PÅ flymodus på enheten din og kutte ned alle internettforbindelsesmetodene.
Ta deretter skjermbildet eller fullfør skjermopptaket og gå ut av appen og avinstallere den. Avinstaller appen uten å slå AV flymodus.
Etter at du har slettet appen, slår du AV flymodus og slår PÅ Internett. Gå nå til play-butikken eller appbutikken for å installere Snapchat-appen på nytt. Installer appen på nytt, logg på den og sjekk. Et varsel ville ikke blitt sendt.
🔯 Varsler Snapchat når du tar opp en videosamtale?
Snapchat vil varsle brukeren når du tar opp en videosamtale på skjermen. I det øyeblikket du avslutter skjermopptaket, vil et varsel bli sendt til brukeren som du har gjort opptaket av.
Snapchat vil sende et varsel som sier: 'XYZ (navnet ditt) SKJERMER INNSPERT ANrop!'. Selv ved din ende også,varselet vil vises i chatterommet til den brukeren, og sier "Du skjermer innspilt videosamtale!".
Bortsett fra skjermopptak, hvis du tar et skjermbilde mellom videosamtalen, vil det også bli sendt et varsel til brukeren som sier: "XYZ (ditt navn) TOOK SCREENSHOT".
Denne funksjonen til Snapchat er irriterende hvis du planlegger å ta opp en videosamtale på skjermen. Det er imidlertid den vakreste funksjonen, hvis du er på detektivteamet, som ønsker å vite hvem som tok skjermopptaket.
Snapchat Video Call Recording Checker:
Am I Being Innspilt Vent, det sjekker...Kan noen på skjermen ta opp Snapchat-videoanrop:
Hver mastermind-teknikk har et vanskelig, men nyttig smutthull. Så la oss lære, hva er smutthullet for å skjermopptak på Snapchat uten å bli tatt.
Trinn 1: Slå på flymodus
Først av alt, slå PÅ flymodus på enheten din. Sveip nedover telefonens startskjerm, og fra hurtiginnstillingen trykker du på "Fly"-ikonet for å aktivere flymodus. Dette vil kutte Internett-tilkoblingen til enheten foreløpig.
Siden Snapchat er internettavhengig applikasjon, hvordan vil den da utføre sin plikt uten internettforbindelse? Derfor, hvis det ikke ville være noen internettforbindelse, vil ikke Snapchat kunne sende varselet.
Dette er grunnen til at du starter prosessen ved å slå PÅ flymodusog slå AV alle Internett-tilkoblingsmetodene. Sørg for at enheten ikke er koblet til Wi-Fi.

Trinn 2: Ta et skjermbilde
Etter at du har slått PÅ flymodus, åpne Snapchat-appen og gå til historien eller chatten, hvor du vil ta et skjermbilde. Dessverre vil denne luremetoden bare fungere best for historier og chat, ikke for videosamtaler.
Se også: Discord-profilbildeviserDu kan skjermopptak og ta skjermbilder av historiene og chatten, men ikke videosamtaler, siden internettforbindelsen er slått AV.
Så, gå til historien eller chatten, uansett hva du ønsker å ta et skjermbilde av, og ta et skjermbilde eller gjør skjermopptaket.
Trinn 3: Avinstaller appen
Når du er ferdig med å ta skjermbilder/skjermopptak, lukker du nå Snapchat-appen. Ikke slå AV flymodus. Avinstaller Snapchat-appen uten å slå PÅ internettforbindelsen.
Gå til appmenyen på enheten din, trykk og hold inne Snapchat-appikonet og klikk på "Avinstaller". Bekreft avgjørelsen på nytt og slett den.
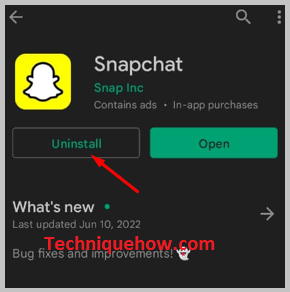
Vær forsiktig, du trenger ikke å slå AV flymodus på dette stadiet. Ikke slå AV flymodus eller slå PÅ Internett.
Trinn 4: Installer appen på nytt og logg på
Når Snapchat-appen er fullstendig avinstallert fra enheten din, slå AV flymodus og få tilbake internettnettverket. Slå AV flymodus og slå PÅ Internett.
Deretter går du til stykketbutikk eller appbutikk og installer Snapchat-appen på nytt. Skriv inn Snapchat på søkefeltet, og installer appen. Etter å ha installert appen, skriv inn påloggings-ID og passord og logg inn på appen.
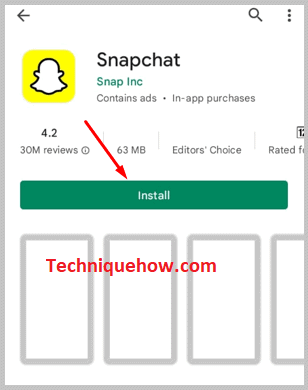
Hvis du har problemer med å huske passordet, kan du ta hjelp av "Glemt passord?" og tilbakestill et nytt passord. Logg på og åpne kontoen din.
Trinn 5: Det vil ikke bli varslet
Logg på og gå til chatterommet til personen hvis historie eller chat du har skjermdump eller få skjermopptak og se om varselet er sendt eller ikke. Tusen og én prosent, varselet ville ikke bli sendt. Brukeren vil aldri vite om du tar et skjermbilde på denne måten.
Prosessen er litt lang, men vellykket og pålitelig. Følg hvert trinn og hver instruksjon som presentert for ikke å bli fanget.
Slik tar du opp Snapchat-videosamtaler uten at de vet det:
Når du bruker den innebygde skjermopptakeren for å ta opp en Snapchat-videoanrop, varsler den den andre personen om at du tar opp videosamtalen. For å unngå å bli tatt mens du tar opp en Snapchat-videosamtale, må du derfor ta opp videosamtalen på PC-en din ved å bruke appen som heter Power Mirror .
Når du tar opp videosamtalen på en PC ved hjelp av Power Mirror-appen, varsler den ikke den andre personen i videosamtalen, og du blir ikke tatt. Etter at samtalen er over, kan du lagre opptaket påPower Mirror-appen på PC-en.
🔴 Trinn å bruke:
Trinn 1: Du må først laste ned og installere APowerMirror på en PC.

Trinn 2: Deretter må du åpne appen.
Trinn 3: Deretter kobler du den til mobilen din.
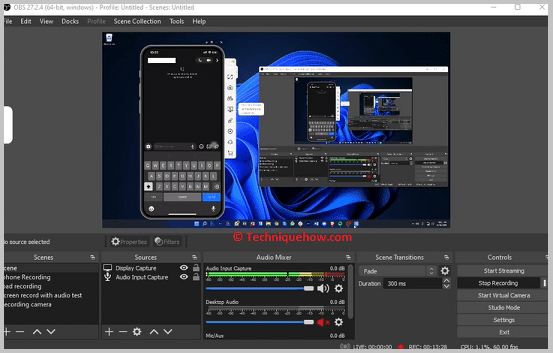
Trinn 4: Åpne Snapchat-appen.
Trinn 5: Deretter går du til chat -delen ved å sveipe til høyre.
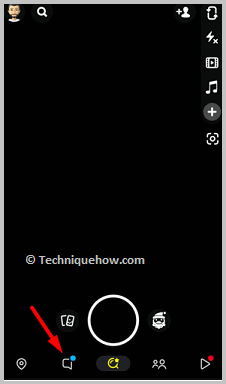
Trinn 6: Klikk på kontakten du vil videoanrope.
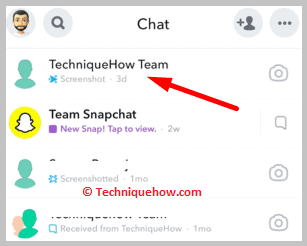
Trinn 7: Klikk deretter på ikonet videoanrop for å sende videoanropet til brukeren.

Trinn 8: Anropet vil bli tatt opp av Power Mirror på PC-en.
Trinn 9: Lagre opptaket etter at samtalen er avsluttet.
Snapchat Video Call Screen Recording Apps:
Du kan prøve følgende trinn:
1. Rev Call Recorder
Du kan bruke Rev Call Recorder for opptak av videosamtaler på Snapchat-applikasjonen. Denne appen er tilgjengelig på App Store for iOS-enheter og er gratis.
⭐️ Funksjoner:
◘ Den lar deg ta opp samtaler i ubegrenset antall timer.
◘ Du kan bruke den til å ta opp Snapchat-historier.
◘ Den lagrer videoanropsopptakene automatisk i enhetsgalleriet.
◘ Den er veldig lett og har et superenkelt grensesnitt.
◘ Denne appen lar deg ta skjermbilder av snaphistorier uten å varsle eieren også.
🔗 Link: //apps.apple.com/us/app/rev-call-recorder/id1314427915
🔴 Trinn å bruke:
Trinn 1: Last ned appen fra lenken.
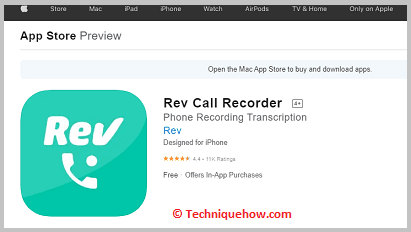
Trinn 2: Deretter må du åpne den.
Trinn 3: Klikk på Start samtale -knappen og gå til Snapchat-appen.
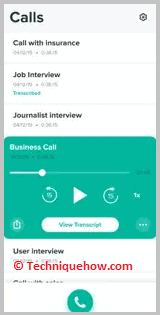
Trinn 4: Sveip til høyre fra kameraskjermen for å sjekke for å se listen over chatter.
Trinn 5: Deretter må du klikke på brukerens chat som du vil sende videosamtalen til.
Trinn 6: Deretter må du klikke på videoanropsikonet og deretter sendes videosamtalen.
2. AZ-opptaker
Du kan bruke AZ-opptaker til å ta opp Snapchat-videosamtaler. Denne appen kan bare fungere på Android-enheter og er tilgjengelig i Google Play Store.
⭐️ Funksjoner:
◘ Den kan ta opp videosamtaler uten å varsle brukerne på videosamtaler.
◘ Du kan bruke den til å spille inn historier.
◘ Den har en opptaksknapp som kan dras for enkel tilgang til appen.
◘ Den lar deg ta flere skjermbilder og lange skjermbilder også.
🔗 Link: //play.google.com/store/apps/details?id=com.hecorat.screenrecorder.free
🔴 Trinn å bruke:
Trinn 1: Last ned appen fra lenken.

Trinn 2: Deretter må du klikke på kameraikonet nederst til venstre.
Trinn 3: Gi tillatelse til appen.
Trinn 4: Deretter klikker du på Start nå.
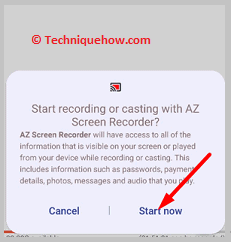
Trinn 5: Så nedtellingen fra tre til én begynner å ta opp.
Trinn 6: Åpne Snapchat-applikasjonen.
Se også: Instagram-melding vises ikke – hvorfor & Slik fikser duTrinn 7: Gå deretter til chat-skjermen.
Trinn 8: Klikk på kontakten til brukeren du vil sende videosamtalen til.
Trinn 9: Klikk på videoanropsikonet for å starte videosamtalen.
Trinn 10: Etter at samtalen er avsluttet, lagrer du opptaket ved å dra ned det øvre panelet og klikke på Stopp -knappen.
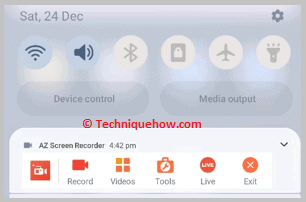
3. Videoanropsopptaker
Appen kalt Videoanropsopptaker kan også brukes til å ta opp videosamtaler på Snapchat-applikasjonen uten den andre personen på ring å vite om det. Denne appen er tilgjengelig i Google Play Store hvor du kan laste den ned gratis. Den lagrer videosamtaleopptakene direkte i enhetens galleri.
⭐️ Funksjoner:
◘ Du kan få skjermopptak av ubegrenset lengde.
◘ Den varsler ikke brukeren når du begynner å ta opp videosamtalene.
◘ Du kan dele samtaleopptakene direkte fra appen.
◘ Den lar deg også ta skjermbilder av snap-historiene uten å varsle brukeren også.
◘ Den er også veldig lett.
◘ Appen har også en opptaksknapp som kan dras.
🔗 Link: //play.google.com/store/apps/details?id=com.recordvideocall.recordcall
🔴 Trinn tilBruk:
Trinn 1: Last ned appen fra lenken nedenfor og åpne den.

Trinn 2: Gi tillatelse til appen.
Trinn 3: Deretter må du klikke på den røde kameraknappen.
Trinn 4: Det vil telle fra 3 til 1.
Trinn 5: Klikk deretter på Start nå .
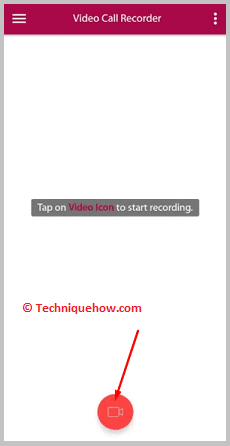
Trinn 6: På Snapchat-appen må du sende en videosamtale til brukeren fra chat-delen.
Trinn 7: Etter at videosamtalen er over, går du tilbake til Videosamtaleopptaker -appen og klikker deretter på det firkantede ikonet for å stoppe og lagre opptaket.
Slik fjerner du skjermopptaksvarsling på Snapchat:
Hvis du ikke vil at Snapchat skal sende varsler selv når du tar opp en videosamtale, må du bruke en eldre versjon av Snapchat.
På de eldre versjonene av Snapchat, da brukeren pleide å ta opp, varslet aldri Snapchat den andre personen som var i videosamtalen.
Den nylige oppdateringen har imidlertid lagt til funksjonen for å varsle den andre personen om samtaleopptak.
Hvis du avinstallerer den nye versjonen av Snapchat og deretter laster ned den eldre versjonen av Snapchat fra nettet, kan du bruke den til å ta opp videosamtaler på Snapchat ved å bruke din innebygde skjermopptaker, og samtidig vant Snapchat ikke varsle den andre personen om det heller.
