අන්තර්ගත වගුව
ඔබේ ඉක්මන් පිළිතුර:
Snapchat ඔබ තිර පටිගත කිරීම හෝ වීඩියෝ ඇමතුමක් තිරගත කරන විට, තිරය පටිගත කිරීම අවසන් වූ වහාම පරිශීලකයාට දැනුම් දෙනු ඇත. එය පරිශීලකයාගේ කථා නරඹන්නන්ගේ ලැයිස්තුවේ ඔබේ නමට ඉදිරියෙන් 'හරිත ද්විත්ව ඊතලය' තිර රුව නිරූපකයක් සංදර්ශන කිරීමෙන් කතාවක් පටිගත කිරීම සඳහා දැනුම්දීමක් පවා එවනු ඇත.
ඒ සමඟම, ඔබ කතාබහක තිර රුවක් ගත්තොත් හෝ කතාබස් තිරය පටිගත කළහොත් Snapchat 'ABC TOOK SCREENSHOT' යනුවෙන් දැනුම්දීමක් යවයි.
වෙනත් ආකාරයකින්, පළමුව, ඔබගේ උපාංගයේ ගුවන් යානා මාදිලිය ක්රියාත්මක කර සියලු අන්තර්ජාල සම්බන්ධතා ක්රමය කපා දමන්න.
ඉන්පසු, තිර රුවක් ගන්න හෝ තිර පටිගත කිරීම සම්පූර්ණ කර යෙදුමෙන් පිටතට පැමිණ එය අස්ථාපනය කරන්න. ගුවන් යානා ප්රකාරය අක්රිය නොකර යෙදුම අස්ථාපනය කරන්න.
යෙදුම මැකීමෙන් පසු, ගුවන් යානා ප්රකාරය අක්රිය කර අන්තර්ජාලය ක්රියාත්මක කරන්න. දැන්, Snapchat යෙදුම නැවත ස්ථාපනය කිරීමට play store හෝ app store වෙත යන්න. යෙදුම නැවත ස්ථාපනය කර, එයට ලොග් වී පරීක්ෂා කරන්න. දැනුම්දීමක් යවා නොතිබෙනු ඇත.
🔯 ඔබ වීඩියෝ ඇමතුමක් පටිගත කරන විට Snapchat දැනුම් දෙයිද?
ඔබ වීඩියෝ ඇමතුමක් තිරගත කරන විට Snapchat පරිශීලකයාට දැනුම් දෙනු ඇත. ඔබ තිර පටිගත කිරීම අවසන් කරන මොහොතේ, ඔබ පටිගත කර ඇති පරිශීලකයාට දැනුම් දීමක් යවනු ලැබේ.
Snapchat, ‘XYZ (ඔබේ නම) තිරය පටිගත කළ ඇමතුම!’ යනුවෙන් දැනුම්දීමක් එවනු ඇත. ඔබේ අවසානයේ පවා,දැනුම්දීම, එම පරිශීලකයාගේ කතාබස් කාමරය තුළ, 'ඔබ පටිගත කළ වීඩියෝ ඇමතුම!' යනුවෙන් ප්රදර්ශනය කෙරේ.
තිර පටිගත කිරීමට අමතරව, ඔබ වීඩියෝ ඇමතුම අතර තිර රුවක් ගන්නේ නම්, 'XYZ (ඔබේ නම) TOOK SCREENSHOT' යනුවෙන් පරිශීලකයාට දැනුම් දීමක් ද එවනු ලැබේ.
ඔබ වීඩියෝ ඇමතුමක් තිරගත කිරීමට සැලසුම් කරන්නේ නම් Snapchat හි මෙම විශේෂාංගය කරදරකාරී වේ. කෙසේ වෙතත්, ඔබ රහස් පරීක්ෂක කණ්ඩායමේ සිටින්නේ නම්, තිරය පටිගත කළේ කවුරුන්දැයි දැන ගැනීමට කැමති නම්, එය සුන්දරම විශේෂාංගයයි.
Snapchat වීඩියෝ ඇමතුම් පටිගත කිරීමේ පරීක්ෂක:
මම ඉන්නේ? පටිගත කරන ලද රැඳී සිටින්න, එය පරීක්ෂා කරයි...Snapchat වීඩියෝ ඇමතුමක් පටිගත කිරීමට යමෙකුට හැකිද:
සෑම මහ මොළ ශිල්පයකටම උපක්රමශීලී, නමුත් ප්රයෝජනවත් ලූපයක් ඇත. ඉතින්, අපි ඉගෙන ගනිමු, Snapchat මත අසු නොවී තිර පටිගත කිරීමට ඇති ලූපය කුමක්ද.
පියවර 1: ගුවන් යානා ප්රකාරය සක්රිය කරන්න
මුලින්ම, ක්රියාත්මක කරන්න ඔබගේ උපාංගයේ ගුවන් යානා මාදිලිය. ඔබගේ දුරකථනයේ මුල් තිරය පහළට ස්වයිප් කරන්න, සහ ඉක්මන් සැකසීමෙන්, ගුවන් යානා මාදිලිය සබල කිරීමට "ගුවන් යානය" අයිකනය මත තට්ටු කරන්න. මෙය දැනට උපාංගයේ අන්තර්ජාල සම්බන්ධතාවය කපා හරිනු ඇත.
Snapchat අන්තර්ජාලය මත යැපෙන යෙදුමක් බැවින්, අන්තර්ජාල සම්බන්ධතාවයකින් තොරව එය සිය රාජකාරිය ඉටු කරන්නේ කෙසේද? එබැවින්, අන්තර්ජාල සම්බන්ධතාවයක් නොමැති නම්, Snapchat හට දැනුම්දීම යැවීමට නොහැකි වනු ඇත.
ගුවන් යානා ප්රකාරය සක්රිය කිරීමෙන් ක්රියාවලිය ආරම්භ කිරීමට හේතුව මෙයයි.සහ සියලුම අන්තර්ජාල සම්බන්ධතා ක්රම ක්රියා විරහිත කිරීම. ඔබගේ උපාංගය Wi-Fi වෙත සම්බන්ධ වී නැති බව සහතික කර ගන්න.

පියවර 2: තිර රුවක් ගන්න
ගුවන් යානා ප්රකාරය සක්රිය කිරීමෙන් පසු, Snapchat යෙදුම විවෘත කර ඔබට ගැනීමට අවශ්ය කතන්දර හෝ කතාබස් වෙත යන්න තිර රුවක්. අවාසනාවන්ත ලෙස, මෙම උපක්රම ක්රමය වීඩියෝ ඇමතුම් සඳහා නොව කථා සහ කතාබස් සඳහා පමණක් හොඳින් ක්රියා කරයි.
අන්තර්ජාල සම්බන්ධතාව ක්රියා විරහිත කර ඇති බැවින් ඔබට ස්ක්රීන් රෙකෝඩ් කර කතාන්දර සහ කතාබස් වල තිරපිටපත් ගත හැක, නමුත් වීඩියෝ ඇමතුම් නොකල හැක.
එබැවින්, ඔබට තිර රුවක් ගැනීමට අවශ්ය ඕනෑම දෙයක් හෝ කතාබස් වෙත ගොස්, තිර රුවක් ගන්න හෝ තිර පටිගත කිරීම කරන්න.
පියවර 3: යෙදුම අස්ථාපනය කරන්න
තිර රූ/තිර පටිගත කිරීම් සිදු කළ පසු, දැන්, Snapchat යෙදුම වසන්න. ගුවන් යානා මාදිලිය අක්රිය නොකරන්න. අන්තර්ජාල සම්බන්ධතාව සක්රිය නොකර, Snapchat යෙදුම අස්ථාපනය කරන්න.
ඔබේ උපාංගයේ යෙදුම් මෙනුව වෙත ගොස්, Snapchat යෙදුම් නිරූපකය ඔබා අල්ලාගෙන "අස්ථාපනය කරන්න" විකල්පය මත ක්ලික් කරන්න. තීරණය නැවත තහවුරු කර එය මකා දමන්න.
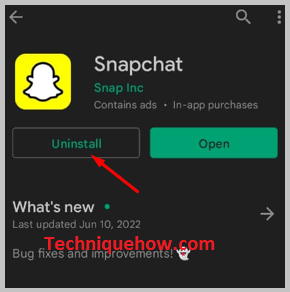
ප්රවේශම් වන්න, ඔබට මෙම අදියරේදී ගුවන් යානා මාදිලිය ක්රියාවිරහිත කිරීමට අවශ්ය නැත. ගුවන් යානා මාදිලිය ක්රියාවිරහිත නොකරන්න හෝ අන්තර්ජාලය සක්රිය නොකරන්න.
පියවර 4: යෙදුම නැවත ස්ථාපනය කර පුරනය වන්න
දැන්, Snapchat යෙදුම ඔබගේ උපාංගයෙන් සම්පූර්ණයෙන්ම අස්ථාපනය කර ඇති විට, ගුවන් යානා ප්රකාරය අක්රිය කර අන්තර්ජාල ජාලය නැවත ලබා ගන්න. ගුවන් යානා ප්රකාරය අක්රිය කර අන්තර්ජාලය සක්රිය කරන්න.
ඊළඟට, නාට්යයට යන්නගබඩා හෝ යෙදුම් ගබඩා කර Snapchat යෙදුම නැවත ස්ථාපනය කරන්න. සෙවුම් තීරුවේ Snapchat ටයිප් කර යෙදුම ස්ථාපනය කරන්න. යෙදුම ස්ථාපනය කිරීමෙන් පසු, ඔබගේ පිවිසුම් හැඳුනුම්පත සහ මුරපදය ඇතුළත් කර යෙදුමට ලොග් වන්න.
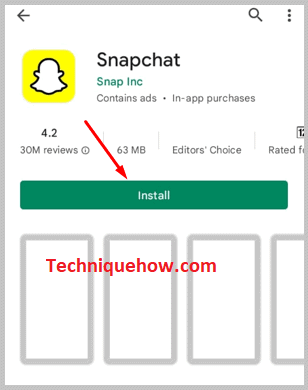
ඔබට මුරපදය මතක තබා ගැනීමට අපහසු නම්, “අමතක වූ මුරපදය?” වෙතින් උදවු ලබා ගන්න. සහ නව මුරපදයක් නැවත සකසන්න. ලොග් වී ඔබේ ගිණුම විවෘත කරන්න.
පියවර 5: එය දැනුම් නොදෙනු ඇත
ලොග් වී ඔබ කතා කරන හෝ කතාබස් කරන පුද්ගලයාගේ කතාබස් කාමරයට යන්න. තිර රුවක් හෝ තිරය පටිගත කර ඇති අතර දැනුම්දීම යවා තිබේද නැද්ද යන්න බලන්න. සියයට දහස් එකයි, දැනුම්දීම යවන්නේ නැහැ. ඔබ මේ ආකාරයෙන් තිර රුවක් ලබා ගන්නේ නම්, පරිශීලකයා කිසි විටෙකත් නොදනී.
ක්රියාවලිය තරමක් දිගු, නමුත් සාර්ථක සහ විශ්වාසදායකය. හසු නොවීමට ඉදිරිපත් කර ඇති සෑම පියවරක්ම සහ උපදෙස් අනුගමනය කරන්න.
ඔවුන් නොදැන Snapchat වීඩියෝ ඇමතුම් පටිගත කරන්නේ කෙසේද:
ඔබ Snapchat වීඩියෝ ඇමතුමක් පටිගත කිරීම සඳහා ඔබේ ඉන්බිල්ට් තිර රෙකෝඩරය භාවිතා කරන විට, එය ඔබ වීඩියෝ ඇමතුම පටිගත කරන බව අනෙක් පුද්ගලයාට දන්වයි. එමනිසා, Snapchat වීඩියෝ ඇමතුමක් පටිගත කිරීමේදී හසු නොවී සිටීමට, ඔබ Power Mirror නම් යෙදුම භාවිතයෙන් වීඩියෝ ඇමතුම ඔබේ පරිගණකයේ පටිගත කළ යුතුය.
ඔබ Power Mirror යෙදුම භාවිතයෙන් පරිගණකයක ඔබේ වීඩියෝ ඇමතුම පටිගත කරන විට, එය වීඩියෝ ඇමතුමේ සිටින අනෙක් පුද්ගලයාට දැනුම් නොදෙන අතර ඔබ හසු නොවනු ඇත. ඇමතුම අවසන් වූ පසු, ඔබට පටිගත කිරීම සුරැකිය හැකඔබේ පරිගණකයේ Power Mirror යෙදුම.
🔴 භාවිතා කිරීමට පියවර:
පියවර 1: ඔබ මුලින්ම පරිගණකයක APowerMirror බාගත කර ස්ථාපනය කළ යුතුය.

පියවර 2: එවිට ඔබට යෙදුම විවෘත කිරීමට අවශ්ය වේ.
පියවර 3: ඊළඟට, එය ඔබේ ජංගම දුරකථනයට සම්බන්ධ කරන්න.
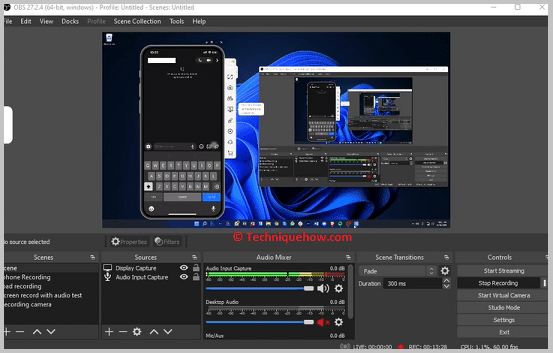
පියවර 4: Snapchat යෙදුම විවෘත කරන්න.
පියවර 5: ඊළඟට, දකුණට ස්වයිප් කිරීමෙන් චැට් කොටස වෙත යන්න.
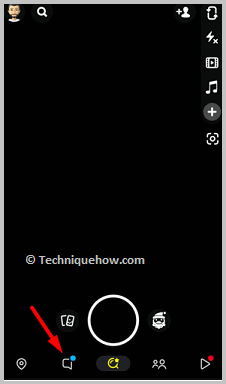
පියවර 6: ඔබට වීඩියෝ ඇමතුමක් ගැනීමට අවශ්ය සම්බන්ධතාව මත ක්ලික් කරන්න.
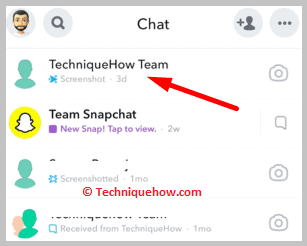
පියවර 7: ඉන්පසු වීඩියෝ ඇමතුම නිරූපකය මත ක්ලික් කර පරිශීලකයාට වීඩියෝ ඇමතුම යැවීමට.

පියවර 8: පවර් මිරර් මඟින් ඇමතුම පටිගත කරනු ලැබේ.
පියවර 9: ඇමතුම අවසන් වූ පසු පටිගත කිරීම සුරකින්න.
Snapchat වීඩියෝ ඇමතුම් තිර පටිගත කිරීමේ යෙදුම්:
ඔබට පහත පියවර උත්සාහ කළ හැක:
1. Rev Call Recorder
ඔබට Rev Call Recorder භාවිත කළ හැක Snapchat යෙදුමේ වීඩියෝ ඇමතුම් පටිගත කිරීම සඳහා. මෙම යෙදුම iOS උපාංග සඳහා App Store මත ලබා ගත හැකි අතර එය නොමිලේ.
⭐️ විශේෂාංග:
◘ එය ඔබට අසීමිත පැය ගණනක් සඳහා ඇමතුම් පටිගත කිරීමට ඉඩ සලසයි.
◘ ඔබට Snapchat කථා පටිගත කිරීම සඳහා එය භාවිතා කළ හැක.
◘ එය ඔබගේ උපාංග ගැලරියේ වීඩියෝ ඇමතුම් පටිගත කිරීම් ස්වයංක්රීයව සුරකියි.
◘ එය ඉතා සැහැල්ලු වන අතර සුපිරි සරල අතුරු මුහුණතක් ඇත.
◘ මෙම යෙදුම ඔබට හිමිකරුට දැනුම් දීමකින් තොරව ස්නැප් කතාවල තිරපිටපත් ගැනීමට ඉඩ සලසයි.
🔗 සබැඳිය: //apps.apple.com/us/app/rev-call-recorder/id1314427915
🔴 භාවිතා කිරීමට පියවර:
පියවර 1: සබැඳියෙන් යෙදුම බාගන්න.
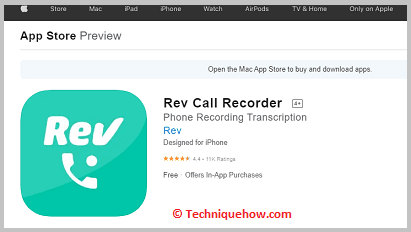
පියවර 2: එවිට ඔබට එය විවෘත කිරීමට අවශ්යයි.
පියවර 3: ආරම්භක ඇමතුම බොත්තම මත ක්ලික් කර ඉන්පසු වෙත යන්න Snapchat යෙදුම.
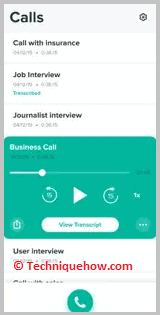
පියවර 4: කතාබස් ලැයිස්තුව බැලීමට පරීක්ෂා කිරීමට කැමරා තිරයේ සිට දකුණට ස්වයිප් කරන්න.
පියවර 5: ඉන්පසු ඔබට වීඩියෝ ඇමතුම යැවීමට අවශ්ය පරිශීලකයාගේ කතාබස් මත ක්ලික් කළ යුතුය.
පියවර 6: ඊළඟට, ඔබ වීඩියෝ ඇමතුම් නිරූපකය මත ක්ලික් කළ යුතු අතර පසුව වීඩියෝ ඇමතුම යවනු ලැබේ.
2. AZ රෙකෝඩරය
ඔබට Snapchat වීඩියෝ ඇමතුම් පටිගත කිරීම සඳහා AZ රෙකෝඩරය භාවිත කළ හැක. මෙම යෙදුම Android උපාංග මත පමණක් ක්රියා කළ හැකි අතර Google Play Store හි ඇත.
⭐️ විශේෂාංග:
◘ වීඩියෝ ඇමතුම් වල පරිශීලකයින්ට දැනුම් දීමකින් තොරව වීඩියෝ ඇමතුම් පටිගත කළ හැක.
◘ ඔබට කථා පටිගත කිරීම සඳහා එය භාවිතා කළ හැක.
◘ එය යෙදුමට පහසුවෙන් ප්රවේශ වීම සඳහා ඇදගෙන යා හැකි වාර්තා බොත්තමක් සපයයි.
◘ එය ඔබට බහු තිර රූ සහ දිගු තිර රූ ගැනීමටද ඉඩ සලසයි.
🔗 සබැඳිය: //play.google.com/store/apps/details?id=com.hecorat.screenrecorder.free
🔴 භාවිතා කිරීමට පියවර:
පියවර 1: සබැඳියෙන් යෙදුම බාගන්න.

පියවර 2: ඊට පස්සෙ වමේ පහලින් තියෙන කැමරා අයිකනය ක්ලික් කරන්න ඕන.
පියවර 3: යෙදුමට අවසරය ලබා දෙන්න.
පියවර 4: ඊළඟට, දැන් අරඹන්න මත ක්ලික් කරන්න.
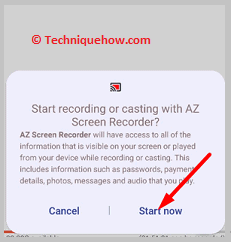
පියවර 5: ඉන්පසු තුනේ සිට එක දක්වා ගණන් කිරීමේදී, එය පටිගත කිරීමට පටන් ගනී.
පියවර 6: Snapchat යෙදුම විවෘත කරන්න.
පියවර 7: ඉන්පසු කතාබස් තිරය වෙත යන්න.
පියවර 8: ඔබට වීඩියෝ ඇමතුම යැවීමට අවශ්ය පරිශීලකයාගේ සම්බන්ධතාව මත ක්ලික් කරන්න.
පියවර 9: වීඩියෝ ඇමතුම දියත් කිරීමට වීඩියෝ ඇමතුම් නිරූපකය මත ක්ලික් කරන්න.
පියවර 10: ඇමතුම අවසන් වූ පසු, ඉහළ පුවරුව පහළට ඇදගෙන Stop බොත්තම මත ක්ලික් කිරීමෙන් පටිගත කිරීම සුරකින්න.
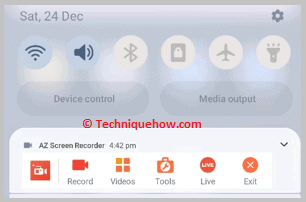
3. වීඩියෝ ඇමතුම් රෙකෝඩරය
වීඩියෝ ඇමතුම් රෙකෝඩරය නම් යෙදුම අනෙක් පුද්ගලයා නොමැතිව Snapchat යෙදුමේ වීඩියෝ ඇමතුම් පටිගත කිරීම සඳහා ද භාවිත කළ හැක. ඒ ගැන දැනගෙන කතා කරන්න. මෙම යෙදුම ඔබට නොමිලේ බාගත හැකි Google Play Store හි ඇත. එය ඔබගේ උපාංගයේ ගැලරිය මත වීඩියෝ ඇමතුම් පටිගත කිරීම් සෘජුවම සුරකියි.
⭐️ විශේෂාංග:
බලන්න: Messenger හි පළමු පණිවිඩය වෙත යන්න - අනුචලනයකින් තොරව◘ ඔබට අසීමිත දිගකින් යුත් තිර පටිගත කිරීම් ලබා ගත හැක.
◘ ඔබ වීඩියෝ ඇමතුම් පටිගත කිරීම ආරම්භ කරන විට එය පරිශීලකයාට දැනුම් නොදේ.
◘ ඔබට යෙදුමෙන් ඇමතුම් පටිගත කිරීම් කෙලින්ම බෙදා ගත හැක.
◘ එය ඔබට පරිශීලකයාටද දැනුම් දීමකින් තොරව ස්නැප් කතාවල තිරපිටපත් ගැනීමට ඉඩ සලසයි.
◘ එය ඉතා සැහැල්ලුයි.
◘ යෙදුම ඇදගෙන යා හැකි වාර්තා බොත්තමක් ද සපයයි.
🔗 සබැඳිය: //play.google.com/store/apps/details?id=com.recordvideocall.recordcall
🔴 පියවරභාවිතා කරන්න:
පියවර 1: පහත සබැඳියෙන් යෙදුම බාගෙන එය විවෘත කරන්න.

පියවර 2: යෙදුමට අවසරය ලබා දෙන්න.
බලන්න: දුරකථන අංකය මගින් Snapchat මත කෙනෙකු එකතු කරන්නේ කෙසේද - Finderපියවර 3: ඊළඟට, ඔබ රතු කැමරා බොත්තම ක්ලික් කළ යුතුයි.
පියවර 4: එය 3 සිට 1 දක්වා ගණන් කරනු ඇත.
පියවර 5: ඉන්පසු දැන් ආරම්භ කරන්න ක්ලික් කරන්න.
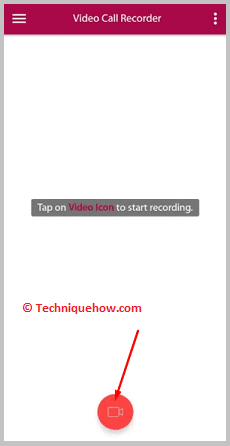
පියවර 6: Snapchat යෙදුමේ, ඔබ කතාබස් අංශයෙන් පරිශීලකයාට වීඩියෝ ඇමතුමක් යැවිය යුතුය.
පියවර 7: වීඩියෝ ඇමතුම අවසන් වූ පසු, වීඩියෝ ඇමතුම් රෙකෝඩරය යෙදුම වෙත ආපසු ගොස් පටිගත කිරීම නැවැත්වීමට සහ සුරැකීමට හතරැස් නිරූපකය මත ක්ලික් කරන්න.
Snapchat හි තිර පටිගත කිරීමේ දැනුම්දීම ඉවත් කරන්නේ කෙසේද:
ඔබ වීඩියෝ ඇමතුමක් පටිගත කරන විට පවා Snapchat දැනුම්දීම් යැවීමට ඔබට අවශ්ය නැතිනම්, ඔබ Snapchat හි පැරණි අනුවාදයක් භාවිතා කළ යුතුය.
Snapchat හි පැරණි අනුවාදවල, පරිශීලකයා පටිගත කිරීමට භාවිතා කරන විට, Snapchat වීඩියෝ ඇමතුමේ සිටි අනෙක් පුද්ගලයාට කිසිවිටෙක දැනුම් දුන්නේ නැත.
කෙසේ වෙතත්, මෑත යාවත්කාලීනය ඇමතුම් පටිගත කිරීම ගැන අනෙක් පුද්ගලයාට දැනුම් දීමේ විශේෂාංගය එක් කර ඇත.
ඔබ Snapchat හි නව අනුවාදය අස්ථාපනය කර පසුව වෙබයෙන් Snapchat හි පැරණි අනුවාදය බාගන්නේ නම්, එවිට ඔබට ඔබේ inbuilt screen recorder භාවිතයෙන් Snapchat හි වීඩියෝ ඇමතුම් පටිගත කිරීම සඳහා එය භාවිතා කළ හැකි අතර ඒ සමඟම Snapchat ජයග්රහණය කරයි. ඒ ගැන අනෙක් පුද්ගලයාට දන්වන්න එපා.
