Tabla de contenido
Su respuesta rápida:
Ver también: Cómo ver cuántos vídeos tiene un canal de YouTubeSnapchat notificará al usuario cuando grabe una pantalla o haga una captura de pantalla de una videollamada, inmediatamente después de que finalice la grabación de pantalla. Incluso enviará una notificación por grabar la pantalla de una historia mostrando un icono de captura de pantalla con una "flecha doble verde" delante de tu nombre en la lista de espectadores de la historia del usuario.
Además, Snapchat envía una notificación que dice "ABC TOOK SCREENSHOT" si haces una captura de pantalla de un chat o grabas la pantalla del chat.
De otra manera, en primer lugar, activar el modo avión en su dispositivo y cortar todas las conexiones a Internet método.
A continuación, haz una captura de pantalla o completa la grabación de pantalla, sal de la aplicación y desinstálala. Desinstala la aplicación sin desactivar el modo avión.
Después de eliminar la aplicación, desactiva el modo avión y activa Internet. Ahora, ve a Play Store o App Store para volver a instalar la aplicación Snapchat. Vuelve a instalar la aplicación, inicia sesión y comprueba si se ha enviado una notificación.
🔯 ¿Snapchat notifica cuando grabas en pantalla una videollamada?
Snapchat notificará al usuario cuando grabe una videollamada. En el momento en que finalice la grabación de pantalla, se enviará una notificación al usuario al que haya realizado la grabación.
Snapchat enviará una notificación que dirá: "¡XYZ (tu nombre) GRABÓ EN PANTALLA LA LLAMADA!" Incluso en tu extremo también se mostrará la notificación, en la sala de chat de ese usuario, que dirá: "¡Grabaste en pantalla la videollamada!".
Aparte de la grabación de pantalla, si usted va a tomar una captura de pantalla en medio de la videollamada, entonces también, una notificación será enviada al usuario, diciendo, 'XYZ (su nombre) TOOK SCREENSHOT'.
Esta función de Snapchat es molesta si estás planeando grabar la pantalla de una videollamada. Sin embargo, es la función más adorable, si estás en el equipo de detectives, que desea saber quién tomó la grabación de la pantalla.
Comprobador de grabación de videollamadas de Snapchat:
¿Estoy siendo grabado? Espera, está comprobando...¿Puede alguien pantalla de grabación Snapchat videollamada:
Cada técnica de mente maestra tiene una laguna difícil, pero útil. Por lo tanto, vamos a aprender, ¿cuál es la laguna para grabar pantalla en Snapchat sin ser atrapado.
Paso 1: Activar el modo avión
En primer lugar, activa el modo avión en tu dispositivo. Desliza el dedo por la pantalla de inicio del teléfono y, desde la configuración rápida, toca el icono "Avión" para activar el modo avión. Esto cortará la conexión a Internet del dispositivo, por el momento.
Dado que Snapchat es una aplicación que depende de Internet, ¿cómo va a realizar su función sin una conexión a Internet? Por lo tanto, si no hay conexión a Internet, Snapchat no podrá enviar la notificación.
Por este motivo, inicie el proceso activando el modo avión y desactivando todos los métodos de conexión a Internet. Asegúrese de que su dispositivo no está conectado a Wi-Fi.

Paso 2: Haz una captura de pantalla
Después de activar el modo avión, abre la aplicación Snapchat y ve a la historia o al chat en el que quieras hacer una captura de pantalla. Por desgracia, este truco sólo funciona para las historias y el chat, pero no para las videollamadas.
Puedes grabar y hacer capturas de pantalla de las historias y chatear, pero no hacer videollamadas, ya que la conexión a internet está apagada.
Así pues, ve a la historia o al chat, lo que quieras capturar, y haz una captura de pantalla o una grabación de pantalla.
Paso 3: Desinstalar la aplicación
Una vez que hayas terminado de hacer capturas de pantalla/grabaciones de pantalla, cierra la aplicación Snapchat. No desactives el modo avión. Sin encender la conexión a Internet, desinstala la aplicación Snapchat.
Ve al menú de aplicaciones de tu dispositivo, mantén pulsado el icono de la aplicación Snapchat y haz clic en la opción "Desinstalar". Vuelve a confirmar la decisión y elimínala.
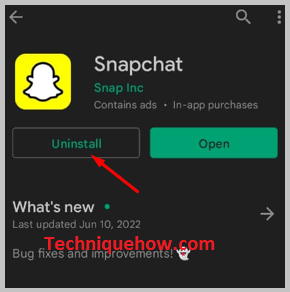
No apague el modo avión ni encienda Internet.
Paso 4: Reinstalar la aplicación e iniciar sesión
Ahora, cuando la aplicación Snapchat esté completamente desinstalada de tu dispositivo, desactiva el modo avión y recupera la red de internet. Desactiva el modo avión y activa internet.
A continuación, ve a Play Store o App Store y vuelve a instalar la aplicación Snapchat. En la barra de búsqueda, escribe Snapchat e instala la aplicación. Después de instalar la aplicación, introduce tu nombre de usuario y contraseña e inicia sesión en la aplicación.
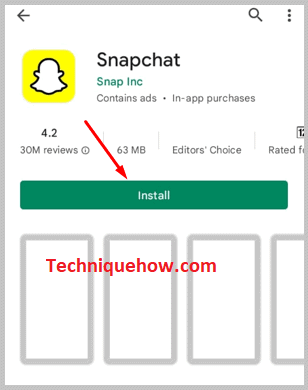
Si tiene dificultades para recordar la contraseña, consulte "¿Ha olvidado la contraseña?" y cree una nueva. Inicie sesión y abra su cuenta.
Paso 5: No se notificaría
Inicia sesión y ve a la sala de chat de la persona de cuya historia o chat has hecho una captura de pantalla o has grabado la pantalla y comprueba si la notificación se ha enviado o no. Mil y uno por ciento, la notificación no se enviará. El usuario nunca se enterará si haces una captura de pantalla de esta manera.
El proceso es un poco largo, pero exitoso y confiable. Siga cada paso e instrucción como se presenta para no quedar atrapado.
Cómo grabar videollamadas de Snapchat sin que se enteren:
Cuando utilizas el grabador de pantalla incorporado para grabar una videollamada de Snapchat, éste notifica a la otra persona que estás grabando la videollamada. Por lo tanto, para evitar que te pillen mientras grabas una videollamada de Snapchat, tienes que grabar la videollamada en tu PC utilizando la aplicación llamada Espejo eléctrico .
Cuando grabas tu videollamada en un PC utilizando la aplicación Power Mirror, no se lo notifica a la otra persona que está en la videollamada y no te pillarán. Una vez finalizada la llamada, puedes guardar la grabación en la aplicación Power Mirror de tu PC.
🔴 Pasos para usar:
Primer paso: Primero tienes que descargar e instalar APowerMirror en un PC.

Segundo paso: A continuación, tienes que abrir la aplicación.
Tercer paso: A continuación, conéctalo a tu móvil.
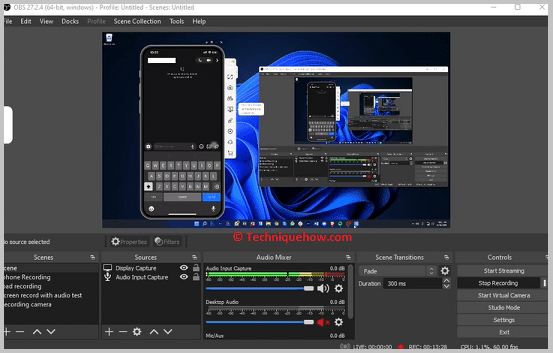
Paso 4: Abre la aplicación Snapchat.
Paso 5: A continuación, vaya a la página chat deslizando el dedo hacia la derecha.
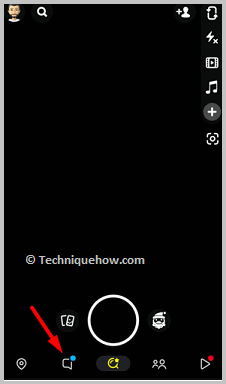
Paso 6: Haga clic en el contacto al que desea realizar la videollamada.
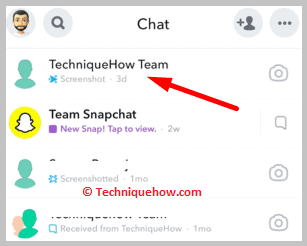
Paso 7: A continuación, haga clic en el botón videollamada para enviar la videollamada al usuario.

Paso 8: La llamada será grabada por Power Mirror en el PC.
Paso 9: Una vez finalizada la llamada, guarda la grabación.
Ver también: Generador de enlaces de perfil: copiar mi enlace de perfil de Instagram desde la aplicaciónSnapchat Video Call Screen Recording Apps:
Puedes probar los siguientes pasos:
1. Grabador de llamadas Rev
Puedes utilizar Rev Call Recorder para grabar videollamadas en la aplicación Snapchat. Esta app está disponible en la App Store para dispositivos iOS y es gratuita.
⭐️ Características:
◘ Permite grabar llamadas durante un número ilimitado de horas.
◘ Puedes usarlo para grabar historias de Snapchat.
◘ Guarda automáticamente las grabaciones de las videollamadas en la galería de tu dispositivo.
◘ Es muy ligero y tiene una interfaz súper sencilla.
◘ Esta app te permite hacer capturas de pantalla de las historias de Snap sin notificárselo también al propietario.
🔗 Enlace: //apps.apple.com/us/app/rev-call-recorder/id1314427915
🔴 Pasos para usar:
Primer paso: Descarga la aplicación desde el enlace.
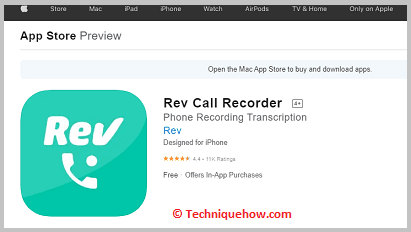
Segundo paso: Entonces tienes que abrirlo.
Paso 3: Haga clic en el botón Iniciar llamada y luego ve a la aplicación Snapchat.
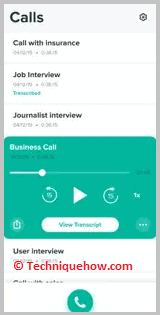
Paso 4: Desliza el dedo hacia la derecha desde la pantalla de la cámara para ver la lista de chats.
Paso 5: A continuación, debe hacer clic en el chat del usuario al que desea enviar la videollamada.
Paso 6: A continuación, haz clic en el icono de videollamada y se enviará la videollamada.
2. Grabadora AZ
Puedes utilizar AZ Recorder para grabar videollamadas de Snapchat. Esta aplicación solo funciona en dispositivos Android y está disponible en Google Play Store.
⭐️ Características:
◘ Puede grabar videollamadas sin avisar a los usuarios en las videollamadas.
◘ Puedes utilizarlo para grabar historias.
◘ Ofrece un botón de grabación que se puede arrastrar para facilitar el acceso a la aplicación.
◘ Te permite tomar múltiples capturas de pantalla y capturas de pantalla largas también.
🔗 Enlace: //play.google.com/store/apps/details?id=com.hecorat.screenrecorder.free
🔴 Pasos para usar:
Paso 1: Descarga la aplicación desde el enlace.

Segundo paso: A continuación, haz clic en el icono de la cámara en la parte inferior izquierda.
Paso 3: Dar permiso a la aplicación.
Paso 4: A continuación, haga clic en Empieza ahora.
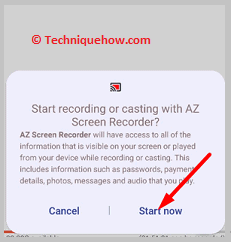
Paso 5: Entonces, en la cuenta atrás de tres a uno, empezará a grabar.
Paso 6: Abre la aplicación Snapchat.
Paso 7: A continuación, ve a la pantalla de chat.
Paso 8: Haga clic en el contacto del usuario al que desea enviar la videollamada.
Paso 9: Haz clic en el icono de la videollamada para iniciarla.
Paso 10: Una vez finalizada la llamada, guarde la grabación arrastrando hacia abajo el panel superior y haciendo clic en el botón Stop botón.
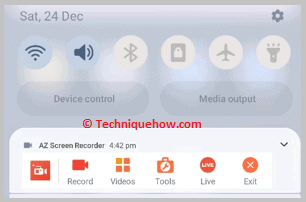
3. Grabador de videollamadas
La aplicación llamada Grabador de videollamadas también se puede utilizar para grabar videollamadas en la aplicación Snapchat sin que la otra persona en la llamada lo sepa. Esta app está disponible en Google Play Store desde donde se puede descargar de forma gratuita y guarda las grabaciones de videollamadas en la galería de tu dispositivo directamente.
⭐️ Características:
◘ Puedes obtener grabaciones de pantalla de duración ilimitada.
◘ No avisa al usuario cuando empieza a grabar las videollamadas.
◘ Puedes compartir las grabaciones de las llamadas directamente desde la aplicación.
◘ Permite hacer capturas de pantalla también en las snap stories sin avisar también al usuario.
◘ También es muy ligero.
◘ La aplicación también ofrece un botón de grabación que se puede arrastrar.
🔗 Enlace: //play.google.com/store/apps/details?id=com.recordvideocall.recordcall
🔴 Pasos para usar:
Paso 1: Descarga la aplicación desde el siguiente enlace y ábrela.

Segundo paso: Dar permiso a la aplicación.
Paso 3: A continuación, haz clic en el botón rojo de la cámara.
Paso 4: Contará de 3 a 1.
Paso 5: A continuación, haga clic en Empezar ahora .
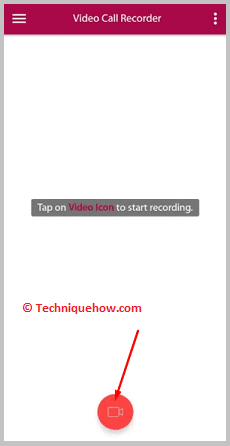
Paso 6: En la aplicación Snapchat, tienes que enviar una videollamada al usuario desde la sección de chat.
Paso 7: Una vez finalizada la videollamada, vuelva a la pantalla Grabador de videollamadas y haz clic en el icono cuadrado para detener y guardar la grabación.
Cómo eliminar la notificación de grabación de pantalla en Snapchat:
Si no quieres que Snapchat envíe notificaciones incluso cuando grabas una videollamada, tienes que utilizar una versión antigua de Snapchat.
En las versiones anteriores de Snapchat, cuando el usuario solía grabar, Snapchat nunca notificaba a la otra persona que estaba en la videollamada.
Sin embargo, la reciente actualización ha añadido la función de notificar a la otra persona sobre la grabación de la llamada.
Si desinstalas la nueva versión de Snapchat y luego descargas la versión anterior de Snapchat de la web, podrás utilizarla para grabar videollamadas en Snapchat utilizando tu grabador de pantalla incorporado y, al mismo tiempo, Snapchat tampoco notificará a la otra persona al respecto.
