உள்ளடக்க அட்டவணை
உங்கள் விரைவு பதில்:
ஸ்கிரீன் ரெக்கார்டிங் முடிந்த உடனேயே, நீங்கள் ஸ்கிரீன் ரெக்கார்டு செய்யும் போது அல்லது வீடியோ அழைப்பை ஸ்கிரீன்ஷாட் செய்யும் போது Snapchat பயனருக்குத் தெரிவிக்கும். பயனரின் ஸ்டோரி பார்வையாளர்கள் பட்டியலில் உங்கள் பெயருக்கு முன்னால் ‘பச்சை இரட்டை அம்பு’ ஸ்கிரீன்ஷாட் ஐகானைக் காண்பிப்பதன் மூலம் ஒரு கதையை திரையில் பதிவு செய்வதற்கான அறிவிப்பையும் இது அனுப்பும்.
அத்துடன், நீங்கள் அரட்டையின் ஸ்கிரீன் ஷாட்டை எடுத்தாலோ அல்லது அரட்டையை ஸ்கிரீன் ரெக்கார்டு செய்தாலோ ‘ABC TOOK SCREENSHOT’ என்ற அறிவிப்பை Snapchat அனுப்புகிறது.
மற்றொரு வழியில், முதலில், உங்கள் சாதனத்தில் விமானப் பயன்முறையை இயக்கி, அனைத்து இணைய இணைப்பு முறைகளையும் குறைக்கவும்.
அதன்பிறகு, ஸ்கிரீன்ஷாட்டை எடுக்கவும் அல்லது ஸ்கிரீன் ரெக்கார்டிங்கை முடித்து, பயன்பாட்டிலிருந்து வெளியே வந்து அதை நிறுவல் நீக்கவும். விமானப் பயன்முறையை முடக்காமல் பயன்பாட்டை நிறுவல் நீக்கவும்.
ஆப்ஸை நீக்கிய பிறகு, விமானப் பயன்முறையை ஆஃப் செய்து, இணையத்தை இயக்கவும். இப்போது, ஸ்னாப்சாட் பயன்பாட்டை மீண்டும் நிறுவ, பிளே ஸ்டோர் அல்லது ஆப் ஸ்டோருக்குச் செல்லவும். பயன்பாட்டை மீண்டும் நிறுவவும், அதில் உள்நுழைந்து சரிபார்க்கவும். அறிவிப்பு அனுப்பப்பட்டிருக்காது.
🔯 நீங்கள் வீடியோ அழைப்பை பதிவு செய்யும் போது Snapchat தெரிவிக்குமா?
நீங்கள் வீடியோ அழைப்பைத் திரையில் பதிவு செய்யும் போது Snapchat பயனருக்குத் தெரிவிக்கும். நீங்கள் ஸ்கிரீன் ரெக்கார்டிங்கை முடித்தவுடன், நீங்கள் பதிவு செய்த பயனருக்கு ஒரு அறிவிப்பு அனுப்பப்படும்.
Snapchat, ‘XYZ (உங்கள் பெயர்) திரையில் பதிவு செய்யப்பட்ட அழைப்பு!’ என்று ஒரு அறிவிப்பை அனுப்பும். உங்கள் முடிவில் கூட,அந்த பயனரின் அரட்டை அறையில், ‘நீங்கள் ஸ்கிரீன் ரெக்கார்டு செய்யப்பட்ட வீடியோ அழைப்பை!’ என்று அறிவிப்பு காட்டப்படும்.
ஸ்கிரீன் ரெக்கார்டிங்கைத் தவிர, வீடியோ அழைப்பின் இடையே ஸ்கிரீன் ஷாட் எடுத்தால், பயனருக்கு, 'XYZ (உங்கள் பெயர்) ஸ்கிரீன்ஷாட் எடுத்தது' என்று ஒரு அறிவிப்பு அனுப்பப்படும்.
Snapchat இன் இந்த அம்சம் நீங்கள் வீடியோ அழைப்பைத் திரையில் பதிவு செய்யத் திட்டமிட்டால் எரிச்சலூட்டும். இருப்பினும், நீங்கள் துப்பறியும் குழுவில் இருந்தால், ஸ்கிரீன் ரெக்கார்டிங்கை யார் எடுத்தார்கள் என்பதை அறிய விரும்புவது இது மிகவும் அழகான அம்சமாகும்.
Snapchat வீடியோ அழைப்பு பதிவு சரிபார்ப்பு:
நான் இருக்கிறேன் பதிவுசெய்யப்பட்ட காத்திரு, அது சரிபார்க்கிறது...ஸ்னாப்சாட் வீடியோ அழைப்பை யாராவது ஸ்கிரீன் ரெக்கார்டு செய்ய முடியுமா:
ஒவ்வொரு தலைசிறந்த நுட்பமும் தந்திரமான, ஆனால் பயனுள்ள ஓட்டைகளைக் கொண்டுள்ளது. எனவே, பிடிபடாமல் ஸ்னாப்சாட்டில் ஸ்கிரீன் ரெக்கார்டு செய்வதற்கான ஓட்டை என்ன என்பதைக் கற்றுக்கொள்வோம்.
படி 1: விமானப் பயன்முறையை இயக்கு
முதலில், இயக்கவும் உங்கள் சாதனத்தில் விமானப் பயன்முறை. உங்கள் மொபைலின் முகப்புத் திரையை கீழே ஸ்வைப் செய்து, விரைவு அமைப்பிலிருந்து, விமானப் பயன்முறையை இயக்க “விமானம்” ஐகானைத் தட்டவும். இது தற்போதைக்கு சாதனத்தின் இணைய இணைப்பை துண்டித்துவிடும்.
Snapchat இணையம் சார்ந்த பயன்பாடாகும் என்பதால், இணைய இணைப்பு இல்லாமல் அதன் கடமையை எப்படிச் செய்யும்? எனவே, இணைய இணைப்பு இல்லாவிட்டால், Snapchat ஆல் அறிவிப்பை அனுப்ப முடியாது.
இதனால்தான் விமானப் பயன்முறையை இயக்குவதன் மூலம் செயல்முறையைத் தொடங்கவும்.மற்றும் அனைத்து இணைய இணைப்பு முறைகளையும் அணைத்தல். உங்கள் சாதனம் Wi-Fi உடன் இணைக்கப்படவில்லை என்பதை உறுதிப்படுத்தவும்.

படி 2: ஸ்கிரீன்ஷாட்டை எடுக்கவும்
விமானப் பயன்முறையை ஆன் செய்த பிறகு, ஸ்னாப்சாட் பயன்பாட்டைத் திறந்து, நீங்கள் எடுக்க விரும்பும் கதை அல்லது அரட்டைக்குச் செல்லவும் ஒரு ஸ்கிரீன்ஷாட். துரதிர்ஷ்டவசமாக, இந்த தந்திர முறை கதைகள் மற்றும் அரட்டைகளுக்கு மட்டுமே சிறப்பாகச் செயல்படும், வீடியோ அழைப்புகளுக்கு அல்ல.
நீங்கள் ஸ்கிரீன் ரெக்கார்டு செய்யலாம் மற்றும் கதைகளின் ஸ்கிரீன் ஷாட்களை எடுக்கலாம் மற்றும் அரட்டையடிக்கலாம், ஆனால் இணைய இணைப்பு முடக்கப்பட்டுள்ளதால் வீடியோ அழைப்பை மேற்கொள்ள முடியாது.
எனவே, நீங்கள் எதை ஸ்கிரீன்ஷாட் செய்ய விரும்பினாலும் கதை அல்லது அரட்டைக்குச் சென்று ஸ்கிரீன் ஷாட் எடுக்கவும் அல்லது ஸ்கிரீன் ரெக்கார்டிங்கை செய்யவும்.
படி 3: பயன்பாட்டை நிறுவல் நீக்கவும்
ஸ்கிரீன்ஷாட்கள்/ஸ்கிரீன் ரெக்கார்டிங்குகளை எடுத்து முடித்தவுடன், இப்போது, ஸ்னாப்சாட் பயன்பாட்டை மூடவும். விமானப் பயன்முறையை முடக்க வேண்டாம். இணைய இணைப்பை இயக்காமல், Snapchat பயன்பாட்டை நிறுவல் நீக்கவும்.
உங்கள் சாதனத்தில் ஆப்ஸ் மெனுவிற்குச் சென்று, Snapchat ஆப்ஸ் ஐகானை அழுத்திப் பிடித்து, "நிறுவல் நீக்கு" விருப்பத்தைக் கிளிக் செய்யவும். முடிவை மீண்டும் உறுதிப்படுத்தி அதை நீக்கவும்.
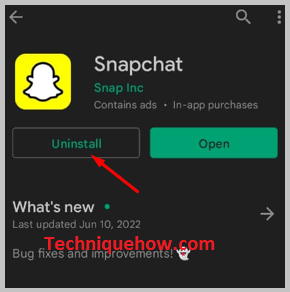
கவனமாக இருங்கள், இந்த கட்டத்தில் நீங்கள் விமானப் பயன்முறையை அணைக்க வேண்டியதில்லை. விமானப் பயன்முறையை முடக்கவோ இணையத்தை இயக்கவோ வேண்டாம்.
படி 4: பயன்பாட்டை மீண்டும் நிறுவி உள்நுழைக
இப்போது, உங்கள் சாதனத்திலிருந்து Snapchat ஆப்ஸ் முழுமையாக நிறுவல் நீக்கப்பட்டதும், விமானப் பயன்முறையை முடக்கி, இணைய நெட்வொர்க்கை மீண்டும் பெறவும். விமானப் பயன்முறையை முடக்கி, இணையத்தை இயக்கவும்.
அடுத்து, நாடகத்திற்குச் செல்லவும்ஸ்டோர் அல்லது ஆப் ஸ்டோர் மற்றும் Snapchat பயன்பாட்டை மீண்டும் நிறுவவும். தேடல் பட்டியில் Snapchat என தட்டச்சு செய்து, பயன்பாட்டை நிறுவவும். பயன்பாட்டை நிறுவிய பின், உங்கள் உள்நுழைவு ஐடி மற்றும் கடவுச்சொல்லை உள்ளிட்டு பயன்பாட்டில் உள்நுழையவும்.
மேலும் பார்க்கவும்: இன்ஸ்டாகிராமில் உங்கள் தகவலை வழங்கியதற்கு நன்றி - அது ஏன் காட்டுகிறது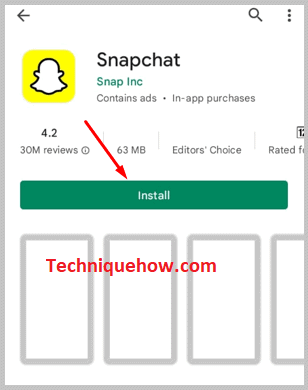
கடவுச்சொல்லை நினைவில் கொள்வதில் சிரமம் இருந்தால், “மறந்துவிட்ட கடவுச்சொல்?” என்பதிலிருந்து உதவி பெறவும். மற்றும் புதிய கடவுச்சொல்லை மீட்டமைக்கவும். உள்நுழைந்து உங்கள் கணக்கைத் திறக்கவும்.
படி 5: இது அறிவிக்கப்படாது
உள்நுழைந்து நீங்கள் யாருடைய கதை அல்லது அரட்டையடிக்கிறீர்களோ அந்த நபரின் அரட்டை அறைக்குச் செல்லவும். ஸ்கிரீன்ஷாட் எடுக்கப்பட்டது அல்லது ஸ்கிரீன் ரெக்கார்டு செய்யப்பட்டு, அறிவிப்பு அனுப்பப்பட்டதா இல்லையா என்பதைப் பார்க்கவும். ஆயிரத்து ஒரு சதவீதம், அறிவிப்பு அனுப்பப்படாது. நீங்கள் இந்த வழியில் ஸ்கிரீன்ஷாட்டை எடுத்தால் பயனருக்கு ஒருபோதும் தெரியாது.
செயல்முறை சிறிது நீளமானது, ஆனால் வெற்றிகரமானது மற்றும் நம்பகமானது. பிடிபடாமல் இருக்க ஒவ்வொரு படி மற்றும் அறிவுறுத்தல்களைப் பின்பற்றவும்.
அவர்களுக்குத் தெரியாமல் ஸ்னாப்சாட் வீடியோ அழைப்புகளைப் பதிவு செய்வது எப்படி:
ஸ்னாப்சாட் வீடியோ அழைப்பைப் பதிவுசெய்ய உங்கள் இன்பில்ட் ஸ்கிரீன் ரெக்கார்டரைப் பயன்படுத்தும்போது, நீங்கள் வீடியோ அழைப்பைப் பதிவுசெய்கிறீர்கள் என்பதை அது மற்றவருக்குத் தெரிவிக்கும். எனவே, ஸ்னாப்சாட் வீடியோ அழைப்பைப் பதிவு செய்யும் போது சிக்காமல் இருக்க, பவர் மிரர் என்ற செயலியைப் பயன்படுத்தி உங்கள் கணினியில் வீடியோ அழைப்பைப் பதிவு செய்ய வேண்டும்.
மேலும் பார்க்கவும்: பேஸ்புக்கில் உங்களைத் தடுப்பது எப்படிPower Mirror பயன்பாட்டைப் பயன்படுத்தி உங்கள் வீடியோ அழைப்பை கணினியில் பதிவு செய்யும் போது, அது வீடியோ அழைப்பில் உள்ள மற்ற நபருக்குத் தெரிவிக்காது, மேலும் நீங்கள் சிக்க மாட்டீர்கள். அழைப்பு முடிந்த பிறகு, நீங்கள் பதிவைச் சேமிக்கலாம்உங்கள் கணினியில் பவர் மிரர் பயன்பாடு.
🔴 பயன்படுத்துவதற்கான படிகள்:
படி 1: நீங்கள் முதலில் APowerMirror ஐ பதிவிறக்கி கணினியில் நிறுவ வேண்டும்.

படி 2: பின்னர் நீங்கள் பயன்பாட்டைத் திறக்க வேண்டும்.
படி 3: அடுத்து, அதை உங்கள் மொபைலுடன் இணைக்கவும்.
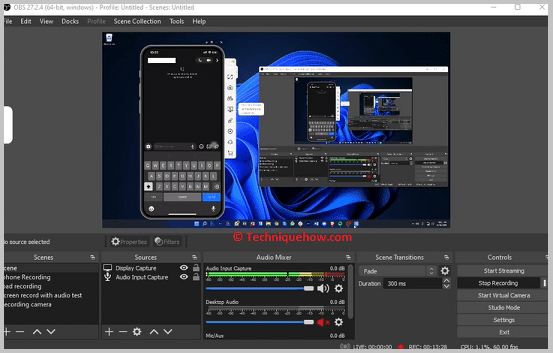
படி 4: Snapchat பயன்பாட்டைத் திறக்கவும்.
படி 5: அடுத்து, வலதுபுறமாக ஸ்வைப் செய்வதன் மூலம் அரட்டை பகுதிக்குச் செல்லவும்.
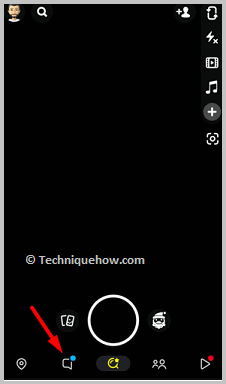
படி 6: வீடியோ கால் செய்ய விரும்பும் தொடர்பைக் கிளிக் செய்யவும்.
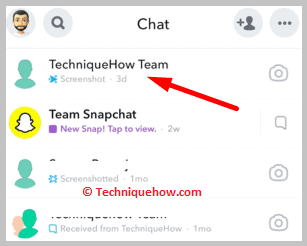
படி 7: பின்னர் வீடியோ அழைப்பு ஐகானைக் கிளிக் செய்து பயனருக்கு வீடியோ அழைப்பை அனுப்பவும்.

படி 8: அழைப்பு கணினியில் Power Mirror மூலம் பதிவு செய்யப்படும்.
படி 9: அழைப்பு முடிந்ததும் பதிவைச் சேமிக்கவும்.
ஸ்னாப்சாட் வீடியோ கால் ஸ்கிரீன் ரெக்கார்டிங் ஆப்ஸ்:
நீங்கள் பின்வரும் படிகளை முயற்சி செய்யலாம்:
1. ரெவ் கால் ரெக்கார்டர்
நீங்கள் ரெவ் கால் ரெக்கார்டரைப் பயன்படுத்தலாம் Snapchat பயன்பாட்டில் வீடியோ அழைப்புகளை பதிவு செய்வதற்கு. இந்தப் பயன்பாடு iOS சாதனங்களுக்கான ஆப் ஸ்டோரில் கிடைக்கிறது மற்றும் இலவசம்.
⭐️ அம்சங்கள்:
◘ இது வரம்பற்ற மணிநேரங்களுக்கு அழைப்புகளைப் பதிவுசெய்ய உங்களை அனுமதிக்கிறது.
◘ Snapchat கதைகளைப் பதிவுசெய்ய இதைப் பயன்படுத்தலாம்.
◘ இது உங்கள் சாதன கேலரியில் வீடியோ அழைப்பு பதிவுகளை தானாக சேமிக்கிறது.
◘ இது மிகவும் இலகுவானது மற்றும் மிக எளிமையான இடைமுகம் கொண்டது.
◘ இந்த ஆப்ஸ் உரிமையாளருக்கும் தெரிவிக்காமல் ஸ்னாப் கதைகளின் ஸ்கிரீன் ஷாட்களை எடுக்க உங்களை அனுமதிக்கிறது.
🔗 இணைப்பு: //apps.apple.com/us/app/rev-call-recorder/id1314427915
🔴 பயன்படுத்துவதற்கான படிகள்:
படி 1: இணைப்பிலிருந்து பயன்பாட்டைப் பதிவிறக்கவும்.
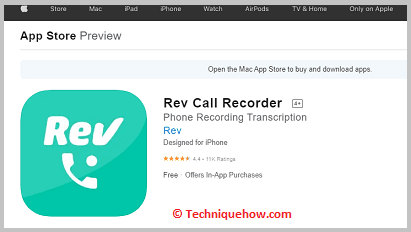
படி 2: பிறகு நீங்கள் அதைத் திறக்க வேண்டும்.
படி 3: அழைப்பைத் தொடங்கு பொத்தானைக் கிளிக் செய்து, அதற்குச் செல்லவும் Snapchat பயன்பாடு.
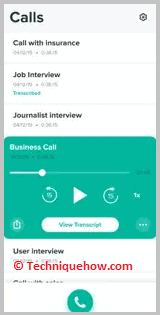
படி 4: அரட்டைகளின் பட்டியலைப் பார்க்க கேமரா திரையில் இருந்து வலதுபுறமாக ஸ்வைப் செய்யவும்.
படி 5: பின்னர் நீங்கள் யாருக்கு வீடியோ அழைப்பை அனுப்ப விரும்புகிறீர்களோ அந்த பயனரின் அரட்டையைக் கிளிக் செய்ய வேண்டும்.
படி 6: அடுத்து, வீடியோ அழைப்பு ஐகானைக் கிளிக் செய்ய வேண்டும், பின்னர் வீடியோ அழைப்பு அனுப்பப்படும்.
2. AZ ரெக்கார்டர்
Snapchat வீடியோ அழைப்புகளைப் பதிவுசெய்ய AZ ரெக்கார்டரைப் பயன்படுத்தலாம். இந்த ஆப்ஸ் ஆண்ட்ராய்டு சாதனங்களில் மட்டுமே வேலை செய்ய முடியும் மற்றும் Google Play Store இல் கிடைக்கும்.
⭐️ அம்சங்கள்:
◘ இது வீடியோ அழைப்புகளில் பயனர்களுக்குத் தெரிவிக்காமல் வீடியோ அழைப்புகளைப் பதிவுசெய்யும்.
◘ கதைகளைப் பதிவுசெய்ய இதைப் பயன்படுத்தலாம்.
◘ பயன்பாட்டை எளிதாக அணுக, இழுக்கக்கூடிய பதிவு பொத்தானை இது வழங்குகிறது.
◘ இது பல ஸ்கிரீன் ஷாட்கள் மற்றும் நீண்ட ஸ்கிரீன் ஷாட்களை எடுக்க உங்களை அனுமதிக்கிறது.
🔗 இணைப்பு: //play.google.com/store/apps/details?id=com.hecorat.screenrecorder.free
🔴 பயன்படுத்துவதற்கான படிகள்:
படி 1: இணைப்பிலிருந்து பயன்பாட்டைப் பதிவிறக்கவும்.

படி 2: பின்னர் கீழே இடதுபுறத்தில் உள்ள கேமரா ஐகானைக் கிளிக் செய்ய வேண்டும்.
படி 3: பயன்பாட்டிற்கு அனுமதி வழங்கவும்.
படி 4: அடுத்து, இப்போது தொடங்கு என்பதைக் கிளிக் செய்யவும்.
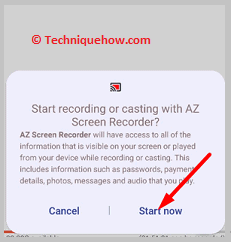
படி 5: பின்னர் மூன்றில் இருந்து ஒன்றுக்கான கவுண்ட்டவுனில், அது பதிவுசெய்யத் தொடங்கும்.
படி 6: Snapchat பயன்பாட்டைத் திறக்கவும்.
படி 7: பின் அரட்டை திரைக்குச் செல்லவும்.
படி 8: நீங்கள் வீடியோ அழைப்பை அனுப்ப விரும்பும் பயனரின் தொடர்பைக் கிளிக் செய்யவும்.
படி 9: வீடியோ அழைப்பைத் தொடங்க வீடியோ அழைப்பு ஐகானைக் கிளிக் செய்யவும்.
படி 10: அழைப்பு முடிந்ததும், மேல் பேனலை இழுத்து நிறுத்து பொத்தானைக் கிளிக் செய்வதன் மூலம் பதிவைச் சேமிக்கவும்.
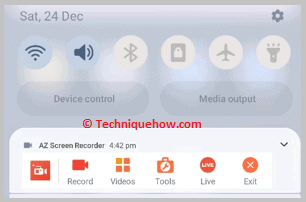
3. வீடியோ அழைப்பு ரெக்கார்டர்
வீடியோ கால் ரெக்கார்டர் எனப்படும் ஆப்ஸ், ஸ்னாப்சாட் பயன்பாட்டில் மற்ற நபர் இல்லாமல் வீடியோ அழைப்புகளைப் பதிவுசெய்யவும் பயன்படுத்தலாம். அதைப் பற்றி அறிந்து அழைக்கவும். இந்த ஆப்ஸ் கூகுள் ப்ளே ஸ்டோரில் கிடைக்கும், அதை நீங்கள் இலவசமாக பதிவிறக்கம் செய்யலாம். இது உங்கள் சாதனத்தின் கேலரியில் வீடியோ அழைப்பு பதிவுகளை நேரடியாகச் சேமிக்கிறது.
⭐️ அம்சங்கள்:
◘ வரம்பற்ற நீளமுள்ள திரைப் பதிவுகளைப் பெறலாம்.
◘ நீங்கள் வீடியோ அழைப்புகளைப் பதிவுசெய்யத் தொடங்கும் போது இது பயனருக்குத் தெரிவிக்காது.
◘ பயன்பாட்டிலிருந்து நேரடியாக அழைப்புப் பதிவுகளைப் பகிரலாம்.
◘ இது ஸ்னாப் கதைகளின் ஸ்கிரீன் ஷாட்களையும் பயனருக்குத் தெரிவிக்காமல் எடுக்க உதவுகிறது.
◘ இது மிகவும் இலகுவானது.
◘ பயன்பாடு இழுக்கக்கூடிய பதிவு பொத்தானையும் வழங்குகிறது.
🔗 இணைப்பு: //play.google.com/store/apps/details?id=com.recordvideocall.recordcall
🔴 படிகள்இதைப் பயன்படுத்தவும்:
படி 1: கீழே உள்ள இணைப்பிலிருந்து பயன்பாட்டைப் பதிவிறக்கி அதைத் திறக்கவும்.

படி 2: பயன்பாட்டிற்கு அனுமதி வழங்கவும்.
படி 3: அடுத்து, சிவப்பு கேமரா பொத்தானைக் கிளிக் செய்ய வேண்டும்.
படி 4: இது 3 முதல் 1 வரை கணக்கிடப்படும்.
படி 5: பின்னர் இப்போது தொடங்கு என்பதைக் கிளிக் செய்யவும்.
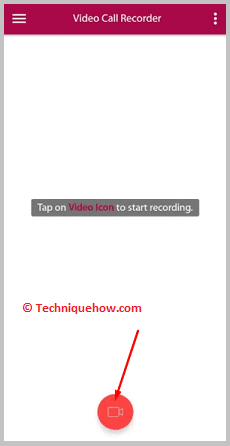
படி 6: Snapchat பயன்பாட்டில், அரட்டைப் பிரிவில் இருந்து பயனருக்கு வீடியோ அழைப்பை அனுப்ப வேண்டும்.
படி 7: வீடியோ அழைப்பு முடிந்ததும், வீடியோ கால் ரெக்கார்டர் பயன்பாட்டிற்குச் சென்று, பதிவை நிறுத்தி சேமிக்க சதுர ஐகானைக் கிளிக் செய்யவும்.
Snapchat இல் ஸ்க்ரீன் ரெக்கார்டிங் அறிவிப்பை அகற்றுவது எப்படி:
நீங்கள் வீடியோ அழைப்பைப் பதிவு செய்யும் போதும் Snapchat அறிவிப்புகளை அனுப்ப விரும்பவில்லை என்றால், Snapchat இன் பழைய பதிப்பைப் பயன்படுத்த வேண்டும்.
Snapchat இன் பழைய பதிப்புகளில், பயனர் பதிவு செய்யும் போது, Snapchat வீடியோ அழைப்பில் இருந்த மற்ற நபருக்குத் தெரிவிக்கவே இல்லை.
இருப்பினும், சமீபத்திய புதுப்பிப்பில் அழைப்புப் பதிவு குறித்து மற்றவருக்குத் தெரிவிக்கும் அம்சம் சேர்க்கப்பட்டுள்ளது.
Snapchat இன் புதிய பதிப்பை நிறுவல் நீக்கிவிட்டு, Snapchat இன் பழைய பதிப்பை இணையத்திலிருந்து பதிவிறக்கம் செய்தால், Snapchat இல் உங்கள் உள்ளமைக்கப்பட்ட ஸ்கிரீன் ரெக்கார்டரைப் பயன்படுத்தி வீடியோ அழைப்புகளைப் பதிவுசெய்ய அதைப் பயன்படுத்தலாம், அதே நேரத்தில் Snapchat வெற்றி பெற்றது. அதைப் பற்றி மற்றவருக்கும் தெரிவிக்க வேண்டாம்.
