ಪರಿವಿಡಿ
ನಿಮ್ಮ ತ್ವರಿತ ಉತ್ತರ:
ನೀವು ಸ್ಕ್ರೀನ್ ರೆಕಾರ್ಡ್ ಮಾಡಿದಾಗ ಅಥವಾ ವೀಡಿಯೊ ಕರೆಯನ್ನು ಸ್ಕ್ರೀನ್ಶಾಟ್ ಮಾಡಿದಾಗ, ಸ್ಕ್ರೀನ್ ರೆಕಾರ್ಡಿಂಗ್ ಮುಗಿದ ತಕ್ಷಣ Snapchat ಬಳಕೆದಾರರಿಗೆ ಸೂಚನೆ ನೀಡುತ್ತದೆ. ಇದು ಬಳಕೆದಾರರ ಕಥೆ ವೀಕ್ಷಕರ ಪಟ್ಟಿಯಲ್ಲಿ ನಿಮ್ಮ ಹೆಸರಿನ ಮುಂದೆ 'ಹಸಿರು ಡಬಲ್ ಬಾಣ' ಸ್ಕ್ರೀನ್ಶಾಟ್ ಐಕಾನ್ ಅನ್ನು ಪ್ರದರ್ಶಿಸುವ ಮೂಲಕ ಕಥೆಯನ್ನು ರೆಕಾರ್ಡ್ ಮಾಡಲು ಸ್ಕ್ರೀನ್ಗೆ ಅಧಿಸೂಚನೆಯನ್ನು ಕಳುಹಿಸುತ್ತದೆ.
ಅದರ ಜೊತೆಗೆ, ನೀವು ಚಾಟ್ನ ಸ್ಕ್ರೀನ್ಶಾಟ್ ಅಥವಾ ಚಾಟ್ ಅನ್ನು ಸ್ಕ್ರೀನ್ ರೆಕಾರ್ಡ್ ಮಾಡಿದರೆ Snapchat 'ABC TOOK SCREENSHOT' ಎಂದು ಹೇಳುವ ಅಧಿಸೂಚನೆಯನ್ನು ಕಳುಹಿಸುತ್ತದೆ.
ಇನ್ನೊಂದು ರೀತಿಯಲ್ಲಿ, ಮೊದಲನೆಯದಾಗಿ, ನಿಮ್ಮ ಸಾಧನದಲ್ಲಿ ಏರ್ಪ್ಲೇನ್ ಮೋಡ್ ಅನ್ನು ಆನ್ ಮಾಡಿ ಮತ್ತು ಎಲ್ಲಾ ಇಂಟರ್ನೆಟ್ ಸಂಪರ್ಕಗಳ ವಿಧಾನವನ್ನು ಕಡಿತಗೊಳಿಸಿ.
ನಂತರ, ಸ್ಕ್ರೀನ್ಶಾಟ್ ತೆಗೆದುಕೊಳ್ಳಿ ಅಥವಾ ಸ್ಕ್ರೀನ್ ರೆಕಾರ್ಡಿಂಗ್ ಅನ್ನು ಪೂರ್ಣಗೊಳಿಸಿ ಮತ್ತು ಅಪ್ಲಿಕೇಶನ್ನಿಂದ ಹೊರಗೆ ಬಂದು ಅದನ್ನು ಅನ್ಇನ್ಸ್ಟಾಲ್ ಮಾಡಿ. ಏರ್ಪ್ಲೇನ್ ಮೋಡ್ ಅನ್ನು ಆಫ್ ಮಾಡದೆಯೇ ಅಪ್ಲಿಕೇಶನ್ ಅನ್ನು ಅನ್ಇನ್ಸ್ಟಾಲ್ ಮಾಡಿ.
ಅಪ್ಲಿಕೇಶನ್ ಅನ್ನು ಅಳಿಸಿದ ನಂತರ, ಏರ್ಪ್ಲೇನ್ ಮೋಡ್ ಅನ್ನು ಆಫ್ ಮಾಡಿ ಮತ್ತು ಇಂಟರ್ನೆಟ್ ಅನ್ನು ಆನ್ ಮಾಡಿ. ಈಗ, ಸ್ನ್ಯಾಪ್ಚಾಟ್ ಅಪ್ಲಿಕೇಶನ್ ಅನ್ನು ಮರುಸ್ಥಾಪಿಸಲು ಪ್ಲೇ ಸ್ಟೋರ್ ಅಥವಾ ಆಪ್ ಸ್ಟೋರ್ಗೆ ಹೋಗಿ. ಅಪ್ಲಿಕೇಶನ್ ಅನ್ನು ಮರು-ಸ್ಥಾಪಿಸಿ, ಅದಕ್ಕೆ ಲಾಗ್ ಇನ್ ಮಾಡಿ ಮತ್ತು ಪರಿಶೀಲಿಸಿ. ಅಧಿಸೂಚನೆಯನ್ನು ಕಳುಹಿಸಲಾಗುತ್ತಿರಲಿಲ್ಲ.
🔯 ನೀವು ವೀಡಿಯೊ ಕರೆಯನ್ನು ರೆಕಾರ್ಡ್ ಮಾಡಿದಾಗ Snapchat ಸೂಚನೆ ನೀಡುತ್ತದೆಯೇ?
ನೀವು ವೀಡಿಯೊ ಕರೆಯನ್ನು ಸ್ಕ್ರೀನ್-ರೆಕಾರ್ಡ್ ಮಾಡಿದಾಗ Snapchat ಬಳಕೆದಾರರಿಗೆ ಸೂಚನೆ ನೀಡುತ್ತದೆ. ನೀವು ಸ್ಕ್ರೀನ್ ರೆಕಾರ್ಡಿಂಗ್ ಅನ್ನು ಕೊನೆಗೊಳಿಸಿದ ಕ್ಷಣದಲ್ಲಿ, ನೀವು ರೆಕಾರ್ಡಿಂಗ್ ಮಾಡಿದ ಬಳಕೆದಾರರಿಗೆ ಅಧಿಸೂಚನೆಯನ್ನು ಕಳುಹಿಸಲಾಗುತ್ತದೆ.
Snapchat, ‘XYZ (ನಿಮ್ಮ ಹೆಸರು) ಸ್ಕ್ರೀನ್ ರೆಕಾರ್ಡ್ ಮಾಡಿದ ಕರೆ!’ ಎಂದು ಹೇಳುವ ಅಧಿಸೂಚನೆಯನ್ನು ಕಳುಹಿಸುತ್ತದೆ. ನಿಮ್ಮ ಕೊನೆಯಲ್ಲಿ ಕೂಡ,ಆ ಬಳಕೆದಾರರ ಚಾಟ್ ರೂಮ್ನಲ್ಲಿ, 'ನೀವು ಸ್ಕ್ರೀನ್ ರೆಕಾರ್ಡ್ ಮಾಡಿದ ವೀಡಿಯೊ ಕರೆ!' ಎಂದು ಹೇಳುವ ಅಧಿಸೂಚನೆಯನ್ನು ಪ್ರದರ್ಶಿಸಲಾಗುತ್ತದೆ.
ಸ್ಕ್ರೀನ್ ರೆಕಾರ್ಡಿಂಗ್ನ ಹೊರತಾಗಿ, ನೀವು ವೀಡಿಯೊ ಕರೆಯ ನಡುವೆ ಸ್ಕ್ರೀನ್ಶಾಟ್ ತೆಗೆದುಕೊಂಡರೆ, ಬಳಕೆದಾರರಿಗೆ 'XYZ (ನಿಮ್ಮ ಹೆಸರು) ತೆಗೆದ ಸ್ಕ್ರೀನ್ಶಾಟ್' ಎಂದು ಹೇಳುವ ಅಧಿಸೂಚನೆಯನ್ನು ಕಳುಹಿಸಲಾಗುತ್ತದೆ.
ನೀವು ವೀಡಿಯೊ ಕರೆಯನ್ನು ಸ್ಕ್ರೀನ್-ರೆಕಾರ್ಡ್ ಮಾಡಲು ಯೋಜಿಸುತ್ತಿದ್ದರೆ Snapchat ನ ಈ ವೈಶಿಷ್ಟ್ಯವು ಕಿರಿಕಿರಿ ಉಂಟುಮಾಡುತ್ತದೆ. ಆದಾಗ್ಯೂ, ನೀವು ಪತ್ತೇದಾರಿ ತಂಡದಲ್ಲಿದ್ದರೆ, ಸ್ಕ್ರೀನ್ ರೆಕಾರ್ಡಿಂಗ್ ಅನ್ನು ಯಾರು ತೆಗೆದುಕೊಂಡಿದ್ದಾರೆಂದು ತಿಳಿಯಲು ಬಯಸುವವರು ಇದು ಅತ್ಯಂತ ಸುಂದರವಾದ ವೈಶಿಷ್ಟ್ಯವಾಗಿದೆ.
Snapchat ವೀಡಿಯೊ ಕರೆ ರೆಕಾರ್ಡಿಂಗ್ ಪರೀಕ್ಷಕ:
ಆಮ್ ಐ ಬೀಯಿಂಗ್ ರೆಕಾರ್ಡ್ ಮಾಡಲಾಗಿದೆ ನಿರೀಕ್ಷಿಸಿ, ಇದು ಪರಿಶೀಲಿಸುತ್ತಿದೆ...ಯಾರಾದರೂ Snapchat ವೀಡಿಯೊ ಕರೆಯನ್ನು ರೆಕಾರ್ಡ್ ಮಾಡಬಹುದೇ:
ಪ್ರತಿಯೊಂದು ಮಾಸ್ಟರ್ಮೈಂಡ್ ತಂತ್ರವು ಟ್ರಿಕಿ, ಆದರೆ ಉಪಯುಕ್ತವಾದ ಲೋಪದೋಷವನ್ನು ಹೊಂದಿದೆ. ಆದ್ದರಿಂದ, ಸ್ನ್ಯಾಪ್ಚಾಟ್ನಲ್ಲಿ ಸಿಕ್ಕಿಹಾಕಿಕೊಳ್ಳದೆ ಸ್ಕ್ರೀನ್ ರೆಕಾರ್ಡ್ ಮಾಡಲು ಲೋಪದೋಷ ಏನೆಂದು ನಾವು ಕಲಿಯೋಣ.
ಹಂತ 1: ಏರ್ಪ್ಲೇನ್ ಮೋಡ್ ಆನ್ ಮಾಡಿ
ಮೊದಲನೆಯದಾಗಿ, ಆನ್ ಮಾಡಿ ನಿಮ್ಮ ಸಾಧನದಲ್ಲಿ ಏರ್ಪ್ಲೇನ್ ಮೋಡ್. ನಿಮ್ಮ ಫೋನ್ ಮುಖಪುಟ ಪರದೆಯ ಕೆಳಗೆ ಸ್ವೈಪ್ ಮಾಡಿ ಮತ್ತು ತ್ವರಿತ ಸೆಟ್ಟಿಂಗ್ನಿಂದ, ಏರ್ಪ್ಲೇನ್ ಮೋಡ್ ಅನ್ನು ಸಕ್ರಿಯಗೊಳಿಸಲು "ಏರ್ಪ್ಲೇನ್" ಐಕಾನ್ ಮೇಲೆ ಟ್ಯಾಪ್ ಮಾಡಿ. ಇದು ಸದ್ಯಕ್ಕೆ ಸಾಧನದ ಇಂಟರ್ನೆಟ್ ಸಂಪರ್ಕವನ್ನು ಕಡಿತಗೊಳಿಸುತ್ತದೆ.
Snapchat ಇಂಟರ್ನೆಟ್ ಅವಲಂಬಿತ ಅಪ್ಲಿಕೇಶನ್ ಆಗಿರುವುದರಿಂದ, ಇಂಟರ್ನೆಟ್ ಸಂಪರ್ಕವಿಲ್ಲದೆ ಅದು ಹೇಗೆ ತನ್ನ ಕರ್ತವ್ಯವನ್ನು ನಿರ್ವಹಿಸುತ್ತದೆ? ಆದ್ದರಿಂದ, ಇಂಟರ್ನೆಟ್ ಸಂಪರ್ಕವಿಲ್ಲದಿದ್ದರೆ, Snapchat ಅಧಿಸೂಚನೆಯನ್ನು ಕಳುಹಿಸಲು ಸಾಧ್ಯವಾಗುವುದಿಲ್ಲ.
ಇದಕ್ಕಾಗಿಯೇ ಏರ್ಪ್ಲೇನ್ ಮೋಡ್ ಅನ್ನು ಆನ್ ಮಾಡುವ ಮೂಲಕ ಪ್ರಕ್ರಿಯೆಯನ್ನು ಪ್ರಾರಂಭಿಸಿಮತ್ತು ಎಲ್ಲಾ ಇಂಟರ್ನೆಟ್ ಸಂಪರ್ಕ ವಿಧಾನಗಳನ್ನು ಸ್ವಿಚ್ ಆಫ್ ಮಾಡುವುದು. ನಿಮ್ಮ ಸಾಧನವು ವೈ-ಫೈಗೆ ಸಂಪರ್ಕಗೊಂಡಿಲ್ಲ ಎಂಬುದನ್ನು ಖಚಿತಪಡಿಸಿಕೊಳ್ಳಿ.

ಹಂತ 2: ಸ್ಕ್ರೀನ್ಶಾಟ್ ತೆಗೆದುಕೊಳ್ಳಿ
ಏರ್ಪ್ಲೇನ್ ಮೋಡ್ ಆನ್ ಮಾಡಿದ ನಂತರ, ಸ್ನ್ಯಾಪ್ಚಾಟ್ ಅಪ್ಲಿಕೇಶನ್ ತೆರೆಯಿರಿ ಮತ್ತು ನೀವು ತೆಗೆದುಕೊಳ್ಳಲು ಬಯಸುವ ಕಥೆ ಅಥವಾ ಚಾಟ್ಗೆ ಹೋಗಿ ಒಂದು ಸ್ಕ್ರೀನ್ಶಾಟ್. ದುರದೃಷ್ಟವಶಾತ್, ಈ ಟ್ರಿಕ್ ವಿಧಾನವು ಕಥೆಗಳು ಮತ್ತು ಚಾಟ್ಗಳಿಗೆ ಮಾತ್ರ ಉತ್ತಮವಾಗಿ ಕಾರ್ಯನಿರ್ವಹಿಸುತ್ತದೆ, ವೀಡಿಯೊ ಕರೆಗಳಿಗೆ ಅಲ್ಲ.
ನೀವು ಸ್ಕ್ರೀನ್ ರೆಕಾರ್ಡ್ ಮಾಡಬಹುದು ಮತ್ತು ಕಥೆಗಳ ಸ್ಕ್ರೀನ್ಶಾಟ್ಗಳನ್ನು ತೆಗೆದುಕೊಳ್ಳಬಹುದು ಮತ್ತು ಚಾಟ್ ಮಾಡಬಹುದು, ಆದರೆ ಇಂಟರ್ನೆಟ್ ಸಂಪರ್ಕವು ಸ್ವಿಚ್ ಆಫ್ ಆಗಿರುವುದರಿಂದ ವೀಡಿಯೊ ಕರೆ ಮಾಡಬಾರದು.
ಆದ್ದರಿಂದ, ನೀವು ಸ್ಕ್ರೀನ್ಶಾಟ್ ಮಾಡಲು ಬಯಸುವ ಯಾವುದೇ ಕಥೆ ಅಥವಾ ಚಾಟ್ಗೆ ಹೋಗಿ ಮತ್ತು ಸ್ಕ್ರೀನ್ಶಾಟ್ ತೆಗೆದುಕೊಳ್ಳಿ ಅಥವಾ ಸ್ಕ್ರೀನ್ ರೆಕಾರ್ಡಿಂಗ್ ಮಾಡಿ.
ಸಹ ನೋಡಿ: EIN ರಿವರ್ಸ್ ಲುಕಪ್: ಲುಕಪ್ ಎ ಕಂಪನಿಯ EIN ಸಂಖ್ಯೆಹಂತ 3: ಅಪ್ಲಿಕೇಶನ್ ಅನ್ನು ಅನ್ಇನ್ಸ್ಟಾಲ್ ಮಾಡಿ
ಒಮ್ಮೆ ಸ್ಕ್ರೀನ್ಶಾಟ್ಗಳು/ಸ್ಕ್ರೀನ್ ರೆಕಾರ್ಡಿಂಗ್ಗಳನ್ನು ತೆಗೆದುಕೊಂಡ ನಂತರ, ಈಗ, Snapchat ಅಪ್ಲಿಕೇಶನ್ ಅನ್ನು ಮುಚ್ಚಿ. ಏರ್ಪ್ಲೇನ್ ಮೋಡ್ ಅನ್ನು ಆಫ್ ಮಾಡಬೇಡಿ. ಇಂಟರ್ನೆಟ್ ಸಂಪರ್ಕವನ್ನು ಆನ್ ಮಾಡದೆಯೇ, Snapchat ಅಪ್ಲಿಕೇಶನ್ ಅನ್ನು ಅನ್ಇನ್ಸ್ಟಾಲ್ ಮಾಡಿ.
ನಿಮ್ಮ ಸಾಧನದಲ್ಲಿ ಅಪ್ಲಿಕೇಶನ್ ಮೆನುಗೆ ಹೋಗಿ, Snapchat ಅಪ್ಲಿಕೇಶನ್ ಐಕಾನ್ ಅನ್ನು ಒತ್ತಿ ಹಿಡಿದುಕೊಳ್ಳಿ ಮತ್ತು "ಅಸ್ಥಾಪಿಸು" ಆಯ್ಕೆಯ ಮೇಲೆ ಕ್ಲಿಕ್ ಮಾಡಿ. ನಿರ್ಧಾರವನ್ನು ಮರು-ದೃಢೀಕರಿಸಿ ಮತ್ತು ಅದನ್ನು ಅಳಿಸಿ.
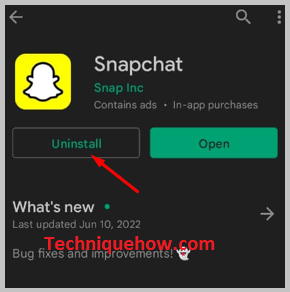
ಎಚ್ಚರಿಕೆಯಿಂದಿರಿ, ಈ ಹಂತದಲ್ಲಿ ನೀವು ಏರ್ಪ್ಲೇನ್ ಮೋಡ್ ಅನ್ನು ಆಫ್ ಮಾಡಬೇಕಾಗಿಲ್ಲ. ಏರ್ಪ್ಲೇನ್ ಮೋಡ್ ಅನ್ನು ಆಫ್ ಮಾಡಬೇಡಿ ಅಥವಾ ಇಂಟರ್ನೆಟ್ ಆನ್ ಮಾಡಬೇಡಿ.
ಹಂತ 4: ಅಪ್ಲಿಕೇಶನ್ ಅನ್ನು ಮರುಸ್ಥಾಪಿಸಿ ಮತ್ತು ಲಾಗಿನ್ ಮಾಡಿ
ಈಗ, ನಿಮ್ಮ ಸಾಧನದಿಂದ Snapchat ಅಪ್ಲಿಕೇಶನ್ ಅನ್ನು ಸಂಪೂರ್ಣವಾಗಿ ಅನ್ಇನ್ಸ್ಟಾಲ್ ಮಾಡಿದಾಗ, ಏರ್ಪ್ಲೇನ್ ಮೋಡ್ ಅನ್ನು ಆಫ್ ಮಾಡಿ ಮತ್ತು ಇಂಟರ್ನೆಟ್ ನೆಟ್ವರ್ಕ್ ಅನ್ನು ಮರಳಿ ಪಡೆಯಿರಿ. ಏರ್ಪ್ಲೇನ್ ಮೋಡ್ ಅನ್ನು ಆಫ್ ಮಾಡಿ ಮತ್ತು ಇಂಟರ್ನೆಟ್ ಆನ್ ಮಾಡಿ.
ಮುಂದೆ, ಪ್ಲೇಗೆ ಹೋಗಿಸ್ಟೋರ್ ಅಥವಾ ಅಪ್ಲಿಕೇಶನ್ ಸ್ಟೋರ್ ಮತ್ತು Snapchat ಅಪ್ಲಿಕೇಶನ್ ಅನ್ನು ಮರುಸ್ಥಾಪಿಸಿ. ಹುಡುಕಾಟ ಪಟ್ಟಿಯಲ್ಲಿ Snapchat ಎಂದು ಟೈಪ್ ಮಾಡಿ ಮತ್ತು ಅಪ್ಲಿಕೇಶನ್ ಅನ್ನು ಸ್ಥಾಪಿಸಿ. ಅಪ್ಲಿಕೇಶನ್ ಅನ್ನು ಸ್ಥಾಪಿಸಿದ ನಂತರ, ನಿಮ್ಮ ಲಾಗಿನ್ ಐಡಿ ಮತ್ತು ಪಾಸ್ವರ್ಡ್ ಅನ್ನು ನಮೂದಿಸಿ ಮತ್ತು ಅಪ್ಲಿಕೇಶನ್ಗೆ ಲಾಗ್ ಇನ್ ಮಾಡಿ.
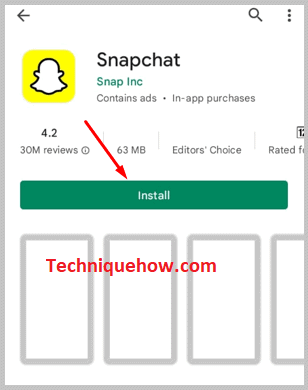
ನೀವು ಪಾಸ್ವರ್ಡ್ ಅನ್ನು ನೆನಪಿಟ್ಟುಕೊಳ್ಳಲು ಕಷ್ಟಪಡುತ್ತಿದ್ದರೆ, “ಮರೆತಿರುವ ಪಾಸ್ವರ್ಡ್?” ನಿಂದ ಸಹಾಯವನ್ನು ಪಡೆದುಕೊಳ್ಳಿ. ಮತ್ತು ಹೊಸ ಗುಪ್ತಪದವನ್ನು ಮರುಹೊಂದಿಸಿ. ಲಾಗ್ ಇನ್ ಮಾಡಿ ಮತ್ತು ನಿಮ್ಮ ಖಾತೆಯನ್ನು ತೆರೆಯಿರಿ.
ಹಂತ 5: ಇದನ್ನು ಸೂಚಿಸಲಾಗುವುದಿಲ್ಲ
ಲಾಗ್ ಇನ್ ಮಾಡಿ ಮತ್ತು ನೀವು ಯಾರ ಕಥೆ ಅಥವಾ ಚಾಟ್ ಹೊಂದಿರುವ ವ್ಯಕ್ತಿಯ ಚಾಟ್ ರೂಮ್ಗೆ ಹೋಗಿ ಸ್ಕ್ರೀನ್ಶಾಟ್ ಮಾಡಲಾಗಿದೆ ಅಥವಾ ಸ್ಕ್ರೀನ್ ರೆಕಾರ್ಡ್ ಮಾಡಿ ಮತ್ತು ಅಧಿಸೂಚನೆಯನ್ನು ಕಳುಹಿಸಲಾಗಿದೆಯೇ ಅಥವಾ ಇಲ್ಲವೇ ಎಂಬುದನ್ನು ನೋಡಿ. ಸಾವಿರದ ಒಂದು ಶೇಕಡಾ, ಅಧಿಸೂಚನೆಯನ್ನು ಕಳುಹಿಸಲಾಗುವುದಿಲ್ಲ. ನೀವು ಈ ರೀತಿಯಲ್ಲಿ ಸ್ಕ್ರೀನ್ಶಾಟ್ ಮಾಡಿದರೆ ಬಳಕೆದಾರರಿಗೆ ಎಂದಿಗೂ ತಿಳಿಯುವುದಿಲ್ಲ.
ಪ್ರಕ್ರಿಯೆಯು ಸ್ವಲ್ಪ ಉದ್ದವಾಗಿದೆ, ಆದರೆ ಯಶಸ್ವಿ ಮತ್ತು ವಿಶ್ವಾಸಾರ್ಹವಾಗಿದೆ. ಸಿಕ್ಕಿಹಾಕಿಕೊಳ್ಳದಿರಲು ಪ್ರಸ್ತುತಪಡಿಸಿದಂತೆ ಪ್ರತಿ ಹಂತ ಮತ್ತು ಸೂಚನೆಗಳನ್ನು ಅನುಸರಿಸಿ.
ಅವರಿಗೆ ತಿಳಿಯದೆಯೇ Snapchat ವೀಡಿಯೊ ಕರೆಗಳನ್ನು ರೆಕಾರ್ಡ್ ಮಾಡುವುದು ಹೇಗೆ:
Snapchat ವೀಡಿಯೊ ಕರೆಯನ್ನು ರೆಕಾರ್ಡ್ ಮಾಡಲು ನಿಮ್ಮ ಅಂತರ್ಗತ ಸ್ಕ್ರೀನ್ ರೆಕಾರ್ಡರ್ ಅನ್ನು ನೀವು ಬಳಸಿದಾಗ, ನೀವು ವೀಡಿಯೊ ಕರೆಯನ್ನು ರೆಕಾರ್ಡ್ ಮಾಡುತ್ತಿದ್ದೀರಿ ಎಂದು ಅದು ಇತರ ವ್ಯಕ್ತಿಗೆ ತಿಳಿಸುತ್ತದೆ. ಆದ್ದರಿಂದ, Snapchat ವೀಡಿಯೊ ಕರೆಯನ್ನು ರೆಕಾರ್ಡ್ ಮಾಡುವಾಗ ಸಿಕ್ಕಿಬೀಳುವುದನ್ನು ತಪ್ಪಿಸಲು, Power Mirror ಎಂಬ ಅಪ್ಲಿಕೇಶನ್ ಅನ್ನು ಬಳಸಿಕೊಂಡು ನಿಮ್ಮ PC ಯಲ್ಲಿ ವೀಡಿಯೊ ಕರೆಯನ್ನು ನೀವು ರೆಕಾರ್ಡ್ ಮಾಡಬೇಕಾಗುತ್ತದೆ.
Power Mirror ಅಪ್ಲಿಕೇಶನ್ ಅನ್ನು ಬಳಸಿಕೊಂಡು ನಿಮ್ಮ ವೀಡಿಯೊ ಕರೆಯನ್ನು ನೀವು PC ಯಲ್ಲಿ ರೆಕಾರ್ಡ್ ಮಾಡಿದಾಗ, ಅದು ವೀಡಿಯೊ ಕರೆಯಲ್ಲಿರುವ ಇತರ ವ್ಯಕ್ತಿಗೆ ತಿಳಿಸುವುದಿಲ್ಲ ಮತ್ತು ನೀವು ಸಿಕ್ಕಿಬೀಳುವುದಿಲ್ಲ. ಕರೆ ಮುಗಿದ ನಂತರ, ನೀವು ರೆಕಾರ್ಡಿಂಗ್ ಅನ್ನು ಉಳಿಸಬಹುದುನಿಮ್ಮ PC ಯಲ್ಲಿ ಪವರ್ ಮಿರರ್ ಅಪ್ಲಿಕೇಶನ್.
🔴 ಬಳಸಲು ಕ್ರಮಗಳು:
ಹಂತ 1: ನೀವು ಮೊದಲು ಪಿಸಿಯಲ್ಲಿ APowerMirror ಅನ್ನು ಡೌನ್ಲೋಡ್ ಮಾಡಿ ಮತ್ತು ಸ್ಥಾಪಿಸಬೇಕು.

ಹಂತ 2: ನಂತರ ನೀವು ಆ್ಯಪ್ ತೆರೆಯಬೇಕು.
ಹಂತ 3: ಮುಂದೆ, ಅದನ್ನು ನಿಮ್ಮ ಮೊಬೈಲ್ಗೆ ಸಂಪರ್ಕಿಸಿ.
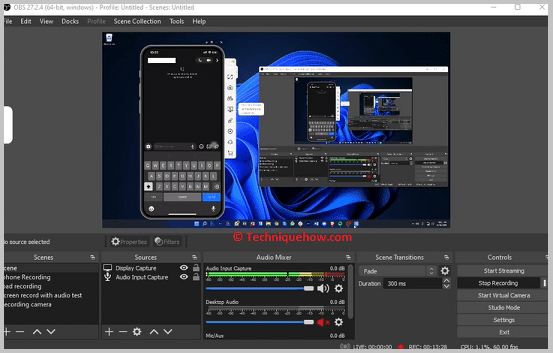
ಹಂತ 4: Snapchat ಅಪ್ಲಿಕೇಶನ್ ತೆರೆಯಿರಿ.
ಹಂತ 5: ಮುಂದೆ, ಬಲಕ್ಕೆ ಸ್ವೈಪ್ ಮಾಡುವ ಮೂಲಕ ಚಾಟ್ ವಿಭಾಗಕ್ಕೆ ಹೋಗಿ.
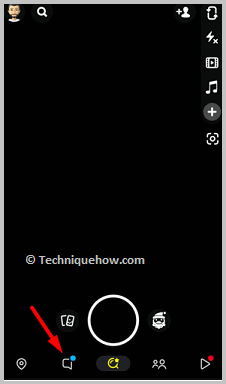
ಹಂತ 6: ನೀವು ಯಾರನ್ನು ವೀಡಿಯೊ ಕರೆ ಮಾಡಲು ಬಯಸುತ್ತೀರೋ ಅವರ ಮೇಲೆ ಕ್ಲಿಕ್ ಮಾಡಿ.
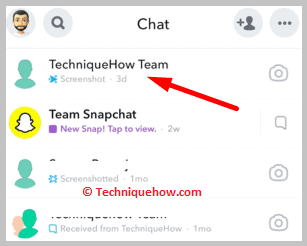
ಹಂತ 7: ನಂತರ ಬಳಕೆದಾರರಿಗೆ ವೀಡಿಯೊ ಕರೆಯನ್ನು ಕಳುಹಿಸಲು ವೀಡಿಯೊ ಕರೆ ಐಕಾನ್ ಮೇಲೆ ಕ್ಲಿಕ್ ಮಾಡಿ.

ಹಂತ 8: PC ನಲ್ಲಿ Power Mirror ಮೂಲಕ ಕರೆಯನ್ನು ರೆಕಾರ್ಡ್ ಮಾಡಲಾಗುತ್ತದೆ.
ಹಂತ 9: ಕರೆ ಮುಗಿದ ನಂತರ ರೆಕಾರ್ಡಿಂಗ್ ಉಳಿಸಿ.
Snapchat ವೀಡಿಯೊ ಕರೆ ಸ್ಕ್ರೀನ್ ರೆಕಾರ್ಡಿಂಗ್ ಅಪ್ಲಿಕೇಶನ್ಗಳು:
ನೀವು ಈ ಕೆಳಗಿನ ಹಂತಗಳನ್ನು ಪ್ರಯತ್ನಿಸಬಹುದು:
1. Rev ಕರೆ ರೆಕಾರ್ಡರ್
ನೀವು Rev ಕರೆ ರೆಕಾರ್ಡರ್ ಅನ್ನು ಬಳಸಬಹುದು Snapchat ಅಪ್ಲಿಕೇಶನ್ನಲ್ಲಿ ವೀಡಿಯೊ ಕರೆಗಳನ್ನು ರೆಕಾರ್ಡ್ ಮಾಡಲು. ಈ ಅಪ್ಲಿಕೇಶನ್ iOS ಸಾಧನಗಳಿಗಾಗಿ ಆಪ್ ಸ್ಟೋರ್ನಲ್ಲಿ ಲಭ್ಯವಿದೆ ಮತ್ತು ಉಚಿತವಾಗಿದೆ.
⭐️ ವೈಶಿಷ್ಟ್ಯಗಳು:
◘ ಇದು ನಿಮಗೆ ಅನಿಯಮಿತ ಗಂಟೆಗಳ ಕಾಲ ಕರೆಗಳನ್ನು ರೆಕಾರ್ಡ್ ಮಾಡಲು ಅನುಮತಿಸುತ್ತದೆ.
◘ Snapchat ಕಥೆಗಳನ್ನು ರೆಕಾರ್ಡ್ ಮಾಡಲು ನೀವು ಇದನ್ನು ಬಳಸಬಹುದು.
◘ ಇದು ನಿಮ್ಮ ಸಾಧನ ಗ್ಯಾಲರಿಯಲ್ಲಿ ವೀಡಿಯೊ ಕರೆ ರೆಕಾರ್ಡಿಂಗ್ಗಳನ್ನು ಸ್ವಯಂ ಉಳಿಸುತ್ತದೆ.
◘ ಇದು ತುಂಬಾ ಹಗುರವಾಗಿದೆ ಮತ್ತು ಸೂಪರ್ ಸರಳ ಇಂಟರ್ಫೇಸ್ ಹೊಂದಿದೆ.
◘ ಮಾಲೀಕರಿಗೆ ತಿಳಿಸದೆಯೇ ಸ್ನ್ಯಾಪ್ ಕಥೆಗಳ ಸ್ಕ್ರೀನ್ಶಾಟ್ಗಳನ್ನು ತೆಗೆದುಕೊಳ್ಳಲು ಈ ಅಪ್ಲಿಕೇಶನ್ ನಿಮಗೆ ಅನುಮತಿಸುತ್ತದೆ.
🔗 ಲಿಂಕ್: //apps.apple.com/us/app/rev-call-recorder/id1314427915
🔴 ಬಳಸಲು ಕ್ರಮಗಳು:
ಹಂತ 1: ಲಿಂಕ್ನಿಂದ ಅಪ್ಲಿಕೇಶನ್ ಡೌನ್ಲೋಡ್ ಮಾಡಿ.
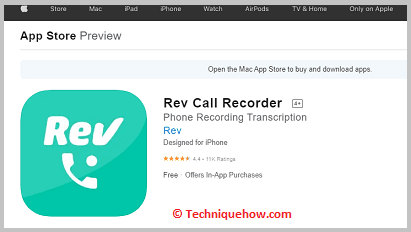
ಹಂತ 2: ನಂತರ ನೀವು ಅದನ್ನು ತೆರೆಯಬೇಕು.
ಹಂತ 3: ಕರೆ ಪ್ರಾರಂಭಿಸಿ ಬಟನ್ ಮೇಲೆ ಕ್ಲಿಕ್ ಮಾಡಿ ಮತ್ತು ನಂತರ ಇಲ್ಲಿಗೆ ಹೋಗಿ Snapchat ಅಪ್ಲಿಕೇಶನ್.
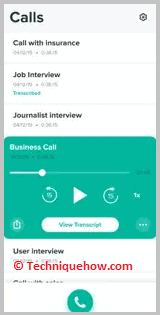
ಹಂತ 4: ಚಾಟ್ಗಳ ಪಟ್ಟಿಯನ್ನು ನೋಡಲು ಪರಿಶೀಲಿಸಲು ಕ್ಯಾಮರಾ ಪರದೆಯಿಂದ ಬಲಕ್ಕೆ ಸ್ವೈಪ್ ಮಾಡಿ.
ಹಂತ 5: ನಂತರ ನೀವು ಯಾರಿಗೆ ವೀಡಿಯೊ ಕರೆಯನ್ನು ಕಳುಹಿಸಲು ಬಯಸುತ್ತೀರೋ ಅವರ ಚಾಟ್ ಅನ್ನು ನೀವು ಕ್ಲಿಕ್ ಮಾಡಬೇಕಾಗುತ್ತದೆ.
ಹಂತ 6: ಮುಂದೆ, ನೀವು ವೀಡಿಯೊ ಕರೆ ಐಕಾನ್ ಮೇಲೆ ಕ್ಲಿಕ್ ಮಾಡಬೇಕಾಗುತ್ತದೆ ಮತ್ತು ನಂತರ ವೀಡಿಯೊ ಕರೆಯನ್ನು ಕಳುಹಿಸಲಾಗುತ್ತದೆ.
2. AZ ರೆಕಾರ್ಡರ್
Snapchat ವೀಡಿಯೊ ಕರೆಗಳನ್ನು ರೆಕಾರ್ಡ್ ಮಾಡಲು ನೀವು AZ ರೆಕಾರ್ಡರ್ ಅನ್ನು ಬಳಸಬಹುದು. ಈ ಅಪ್ಲಿಕೇಶನ್ Android ಸಾಧನಗಳಲ್ಲಿ ಮಾತ್ರ ಕಾರ್ಯನಿರ್ವಹಿಸುತ್ತದೆ ಮತ್ತು Google Play Store ನಲ್ಲಿ ಲಭ್ಯವಿದೆ.
ಸಹ ನೋಡಿ: ಟಿಕ್ಟಾಕ್ ಪ್ರೊಫೈಲ್ ಚಿತ್ರ ವೀಕ್ಷಕ: ಬಳಕೆದಾರರ ಡಿಪಿ ವೀಕ್ಷಿಸಿ⭐️ ವೈಶಿಷ್ಟ್ಯಗಳು:
◘ ಇದು ವೀಡಿಯೊ ಕರೆಗಳಲ್ಲಿ ಬಳಕೆದಾರರಿಗೆ ತಿಳಿಸದೆಯೇ ವೀಡಿಯೊ ಕರೆಗಳನ್ನು ರೆಕಾರ್ಡ್ ಮಾಡಬಹುದು.
◘ ನೀವು ಇದನ್ನು ಕಥೆಗಳನ್ನು ರೆಕಾರ್ಡಿಂಗ್ ಮಾಡಲು ಬಳಸಬಹುದು.
◘ ಇದು ಅಪ್ಲಿಕೇಶನ್ಗೆ ಸುಲಭವಾಗಿ ಪ್ರವೇಶಿಸಲು ಎಳೆಯಬಹುದಾದ ರೆಕಾರ್ಡ್ ಬಟನ್ ಅನ್ನು ಒದಗಿಸುತ್ತದೆ.
◘ ಇದು ನಿಮಗೆ ಬಹು ಸ್ಕ್ರೀನ್ಶಾಟ್ಗಳು ಮತ್ತು ದೀರ್ಘ ಸ್ಕ್ರೀನ್ಶಾಟ್ಗಳನ್ನು ತೆಗೆದುಕೊಳ್ಳಲು ಅನುಮತಿಸುತ್ತದೆ.
🔗 ಲಿಂಕ್: //play.google.com/store/apps/details?id=com.hecorat.screenrecorder.free
🔴 ಬಳಸಲು ಕ್ರಮಗಳು:
ಹಂತ 1: ಲಿಂಕ್ನಿಂದ ಅಪ್ಲಿಕೇಶನ್ ಡೌನ್ಲೋಡ್ ಮಾಡಿ.

ಹಂತ 2: ನಂತರ ನೀವು ಕೆಳಗಿನ ಎಡಭಾಗದಲ್ಲಿರುವ ಕ್ಯಾಮರಾ ಐಕಾನ್ ಮೇಲೆ ಕ್ಲಿಕ್ ಮಾಡಬೇಕಾಗುತ್ತದೆ.
ಹಂತ 3: ಅಪ್ಲಿಕೇಶನ್ಗೆ ಅನುಮತಿಯನ್ನು ಒದಗಿಸಿ.
ಹಂತ 4: ಮುಂದೆ, ಈಗ ಪ್ರಾರಂಭಿಸಿ.
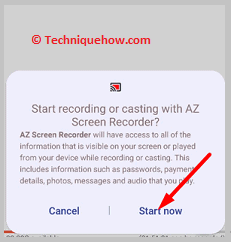
ಹಂತ 5: ನಂತರ ಮೂರರಿಂದ ಒಂದಕ್ಕೆ ಕೌಂಟ್ಡೌನ್ನಲ್ಲಿ ಅದು ರೆಕಾರ್ಡ್ ಮಾಡಲು ಪ್ರಾರಂಭವಾಗುತ್ತದೆ.
ಹಂತ 6: Snapchat ಅಪ್ಲಿಕೇಶನ್ ತೆರೆಯಿರಿ.
ಹಂತ 7: ನಂತರ ಚಾಟ್ ಸ್ಕ್ರೀನ್ಗೆ ಹೋಗಿ.
ಹಂತ 8: ನೀವು ಯಾರಿಗೆ ವೀಡಿಯೊ ಕರೆಯನ್ನು ಕಳುಹಿಸಲು ಬಯಸುತ್ತೀರೋ ಅವರ ಸಂಪರ್ಕದ ಮೇಲೆ ಕ್ಲಿಕ್ ಮಾಡಿ.
ಹಂತ 9: ವೀಡಿಯೊ ಕರೆಯನ್ನು ಪ್ರಾರಂಭಿಸಲು ವೀಡಿಯೊ ಕರೆ ಐಕಾನ್ ಮೇಲೆ ಕ್ಲಿಕ್ ಮಾಡಿ.
ಹಂತ 10: ಕರೆ ಮುಗಿದ ನಂತರ, ಮೇಲಿನ ಪ್ಯಾನೆಲ್ ಅನ್ನು ಕೆಳಗೆ ಎಳೆಯುವ ಮೂಲಕ ಮತ್ತು ನಿಲ್ಲಿಸು ಬಟನ್ ಕ್ಲಿಕ್ ಮಾಡುವ ಮೂಲಕ ರೆಕಾರ್ಡಿಂಗ್ ಅನ್ನು ಉಳಿಸಿ.
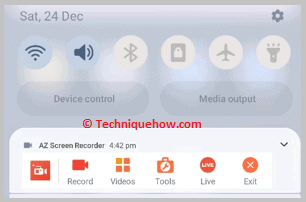
3. ವೀಡಿಯೊ ಕರೆ ರೆಕಾರ್ಡರ್
ವೀಡಿಯೊ ಕಾಲ್ ರೆಕಾರ್ಡರ್ ಎಂಬ ಅಪ್ಲಿಕೇಶನ್ ಅನ್ನು ಇತರ ವ್ಯಕ್ತಿ ಇಲ್ಲದೆಯೇ Snapchat ಅಪ್ಲಿಕೇಶನ್ನಲ್ಲಿ ವೀಡಿಯೊ ಕರೆಗಳನ್ನು ರೆಕಾರ್ಡ್ ಮಾಡಲು ಸಹ ಬಳಸಬಹುದು ಅದರ ಬಗ್ಗೆ ತಿಳಿದು ಕರೆ ಮಾಡಿ. ಈ ಅಪ್ಲಿಕೇಶನ್ Google Play Store ನಲ್ಲಿ ಲಭ್ಯವಿದೆ, ನೀವು ಅದನ್ನು ಉಚಿತವಾಗಿ ಡೌನ್ಲೋಡ್ ಮಾಡಬಹುದು. ಇದು ನೇರವಾಗಿ ನಿಮ್ಮ ಸಾಧನದ ಗ್ಯಾಲರಿಯಲ್ಲಿ ವೀಡಿಯೊ ಕರೆ ರೆಕಾರ್ಡಿಂಗ್ಗಳನ್ನು ಉಳಿಸುತ್ತದೆ.
⭐️ ವೈಶಿಷ್ಟ್ಯಗಳು:
◘ ನೀವು ಅನಿಯಮಿತ ಉದ್ದದ ಸ್ಕ್ರೀನ್ ರೆಕಾರ್ಡಿಂಗ್ಗಳನ್ನು ಪಡೆಯಬಹುದು.
◘ ನೀವು ವೀಡಿಯೊ ಕರೆಗಳನ್ನು ರೆಕಾರ್ಡ್ ಮಾಡಲು ಪ್ರಾರಂಭಿಸಿದಾಗ ಅದು ಬಳಕೆದಾರರಿಗೆ ಸೂಚಿಸುವುದಿಲ್ಲ.
◘ ನೀವು ಅಪ್ಲಿಕೇಶನ್ನಿಂದ ನೇರವಾಗಿ ಕರೆ ರೆಕಾರ್ಡಿಂಗ್ಗಳನ್ನು ಹಂಚಿಕೊಳ್ಳಬಹುದು.
◘ ಇದು ಬಳಕೆದಾರರಿಗೆ ತಿಳಿಸದೆಯೇ ಸ್ನ್ಯಾಪ್ ಕಥೆಗಳ ಸ್ಕ್ರೀನ್ಶಾಟ್ಗಳನ್ನು ತೆಗೆದುಕೊಳ್ಳಲು ನಿಮಗೆ ಅನುಮತಿಸುತ್ತದೆ.
◘ ಇದು ತುಂಬಾ ಹಗುರವಾಗಿದೆ.
◘ ಅಪ್ಲಿಕೇಶನ್ ಡ್ರ್ಯಾಗ್ ಮಾಡಬಹುದಾದ ರೆಕಾರ್ಡ್ ಬಟನ್ ಅನ್ನು ಸಹ ಒದಗಿಸುತ್ತದೆ.
🔗 ಲಿಂಕ್: //play.google.com/store/apps/details?id=com.recordvideocall.recordcall
🔴 ಹಂತಗಳುಬಳಸಿ:
ಹಂತ 1: ಕೆಳಗಿನ ಲಿಂಕ್ನಿಂದ ಅಪ್ಲಿಕೇಶನ್ ಡೌನ್ಲೋಡ್ ಮಾಡಿ ಮತ್ತು ಅದನ್ನು ತೆರೆಯಿರಿ.

ಹಂತ 2: ಅಪ್ಲಿಕೇಶನ್ಗೆ ಅನುಮತಿಯನ್ನು ಒದಗಿಸಿ.
ಹಂತ 3: ಮುಂದೆ, ನೀವು ಕೆಂಪು ಕ್ಯಾಮರಾ ಬಟನ್ ಮೇಲೆ ಕ್ಲಿಕ್ ಮಾಡಬೇಕಾಗುತ್ತದೆ.
ಹಂತ 4: ಇದು 3 ರಿಂದ 1 ರವರೆಗೆ ಎಣಿಕೆಯಾಗುತ್ತದೆ.
ಹಂತ 5: ನಂತರ ಈಗ ಪ್ರಾರಂಭಿಸಿ ಕ್ಲಿಕ್ ಮಾಡಿ.
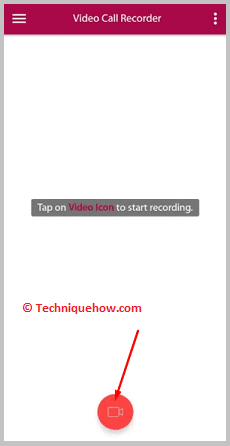
ಹಂತ 6: Snapchat ಅಪ್ಲಿಕೇಶನ್ನಲ್ಲಿ, ನೀವು ಚಾಟ್ ವಿಭಾಗದಿಂದ ಬಳಕೆದಾರರಿಗೆ ವೀಡಿಯೊ ಕರೆಯನ್ನು ಕಳುಹಿಸುವ ಅಗತ್ಯವಿದೆ.
ಹಂತ 7: ವೀಡಿಯೊ ಕರೆ ಮುಗಿದ ನಂತರ, ವೀಡಿಯೊ ಕಾಲ್ ರೆಕಾರ್ಡರ್ ಅಪ್ಲಿಕೇಶನ್ಗೆ ಹಿಂತಿರುಗಿ ಮತ್ತು ರೆಕಾರ್ಡಿಂಗ್ ನಿಲ್ಲಿಸಲು ಮತ್ತು ಉಳಿಸಲು ಸ್ಕ್ವೇರ್ ಐಕಾನ್ ಅನ್ನು ಕ್ಲಿಕ್ ಮಾಡಿ.
Snapchat ನಲ್ಲಿ ಸ್ಕ್ರೀನ್ ರೆಕಾರ್ಡಿಂಗ್ ಅಧಿಸೂಚನೆಯನ್ನು ತೆಗೆದುಹಾಕುವುದು ಹೇಗೆ:
ನೀವು ವೀಡಿಯೊ ಕರೆಯನ್ನು ರೆಕಾರ್ಡ್ ಮಾಡುವಾಗಲೂ Snapchat ಅಧಿಸೂಚನೆಗಳನ್ನು ಕಳುಹಿಸಲು ನೀವು ಬಯಸದಿದ್ದರೆ, ನೀವು Snapchat ನ ಹಳೆಯ ಆವೃತ್ತಿಯನ್ನು ಬಳಸಬೇಕಾಗುತ್ತದೆ.
Snapchat ನ ಹಳೆಯ ಆವೃತ್ತಿಗಳಲ್ಲಿ, ಬಳಕೆದಾರರು ರೆಕಾರ್ಡ್ ಮಾಡಲು ಬಳಸಿದಾಗ, ವೀಡಿಯೊ ಕರೆಯಲ್ಲಿರುವ ಇತರ ವ್ಯಕ್ತಿಗೆ Snapchat ಎಂದಿಗೂ ಸೂಚಿಸುವುದಿಲ್ಲ.
ಆದಾಗ್ಯೂ, ಇತ್ತೀಚಿನ ನವೀಕರಣವು ಕರೆ ರೆಕಾರ್ಡಿಂಗ್ ಕುರಿತು ಇತರ ವ್ಯಕ್ತಿಗೆ ತಿಳಿಸುವ ವೈಶಿಷ್ಟ್ಯವನ್ನು ಸೇರಿಸಿದೆ.
ನೀವು Snapchat ನ ಹೊಸ ಆವೃತ್ತಿಯನ್ನು ಅನ್ಇನ್ಸ್ಟಾಲ್ ಮಾಡಿದರೆ ಮತ್ತು ನಂತರ Snapchat ನ ಹಳೆಯ ಆವೃತ್ತಿಯನ್ನು ವೆಬ್ನಿಂದ ಡೌನ್ಲೋಡ್ ಮಾಡಿದರೆ, ನಿಮ್ಮ ಅಂತರ್ಗತ ಸ್ಕ್ರೀನ್ ರೆಕಾರ್ಡರ್ ಅನ್ನು ಬಳಸಿಕೊಂಡು Snapchat ನಲ್ಲಿ ವೀಡಿಯೊ ಕರೆಗಳನ್ನು ರೆಕಾರ್ಡ್ ಮಾಡಲು ನೀವು ಅದನ್ನು ಬಳಸಬಹುದು ಮತ್ತು ಅದೇ ಸಮಯದಲ್ಲಿ, Snapchat ಗೆದ್ದಿದೆ ಅದರ ಬಗ್ಗೆ ಇನ್ನೊಬ್ಬ ವ್ಯಕ್ತಿಗೆ ತಿಳಿಸುವುದಿಲ್ಲ.
