目次
あなたのクイックアンサー
Snapchatは、ビデオ通話をスクリーン録画またはスクリーンショットした場合、スクリーン録画終了後に即座にユーザーに通知します。 また、ストーリーをスクリーン録画した場合、ユーザーのストーリー視聴者リストで名前の前に「緑の二重矢印」のスクリーンショットアイコンを表示し、通知を送信します。
それとともに、Snapchatはチャットのスクリーンショットを撮ったり、チャットをスクリーン録画したりすると、「ABC TOOK SCREENSHOT」という通知を送信します。
別の方法では、まず、端末の機内モードをONにして、インターネット接続方法をすべて断ちます。
その後、スクリーンショットを撮る、または画面録画を完了し、アプリから出てアンインストールします。 機内モードをOFFにせずにアプリをアンインストールします。
アプリを削除した後、機内モードをOFFにして、インターネットをONにします。 次に、PlayストアまたはアプリストアでSnapchatアプリを再インストールします。 再インストール後、アプリにログインして確認します。 通知が送信されていない状態になっています。
Snapchatはビデオ通話をスクリーン録画すると通知してくれますか?
Snapchatは、ビデオ通話をスクリーン録画すると、ユーザーに通知します。 スクリーン録画を終了した瞬間に、録画したユーザーに通知が送られます。
Snapchatは「XYZ(あなたの名前)SCREEN RECORDED CALL!」という通知を送ります。 あなたの側でも、そのユーザーのチャットルームに「ビデオ通話をスクリーン録画しました!」と通知が表示されます。
また、ビデオ通話中にスクリーンショットを撮影すると、「XYZ(あなたの名前)TOOK SCREENSHOT」という通知がユーザーに送られます。
Snapchatのこの機能は、ビデオ通話をスクリーン録画しようと思っている人には迷惑な機能ですが、誰がスクリーン録画をしたのか知りたいという探偵チームにとっては、最高に嬉しい機能です。
Snapchatビデオ通話録音チェッカー:
私は記録されているのでしょうか? 待ってください、それはチェックされているのです...。Can Someone Screen Record Snapchat Video Call:
すべてのマスターマインドのテクニックには、トリッキーで、かつ便利な抜け道があります。 そこで、Snapchatでバレずにスクリーン録画するための抜け道とは何か、学んでみましょう。
ステップ1:機内モードをオンにする
まず、端末の機内モードをONにします。 スマホのホーム画面を下にスワイプし、クイック設定から「機内」アイコンをタップして機内モードを有効にします。 これで、端末のインターネット接続が、ひとまず遮断されます。
Snapchatはインターネットに依存するアプリケーションであるため、インターネット接続がない場合、どのようにその任務を遂行するのでしょうか? したがって、インターネット接続がない場合、Snapchatは通知を送信することができません。
そのため、機内モードをオンにして、すべてのインターネット接続方法をオフにすることから始めます。 デバイスがWi-Fiに接続されていないことを確認します。

ステップ2:スクリーンショットを撮る
機内モードをONにした後、Snapchatアプリを開き、スクリーンショットを撮りたいストーリーやチャットに移動します。 残念ながら、この方法はストーリーとチャットにのみ有効で、ビデオ通話には使えません。
関連項目: Discordのアカウントがいつ作られたかを確認する方法インターネット接続がOFFになるため、ストーリーの画面録画やスクリーンショットの撮影、チャットは可能ですが、ビデオ通話はできません。
そこで、ストーリーやチャットなど、スクリーンショットしたいものにアクセスし、スクリーンショットを撮るか、スクリーンレコーディングを行います。
ステップ3:アプリのアンインストール
スクリーンショットやスクリーンレコーディングが終わったら、Snapchatアプリを終了します。 機内モードをオフにしないでください。 インターネット接続をオンにせずに、Snapchatアプリをアンインストールします。
端末のアプリメニューからSnapchatアプリのアイコンを長押しし、「アンインストール」をクリック。 再確認して削除してください。
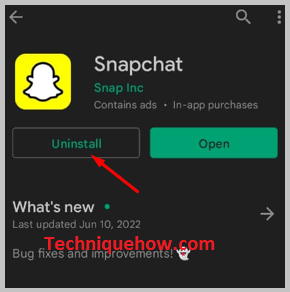
この段階で機内モードをOFFにする必要はありませんので、ご注意ください。 機内モードをOFFにしたり、インターネットのスイッチをONにしたりしないでください。
ステップ4:アプリの再インストールとログイン
さて、Snapchatアプリがデバイスから完全にアンインストールされたら、機内モードをOFFにして、インターネット網を取り戻します。 機内モードをOFFにして、インターネットをONにしてください。
次に、Playストアまたはアプリストアで、Snapchatアプリを再インストールします。 検索バーで「Snapchat」と入力し、アプリをインストールします。 アプリをインストールしたら、ログインIDとパスワードを入力し、アプリにログインしてください。
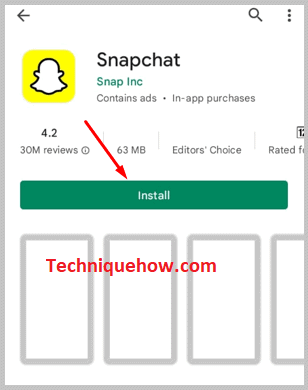
パスワードを忘れてしまった場合は、「パスワードをお忘れの方」を参考に、新しいパスワードを再設定してください。 ログインしてアカウントを開設してください。
ステップ5:通知されないだろう
ログインして、スクリーンショットした、またはスクリーンレコーディングした人のチャットルームに行き、通知が送信されたかどうかを確認します。 千分の一の確率で、通知は送信されません。 この方法でスクリーンショットしても、ユーザーに知られることはないでしょう。
少し長いですが、確実に成功します。 捕まらないように、提示された各ステップと指示に従います。
相手に気づかれずにSnapchatのビデオ通話を録音する方法:
Snapchatのビデオ通話を録音するために内蔵のスクリーンレコーダーを使用すると、ビデオ通話を録音していることが相手に通知されます。 したがって、Snapchatのビデオ通話を録音中にバレないようにするには、PC上で以下のアプリを使用してビデオ通話を録音する必要があります。 パワーミラー .
PCでPower Mirrorアプリを使ってビデオ通話を録音すると、ビデオ通話の相手には通知されないのでバレません。 通話終了後、PCのPower Mirrorアプリで録音を保存できます。
🔴 使い方のステップ:
ステップ1: まず、PCにAPowerMirrorをダウンロードし、インストールする必要があります。

ステップ2: 次に、アプリを開く必要があります。
ステップ3: 次に、モバイルに接続します。
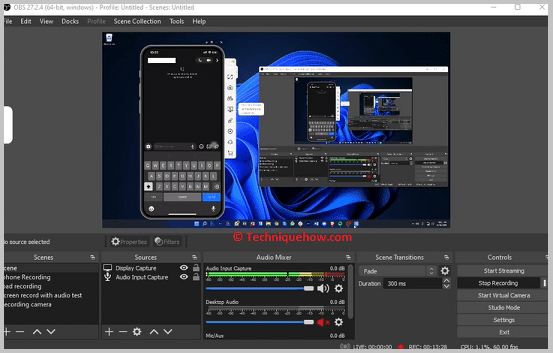
ステップ4: Snapchatアプリを開く。
ステップ5: 次に、次のようにします。 しゃべる セクションを右にスワイプしてください。
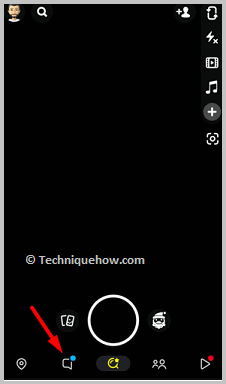
ステップ6: ビデオ通話をしたい連絡先をクリックします。
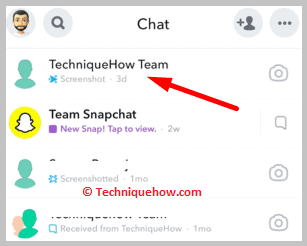
ステップ7: 次に、「」をクリックします。 ビデオコール アイコンをクリックすると、ビデオ通話を送信することができます。

ステップ8: 通話内容は、PC上のPower Mirrorで録音されます。
ステップ9: 通話終了後、録音を保存します。
Snapchatのビデオ通話画面録画アプリ:
以下の手順でお試しください:
1.レブコールレコーダー
Snapchatアプリケーションのビデオ通話を録音するために、Rev Call Recorderを使用することができます。 このアプリは、iOSデバイスのApp Storeで入手でき、無料です。
⭐️ 特徴があります:
◘ 時間無制限で通話を録音することが可能です。
◘ Snapchatのストーリーの録画に使えます。
◘ デバイスのギャラリーにビデオ通話記録を自動保存します。
関連項目: YouTubeであなたを購読している人を確認する方法◘ とても軽量で、超シンプルなインターフェイスです。
このアプリは、スナップストーリーのスクリーンショットをオーナーにも通知することなく撮影することができます。
🔗 リンクです: //apps.apple.com/us/app/rev-call-recorder/id1314427915
🔴 使い方のステップ:
ステップ1: リンク先からアプリをダウンロードしてください。
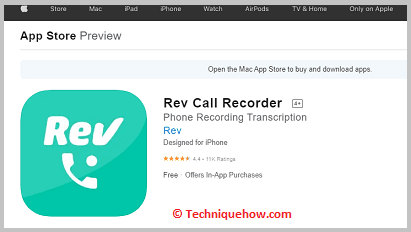
ステップ2: そして、それを開く必要があります。
ステップ3: をクリックします。 通話開始 ボタンをクリックし、Snapchatアプリに移動します。
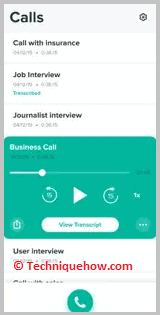
ステップ4: カメラ画面から右にスワイプして確認すると、チャットの一覧が表示されます。
ステップ5: 次に、ビデオ通話を送信したいユーザーのチャットをクリックする必要があります。
ステップ6: 次に、ビデオ通話のアイコンをクリックすると、ビデオ通話が送信されます。
2.AZレコーダー
AZレコーダーは、Snapchatのビデオ通話を録音するために使用できます。 このアプリはAndroidデバイスでのみ動作可能で、Google Playストアで入手できます。
⭐️ 特徴があります:
◘ ビデオ通話中のユーザーに通知することなく、ビデオ通話を録画することができます。
◘ 物語の記録にも使えます。
◘ ドラッグ可能な記録ボタンを提供し、アプリへのアクセスを容易にします。
◘ 複数のスクリーンショットや長いスクリーンショットも撮れます。
🔗 リンクです: //play.google.com/store/apps/details?id=com.hecorat.screenrecorder.free
🔴 使い方のステップ:
ステップ1: リンク先からアプリをダウンロードしてください。

ステップ2: 次に、左下からカメラのアイコンをクリックする必要があります。
ステップ3: アプリに許可を与える。
ステップ4: 次に、「」をクリックします。 今すぐ始める。
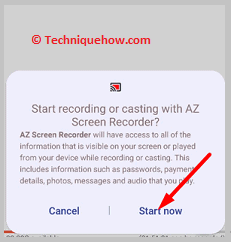
ステップ5: そして、3から1へのカウントダウンで、録画を開始します。
ステップ6: Snapchatのアプリケーションを開きます。
ステップ7: その後、チャット画面へ。
ステップ8: ビデオ通話を送信したいユーザーの連絡先をクリックします。
ステップ9: ビデオ通話アイコンをクリックすると、ビデオ通話が開始されます。
ステップ10: 通話終了後、録音を保存するには、上部のパネルを下にドラッグし、その中の 停止 ボタンをクリックします。
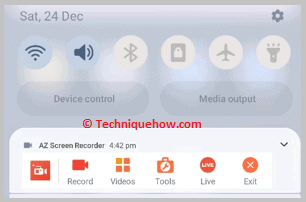
3.ビデオ通話レコーダー
というアプリは ビデオ通話レコーダー は、Snapchatアプリケーションでのビデオ通話を、通話相手に知られずに録音するのにも使えます。 このアプリはGoogle Playストアで無料でダウンロードでき、録音したビデオ通話は直接デバイスのギャラリーに保存されます。
⭐️ 特徴があります:
◘ 長さ無制限のスクリーンレコーディングを取得することができます。
◘ ビデオ通話の録音を開始しても、ユーザーに通知されない。
◘ アプリから直接通話録音を共有することができます。
スナップストーリーでも、ユーザーに通知することなくスクリーンショットを撮ることができるようになりました。
(◍-ᴗ-◍)◍私もとても軽いです。
◘ アプリでは、ドラッグ可能な記録ボタンも用意されています。
🔗 リンクです: //play.google.com/store/apps/details?id=com.recordvideocall.recordcall
🔴 使い方のステップ:
ステップ1: 下記リンクからアプリをダウンロードし、開いてください。

ステップ2: アプリに許可を与える。
ステップ3: 次に、赤いカメラボタンをクリックします。
ステップ4: 3から1までカウントされます。
ステップ5: 次に、「」をクリックします。 今すぐ始める .
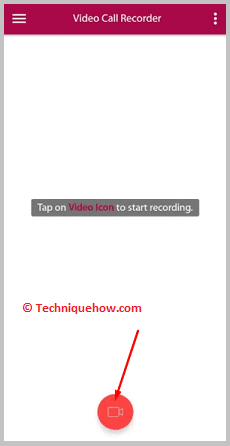
ステップ6: Snapchatアプリでは、チャット欄からビデオ通話を送信する必要があります。
ステップ7: ビデオ通話が終了したら、再び ビデオ通話レコーダー アプリを起動し、四角いアイコンをクリックして録音を停止し保存します。
Snapchatで画面録画の通知を削除する方法:
ビデオ通話を録音してもSnapchatに通知を送信させたくない場合は、Snapchatの古いバージョンを使用する必要があります。
旧バージョンのSnapchatでは、ユーザーが録画する際に、Snapchatがビデオ通話をしている相手に通知することはありませんでした。
しかし、最近のアップデートにより、通話録音を相手に通知する機能が追加されました。
新バージョンのSnapchatをアンインストールしてから、旧バージョンのSnapchatをウェブからダウンロードすれば、内蔵のスクリーンレコーダーを使ってSnapchatでビデオ通話を録音するのに使え、同時にSnapchatもそのことを相手に通知しません。
