सामग्री सारणी
तुमचे जलद उत्तर:
तुम्ही स्क्रीन रेकॉर्डिंग किंवा व्हिडिओ कॉलचा स्क्रीनशॉट घेतल्यावर स्नॅपचॅट वापरकर्त्याला सूचित करेल, स्क्रीन रेकॉर्डिंग संपल्यानंतर लगेच. ते वापरकर्त्याच्या कथा दर्शकांच्या सूचीमध्ये तुमच्या नावासमोर ‘हिरवा दुहेरी बाण’ स्क्रीनशॉट चिन्ह प्रदर्शित करून कथा रेकॉर्ड करण्यासाठी स्क्रीनवर सूचना पाठवेल.
त्यासोबत, तुम्ही चॅटचा स्क्रीनशॉट घेतल्यास किंवा स्क्रीन रेकॉर्ड केल्यास Snapchat ‘ABC TOOK SCREENSHOT’ अशी सूचना पाठवते.
दुसऱ्या मार्गाने, सर्व प्रथम, तुमच्या डिव्हाइसवरील विमान मोड चालू करा आणि सर्व इंटरनेट कनेक्शन पद्धत कट करा.
त्यानंतर, स्क्रीनशॉट घ्या किंवा स्क्रीन रेकॉर्डिंग पूर्ण करा आणि अॅपमधून बाहेर या आणि ते अनइंस्टॉल करा. विमान मोड बंद न करता अॅप अनइंस्टॉल करा.
अॅप हटवल्यानंतर, विमान मोड बंद करा आणि इंटरनेट चालू करा. आता, स्नॅपचॅट अॅप पुन्हा स्थापित करण्यासाठी प्ले स्टोअर किंवा अॅप स्टोअरवर जा. अॅप पुन्हा-इंस्टॉल करा, त्यात लॉग इन करा आणि तपासा. सूचना पाठवली गेली नसती.
🔯 तुम्ही व्हिडिओ कॉल रेकॉर्ड करता तेव्हा स्नॅपचॅट सूचित करते का?
तुम्ही व्हिडिओ कॉल स्क्रीन-रेकॉर्ड करता तेव्हा स्नॅपचॅट वापरकर्त्याला सूचित करेल. ज्या क्षणी तुम्ही स्क्रीन रेकॉर्डिंग समाप्त कराल, त्या वापरकर्त्याला एक सूचना पाठवली जाईल, ज्यांचे तुम्ही रेकॉर्डिंग केले आहे.
स्नॅपचॅट 'XYZ (तुमचे नाव) स्क्रीन रेकॉर्डेड कॉल!' अशी सूचना पाठवेल. अगदी तुझ्या शेवटी,त्या वापरकर्त्याच्या चॅट रूममध्ये, ‘तुम्ही स्क्रीन रेकॉर्ड केलेला व्हिडिओ कॉल!’ अशी सूचना प्रदर्शित केली जाईल.
>तुम्ही व्हिडिओ कॉल स्क्रीन-रेकॉर्ड करण्याचा विचार करत असल्यास Snapchat चे हे वैशिष्ट्य त्रासदायक आहे. तथापि, तुम्ही डिटेक्टिव्ह टीममध्ये असाल तर, स्क्रीन रेकॉर्डिंग कोणी केले हे जाणून घ्यायचे असेल तर हे सर्वात सुंदर वैशिष्ट्य आहे.
स्नॅपचॅट व्हिडिओ कॉल रेकॉर्डिंग तपासक:
मी जात आहे का? रेकॉर्ड केलेले प्रतीक्षा, ते तपासत आहे...कोणीतरी स्नॅपचॅट व्हिडिओ कॉल रेकॉर्ड करू शकतो:
प्रत्येक मास्टरमाइंड तंत्रात एक अवघड, तरीही उपयुक्त पळवाट असते. तर, पकडल्याशिवाय स्नॅपचॅटवर स्क्रीन रेकॉर्ड करण्याची त्रुटी काय आहे हे जाणून घेऊ.
स्टेप 1: एअरप्लेन मोड चालू करा
सर्व प्रथम, चालू करा तुमच्या डिव्हाइसवर विमान मोड. तुमचा फोन होम स्क्रीन खाली स्वाइप करा आणि द्रुत सेटिंगमधून, विमान मोड सक्षम करण्यासाठी "विमान" चिन्हावर टॅप करा. यामुळे डिव्हाइसचे इंटरनेट कनेक्शन काही काळासाठी कापले जाईल.
स्नॅपचॅट हे इंटरनेटवर अवलंबून असलेले अॅप्लिकेशन असल्याने, इंटरनेट कनेक्शनशिवाय ते त्याचे कर्तव्य कसे पार पाडेल? त्यामुळे, इंटरनेट कनेक्शन नसल्यास, Snapchat सूचना पाठवू शकणार नाही.
म्हणूनच विमान मोड चालू करून प्रक्रिया सुरू कराआणि इंटरनेट कनेक्शनच्या सर्व पद्धती बंद करणे. तुमचे डिव्हाइस Wi-Fi शी कनेक्ट केलेले नाही याची खात्री करा.

चरण 2: एक स्क्रीनशॉट घ्या
विमान मोड चालू केल्यानंतर, स्नॅपचॅट अॅप उघडा आणि स्टोरी किंवा चॅटवर जा, जिथे तुम्हाला घ्यायचे आहे एक स्क्रीनशॉट. दुर्दैवाने, ही युक्ती पद्धत केवळ कथा आणि चॅटसाठी सर्वोत्तम कार्य करेल, व्हिडिओ कॉलसाठी नाही.
इंटरनेट कनेक्शन बंद असल्याने तुम्ही स्क्रीन रेकॉर्ड करू शकता आणि स्क्रीनशॉट घेऊ शकता आणि चॅट करू शकता, परंतु व्हिडिओ कॉल करू शकत नाही.
म्हणून, स्टोरी किंवा चॅटवर जा, तुम्हाला जे काही स्क्रीनशॉट घ्यायचे आहेत, आणि स्क्रीनशॉट घ्या किंवा स्क्रीन रेकॉर्डिंग करा.
स्टेप 3: अॅप अनइंस्टॉल करा
स्क्रीनशॉट्स/स्क्रीन रेकॉर्डिंग पूर्ण केल्यावर आता Snapchat अॅप बंद करा. विमान मोड बंद करू नका. इंटरनेट कनेक्शन चालू न करता, Snapchat अॅप अनइंस्टॉल करा.
तुमच्या डिव्हाइसवरील अॅप मेनूवर जा, Snapchat अॅप चिन्ह दाबा आणि धरून ठेवा आणि "अनइंस्टॉल करा" पर्यायावर क्लिक करा. निर्णयाची पुष्टी करा आणि तो हटवा.
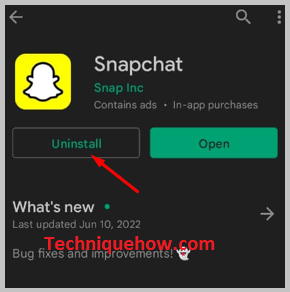
सावधगिरी बाळगा, या टप्प्यावर तुम्हाला विमान मोड बंद करण्याची गरज नाही. विमान मोड बंद करू नका किंवा इंटरनेट चालू करू नका.
चरण 4: अॅप पुन्हा स्थापित करा आणि लॉग इन करा
आता, जेव्हा स्नॅपचॅट अॅप तुमच्या डिव्हाइसवरून पूर्णपणे अनइंस्टॉल होईल, तेव्हा विमान मोड बंद करा आणि इंटरनेट नेटवर्क परत मिळवा. विमान मोड बंद करा आणि इंटरनेट चालू करा.
पुढे, नाटकावर जास्टोअर किंवा अॅप स्टोअर करा आणि Snapchat अॅप पुन्हा स्थापित करा. सर्च बारवर स्नॅपचॅट टाइप करा आणि अॅप इन्स्टॉल करा. अॅप इन्स्टॉल केल्यानंतर, तुमचा लॉगिन आयडी आणि पासवर्ड टाका आणि अॅपमध्ये लॉग इन करा.
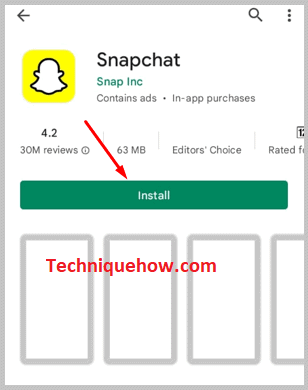
तुम्हाला पासवर्ड लक्षात ठेवण्यात अडचण येत असेल तर, "विसरलेला पासवर्ड?" ची मदत घ्या. आणि नवीन पासवर्ड रीसेट करा. लॉग इन करा आणि तुमचे खाते उघडा.
चरण 5: हे सूचित केले जाणार नाही
लॉग इन करा आणि ज्या व्यक्तीची कथा किंवा चॅट तुमच्याकडे आहे त्याच्या चॅट रूममध्ये जा. स्क्रीनशॉट घेतला आहे किंवा स्क्रीन रेकॉर्ड केला आहे आणि सूचना पाठवली आहे की नाही ते पहा. हजार आणि एक टक्के, सूचना पाठविली जाणार नाही. तुम्ही अशा प्रकारे स्क्रीनशॉट घेतल्यास वापरकर्त्याला कधीच कळणार नाही.
प्रक्रिया थोडी लांब आहे, परंतु यशस्वी आणि विश्वासार्ह आहे. पकडले जाऊ नये म्हणून प्रत्येक चरण आणि सूचनांचे अनुसरण करा.
त्यांना माहीत नसताना Snapchat व्हिडिओ कॉल कसे रेकॉर्ड करायचे:
जेव्हा तुम्ही Snapchat व्हिडिओ कॉल रेकॉर्ड करण्यासाठी तुमचा इनबिल्ट स्क्रीन रेकॉर्डर वापरता, तेव्हा ते दुसऱ्या व्यक्तीला सूचित करते की तुम्ही व्हिडिओ कॉल रेकॉर्ड करत आहात. म्हणून, स्नॅपचॅट व्हिडिओ कॉल रेकॉर्ड करताना पकडले जाणे टाळण्यासाठी, तुम्हाला पॉवर मिरर नावाचे अॅप वापरून तुमच्या PC वर व्हिडिओ कॉल रेकॉर्ड करणे आवश्यक आहे.
जेव्हा तुम्ही पॉवर मिरर अॅप वापरून पीसीवर तुमचा व्हिडिओ कॉल रेकॉर्ड करता, तेव्हा ते व्हिडिओ कॉलवरील इतर व्यक्तीला सूचित करत नाही आणि तुम्ही पकडले जाणार नाही. कॉल संपल्यानंतर, तुम्ही रेकॉर्डिंग चालू ठेवू शकतातुमच्या PC वर पॉवर मिरर अॅप.
🔴 वापरण्यासाठी पायऱ्या:
चरण 1: तुम्हाला प्रथम पीसीवर APowerMirror डाउनलोड आणि स्थापित करणे आवश्यक आहे.

स्टेप 2: मग तुम्हाला अॅप उघडावे लागेल.
चरण 3: पुढे, ते तुमच्या मोबाइलशी कनेक्ट करा.
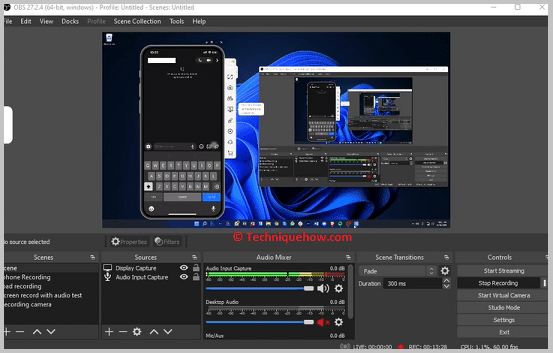
चरण 4: स्नॅपचॅट अॅप उघडा.
चरण 5: पुढे, उजवीकडे स्वाइप करून चॅट विभागात जा.
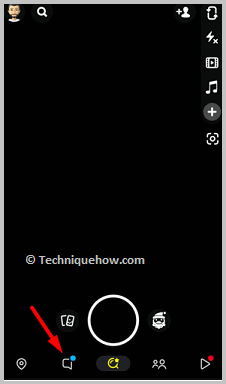
चरण 6: तुम्हाला ज्याच्याशी व्हिडिओ कॉल करायचा आहे त्या संपर्कावर क्लिक करा.
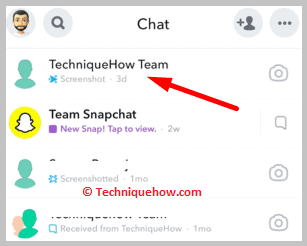
चरण 7: नंतर वापरकर्त्याला व्हिडिओ कॉल पाठवण्यासाठी व्हिडिओ कॉल आयकॉनवर क्लिक करा.

चरण 8: कॉल पीसीवर पॉवर मिररद्वारे रेकॉर्ड केला जाईल.
चरण 9: कॉल संपल्यानंतर रेकॉर्डिंग सेव्ह करा.
स्नॅपचॅट व्हिडिओ कॉल स्क्रीन रेकॉर्डिंग अॅप्स:
तुम्ही खालील पायऱ्या वापरून पाहू शकता:
१. रेव्ह कॉल रेकॉर्डर
तुम्ही रेव्ह कॉल रेकॉर्डर वापरू शकता स्नॅपचॅट ऍप्लिकेशनवर व्हिडिओ कॉल रेकॉर्ड करण्यासाठी. हे अॅप iOS उपकरणांसाठी अॅप स्टोअरवर उपलब्ध आहे आणि ते विनामूल्य आहे.
⭐️ वैशिष्ट्ये:
◘ हे तुम्हाला अमर्यादित तासांसाठी कॉल रेकॉर्ड करण्याची परवानगी देते.
◘ तुम्ही ते Snapchat कथा रेकॉर्ड करण्यासाठी वापरू शकता.
◘ ते तुमच्या डिव्हाइस गॅलरीवरील व्हिडिओ कॉल रेकॉर्डिंग स्वयं सेव्ह करते.
◘ हे खूप हलके आहे आणि एक अतिशय सोपा इंटरफेस आहे.
◘ हे अॅप तुम्हाला स्नॅप स्टोरीजचे स्क्रिनशॉट्स मालकालाही सूचित न करता घेण्यास अनुमती देते.
🔗 लिंक: //apps.apple.com/us/app/rev-call-recorder/id1314427915
🔴 वापरण्यासाठी पायऱ्या:
स्टेप 1: लिंकवरून अॅप डाउनलोड करा.
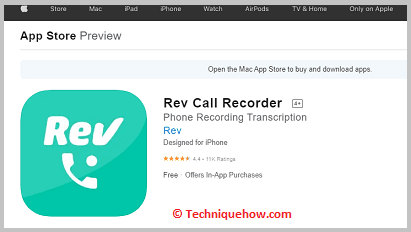
चरण 2: नंतर तुम्हाला ते उघडण्याची आवश्यकता आहे.
चरण 3: कॉल सुरू करा बटणावर क्लिक करा आणि नंतर येथे जा स्नॅपचॅट अॅप.
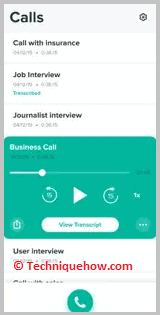
चरण 4: चॅटची सूची पाहण्यासाठी तपासण्यासाठी कॅमेरा स्क्रीनवरून उजवीकडे स्वाइप करा.
स्टेप 5: नंतर तुम्हाला ज्या वापरकर्त्याला व्हिडिओ कॉल पाठवायचा आहे त्या वापरकर्त्याच्या चॅटवर क्लिक करणे आवश्यक आहे.
चरण 6: पुढे, तुम्हाला व्हिडिओ कॉल आयकॉनवर क्लिक करावे लागेल आणि त्यानंतर व्हिडिओ कॉल पाठवला जाईल.
2. AZ रेकॉर्डर
स्नॅपचॅट व्हिडिओ कॉल रेकॉर्ड करण्यासाठी तुम्ही AZ रेकॉर्डर वापरू शकता. हे अॅप फक्त Android डिव्हाइसवर काम करू शकते आणि Google Play Store वर उपलब्ध आहे.
⭐️ वैशिष्ट्ये:
◘ हे व्हिडिओ कॉलवर वापरकर्त्यांना सूचित न करता व्हिडिओ कॉल रेकॉर्ड करू शकते.
◘ तुम्ही स्टोरी रेकॉर्डिंगसाठी वापरू शकता.
◘ हे अॅपमध्ये सहज प्रवेश करण्यासाठी ड्रॅग करण्यायोग्य रेकॉर्ड बटण प्रदान करते.
◘ हे तुम्हाला एकापेक्षा जास्त स्क्रीनशॉट आणि लांब स्क्रीनशॉट देखील घेण्यास अनुमती देते.
🔗 लिंक: //play.google.com/store/apps/details?id=com.hecorat.screenrecorder.free
🔴 वापरण्यासाठी पायऱ्या:
स्टेप 1: लिंकवरून अॅप डाउनलोड करा.

स्टेप 2: नंतर तुम्हाला तळाशी डावीकडून कॅमेरा आयकॉनवर क्लिक करावे लागेल.
चरण 3: अॅपला परवानगी द्या.
चरण 4: पुढे, आता प्रारंभ करा वर क्लिक करा.
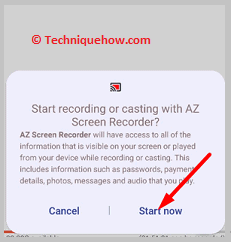
चरण 5: मग तीन ते एक पर्यंतच्या काउंटडाउनवर, ते रेकॉर्ड करणे सुरू होईल.
चरण 6: स्नॅपचॅट अनुप्रयोग उघडा.
चरण 7: नंतर चॅट स्क्रीनवर जा.
चरण 8: ज्या वापरकर्त्याला तुम्हाला व्हिडिओ कॉल पाठवायचा आहे त्याच्या संपर्कावर क्लिक करा.
हे देखील पहा: मेसेंजरमधील पहिल्या संदेशावर जा - स्क्रोलिंगशिवायचरण 9: व्हिडिओ कॉल लॉन्च करण्यासाठी व्हिडिओ कॉल आयकॉनवर क्लिक करा.
हे देखील पहा: ट्विचवर ईमेल कसा बदलायचाचरण 10: कॉल संपल्यानंतर, वरच्या पॅनलला खाली ड्रॅग करून आणि थांबा बटणावर क्लिक करून रेकॉर्डिंग सेव्ह करा.
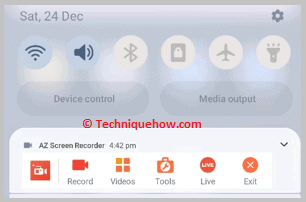
3. व्हिडिओ कॉल रेकॉर्डर
व्हिडिओ कॉल रेकॉर्डर नावाचा अॅप स्नॅपचॅट अॅप्लिकेशनवर व्हिडिओ कॉल रेकॉर्ड करण्यासाठी इतर व्यक्तीशिवाय देखील वापरला जाऊ शकतो. त्याबद्दल जाणून घेण्यासाठी कॉल करा. हे अॅप Google Play Store वर उपलब्ध आहे जिथून तुम्ही ते विनामूल्य डाउनलोड करू शकता. हे तुमच्या डिव्हाइसच्या गॅलरीत व्हिडिओ कॉल रेकॉर्डिंग थेट सेव्ह करते.
⭐️ वैशिष्ट्ये:
◘ तुम्हाला अमर्यादित लांबीचे स्क्रीन रेकॉर्डिंग मिळू शकते.
◘ तुम्ही व्हिडिओ कॉल रेकॉर्ड करणे सुरू करता तेव्हा ते वापरकर्त्याला सूचित करत नाही.
◘ तुम्ही कॉल रेकॉर्डिंग थेट अॅपवरून शेअर करू शकता.
◘ हे तुम्हाला स्नॅप स्टोरीजवर देखील वापरकर्त्याला सूचित न करता स्क्रीनशॉट घेऊ देते.
◘ ते खूप हलके आहे.
◘ अॅप ड्रॅग करण्यायोग्य रेकॉर्ड बटण देखील प्रदान करते.
🔗 लिंक: //play.google.com/store/apps/details?id=com.recordvideocall.recordcall
🔴 पायऱ्यावापरा:
चरण 1: खालील लिंकवरून अॅप डाउनलोड करा आणि ते उघडा.

चरण 2: अॅपला परवानगी द्या.
चरण 3: पुढे, तुम्हाला लाल कॅमेरा बटणावर क्लिक करावे लागेल.
चरण 4: ते 3 ते 1 पर्यंत मोजले जाईल.
चरण 5: नंतर आता प्रारंभ करा वर क्लिक करा.
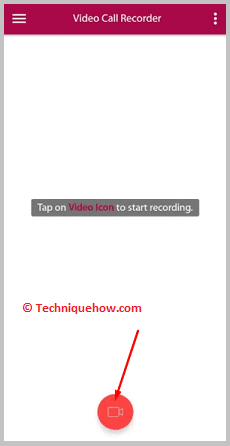
चरण 6: स्नॅपचॅट अॅपवर, तुम्हाला चॅट विभागातून वापरकर्त्याला व्हिडिओ कॉल पाठवावा लागेल.
चरण 7: व्हिडिओ कॉल संपल्यानंतर, व्हिडिओ कॉल रेकॉर्डर अॅपवर परत जा आणि नंतर रेकॉर्डिंग थांबवण्यासाठी आणि सेव्ह करण्यासाठी स्क्वेअर चिन्हावर क्लिक करा.
Snapchat वर स्क्रीन रेकॉर्डिंग सूचना कशी काढायची:
तुम्ही व्हिडिओ कॉल रेकॉर्ड करत असताना देखील Snapchat ने सूचना पाठवू नये असे तुम्हाला वाटत असल्यास, तुम्हाला Snapchat ची जुनी आवृत्ती वापरावी लागेल.
स्नॅपचॅटच्या जुन्या आवृत्त्यांवर, जेव्हा वापरकर्ता रेकॉर्ड करत असे, तेव्हा स्नॅपचॅटने व्हिडिओ कॉलमध्ये असलेल्या इतर व्यक्तीला कधीही सूचित केले नाही.
तथापि, अलीकडील अपडेटने कॉल रेकॉर्डिंगबद्दल इतर व्यक्तीला सूचित करण्याचे वैशिष्ट्य जोडले आहे.
तुम्ही Snapchat ची नवीन आवृत्ती अनइंस्टॉल केली आणि नंतर Snapchat ची जुनी आवृत्ती वेबवरून डाउनलोड केली, तर तुम्ही तुमचा इनबिल्ट स्क्रीन रेकॉर्डर वापरून Snapchat वर व्हिडिओ कॉल रेकॉर्ड करण्यासाठी वापरू शकता आणि त्याच वेळी, Snapchat जिंकले. त्याबद्दल इतर व्यक्तीला देखील सूचित करू नका.
