Sisukord
Teie kiire vastus:
Snapchat teavitab kasutajat, kui te salvestate ekraanilõiku või pildistate videokõne, kohe pärast ekraanipildistamise lõppu. See saadab isegi teate loo ekraanipildistamise kohta, kuvades kasutaja loo vaatajate nimekirjas teie nime ees "rohelise topeltnoole" ekraanipildistamise ikooni.
Koos sellega saadab Snapchat teate "ABC TOOK SCREENSHOT", kui teete vestlusest ekraanipildi või salvestate vestluse.
Teisel viisil, kõigepealt lülitage oma seadme lennurežiim sisse ja katkestage kõik internetiühenduste meetodid.
Seejärel tehke ekraanipilt või lõpetage ekraanisalvestus ja tulge rakendusest välja ning desinstallige see. Eemaldage rakendus ilma lennurežiimi väljalülitamata.
Pärast rakenduse kustutamist lülitage lennurežiim välja ja lülitage internet sisse. Nüüd minge play store'i või rakenduste poodi ja installige Snapchati rakendus uuesti. Installige rakendus uuesti, logige sellesse sisse ja kontrollige. Teavitust ei oleks saadetud.
🔯 Kas Snapchat teavitab, kui te salvestate videokõne?
Snapchat teavitab kasutajat, kui te salvestate ekraanil videokõne. Hetkel, mil te lõpetate ekraanisalvestuse, saadetakse teade kasutajale, kellest te salvestuse tegite.
Snapchat saadab teate, mis ütleb: "XYZ (teie nimi) SCREEN RECORDED CALL!". Ka teiepoolne teade kuvatakse, selle kasutaja jututuppa, mis ütleb: "You screen recorded video call!".
Lisaks ekraanisalvestusele, kui te võtate videokõne vahel ekraanipildi, siis saadetakse kasutajale ka teade: "XYZ (teie nimi) VÄLJASTAB ekraanipildi".
See Snapchati funktsioon on tüütu, kui plaanite videokõne ekraanivideot salvestada. See on aga kõige toredam funktsioon, kui olete detektiiv, kes soovib teada, kes ekraanivideot salvestas.
Snapchat Video Call Recording Checker:
Kas mind on salvestatud Oodake, see kontrollib...Kas keegi ekraani salvestada Snapchat videokõne:
Igal meistrimehe tehnikal on keeruline, kuid kasulik lünk. Niisiis, õppigem, milline on lünk, et Snapchatis ekraanisalvestust teha, ilma et jääksid kinni.
Samm 1: Lülitage sisse lennurežiim
Kõigepealt lülitage oma seadmes lennurežiim sisse. Libistage oma telefoni avakuval allapoole ja puudutage kiirseadistuses ikooni "Lennuk", et aktiveerida lennurežiim. Sellega katkestatakse seadme internetiühendus esialgu.
Kuna Snapchat on internetist sõltuv rakendus, siis kuidas ta täidab oma ülesandeid ilma internetiühenduseta? Seega, kui internetiühendus puudub, ei saa Snapchat teateid saata.
Seepärast alustage protsessi sellega, et lülitate lennurežiimi sisse ja lülitate välja kõik internetiühenduse meetodid. Veenduge, et teie seade ei ole ühendatud Wi-Fi-ühendusega.

Samm 2: Tee ekraanipilt
Pärast lennurežiimi sisselülitamist avage Snapchati rakendus ja minge loosse või vestlusse, kus soovite teha ekraanipilti. Kahjuks töötab see trikkmeetod kõige paremini ainult lugude ja vestluse puhul, mitte videokõnede puhul.
Saate lugusid ja jutte ekraanile salvestada ja teha ekraanipilte ning vestelda, kuid mitte videokõnesid, kuna internetiühendus on välja lülitatud.
Niisiis, minge loosse või vestlusesse, mida iganes soovite pildistada, ja tehke ekraanipilt või ekraanisalvestus.
Samm 3: Rakenduse desinstalleerimine
Kui olete teinud ekraanipiltide/ekraanisalvestuste tegemise, sulgege nüüd Snapchati rakendus. Ärge lülitage lennurežiimi välja. Ilma internetiühendust sisse lülitamata eemaldage Snapchati rakendus.
Mine oma seadme rakenduste menüüsse, vajuta pikalt Snapchati rakenduse ikooni ja klõpsa valikut "Uninstall". Kinnita otsus uuesti ja kustuta see.
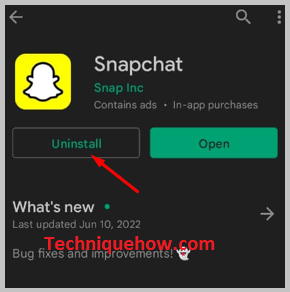
Olge ettevaatlik, te ei pea selles etapis lennukirežiimi välja lülitama. Ärge lülitage lennukirežiimi välja ega lülitage internetti sisse.
Samm 4: Installige rakendus uuesti ja logige sisse
Nüüd, kui Snapchati rakendus on seadmest täielikult eemaldatud, lülitage lennurežiim välja ja võtke internetivõrk tagasi. Lülitage lennurežiim välja ja lülitage internet sisse.
Seejärel minge play store'i või rakenduste poodi ja installige uuesti Snapchati rakendus. Otsinguribale kirjutage Snapchat ja installige rakendus. Pärast rakenduse installimist sisestage oma kasutajatunnus ja parool ning logige rakendusse sisse.
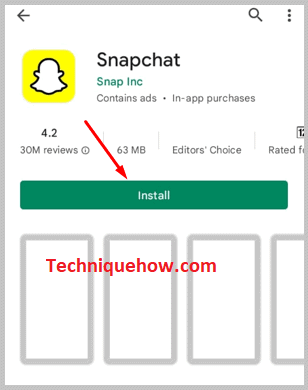
Kui teil on raskusi salasõna meelespidamisega, siis võtke abi "Unustatud salasõna?" ja taastage uus salasõna. Logige sisse ja avage oma konto.
5. samm: sellest ei teatata
Logi sisse ja mine selle isiku jututuppa, kelle loo või vestluse sa oled screenshotinud või ekraanile salvestanud, ning vaata, kas teade on saadetud või mitte. Tuhat ja üks protsenti, teade ei saadetaksegi. Kasutaja ei saa kunagi teada, kui sa sellisel viisil screenshotid.
Protsess on veidi pikk, kuid edukas ja usaldusväärne. Järgige iga sammu ja juhiseid, nagu need on esitatud, et mitte kinni jääda.
Kuidas salvestada Snapchat videokõnesid ilma nende teadmata:
Kui kasutate oma sisseehitatud ekraaniregistrit Snapchat videokõne salvestamiseks, teatab see teisele isikule, et salvestate videokõnet. Seetõttu, et vältida Snapchat videokõne salvestamisel tabatud saamist, peate salvestama videokõne arvutis, kasutades rakendust nimega Power Mirror .
Kui salvestate videokõne arvutis Power Mirror rakenduse abil, ei teavita see teist videokõne osapoolt ja teid ei tabata. Pärast kõne lõppu saate salvestuse salvestada Power Mirror rakenduses arvutis.
🔴 Kasutamise sammud:
1. samm: Esmalt tuleb laadida alla ja paigaldada APowerMirror arvutisse.

2. samm: Seejärel peate rakenduse avama.
3. samm: Seejärel ühendage see oma mobiiltelefoniga.
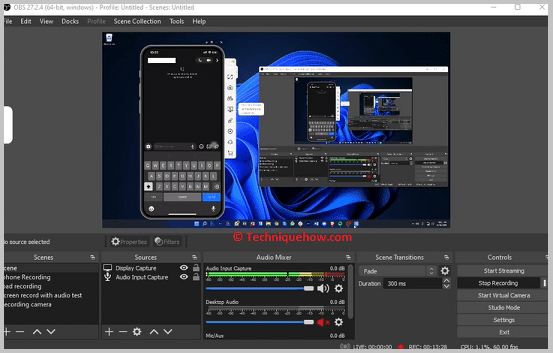
4. samm: Avage Snapchati rakendus.
5. samm: Järgmisena minge chat sektsiooni, libistades paremale.
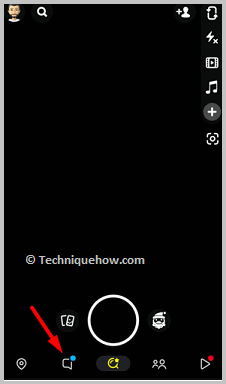
6. samm: Klõpsake kontaktile, kellele soovite videokõnet teha.
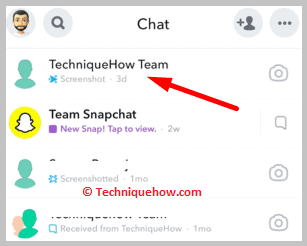
7. samm: Seejärel klõpsake nuppu videokõne ikooni, et saata videokõne kasutajale.

8. samm: Kõne salvestatakse arvutis Power Mirroriga.
9. samm: Pärast kõne lõppu salvestage salvestus.
Vaata ka: Teie postitus on vastuolus meie ühenduse suunistega - parandatudSnapchat videokõne ekraani salvestamise rakendused:
Võite proovida järgmisi samme:
1. Rev Call Recorder
Videokõnede salvestamiseks Snapchati rakenduses saate kasutada rakendust Rev Call Recorder. See rakendus on saadaval App Store'is iOS-seadmetele ja on tasuta.
⭐️ Omadused:
◘ See võimaldab salvestada kõnesid piiramatu arvu tundide jooksul.
◘ Seda saab kasutada Snapchati lugude salvestamiseks.
◘ See salvestab videokõnede salvestused automaatselt teie seadme galeriisse.
◘ See on väga kerge ja väga lihtsa kasutajaliidesega.
◘ See rakendus võimaldab teha ekraanipilte snap-lugudest ilma omanikku teavitamata.
🔗 Link: //apps.apple.com/us/app/rev-call-recorder/id1314427915
🔴 Kasutamise sammud:
1. samm: Laadige rakendus alla lingilt.
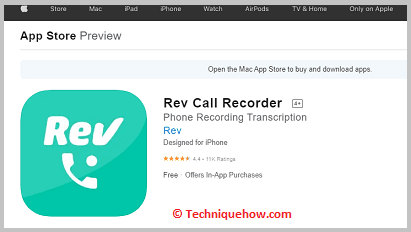
2. samm: Siis peate selle avama.
3. samm: Klõpsake nuppu Alusta kõne nuppu ja seejärel minge Snapchati rakendusse.
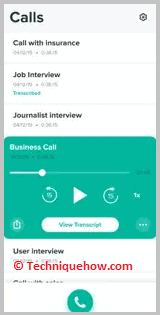
4. samm: Kaameraekraanilt pühkige paremale, et vaadata vestluste nimekirja.
5. samm: Seejärel peate klõpsama kasutaja vestlusel, kellele soovite videokõne saata.
6. samm: Seejärel peate klõpsama videokõne ikoonil ja seejärel saadetakse videokõne.
2. AZ Recorder
Snapchati videokõnede salvestamiseks saate kasutada AZ Recorderit. See rakendus töötab ainult Android-seadmetes ja on saadaval Google Play poes.
⭐️ Omadused:
◘ See võib salvestada videokõnesid ilma videokõnede kasutajaid teavitamata.
◘ Seda saab kasutada lugude salvestamiseks.
◘ See pakub rakendusele hõlpsaks juurdepääsuks lohistatavat salvestusnuppu.
◘ See võimaldab teha mitu ekraanipilti ja ka pikki ekraanipilte.
🔗 Link: //play.google.com/store/apps/details?id=com.hecorat.screenrecorder.free
🔴 Kasutamise sammud:
1. samm: Laadige rakendus alla lingilt.

2. samm: Seejärel tuleb klõpsata vasakult allservas olevale kaamera ikoonile.
3. samm: Andke rakendusele luba.
4. samm: Seejärel klõpsake nuppu Alusta kohe.
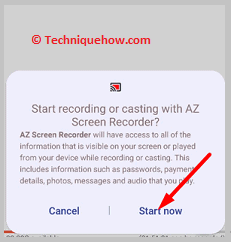
5. samm: Seejärel hakkab see salvestama, kui ta loeb tagasi kolmest kuni üheni.
6. samm: Avage rakendus Snapchat.
7. samm: Seejärel minge vestlusekraanile.
8. samm: Klõpsake selle kasutaja kontaktil, kellele soovite videokõne saata.
9. samm: Videokõne käivitamiseks klõpsake videokõne ikoonil.
10. samm: Pärast kõne lõppu salvestage salvestus, lohistades ülemist paneeli alla ja klõpsates nupul Stop nupp.
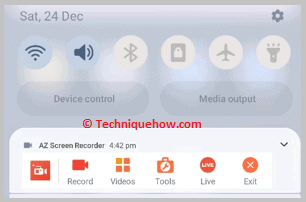
3. Videokõnede salvestaja
Rakendus nimega Videokõnede salvestaja saab kasutada ka videokõnede salvestamiseks Snapchati rakenduses, ilma et teine kõneleja sellest teaks. See rakendus on saadaval Google Play poes, kust saate selle tasuta alla laadida. See salvestab videokõnede salvestused otse teie seadme galeriisse.
⭐️ Omadused:
◘ Saate piiramatu pikkusega ekraanisalvestusi.
◘ See ei teavita kasutajat videokõnede salvestamise alustamisest.
◘ Kõnesalvestusi saate jagada otse rakendusest.
◘ See võimaldab teil teha ekraanipilte ka snap-lugude kohta, ilma et kasutajat teavitaksite.
◘ See on ka väga kerge.
Vaata ka: Kuidas varjata vestlusi Messengeris◘ Rakendus pakub ka lohistatavat salvestusnuppu.
🔗 Link: //play.google.com/store/apps/details?id=com.recordvideocall.recordcall.recordcall
🔴 Kasutamise sammud:
1. samm: Laadige rakendus allolevalt lingilt alla ja avage see.

2. samm: Andke rakendusele luba.
3. samm: Järgmisena peate klõpsama punasel kaameranupul.
4. samm: See loeb 3-st kuni 1-ni.
5. samm: Seejärel klõpsake nuppu Alusta nüüd .
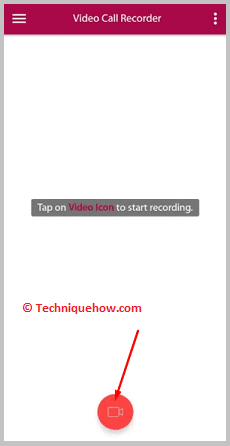
6. samm: Snapchati rakenduses peate saatma kasutajale videokõne vestluse sektsioonist.
7. samm: Kui videokõne on lõppenud, minge tagasi aadressile Videokõnede salvestaja rakendust ja seejärel klõpsake ruudukujulisel ikoonil, et peatada ja salvestada salvestus.
Kuidas eemaldada ekraanisalvestuse teade Snapchatis:
Kui te ei soovi, et Snapchat saadaks teateid ka videokõne salvestamisel, peate kasutama Snapchati vanemat versiooni.
Snapchati vanemates versioonides, kui kasutaja salvestas, ei teavitanud Snapchat kunagi teist isikut, kes oli videokõnes.
Hiljutine uuendus on aga lisanud võimaluse teavitada teist isikut kõne salvestamisest.
Kui te eemaldate Snapchati uue versiooni ja laadite seejärel veebist alla Snapchati vanema versiooni, siis saate seda kasutada videokõnede salvestamiseks Snapchatis, kasutades oma sisseehitatud ekraaniregistrit, ning samal ajal ei teavita Snapchat ka teist isikut sellest.
