Преглед садржаја
Ваш брз одговор:
Снапцхат ће обавестити корисника када снимите екран или снимак екрана видео позива, одмах након завршетка снимања екрана. Чак ће послати и обавештење за снимање приче на екрану тако што ће приказати икону снимка екрана „зелене двоструке стрелице“ испред вашег имена на листи гледалаца прича корисника.
Упоредо са тим, Снапцхат шаље обавештење „АБЦ ЈЕ УЗИМАО СНИМКУ ЕКРАНА“ ако направите снимак екрана ћаскања или екран снимите ћаскање.
На други начин, пре свега, УКЉУЧИТЕ режим рада у авиону на свом уређају и искључите све методе интернет конекције.
Потом направите снимак екрана или довршите снимање екрана и изађите из апликације и деинсталирајте је. Деинсталирајте апликацију без ИСКЉУЧИВАЊА режима у авиону.
Након што избришете апликацију, ИСКЉУЧИТЕ режим рада у авиону и УКЉУЧИТЕ интернет. Сада идите у продавницу или продавницу апликација да бисте поново инсталирали Снапцхат апликацију. ПОНОВНО инсталирајте апликацију, пријавите се на њу и проверите. Обавештење не би било послато.
🔯 Да ли Снапцхат обавештава када екран снима видео позив?
Снапцхат ће обавестити корисника када снимите видео позив на екрану. У тренутку када завршите снимање екрана, биће послато обавештење кориснику чијег сте снимања обавили.
Снапцхат ће послати обавештење „КСИЗ (ваше име) ПОЗИВ СНИМЉЕН НА ЕКРАНУ!“. Чак и на твом крају,обавештење ће бити приказано у соби за ћаскање тог корисника, са речима: „Екран сте снимљени видео позив!“.
Осим снимања екрана, ако направите снимак екрана између видео позива, кориснику ће такође бити послато обавештење које каже: 'КСИЗ (ваше име) ЈЕ УЗИМАО СНИМКУ ЕКРАНА'.
Ова функција Снапцхата је досадна ако планирате да снимите видео позив на екрану. Међутим, то је најлепша карактеристика, ако сте у детективском тиму, која жели да зна ко је снимио екран.
Провера снимања Снапцхат видео позива:
Да ли сам Снимљено Сачекајте, проверава се...Може ли неко да сними Снапцхат видео позив:
Свака техника главног ума има лукаву, али корисну рупу. Дакле, хајде да научимо, која је рупа за преглед снимака на Снапцхату, а да вас не ухвате.
Корак 1: Укључите режим рада у авиону
Пре свега, укључите режим рада у авиону на вашем уређају. Превуците надоле почетни екран телефона и из брзог подешавања додирните икону „Авион“ да бисте омогућили режим рада у авиону. Ово ће за сада прекинути интернет везу уређаја.
Пошто је Снапцхат апликација зависна од интернета, како ће онда обављати своју дужност без интернет везе? Дакле, ако не би било интернет везе, Снапцхат неће моћи да пошаље обавештење.
Зато започните процес укључивањем режима у авионуи ИСКЉУЧИВАЊЕ свих метода интернет везе. Уверите се да ваш уређај није повезан на Ви-Фи.

Корак 2: Направите снимак екрана
Након што укључите режим рада у авиону, отворите апликацију Снапцхат и идите на причу или ћаскање, где желите да идете снимак екрана. Нажалост, овај трик метод ће најбоље функционисати само за приче и ћаскање, а не за видео позиве.
Можете да снимате и правите снимке екрана прича и ћаскања, али не и видео позив, пошто је интернет веза искључена.
Дакле, идите на причу или ћаскање, шта год желите да снимите, и направите снимак екрана или снимите екран.
Корак 3: Деинсталирајте апликацију
Када завршите са снимањем екрана/снимцима екрана, сада затворите апликацију Снапцхат. Не искључујте режим рада у авиону. Без укључивања интернет везе, деинсталирајте Снапцхат апликацију.
Идите у мени апликације на свом уређају, притисните и држите икону апликације Снапцхат и кликните на опцију „Деинсталирај“. Поново потврдите одлуку и обришите је.
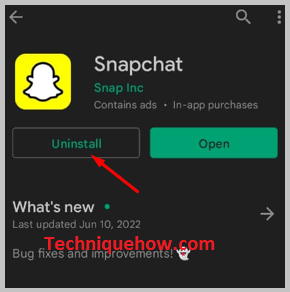
Будите опрезни, у овој фази не морате да ИСКЉУЧИТЕ режим рада у авиону. Не искључујте режим рада у авиону или УКЉУЧУЈТЕ интернет.
Корак 4: Поново инсталирајте апликацију и пријавите се
Сада, када је апликација Снапцхат потпуно деинсталирана са вашег уређаја, ИСКЉУЧИТЕ режим рада у авиону и вратите интернет мрежу. ИСКЉУЧИТЕ режим рада у авиону и УКЉУЧИТЕ интернет.
Следеће, идите на игрупродавница или продавница апликација и поново инсталирајте Снапцхат апликацију. На траци за претрагу откуцајте Снапцхат и инсталирајте апликацију. Након инсталирања апликације, унесите свој ИД за пријаву и лозинку и пријавите се на апликацију.
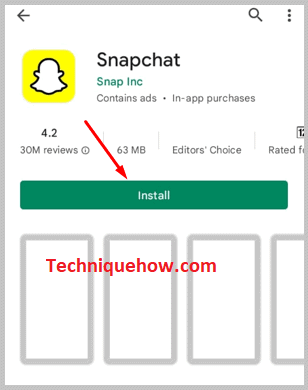
Ако имате потешкоћа да запамтите лозинку, потражите помоћ од „Заборављена лозинка?“ и ресетујте нову лозинку. Пријавите се и отворите свој налог.
Такође видети: Како отказати чланство у Фацетуне-уКорак 5: Неће бити обавештен
Пријавите се и идите у собу за ћаскање особе чију причу или ћаскање имате снимите екран или дајте снимање екрана и видите да ли је обавештење послато или не. Хиљаду и један одсто, обавештење не би било послато. Корисник никада неће сазнати да ли сте снимили екран на овај начин.
Такође видети: Инстаграм привремено закључан – Зашто &амп; Како откључати ИнстаграмПроцес је мало дуг, али успешан и поуздан. Пратите сваки корак и упутства која су представљена да вас не ухвате.
Како снимити Снапцхат видео позиве а да они не знају:
Када користите уграђени снимач екрана за снимање Снапцхат видео позива, он обавештава другу особу да снимате видео позив. Стога, да не бисте били ухваћени током снимања Снапцхат видео позива, морате да снимите видео позив на рачунару помоћу апликације под називом Повер Миррор .
Када снимите видео позив на рачунару помоћу апликације Повер Миррор, она не обавештава другу особу у видео позиву и нећете бити ухваћени. Када се позив заврши, можете да сачувате снимакапликацију Повер Миррор на рачунару.
🔴 Кораци за коришћење:
Корак 1: Морате прво да преузмете и инсталирате АПоверМиррор на рачунару.

Корак 2: Затим морате да отворите апликацију.
Корак 3: Следеће, повежите га са својим мобилним.
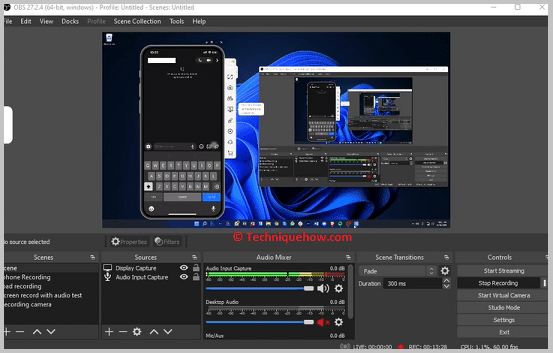
4. корак: Отворите апликацију Снапцхат.
Корак 5: Следеће, идите на одељак ћаскање превлачењем удесно.
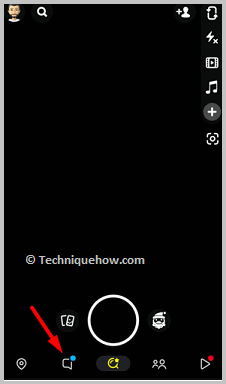
Корак 6: Кликните на контакт са којим желите да упутите видео позив.
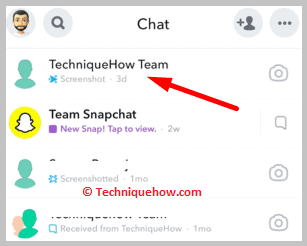
Корак 7: Затим кликните на икону видео позив да бисте послали видео позив кориснику.

Корак 8: Позив ће бити снимљен помоћу Повер Миррор-а на рачунару.
Корак 9: Након завршетка позива сачувајте снимак.
Снапцхат апликације за снимање екрана видео позива:
Можете испробати следеће кораке:
1. Рев Цалл Рецордер
Можете користити Рев Цалл Рецордер за снимање видео позива у апликацији Снапцхат. Ова апликација је доступна у Апп Сторе-у за иОС уређаје и бесплатна је.
⭐ Карактеристике:
◘ Омогућава вам да снимате позиве у неограниченој дужини сати.
◘ Можете га користити за снимање Снапцхат прича.
◘ Аутоматски чува снимке видео позива у галерији вашег уређаја.
◘ Веома је лаган и има супер једноставан интерфејс.
◘ Ова апликација вам омогућава да правите снимке екрана кратких прича без обавештавања власника.
🔗 Линк: //аппс.аппле.цом/ус/апп/рев-цалл-рецордер/ид1314427915
🔴 Кораци за коришћење:
Корак 1: Преузмите апликацију са везе.
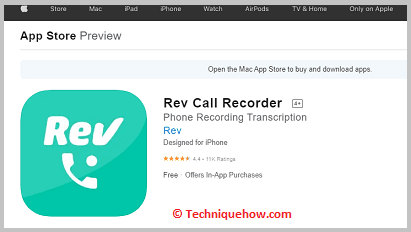
Корак 2: Онда морате да га отворите.
Корак 3: Кликните на дугме Започни позив , а затим идите на апликацију Снапцхат.
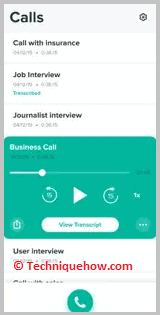
4. корак: Превуците удесно са екрана камере да бисте проверили да ли видите листу ћаскања.
Корак 5: Затим морате да кликнете на ћаскање корисника коме желите да пошаљете видео позив.
Корак 6: Следеће, потребно је да кликнете на икону видео позива и тада ће видео позив бити послат.
2. АЗ снимач
Можете да користите АЗ снимач за снимање Снапцхат видео позива. Ова апликација може да ради само на Андроид уређајима и доступна је у Гоогле Плаи продавници.
⭐ Карактеристике:
◘ Може да снима видео позиве без обавештавања корисника о видео позивима.
◘ Можете га користити за снимање прича.
◘ Пружа дугме за снимање које се може превући за лак приступ апликацији.
◘ Омогућава вам да направите више снимака екрана и дугачке снимке екрана.
🔗 Веза: //плаи.гоогле.цом/сторе/аппс/детаилс?ид=цом.хецорат.сцреенрецордер.фрее
🔴 Кораци за коришћење:
Корак 1: Преузмите апликацију са везе.

Корак 2: Потом треба да кликнете на икону камере у доњем левом углу.
Корак 3: Обезбедите дозволу апликацији.
Корак 4: Следеће, кликните на Почни одмах.
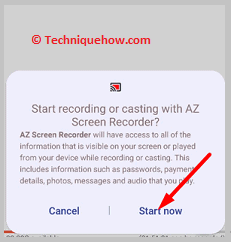
Корак 5: Затим, на одбројавању од три до један, почеће да се снима.
Корак 6: Отворите Снапцхат апликацију.
7. корак: Затим идите на екран за ћаскање.
Корак 8: Кликните на контакт корисника коме желите да пошаљете видео позив.
Корак 9: Кликните на икону видео позива да бисте покренули видео позив.
Корак 10: Након завршетка позива, сачувајте снимак тако што ћете превући надоле горњи панел и кликнути на дугме Заустави .
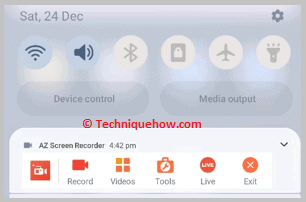
3. Снимач видео позива
Апликација под називом Снимач видео позива може се користити и за снимање видео позива у апликацији Снапцхат без друге особе на позовите знајући за то. Ова апликација је доступна у Гоогле Плаи продавници одакле је можете бесплатно преузети. Директно чува снимке видео позива у галерији вашег уређаја.
⭐ Карактеристике:
◘ Можете добити снимке екрана неограничене дужине.
◘ Не обавештава корисника када почнете да снимате видео позиве.
◘ Можете да делите снимке позива директно из апликације.
◘ Омогућава вам да правите и снимке екрана на кратким причама без обавештавања корисника.
◘ Такође је веома лаган.
◘ Апликација такође нуди дугме за снимање које се може превући.
🔗 Веза: //плаи.гоогле.цом/сторе/аппс/детаилс?ид=цом.рецордвидеоцалл.рецордцалл
🔴 Кораци доКористите:
Корак 1: Преузмите апликацију са доње везе и отворите је.

Корак 2: Обезбедите дозволу апликацији.
Корак 3: Даље, потребно је да кликнете на црвено дугме камере.
Корак 4: Биће од 3 до 1.
Корак 5: Затим кликните на Започни одмах .
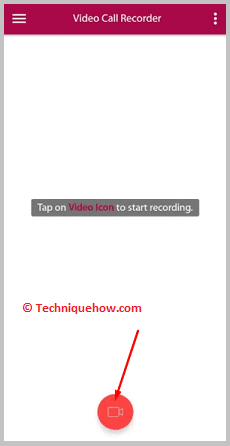
Корак 6: У апликацији Снапцхат, потребно је да пошаљете видео позив кориснику из одељка за ћаскање.
Корак 7: Након што се видео позив заврши, вратите се на апликацију Снимач видео позива , а затим кликните на квадратну икону да бисте зауставили и сачували снимак.
Како уклонити обавештење о снимању екрана на Снапцхату:
Ако не желите да Снапцхат шаље обавештења чак и када снимите видео позив, морате да користите старију верзију Снапцхата.
На старијим верзијама Снапцхата, када је корисник снимао, Снапцхат никада није обавестио другу особу која је била у видео позиву.
Међутим, недавно ажурирање је додало функцију обавештавања друге особе о снимању позива.
Ако деинсталирате нову верзију Снапцхата, а затим преузмете старију верзију Снапцхата са веба, онда можете да је користите за снимање видео позива на Снапцхату користећи свој уграђени снимач екрана и у исто време, Снапцхат је победио немојте ни обавестити другу особу о томе.
