မာတိကာ
သင်၏အမြန်အဖြေ-
Snapchat သည် စခရင်မှတ်တမ်းတင်ခြင်း သို့မဟုတ် ဗီဒီယိုခေါ်ဆိုမှုတစ်ခုကို ဖန်သားပြင်ဓာတ်ပုံရိုက်သည့်အခါ၊ မျက်နှာပြင်ရိုက်ကူးမှုပြီးဆုံးပြီးနောက် ချက်ချင်းဆိုသလိုပင် အသုံးပြုသူကို အကြောင်းကြားပါမည်။ အသုံးပြုသူ၏ဇာတ်လမ်းကြည့်ရှုသူများစာရင်းတွင် သင့်အမည်ရှေ့ရှိ 'အစိမ်းရောင်မြှားနှစ်ချက်' စခရင်ပုံအိုင်ကွန်ကို ပြသခြင်းဖြင့် ဇာတ်လမ်းတစ်ခုကို စခရင်မှတ်တမ်းတင်ရန်အတွက် အကြောင်းကြားချက်တစ်ခု ပေးပို့မည်ဖြစ်သည်။
ထို့အတူ၊ သင် ချတ်လုပ်ခြင်း၏ စခရင်ပုံ သို့မဟုတ် ချတ်ကို မျက်နှာပြင်မှတ်တမ်းယူပါက 'ABC TOOK SCREENSHOT' ဟု အကြောင်းကြားစာ ပေးပို့ပါသည်။
တစ်နည်းအားဖြင့်၊ ဦးစွာ၊ သင့်စက်ပစ္စည်းပေါ်ရှိ လေယာဉ်ပျံမုဒ်ကိုဖွင့်ပြီး အင်တာနက်ချိတ်ဆက်မှုနည်းလမ်းအားလုံးကို ဖြတ်တောက်လိုက်ပါ။
ထို့နောက်၊ ဖန်သားပြင်ဓာတ်ပုံကိုယူပါ သို့မဟုတ် မျက်နှာပြင်မှတ်တမ်းတင်ခြင်းကို အပြီးသတ်ပြီး အက်ပ်ထဲမှထွက်လာပြီး ၎င်းကို ဖြုတ်လိုက်ပါ။ လေယာဉ်ပျံမုဒ်ကို မပိတ်ဘဲ အက်ပ်ကို ဖြုတ်ပါ။
အက်ပ်ကို ဖျက်ပြီးနောက်၊ လေယာဉ်ပျံမုဒ်ကို ပိတ်ပြီး အင်တာနက်ကို ဖွင့်ပါ။ ယခု Snapchat အက်ပ်ကို ပြန်လည်ထည့်သွင်းရန် play စတိုး သို့မဟုတ် အက်ပ်စတိုးသို့ သွားပါ။ အက်ပ်ကို ပြန်လည်ထည့်သွင်းပါ၊ ၎င်းကို ဝင်ရောက်ပြီး စစ်ဆေးပါ။ အကြောင်းကြားချက်တစ်ခု ပေးပို့မည်မဟုတ်ပါ။
🔯 ဗီဒီယိုခေါ်ဆိုမှုတစ်ခုကို သင်စဖွင့်သောအခါတွင် Snapchat က အကြောင်းကြားပေးပါသလား။
Snapchat သည် ဗီဒီယိုခေါ်ဆိုမှုတစ်ခုကို စခရင်ဖြင့် မှတ်တမ်းတင်သည့်အခါ သုံးစွဲသူအား အကြောင်းကြားပါမည်။ မျက်နှာပြင်ရိုက်ကူးမှုကို သင်အဆုံးသတ်လိုက်သည့်အခိုက်တွင် သင်သည် မှတ်တမ်းတင်မှုပြုလုပ်ပြီးသော အသုံးပြုသူထံ အကြောင်းကြားချက်တစ်ခု ပေးပို့မည်ဖြစ်သည်။
Snapchat သည် 'XYZ (မင်းနာမည်) စခရင်ဖြင့် အသံသွင်းခေါ်ဆိုခြင်း!' ဟု အကြောင်းကြားစာ ပေးပို့ပါမည်။ မင်းရဲ့အဆုံးမှာတောင်'You screen recorded video call!' ဟူသော အသုံးပြုသူ၏ chat room တွင် အကြောင်းကြားချက်ကို ပြသပါမည်။
ဖန်သားပြင်ရိုက်ကူးခြင်းမှလွဲ၍ ဗီဒီယိုခေါ်ဆိုမှုကြားတွင် ဖန်သားပြင်ဓာတ်ပုံရိုက်မည်ဆိုပါက 'XYZ (မင်းနာမည်) ScREENSHOT TOOK' ဟု ဆိုကာ အသုံးပြုသူထံ အကြောင်းကြားချက်တစ်ခု ပေးပို့မည်ဖြစ်သည်။
Snapchat ၏ ဤအင်္ဂါရပ်သည် ဗီဒီယိုခေါ်ဆိုမှုတစ်ခုကို စခရင်-မှတ်တမ်းတင်ရန် စီစဉ်နေပါက စိတ်အနှောင့်အယှက်ဖြစ်စေပါသည်။ သို့သော်၊ သင်သည် စုံထောက်အဖွဲ့တွင် ရှိနေပါက၊ ၎င်းသည် မျက်နှာပြင် မှတ်တမ်းတင်ခြင်းကို ဘယ်သူယူထားသည်ကို သိရှိလိုသည့် စုံထောက်အဖွဲ့တွင် ရှိနေပါသည်။
Snapchat Video Call Recording Checker-
ကျွန်ုပ် ဖြစ်နေပါသလား။ မှတ်တမ်းတင်ထားပြီး စောင့်ပါ၊ စစ်ဆေးနေပါသည်…တစ်စုံတစ်ဦးမှ Snapchat ဗီဒီယိုခေါ်ဆိုမှုကို မျက်နှာပြင်မှတ်တမ်းယူနိုင်သလား-
ကျွမ်းကျင်သောနည်းပညာတိုင်းတွင် ဆန်းကျယ်သော်လည်း အသုံးဝင်သည့် ကွက်လပ်တစ်ခုရှိသည်။ ထို့ကြောင့်၊ Snapchat တွင် မှတ်တမ်းတင်ရန် ကွက်လပ်က ဘာလဲ လေ့လာကြည့်ကြစို့။
အဆင့် 1- လေယာဉ်ပျံမုဒ်ကို ဖွင့်ပါ
ပထမဦးစွာ ဖွင့်ပါ သင့်စက်တွင် လေယာဉ်ပျံမုဒ်။ သင့်ဖုန်းပင်မစခရင်ကို အောက်သို့ပွတ်ဆွဲကာ အမြန်ဆက်တင်မှ လေယာဉ်ပျံမုဒ်ကိုဖွင့်ရန် "လေယာဉ်ပျံ" အိုင်ကွန်ကို နှိပ်ပါ။ ၎င်းသည် လောလောဆယ်တွင် စက်၏ အင်တာနက်ချိတ်ဆက်မှုကို ဖြတ်တောက်မည်ဖြစ်သည်။
Snapchat သည် အင်တာနက်ချိတ်ဆက်မှုမရှိဘဲ ၎င်း၏တာဝန်ကို မည်သို့လုပ်ဆောင်မည်နည်း။ ထို့ကြောင့်၊ အင်တာနက်ချိတ်ဆက်မှုမရှိတော့ပါက Snapchat သည် အကြောင်းကြားစာကို ပေးပို့နိုင်မည်မဟုတ်ပါ။
ဤသည်မှာ လေယာဉ်ပျံမုဒ်ကိုဖွင့်ခြင်းဖြင့် လုပ်ငန်းစဉ်ကိုစတင်ရခြင်းဖြစ်ပါသည်။နှင့်အင်တာနက်ချိတ်ဆက်မှုနည်းလမ်းများအားလုံးကိုပိတ်ပါ။ သင့်စက်ပစ္စည်းသည် Wi-Fi နှင့် မချိတ်ဆက်ထားကြောင်း သေချာပါစေ။

အဆင့် 2- မျက်နှာပြင်ဓာတ်ပုံရိုက်ပါ
လေယာဉ်ပျံမုဒ်ကိုဖွင့်ပြီးနောက်၊ Snapchat အက်ပ်ကိုဖွင့်ပြီး သင်ရိုက်လိုသည့်နေရာသို့ ဇာတ်လမ်း သို့မဟုတ် ချတ်သို့သွားပါ။ screenshot တစ်ခု။ ကံမကောင်းစွာပဲ၊ ဤလှည့်ကွက်နည်းလမ်းသည် ဗီဒီယိုခေါ်ဆိုမှုများအတွက်မဟုတ်ဘဲ ဇာတ်လမ်းများနှင့် ချတ်များအတွက်သာ အကောင်းဆုံးဖြစ်ပါလိမ့်မည်။
အင်တာနက်ချိတ်ဆက်မှုကို ပိတ်ထားသောကြောင့် သင်သည် စကရင်မှတ်တမ်းရိုက်ကူးနိုင်ပြီး ဇာတ်လမ်းများနှင့် စကားပြောခန်းများ၏ ဖန်သားပြင်ဓာတ်ပုံများကို ရိုက်ယူနိုင်သော်လည်း ဗီဒီယိုခေါ်ဆိုမှု မပြုလုပ်နိုင်ပါ။
ထို့ကြောင့်၊ ဇာတ်လမ်း သို့မဟုတ် ချတ်သို့သွားပါ၊ ဖန်သားပြင်ဓာတ်ပုံရိုက်လိုသည့်အတိုင်း၊ ဖန်သားပြင်ဓာတ်ပုံရိုက်ပါ သို့မဟုတ် မျက်နှာပြင်မှတ်တမ်းတင်ခြင်းကို ပြုလုပ်ပါ။
အဆင့် 3- အက်ပ်ကို ဖြုတ်ပါ
စခရင်ခရင်ပုံများ/စခရင်မှတ်တမ်းများရိုက်ကူးခြင်း ပြီးသည်နှင့်၊ ယခု Snapchat အက်ပ်ကို ပိတ်လိုက်ပါ။ လေယာဉ်ပျံမုဒ်ကို မပိတ်ပါနှင့်။ အင်တာနက်ချိတ်ဆက်မှုကို မဖွင့်ဘဲ Snapchat အက်ပ်ကို ဖြုတ်ပါ။
သင့်စက်ပစ္စည်းရှိ အက်ပ်မီနူးသို့သွားပါ၊ Snapchat အက်ပ်အိုင်ကွန်ကို နှိပ်ပြီး ဖိထားပြီး “Uninstall” ရွေးချယ်မှုကို နှိပ်ပါ။ ဆုံးဖြတ်ချက်ကို ပြန်လည်အတည်ပြုပြီး ဖျက်လိုက်ပါ။
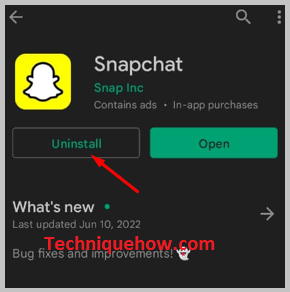
သတိထားပါ၊ ဤအဆင့်တွင် လေယာဉ်ပျံမုဒ်ကို သင်ပိတ်ထားရန် မလိုအပ်ပါ။ လေယာဉ်ပျံမုဒ်ကို မပိတ်ပါနှင့် သို့မဟုတ် အင်တာနက်ပေါ်တွင် မဖွင့်ပါနှင့်။
အဆင့် 4- အက်ပ်ကို ပြန်လည်ထည့်သွင်းပြီး အကောင့်ဝင်ပါ
ယခု၊ သင့်စက်မှ Snapchat အက်ပ်အား လုံးလုံးဖြုတ်လိုက်သောအခါ လေယာဉ်ပျံမုဒ်ကို ပိတ်ပြီး အင်တာနက်ကွန်ရက်ကို ပြန်လည်ရယူပါ။ လေယာဉ်ပျံမုဒ်ကိုပိတ်ပြီး အင်တာနက်ကိုဖွင့်ပါ။
နောက်တစ်ခု၊ ကစားရန် သွားပါ။စတိုး သို့မဟုတ် အက်ပ်စတိုးနှင့် Snapchat အက်ပ်ကို ပြန်လည်ထည့်သွင်းပါ။ ရှာဖွေရေးဘားတွင် Snapchat ကိုရိုက်ထည့်ပြီး အက်ပ်ကို ထည့်သွင်းပါ။ အက်ပ်ကို ထည့်သွင်းပြီးနောက်၊ သင်၏ လော့ဂ်အင် ID နှင့် စကားဝှက်ကို ထည့်သွင်းပြီး အက်ပ်သို့ လော့ဂ်အင်ဝင်ပါ။
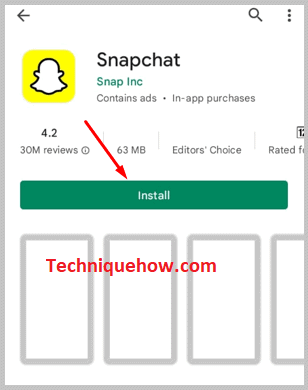
စကားဝှက်ကို မှတ်မိရန် ခက်ခဲနေပါက၊ “စကားဝှက်မေ့သွားပြီလား” ထံမှ အကူအညီရယူပါ။ စကားဝှက်အသစ်ကို ပြန်လည်သတ်မှတ်ပါ။ အကောင့်ဝင်ပြီး သင့်အကောင့်ကိုဖွင့်ပါ။
အဆင့် 5- ၎င်းသည် အကြောင်းကြားမည်မဟုတ်ပါ
အကောင့်ဝင်ပြီး သင့်ဇာတ်လမ်း သို့မဟုတ် ချတ်လုပ်ထားသည့်သူ၏ chat room သို့သွားပါ။ ဖန်သားပြင်ဓာတ်ပုံရိုက်ခြင်း သို့မဟုတ် စခရင်ကို မှတ်တမ်းတင်ထားပြီး အကြောင်းကြားချက် ပေးပို့ခြင်း ရှိ၊ မရှိ ကြည့်ရှုပါ။ တစ်ထောင်တစ်ရာနှုန်း အကြောင်းကြားစာ ပေးပို့မည်မဟုတ်ပါ။ သင်သည် ဤနည်းဖြင့် စခရင်ပုံရိုက်ခြင်းရှိမရှိကို အသုံးပြုသူသည် မည်သည့်အခါမျှ သိမည်မဟုတ်ပါ။
လုပ်ငန်းစဉ်သည် အနည်းငယ်ရှည်သော်လည်း အောင်မြင်ပြီး ယုံကြည်စိတ်ချရသည်။ မဖမ်းမိစေရန် တင်ပြထားသည့်အတိုင်း အဆင့်တိုင်းနှင့် ညွှန်ကြားချက်များကို လိုက်နာပါ။
၎င်းတို့မသိဘဲ Snapchat ဗီဒီယိုခေါ်ဆိုမှုများကို မှတ်တမ်းတင်နည်း-
Snapchat ဗီဒီယိုခေါ်ဆိုမှုကို မှတ်တမ်းတင်ရန်အတွက် သင်၏ inbuilt screen recorder ကို အသုံးပြုသောအခါ၊ ဗီဒီယိုခေါ်ဆိုမှုကို သင်ရိုက်ကူးနေကြောင်း အခြားသူတစ်ဦးအား အသိပေးသည်။ ထို့ကြောင့်၊ Snapchat ဗီဒီယိုခေါ်ဆိုမှုကို ရိုက်ကူးနေစဉ် ဖမ်းမိခြင်းမှ ရှောင်ရှားရန်၊ Power Mirror ဟုခေါ်သော အက်ပ်ကို အသုံးပြု၍ သင့် PC တွင် ဗီဒီယိုခေါ်ဆိုမှုကို မှတ်တမ်းတင်ရန် လိုအပ်ပါသည်။
Power Mirror အက်ပ်ကို အသုံးပြု၍ PC ပေါ်တွင် သင့်ဗီဒီယိုခေါ်ဆိုမှုကို မှတ်တမ်းတင်သည့်အခါ၊ ဗီဒီယိုခေါ်ဆိုမှုတွင် အခြားသူတစ်ဦးအား အသိပေးမည်မဟုတ်သည့်အပြင် သင်ဖမ်းမိမည်မဟုတ်ပါ။ ဖုန်းခေါ်ဆိုမှုပြီးသွားသောအခါတွင် အသံသွင်းမှုကို သင်သိမ်းဆည်းနိုင်ပါသည်။သင့် PC ရှိ Power Mirror အက်ပ်။
🔴 အသုံးပြုရန် အဆင့်များ-
အဆင့် 1- သင်သည် ပထမဆုံး APowerMirror ကို PC ပေါ်တွင် ဒေါင်းလုဒ်လုပ်ပြီး ထည့်သွင်းရန် လိုအပ်ပါသည်။

အဆင့် 2- ထို့နောက် သင်သည် အက်ပ်ကိုဖွင့်ရန် လိုအပ်သည်။
အဆင့် 3- နောက်တစ်ခု၊ ၎င်းကို သင့်မိုဘိုင်းသို့ ချိတ်ဆက်ပါ။
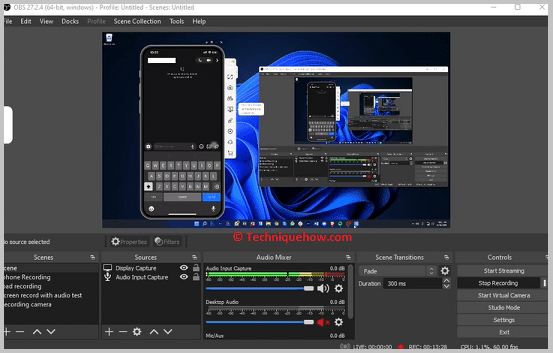
အဆင့် 4- Snapchat အက်ပ်ကိုဖွင့်ပါ။
အဆင့် 5- နောက်တစ်ခု၊ ညာဘက်သို့ ပွတ်ဆွဲခြင်းဖြင့် chat ကဏ္ဍသို့ သွားပါ။
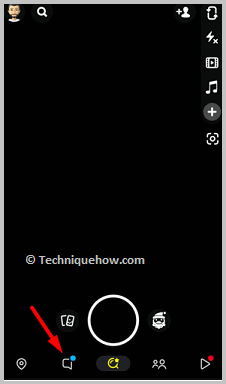
အဆင့် 6- ဗီဒီယိုခေါ်ဆိုလိုသော အဆက်အသွယ်ကို နှိပ်ပါ။
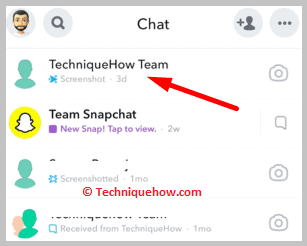
အဆင့် 7- ထို့နောက် သုံးစွဲသူထံ ဗီဒီယိုခေါ်ဆိုမှုပေးပို့ရန် ဗီဒီယိုခေါ်ဆိုမှု အိုင်ကွန်ကို နှိပ်ပါ။

အဆင့် 8- ခေါ်ဆိုမှုကို PC ပေါ်ရှိ Power Mirror မှ မှတ်တမ်းတင်ပါမည်။
အဆင့် 9- ခေါ်ဆိုမှုပြီးဆုံးပြီးနောက် အသံသွင်းခြင်းကို သိမ်းဆည်းပါ။
Snapchat Video Call Screen Recording အက်ပ်များ-
အောက်ပါအဆင့်များကို စမ်းကြည့်နိုင်သည်-
1. Rev Call Recorder
Rev Call Recorder ကို သင်သုံးနိုင်သည်။ Snapchat အက်ပ်တွင် ဗီဒီယိုခေါ်ဆိုမှုများကို မှတ်တမ်းတင်ရန်အတွက်။ ဤအက်ပ်ကို iOS စက်ပစ္စည်းများအတွက် App Store တွင်ရရှိနိုင်ပြီး အခမဲ့ဖြစ်သည်။
⭐️ အင်္ဂါရပ်များ-
◘ ၎င်းသည် သင့်အား အချိန်အကန့်အသတ်မရှိ ဖုန်းခေါ်ဆိုမှုများကို မှတ်တမ်းတင်နိုင်စေပါသည်။
◘ Snapchat ဇာတ်လမ်းများကို မှတ်တမ်းတင်ရန်အတွက် သင်သည် ၎င်းကို အသုံးပြုနိုင်သည်။
◘ ၎င်းသည် သင့်စက်ပစ္စည်းပြခန်းရှိ ဗီဒီယိုခေါ်ဆိုမှုမှတ်တမ်းများကို အလိုအလျောက်သိမ်းဆည်းပေးပါသည်။
◘ ၎င်းသည် အလွန်ပေါ့ပါးပြီး အလွန်ရိုးရှင်းသော မျက်နှာပြင်ပါရှိသည်။
◘ ဤအက်ပ်သည် ပိုင်ရှင်ကိုလည်း အသိပေးခြင်းမရှိဘဲ လျှပ်တပြက်ဇာတ်လမ်းများ၏ ဖန်သားပြင်ဓာတ်ပုံများကို ရိုက်ယူနိုင်စေပါသည်။
🔗 လင့်ခ်- //apps.apple.com/us/app/rev-call-recorder/id1314427915
🔴 အသုံးပြုရန် အဆင့်များ-
အဆင့် 1- အက်ပ်ကို လင့်ခ်မှဒေါင်းလုဒ်လုပ်ပါ။
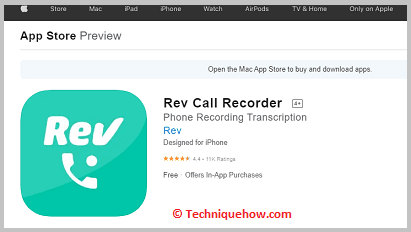
အဆင့် 2- ထို့နောက် ၎င်းကို သင်ဖွင့်ရန် လိုအပ်သည်။
အဆင့် 3- စတင်ခေါ်ဆိုခြင်း ခလုတ်ကို နှိပ်ပြီး ၎င်းကို သွားပါ။ Snapchat အက်ပ်။
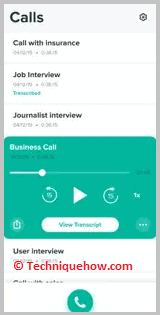
အဆင့် 4- ချတ်စာရင်းကိုကြည့်ရှုရန် စစ်ဆေးရန် ကင်မရာစခရင်မှ ညာဘက်သို့ ပွတ်ဆွဲပါ။
အဆင့် 5- ထို့နောက် သင်သည် ဗီဒီယိုခေါ်ဆိုမှုပေးပို့လိုသော အသုံးပြုသူ၏ချတ်ကို နှိပ်ရပါမည်။
အဆင့် 6- နောက်တစ်ခု၊ သင်သည် ဗီဒီယိုခေါ်ဆိုမှုအိုင်ကွန်ကို နှိပ်ရန် လိုအပ်ပြီး ဗီဒီယိုခေါ်ဆိုမှု ပေးပို့မည်ဖြစ်သည်။
2. AZ Recorder
Snapchat ဗီဒီယိုခေါ်ဆိုမှုများကို ရိုက်ကူးရန်အတွက် AZ Recorder ကို သင်အသုံးပြုနိုင်ပါသည်။ ဤအက်ပ်ကို Android စက်ပစ္စည်းများတွင်သာ လုပ်ဆောင်နိုင်ပြီး Google Play Store တွင် ရနိုင်ပါသည်။
ကြည့်ပါ။: Minecraft အကောင့်အသက်စစ်ဆေးသည့်ကိရိယာ - ဖန်တီးရက်စွဲရှာဖွေသူ⭐️ အင်္ဂါရပ်များ-
◘ ၎င်းသည် ဗီဒီယိုခေါ်ဆိုမှုများတွင် သုံးစွဲသူများကို အသိပေးခြင်းမရှိဘဲ ဗီဒီယိုခေါ်ဆိုမှုများကို မှတ်တမ်းတင်နိုင်သည်။
◘ ဇာတ်လမ်းများကို မှတ်တမ်းတင်ရန်အတွက် ၎င်းကို သင်အသုံးပြုနိုင်ပါသည်။
◘ ၎င်းသည် အက်ပ်သို့ အလွယ်တကူ ဝင်ရောက်နိုင်ရန် ဆွဲယူနိုင်သော မှတ်တမ်းခလုတ်ကို ပေးဆောင်သည်။
◘ ၎င်းသည် သင့်အား စခရင်ပုံများစွာနှင့် ရှည်လျားသောစခရင်ပုံများကို ရိုက်ယူနိုင်စေပါသည်။
🔗 လင့်ခ်- //play.google.com/store/apps/details?id=com.hecorat.screenrecorder.free
🔴 အသုံးပြုရန် အဆင့်များ-
အဆင့် 1- အက်ပ်ကို လင့်ခ်မှ ဒေါင်းလုဒ်လုပ်ပါ။
ကြည့်ပါ။: သင် Follow ထားသူကို ဘယ်လိုကြည့်ရမလဲ - Facebook Follow List Checker
အဆင့် 2- ထို့နောက် ဘယ်ဘက်အောက်ခြေမှ ကင်မရာအိုင်ကွန်ကို နှိပ်ရပါမည်။
အဆင့် 3- အက်ပ်အား ခွင့်ပြုချက်ပေးပါ။
အဆင့် 4- နောက်တစ်ခု၊ ယခုစတင်ရန် ကိုနှိပ်ပါ။
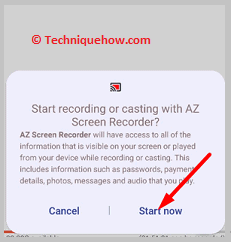
အဆင့် 5- ထို့နောက် သုံးရက်မှတစ်ရက်အထိ နှစ်သစ်တွင်၊ ၎င်းသည် စတင်မှတ်တမ်းတင်မည်ဖြစ်သည်။
အဆင့် 6- Snapchat အက်ပ်ကိုဖွင့်ပါ။
အဆင့် 7- ထို့နောက် ချတ်မျက်နှာပြင်သို့ သွားပါ။
အဆင့် 8- ဗီဒီယိုခေါ်ဆိုမှုပေးပို့လိုသော အသုံးပြုသူ၏အဆက်အသွယ်ကို နှိပ်ပါ။
အဆင့် 9- ဗီဒီယိုခေါ်ဆိုမှုကို စတင်ရန် ဗီဒီယိုခေါ်ဆိုမှုအိုင်ကွန်ကို နှိပ်ပါ။
အဆင့် 10- ခေါ်ဆိုမှုပြီးဆုံးပြီးနောက်၊ အပေါ်ဘက်ဘောင်အောက်သို့ ဆွဲယူကာ ရပ်ရန် ခလုတ်ကို နှိပ်ခြင်းဖြင့် အသံသွင်းခြင်းကို သိမ်းဆည်းပါ။
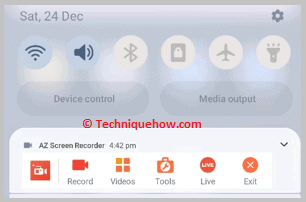
3. Video Call Recorder
Video Call Recorder ဟုခေါ်သော အက်ပ်ကို Snapchat အပလီကေးရှင်းပေါ်ရှိ အခြားသူမပါဘဲ ဗီဒီယိုခေါ်ဆိုမှုများကို ရိုက်ကူးရန်အတွက်လည်း အသုံးပြုနိုင်ပါသည်။ သိရင် ဖုန်းဆက်လိုက်ပါ။ ဤအက်ပ်ကို သင် အခမဲ့ဒေါင်းလုဒ်လုပ်နိုင်သည့်နေရာမှ Google Play Store တွင် ရနိုင်ပါသည်။ ၎င်းသည် သင့်စက်ပစ္စည်း၏ပြခန်းတွင် ဗီဒီယိုခေါ်ဆိုမှုမှတ်တမ်းများကို တိုက်ရိုက်သိမ်းဆည်းသည်။
⭐️ အင်္ဂါရပ်များ-
◘ သင်သည် အကန့်အသတ်မရှိ အရှည်ရှိသော စခရင်မှတ်တမ်းများကို ရယူနိုင်ပါသည်။
◘ ဗီဒီယိုခေါ်ဆိုမှုများကို သင်စတင်ရိုက်ကူးသောအခါတွင် ၎င်းသည် အသုံးပြုသူကို အကြောင်းကြားမည်မဟုတ်ပါ။
◘ သင်သည် ခေါ်ဆိုမှုမှတ်တမ်းများကို အက်ပ်မှ တိုက်ရိုက်မျှဝေနိုင်သည်။
◘ ၎င်းသည် အသုံးပြုသူကို အသိပေးခြင်းမရှိဘဲ snap ဇာတ်လမ်းများပေါ်တွင် ဖန်သားပြင်ဓာတ်ပုံများ ရိုက်နိုင်စေပါသည်။
◘ ၎င်းသည် အလွန်ပေါ့ပါးသည်။
◘ အက်ပ်သည် ဆွဲယူနိုင်သော မှတ်တမ်းခလုတ်ကိုလည်း ပံ့ပိုးပေးပါသည်။
🔗 လင့်ခ်- //play.google.com/store/apps/details?id=com.recordvideocall.recordcall
🔴 ခြေလှမ်းများအသုံးပြုရန်-
အဆင့် 1- အက်ပ်ကို အောက်ပါလင့်ခ်မှ ဒေါင်းလုဒ်လုပ်ပြီး ဖွင့်ပါ။

အဆင့် 2- အက်ပ်အား ခွင့်ပြုချက်ပေးပါ။
အဆင့် 3- နောက်တစ်ခု၊ သင်သည် အနီရောင်ကင်မရာခလုတ်ကို နှိပ်ရပါမည်။
အဆင့် 4- ၎င်းသည် 3 မှ 1 အထိရေတွက်ပါမည်။
အဆင့် 5- ထို့နောက် ယခုစတင်ပါ ကိုနှိပ်ပါ။
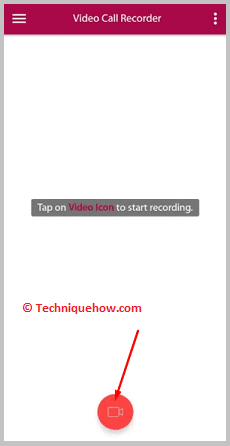
အဆင့် 6- Snapchat အက်ပ်တွင်၊ သင်သည် ချတ်ကဏ္ဍမှ သုံးစွဲသူထံသို့ ဗီဒီယိုခေါ်ဆိုမှုတစ်ခု ပေးပို့ရန် လိုအပ်သည်။
အဆင့် 7- ဗီဒီယိုခေါ်ဆိုမှုပြီးဆုံးပြီးနောက်၊ Video Call Recorder အက်ပ်သို့ ပြန်သွားပြီး အသံသွင်းခြင်းကို ရပ်ပြီး သိမ်းဆည်းရန် စတုရန်းပုံလေးကို နှိပ်ပါ။
Snapchat တွင် မျက်နှာပြင်မှတ်တမ်းတင်ခြင်း သတိပေးချက်အား ဖယ်ရှားနည်း-
ဗီဒီယိုခေါ်ဆိုမှုတစ်ခုကို ရိုက်ကူးသည့်အခါတွင်ပင် Snapchat မှ အကြောင်းကြားချက်များကို မပေးပို့လိုပါက၊ Snapchat ဗားရှင်းအဟောင်းကို အသုံးပြုရန် လိုအပ်ပါသည်။
Snapchat ၏ ဗားရှင်းအဟောင်းများတွင်၊ အသုံးပြုသူသည် အသံသွင်းသည့်အခါတွင်၊ Snapchat သည် ဗီဒီယိုခေါ်ဆိုမှုတွင်ပါရှိသည့် အခြားသူတစ်ဦးကို မည်သည့်အခါမျှ အသိပေးမည်မဟုတ်ပါ။
သို့သော်၊ မကြာသေးမီက အပ်ဒိတ်တွင် အခြားသူတစ်ဦးအား ခေါ်ဆိုမှုမှတ်တမ်းတင်ခြင်းအကြောင်း အသိပေးသည့်အင်္ဂါရပ်ကို ထည့်သွင်းထားသည်။
သင် Snapchat ဗားရှင်းအသစ်ကို ဖြုတ်ပြီး Snapchat ဗားရှင်းအဟောင်းကို ဝဘ်မှ ဒေါင်းလုဒ်လုပ်ပါက၊ သင်၏ထည့်သွင်းထားသော စခရင်အသံဖမ်းစက်ကို အသုံးပြု၍ Snapchat တွင် ဗီဒီယိုခေါ်ဆိုမှုများကို ရိုက်ကူးရန်အတွက် ၎င်းကို အသုံးပြုနိုင်ပြီး တစ်ချိန်တည်းတွင် Snapchat က အနိုင်ရသွားသည် အဲဒီအကြောင်း တစ်ဖက်လူကို မအကြောင်းကြားဘူး။
