Tartalomjegyzék
Az Ön gyors válasza:
A Snapchat értesíti a felhasználót, ha képernyőfelvételt készít vagy képernyőfotót készít egy videóhívásról, azonnal a képernyőfelvétel befejezése után. Még a történet képernyőfelvételéről is küld értesítést, mégpedig úgy, hogy a felhasználó történetének nézői listájában a neve előtt egy "zöld dupla nyíl" képernyőfotó ikon jelenik meg.
Ezzel együtt a Snapchat értesítést küld "ABC TOOK SCREENSHOT" felirattal, ha képernyőfotót készít egy csevegésről vagy képernyőfelvételt készít a csevegésről.
Egy másik módon, először is, kapcsolja be a repülőgépes üzemmódot a készüléken, és vágja le az összes internetkapcsolat módszerét.
Ezt követően készítsen képernyőképet vagy fejezze be a képernyőfelvételt, majd jöjjön ki az alkalmazásból és távolítsa el azt. Távolítsa el az alkalmazást anélkül, hogy kikapcsolná a repülőgépes üzemmódot.
Az alkalmazás törlése után kapcsolja ki a repülőgépes üzemmódot, és kapcsolja be az internetet. Most menjen a Play Store-ba vagy az alkalmazásboltba, és telepítse újra a Snapchat alkalmazást. Telepítse újra az alkalmazást, jelentkezzen be, és ellenőrizze. Nem küldött volna értesítést.
🔯 A Snapchat értesít, ha képernyőfelvételt készít egy videóhívásról?
A Snapchat értesíti a felhasználót, ha képernyőfelvételt készítesz egy videóhívásról. Abban a pillanatban, amikor befejezed a képernyőfelvételt, értesítést küld a felhasználónak, akiről a felvételt készítetted.
A Snapchat küld egy értesítést, ami így szól: "XYZ (a neved) KÉPVISELET FELVETT HÍVÁS!" Még nálad is megjelenik az értesítés, az adott felhasználó csevegőszobájában, ami így szól: "Képernyőre rögzített videóhívás!".
A képernyőfelvétel mellett, ha a videóhívás között képernyőfotót készít, akkor egy értesítést is küld a felhasználónak: "XYZ (az Ön neve) KÉPFOTÓT KÉSZÍTETT".
A Snapchat ezen funkciója bosszantó, ha képernyőfelvételt tervezel egy videóhívásról. Viszont ez a legkedvesebb funkció, ha a nyomozócsapat tagja vagy, aki szeretné tudni, hogy ki készítette a képernyőfelvételt.
Snapchat videó hívásfelvétel ellenőrzése:
Felvesznek-e? Várjon, ellenőrzi...Tud valaki képernyőfelvételt Snapchat videóhívás:
Minden mesteri technikának van egy trükkös, mégis hasznos kiskapuja. Tanuljuk meg tehát, hogy mi az a kiskapu, amivel a Snapchaten képernyőfelvételt készíthetünk anélkül, hogy lebuknánk.
1. lépés: Kapcsolja be a repülőgépes üzemmódot
Először is kapcsolja be a repülőgépes üzemmódot a készüléken. Lapozza le a telefon kezdőképernyőjét, és a gyorsbeállítások közül koppintson a "Repülőgép" ikonra a repülőgépes üzemmód engedélyezéséhez. Ez egyelőre megszakítja a készülék internetkapcsolatát.
Mivel a Snapchat internetfüggő alkalmazás, hogyan fogja ellátni a feladatát internetkapcsolat nélkül? Ezért ha nem lesz internetkapcsolat, a Snapchat nem lesz képes elküldeni az értesítést.
Ezért kezdje a folyamatot a repülőgépes üzemmód bekapcsolásával és az összes internetkapcsolati módszer kikapcsolásával. Győződjön meg róla, hogy a készülék nincs csatlakoztatva a Wi-Fi-hez.
Lásd még: Hogyan láthatod, hogy ki nézte meg a nyilvános profilodat - Snapchat Viewer
2. lépés: Készítsen képernyőképet
Miután bekapcsoltad a repülőgépes üzemmódot, nyisd meg a Snapchat alkalmazást, és menj a történethez vagy a chathez, ahol képernyőképet szeretnél készíteni. Sajnos ez a trükkös módszer csak a történetek és a chat esetében működik a legjobban, videóhívásoknál nem.
A történetekről képernyőfelvételeket és képernyőfotókat készíthet, valamint cseveghet, de videohívást nem, mivel az internetkapcsolat ki van kapcsolva.
Tehát, menj a történethez vagy a csevegéshez, vagy bármihez, amit képernyőfotózni szeretnél, és készíts egy képernyőfotót vagy készíts képernyőfelvételt.
3. lépés: Az alkalmazás eltávolítása
Ha végzett a képernyőfotók/képernyőfelvételek készítésével, most zárja be a Snapchat alkalmazást. Ne kapcsolja ki a repülőgépes módot. Az internetkapcsolat bekapcsolása nélkül távolítsa el a Snapchat alkalmazást.
Menjen a készülékén az alkalmazás menüjébe, nyomja meg és tartsa lenyomva a Snapchat alkalmazás ikonját, majd kattintson az "Eltávolítás" opcióra. Erősítse meg újra a döntést, és törölje.
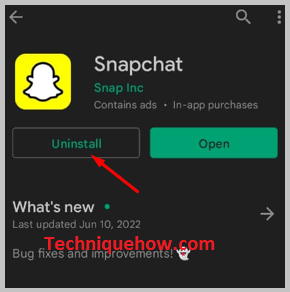
Legyen óvatos, ebben a szakaszban nem kell kikapcsolnia a repülőgépes üzemmódot. Ne kapcsolja ki a repülőgépes üzemmódot, és ne kapcsolja be az internetet.
4. lépés: Telepítse újra az alkalmazást és jelentkezzen be
Most, amikor a Snapchat alkalmazás teljesen eltávolításra került a készülékről, kapcsolja ki a repülőgépes üzemmódot, és kapcsolja vissza az internethálózatot. Kapcsolja ki a repülőgépes üzemmódot, és kapcsolja be az internetet.
Lásd még: Fix Ha Instagram Add Your Stickers nem jelenik megEzután menjen a Play Store-ba vagy az alkalmazásboltba, és telepítse újra a Snapchat alkalmazást. A keresősávba írja be a Snapchat szót, és telepítse az alkalmazást. Az alkalmazás telepítése után adja meg a bejelentkezési azonosítóját és jelszavát, és jelentkezzen be az alkalmazásba.
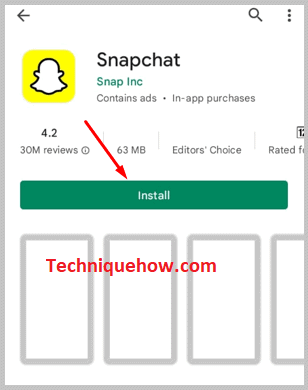
Ha nehezen emlékszik a jelszóra, akkor vegye igénybe az "Elfelejtett jelszó?" segítséget, és állítson be egy új jelszót. Jelentkezzen be és nyissa meg fiókját.
5. lépés: Nem kap értesítést
Jelentkezz be, és menj be annak a személynek a chatszobájába, akinek a történetét vagy chatjét képernyőfotóztad vagy képernyőfelvételt készítettél, és nézd meg, hogy az értesítés elküldésre került-e vagy sem. Ezeregy százalék, hogy az értesítés nem kerül elküldésre. A felhasználó soha nem fogja megtudni, ha ilyen módon készítesz képernyőfotót.
A folyamat egy kicsit hosszú, de sikeres és megbízható. Kövesse az egyes lépéseket és utasításokat a bemutatott módon, hogy ne bukjon le.
Hogyan rögzítsd a Snapchat videóhívásokat anélkül, hogy tudnának róla:
Amikor a beépített képernyőfelvevőt használja a Snapchat videóhívás rögzítéséhez, az értesíti a másik személyt, hogy rögzíti a videóhívást. Ezért, hogy elkerülje, hogy Snapchat videóhívás rögzítése közben lebukjon, a videóhívást a számítógépen kell rögzítenie a következő alkalmazással Power Mirror .
Ha a Power Mirror alkalmazással rögzíti a videóhívást a számítógépen, a rendszer nem értesíti a másik videohívó személyt, és nem bukik le. Miután a hívás véget ér, a felvételt a Power Mirror alkalmazással elmentheti a számítógépen.
🔴 Használati lépések:
1. lépés: Először le kell töltenie és telepítenie az APowerMirror-t egy számítógépre.

2. lépés: Ezután meg kell nyitnia az alkalmazást.
3. lépés: Ezután csatlakoztassa a mobiljához.
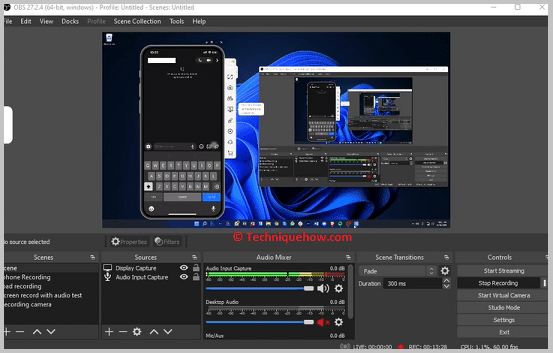
4. lépés: Nyissa meg a Snapchat alkalmazást.
5. lépés: Ezután menjen a chat rész jobbra húzásával.
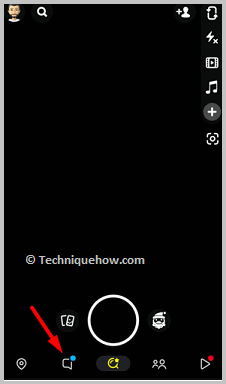
6. lépés: Kattintson arra a kapcsolatra, akit videohívni szeretne.
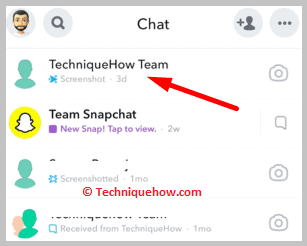
7. lépés: Ezután kattintson a videóhívás ikonra, hogy elküldje a videóhívást a felhasználónak.

8. lépés: A hívást a Power Mirror rögzíti a számítógépen.
9. lépés: A hívás befejezése után mentse el a felvételt.
Snapchat videóhívás képernyőfelvételi alkalmazások:
A következő lépésekkel próbálkozhat:
1. Rev Call Recorder
A Rev Call Recordert a Snapchat alkalmazáson belüli videohívások rögzítésére használhatja. Ez az alkalmazás az App Store-ban érhető el iOS-eszközökre, és ingyenes.
⭐️ Jellemzők:
◘ Lehetővé teszi, hogy korlátlan ideig rögzítse a hívásokat.
◘ Használhatja Snapchat-történetek rögzítésére.
◘ Automatikusan elmenti a videóhívás felvételeit a készülék galériájába.
◘ Nagyon könnyű és szuper egyszerű felülettel rendelkezik.
◘ Ez az alkalmazás lehetővé teszi, hogy képernyőképeket készítsen a snap story-król anélkül, hogy a tulajdonost is értesítené.
🔗 Link: //apps.apple.com/us/us/app/rev-call-recorder/id1314427915
🔴 Használati lépések:
1. lépés: Töltse le az alkalmazást a linkről.
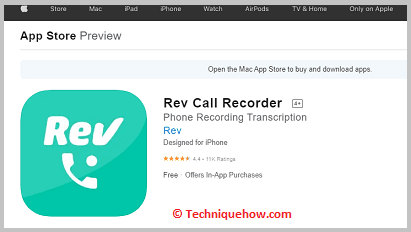
2. lépés: Ezután meg kell nyitnia.
3. lépés: Kattintson a Hívás indítása gombot, majd lépjen a Snapchat alkalmazásba.
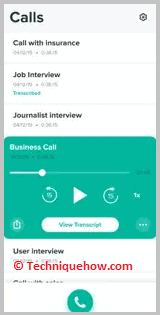
4. lépés: A kameraképernyőről jobbra húzva a csevegések listájának megtekintéséhez.
5. lépés: Ezután kattintson annak a felhasználónak a chatjére, akinek a videóhívást szeretné elküldeni.
6. lépés: Ezután a videóhívás ikonra kell kattintania, majd a videóhívás elküldésre kerül.
2. AZ Recorder
A Snapchat videohívások rögzítéséhez használhatja az AZ Recordert. Ez az alkalmazás csak Android készüléken működhet, és a Google Play Áruházban érhető el.
⭐️ Jellemzők:
◘ Videohívásokat rögzíthet anélkül, hogy a videohívásokról értesítené a felhasználókat.
◘ Használhatja történetek rögzítésére.
◘ Az alkalmazáshoz való könnyű hozzáférés érdekében húzható felvételi gombot biztosít.
◘ Lehetővé teszi, hogy több képernyőképet és hosszú képernyőképeket is készítsen.
🔗 Link: //play.google.com/store/apps/details?id=com.hecorat.screenrecorder.free
🔴 Használati lépések:
1. lépés: Töltse le az alkalmazást a linkről.

2. lépés: Ezután kattintson a kamera ikonra a bal alsó sarokban.
3. lépés: Adjon engedélyt az alkalmazásnak.
4. lépés: Ezután kattintson a Kezdje el most.
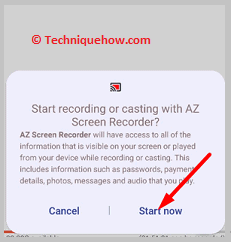
5. lépés: Ezután a visszaszámláláskor háromtól egyig elkezdődik a felvétel.
6. lépés: Nyissa meg a Snapchat alkalmazást.
7. lépés: Ezután lépjen a csevegőképernyőre.
8. lépés: Kattintson annak a felhasználónak a kapcsolatára, akinek a videóhívást szeretné elküldeni.
9. lépés: Kattintson a videóhívás ikonra a videóhívás elindításához.
10. lépés: A hívás befejezése után mentse el a felvételt a felső panel lehúzásával és a Stop gomb.
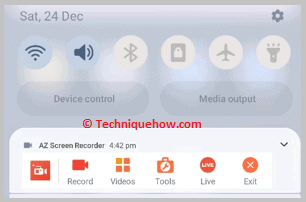
3. Video hívásfelvevő
Az alkalmazás neve Video hívásfelvevő is használható a Snapchat alkalmazáson belüli videóhívások rögzítésére anélkül, hogy a hívás másik résztvevője tudna róla. Ez az alkalmazás elérhető a Google Play Áruházban, ahonnan ingyenesen letölthető. A videóhívás felvételeit közvetlenül a készülék galériájába menti.
⭐️ Jellemzők:
◘ Korlátlan hosszúságú képernyőfelvételeket készíthet.
◘ Nem értesíti a felhasználót, amikor elkezdi a videóhívások rögzítését.
◘ A hívásfelvételeket közvetlenül az alkalmazásból megoszthatja.
◘ Lehetővé teszi, hogy képernyőképeket készítsen a snap story-kon is, anélkül, hogy erről a felhasználót is értesítené.
◘ Nagyon könnyű is.
◘ Az alkalmazás egy húzható felvételi gombot is biztosít.
🔗 Link: //play.google.com/store/apps/details?id=com.recordvideocall.recordcall.recordcall
🔴 Használati lépések:
1. lépés: Töltse le az alkalmazást az alábbi linkről, és nyissa meg.

2. lépés: Adjon engedélyt az alkalmazásnak.
3. lépés: Ezután kattintson a piros kamera gombra.
4. lépés: Ez 3-tól 1-ig fog számolni.
5. lépés: Ezután kattintson a Kezdje el most .
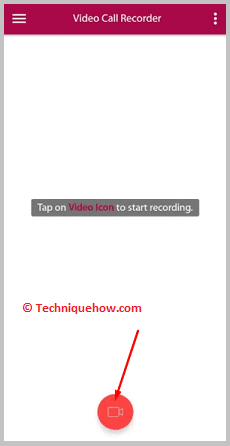
6. lépés: A Snapchat alkalmazásban a csevegő részből kell videóhívást küldeni a felhasználónak.
7. lépés: A videohívás végeztével térjen vissza a Video hívásfelvevő alkalmazást, majd kattintson a négyzet alakú ikonra a felvétel leállításához és mentéséhez.
Hogyan lehet eltávolítani a képernyőfelvételi értesítést a Snapchat-en:
Ha nem szeretné, hogy a Snapchat akkor is küldjön értesítéseket, amikor videohívást rögzít, akkor a Snapchat egy régebbi verzióját kell használnia.
A Snapchat régebbi verzióinál, amikor a felhasználó felvételt készített, a Snapchat soha nem értesítette a másik személyt, aki a videóhívásban részt vett.
A legutóbbi frissítés azonban kiegészült azzal a funkcióval, hogy a másik személyt értesítheti a hívás rögzítéséről.
Ha eltávolítja a Snapchat új verzióját, majd letölti a Snapchat régebbi verzióját az internetről, akkor a Snapchat beépített képernyőfelvevőjével videohívásokat rögzíthet a Snapchaten, és ugyanakkor a Snapchat sem fogja értesíteni erről a másik személyt.
