តារាងមាតិកា
ចម្លើយរហ័សរបស់អ្នក៖
Snapchat នឹងជូនដំណឹងដល់អ្នកប្រើប្រាស់ នៅពេលអ្នកថតអេក្រង់ ឬថតអេក្រង់ការហៅជាវីដេអូ ភ្លាមៗបន្ទាប់ពីបញ្ចប់ការថតអេក្រង់។ វាថែមទាំងនឹងផ្ញើការជូនដំណឹងសម្រាប់ការថតអេក្រង់រឿងដោយបង្ហាញរូបតំណាង 'ព្រួញទ្វេពណ៌បៃតង' នៅពីមុខឈ្មោះរបស់អ្នកនៅក្នុងបញ្ជីអ្នកមើលរឿងរបស់អ្នកប្រើ។
ទន្ទឹមនឹងនោះ Snapchat ផ្ញើការជូនដំណឹងដោយនិយាយថា 'ABC TOOK SCREENSHOT' ប្រសិនបើអ្នកថតអេក្រង់នៃការជជែក ឬថតអេក្រង់ការជជែក។
តាមវិធីមួយផ្សេងទៀត ជាដំបូង បើកមុខងារនៅលើយន្តហោះនៅលើឧបករណ៍របស់អ្នក ហើយកាត់បន្ថយវិធីសាស្ត្រភ្ជាប់អ៊ីនធឺណិតទាំងអស់។
បន្ទាប់មក ថតរូបអេក្រង់ ឬបញ្ចប់ការថតអេក្រង់ រួចចេញពីកម្មវិធី ហើយលុបវាចោល។ លុបកម្មវិធីដោយមិនបិទមុខងារជិះយន្តហោះ។
បន្ទាប់ពីលុបកម្មវិធីហើយ សូមបិទមុខងារនៅលើយន្តហោះ ហើយបើកអ៊ីនធឺណិត។ ឥឡូវនេះ សូមចូលទៅកាន់ Play Store ឬ App Store ដើម្បីដំឡើងកម្មវិធី Snapchat ឡើងវិញ។ ដំឡើងកម្មវិធីឡើងវិញ ចូលទៅវា ហើយពិនិត្យ។ ការជូនដំណឹងនឹងមិនត្រូវបានផ្ញើទេ។
🔯 តើ Snapchat ជូនដំណឹងនៅពេលអ្នកថតអេក្រង់ការហៅជាវីដេអូទេ?
Snapchat នឹងជូនដំណឹងដល់អ្នកប្រើប្រាស់ នៅពេលអ្នកថតអេក្រង់ការហៅជាវីដេអូ។ ពេលដែលអ្នកនឹងបញ្ចប់ការថតអេក្រង់ ការជូនដំណឹងនឹងត្រូវបានផ្ញើទៅកាន់អ្នកប្រើប្រាស់ដែលអ្នកបានធ្វើការថត។
Snapchat នឹងផ្ញើការជូនដំណឹងដោយនិយាយថា 'XYZ (ឈ្មោះរបស់អ្នក) អេក្រង់ដែលបានកត់ត្រាការហៅ!' សូម្បីតែនៅចុងបញ្ចប់របស់អ្នកក៏ការជូនដំណឹងនឹងត្រូវបានបង្ហាញនៅក្នុងបន្ទប់ជជែករបស់អ្នកប្រើប្រាស់នោះ ដោយនិយាយថា 'អ្នកបានថតអេក្រង់ការហៅជាវីដេអូ!'។
ក្រៅពីការថតអេក្រង់ ប្រសិនបើអ្នកនឹងថតអេក្រង់នៅចន្លោះការហៅជាវីដេអូ នោះការជូនដំណឹងមួយនឹងត្រូវបានផ្ញើទៅកាន់អ្នកប្រើប្រាស់ដោយនិយាយថា 'XYZ (ឈ្មោះរបស់អ្នក) TOOK SCREENSHOT'។
លក្ខណៈពិសេសរបស់ Snapchat នេះរំខានប្រសិនបើអ្នកមានគម្រោងថតអេក្រង់ការហៅជាវីដេអូ។ ទោះបីជាយ៉ាងណាក៏ដោយ វាគឺជាមុខងារដ៏គួរឱ្យស្រឡាញ់បំផុត ប្រសិនបើអ្នកស្ថិតនៅក្នុងក្រុមអ្នកស៊ើបអង្កេត ដែលចង់ដឹងថាអ្នកណាជាអ្នកថតអេក្រង់។
កម្មវិធីពិនិត្យការហៅជាវីដេអូ Snapchat៖
តើខ្ញុំកំពុង បានកត់ត្រាទុក រង់ចាំ វាកំពុងពិនិត្យមើល...តើនរណាម្នាក់អាចថតអេក្រង់ Snapchat Video Call:
គ្រប់បច្ចេកទេសនៃមេក្លោងទាំងអស់មានចន្លោះប្រហោងដ៏លំបាក ប៉ុន្តែមានប្រយោជន៍។ ដូច្នេះ ចូរយើងស្វែងយល់ថាតើអ្វីជាចន្លោះប្រហោងក្នុងការថតអេក្រង់នៅលើ Snapchat ដោយមិនចាំបាច់ចាប់បាន។
ជំហានទី 1៖ បើកមុខងារនៅលើយន្តហោះ
ជាដំបូង សូមបើក របៀបជិះយន្តហោះនៅលើឧបករណ៍របស់អ្នក។ អូសចុះក្រោមអេក្រង់ដើមទូរសព្ទរបស់អ្នក ហើយពីការកំណត់រហ័ស ចុចលើរូបតំណាង “យន្តហោះ” ដើម្បីបើកមុខងារនៅលើយន្តហោះ។ វានឹងកាត់ផ្តាច់ការភ្ជាប់អ៊ីនធឺណិតរបស់ឧបករណ៍សម្រាប់ពេលបច្ចុប្បន្ន។
ដោយសារ Snapchat គឺជាកម្មវិធីដែលពឹងផ្អែកលើអ៊ីនធឺណិត ដូច្នេះតើវានឹងបំពេញកាតព្វកិច្ចរបស់ខ្លួនដោយរបៀបណាដោយគ្មានការតភ្ជាប់អ៊ីនធឺណិត? ដូច្នេះហើយ ប្រសិនបើមិនមានការតភ្ជាប់អ៊ីនធឺណិតទេ Snapchat នឹងមិនអាចផ្ញើការជូនដំណឹងបានទេ។
នេះជាមូលហេតុដែលចាប់ផ្តើមដំណើរការដោយបើកមុខងារនៅលើយន្តហោះនិងបិទវិធីភ្ជាប់អ៊ីនធឺណិតទាំងអស់។ សូមប្រាកដថា ឧបករណ៍របស់អ្នកមិនត្រូវបានភ្ជាប់ទៅ Wi-Fi ទេ។

ជំហានទី 2៖ ថតរូបអេក្រង់
បន្ទាប់ពីបើកមុខងារនៅលើយន្តហោះ សូមបើកកម្មវិធី Snapchat ហើយចូលទៅកាន់រឿង ឬការជជែក ដែលអ្នកចង់ថត រូបថតអេក្រង់។ ជាអកុសល វិធីសាស្ត្រល្បិចនេះនឹងដំណើរការល្អបំផុតសម្រាប់តែរឿង និងជជែកប៉ុណ្ណោះ មិនមែនសម្រាប់ការហៅជាវីដេអូទេ។
អ្នកអាចថតអេក្រង់ និងថតអេក្រង់នៃរឿង និងការជជែក ប៉ុន្តែមិនមែនការហៅជាវីដេអូទេ ដោយសារការភ្ជាប់អ៊ីនធឺណិតត្រូវបានបិទ។
ដូច្នេះ សូមចូលទៅកាន់រឿង ឬជជែក អ្វីដែលអ្នកចង់ថតអេក្រង់ ហើយថតអេក្រង់ ឬថតអេក្រង់។
ជំហានទី 3៖ លុបកម្មវិធី
នៅពេលដែលបានធ្វើរួចជាមួយនឹងការថតអេក្រង់/ការថតអេក្រង់ ឥឡូវនេះ សូមបិទកម្មវិធី Snapchat ។ កុំបិទមុខងារនៅលើយន្តហោះ។ ដោយមិនចាំបាច់បើកការភ្ជាប់អ៊ីនធឺណិត សូមលុបកម្មវិធី Snapchat ចេញ។
ចូលទៅកាន់ម៉ឺនុយកម្មវិធីនៅលើឧបករណ៍របស់អ្នក ចុចឱ្យជាប់រូបតំណាងកម្មវិធី Snapchat ហើយចុចលើជម្រើស "លុបការដំឡើង" ។ បញ្ជាក់ការសម្រេចចិត្តឡើងវិញ ហើយលុបវាចោល។
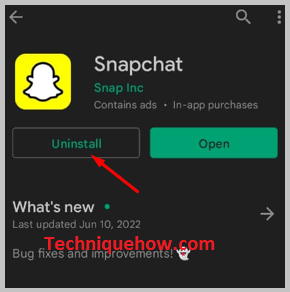
សូមប្រយ័ត្ន អ្នកមិនចាំបាច់បិទមុខងារនៅលើយន្តហោះនៅដំណាក់កាលនេះទេ។ កុំបិទមុខងារនៅលើយន្តហោះ ឬបើកអ៊ីនធឺណិត។
ជំហានទី 4៖ ដំឡើងកម្មវិធីឡើងវិញ ហើយចូល
ឥឡូវនេះ នៅពេលដែលកម្មវិធី Snapchat ត្រូវបានលុបចេញពីឧបករណ៍របស់អ្នកទាំងស្រុង សូមបិទមុខងារនៅលើយន្តហោះ ហើយយកបណ្តាញអ៊ីនធឺណិតមកវិញ។ បិទមុខងារនៅលើយន្តហោះ ហើយបើកអ៊ីនធឺណិត។
បន្ទាប់ សូមចូលទៅកាន់ការលេងហាង ឬហាងកម្មវិធី ហើយដំឡើងកម្មវិធី Snapchat ឡើងវិញ។ នៅលើរបារស្វែងរកវាយ Snapchat ហើយដំឡើងកម្មវិធី។ បន្ទាប់ពីដំឡើងកម្មវិធី សូមបញ្ចូលលេខសម្គាល់ចូល និងពាក្យសម្ងាត់របស់អ្នក ហើយចូលទៅកម្មវិធី។
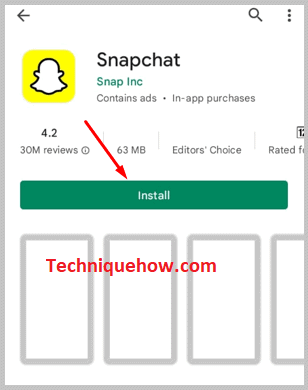
ប្រសិនបើអ្នកពិបាកក្នុងការចងចាំពាក្យសម្ងាត់នោះ សូមទទួលជំនួយពី “ភ្លេចលេខសម្ងាត់?” ហើយកំណត់ពាក្យសម្ងាត់ថ្មី។ ចូល និងបើកគណនីរបស់អ្នក។
ជំហានទី 5៖ វានឹងមិនត្រូវបានជូនដំណឹងទេ
ចូល ហើយចូលទៅកាន់បន្ទប់ជជែកកំសាន្តរបស់មនុស្សដែលមានរឿង ឬការជជែករបស់អ្នក បានថតអេក្រង់ ឬបានថតអេក្រង់ ហើយមើលថាតើការជូនដំណឹងត្រូវបានផ្ញើឬអត់។ មួយពាន់មួយភាគរយ ការជូនដំណឹងនឹងមិនត្រូវបានផ្ញើទេ។ អ្នកប្រើនឹងមិនដឹងថាតើអ្នកថតអេក្រង់តាមវិធីនេះទេ។
ដំណើរការនេះវែងបន្តិច ប៉ុន្តែជោគជ័យ និងអាចទុកចិត្តបាន។ អនុវត្តតាមជំហាននីមួយៗ និងការណែនាំដូចបានបង្ហាញ ដើម្បីកុំឱ្យចាប់បាន។
របៀបថតការហៅជាវីដេអូ Snapchat ដោយមិនចាំបាច់ដឹង៖
នៅពេលអ្នកប្រើឧបករណ៍ថតអេក្រង់ដែលមានស្រាប់របស់អ្នកសម្រាប់ការថតការហៅជាវីដេអូ Snapchat វាជូនដំណឹងដល់អ្នកផ្សេងទៀតថាអ្នកកំពុងថតការហៅជាវីដេអូ។ ដូច្នេះ ដើម្បីជៀសវាងការចាប់បានពេលកំពុងថតការហៅជាវីដេអូ Snapchat អ្នកត្រូវកត់ត្រាការហៅជាវីដេអូនៅលើកុំព្យូទ័ររបស់អ្នកដោយប្រើកម្មវិធីដែលមានឈ្មោះថា Power Mirror ។
នៅពេលអ្នកកត់ត្រាការហៅជាវីដេអូរបស់អ្នកនៅលើកុំព្យូទ័រដោយប្រើកម្មវិធី Power Mirror វាមិនជូនដំណឹងដល់អ្នកដ៏ទៃនៅលើការហៅជាវីដេអូទេ ហើយអ្នកនឹងមិនជាប់។ បន្ទាប់ពីការហៅទូរសព្ទបានចប់ អ្នកអាចរក្សាទុកការថតទុកនៅលើកម្មវិធី Power Mirror នៅលើកុំព្យូទ័ររបស់អ្នក។
សូមមើលផងដែរ: Instagram Last Seen Checker - កម្មវិធីពិនិត្យលើអ៊ីនធឺណិត🔴 ជំហានក្នុងការប្រើប្រាស់៖
ជំហានទី 1៖ ដំបូងអ្នកត្រូវទាញយក និងដំឡើង APowerMirror នៅលើកុំព្យូទ័រ។

ជំហានទី 2៖ បន្ទាប់មកអ្នកត្រូវបើកកម្មវិធី។
ជំហានទី 3៖ បន្ទាប់ ភ្ជាប់វាទៅទូរសព្ទរបស់អ្នក។
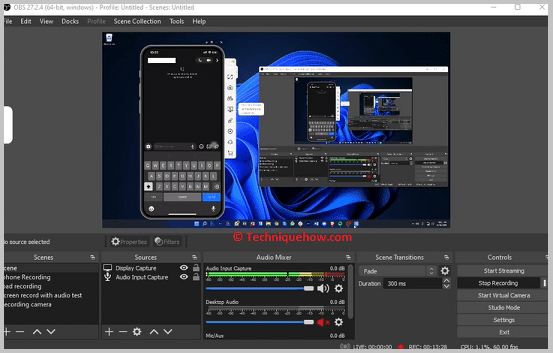
ជំហានទី 4៖ បើកកម្មវិធី Snapchat ។
ជំហានទី 5៖ បន្ទាប់ ចូលទៅកាន់ផ្នែក chat ដោយអូសទៅខាងស្តាំ។
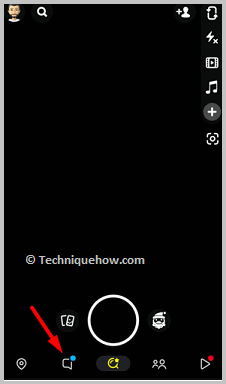
ជំហានទី 6៖ ចុចលើទំនាក់ទំនងដែលអ្នកចង់ហៅជាវីដេអូ។
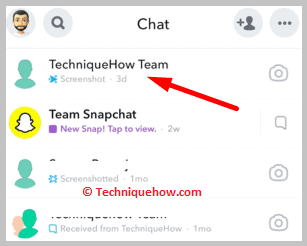
ជំហានទី 7៖ បន្ទាប់មកចុចលើរូបតំណាង ការហៅជាវីដេអូ ដើម្បីផ្ញើការហៅជាវីដេអូទៅកាន់អ្នកប្រើប្រាស់។

ជំហានទី 8៖ ការហៅទូរសព្ទនឹងត្រូវបានកត់ត្រាដោយ Power Mirror នៅលើកុំព្យូទ័រ។
ជំហានទី 9៖ បន្ទាប់ពីបញ្ចប់ការហៅទូរសព្ទ សូមរក្សាទុកការថតសំឡេង។
កម្មវិធីថតអេក្រង់ការហៅជាវីដេអូ Snapchat៖
អ្នកអាចសាកល្បងជំហានខាងក្រោម៖
សូមមើលផងដែរ: ហេតុអ្វីបានជាខ្ញុំមិនអាចស្នើសុំទីតាំងរបស់នរណាម្នាក់នៅលើ Snapchat - Checker1. Rev Call Recorder
អ្នកអាចប្រើ Rev Call Recorder សម្រាប់ការថតការហៅជាវីដេអូនៅលើកម្មវិធី Snapchat ។ កម្មវិធីនេះមាននៅលើ App Store សម្រាប់ឧបករណ៍ iOS និងឥតគិតថ្លៃ។
⭐️ លក្ខណៈពិសេស៖
◘ វាអនុញ្ញាតឱ្យអ្នកកត់ត្រាការហៅទូរសព្ទក្នុងរយៈពេលគ្មានដែនកំណត់។
◘ អ្នកអាចប្រើវាសម្រាប់ការថតរឿង Snapchat ។
◘ វារក្សាទុកការថតការហៅជាវីដេអូដោយស្វ័យប្រវត្តិនៅលើវិចិត្រសាលឧបករណ៍របស់អ្នក។
◘ វាមានទម្ងន់ស្រាលខ្លាំង និងមានចំណុចប្រទាក់សាមញ្ញបំផុត។
◘ កម្មវិធីនេះអនុញ្ញាតឱ្យអ្នកថតរូបអេក្រង់នៃរឿងខ្ទាស់ដោយមិនចាំបាច់ជូនដំណឹងដល់ម្ចាស់ផងដែរ។
🔗 តំណភ្ជាប់៖ //apps.apple.com/us/app/rev-call-recorder/id1314427915
🔴 ជំហានក្នុងការប្រើប្រាស់៖
ជំហានទី 1៖ ទាញយកកម្មវិធីពីតំណ។
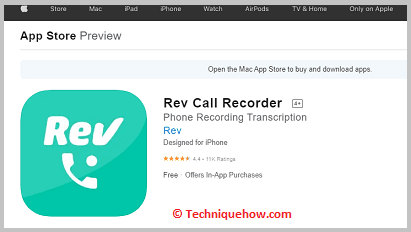
ជំហានទី 2៖ បន្ទាប់មកអ្នកត្រូវបើកវា។
ជំហានទី 3៖ ចុចលើប៊ូតុង ចាប់ផ្តើមការហៅទូរសព្ទ ហើយបន្ទាប់មកចូលទៅកាន់ កម្មវិធី Snapchat ។
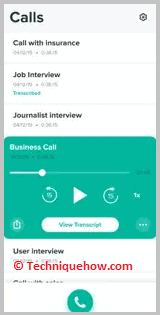
ជំហានទី 4៖ អូសទៅស្តាំពីអេក្រង់កាមេរ៉ា ដើម្បីពិនិត្យមើលដើម្បីមើលបញ្ជីជជែក។
ជំហានទី 5៖ បន្ទាប់មកអ្នកត្រូវចុចលើការជជែករបស់អ្នកប្រើដែលអ្នកចង់ផ្ញើការហៅជាវីដេអូ។
ជំហានទី 6៖ បន្ទាប់ អ្នកត្រូវចុចលើរូបតំណាងការហៅជាវីដេអូ ហើយបន្ទាប់មកការហៅជាវីដេអូនឹងត្រូវបានផ្ញើ។
2. AZ Recorder
អ្នកអាចប្រើ AZ Recorder សម្រាប់ថតការហៅជាវីដេអូ Snapchat ។ កម្មវិធីនេះអាចដំណើរការបានតែនៅលើឧបករណ៍ Android ហើយមាននៅលើ Google Play Store ។
⭐️ លក្ខណៈពិសេស៖
◘ វាអាចថតការហៅជាវីដេអូដោយមិនជូនដំណឹងដល់អ្នកប្រើប្រាស់នៅលើការហៅជាវីដេអូ។
◘ អ្នកអាចប្រើវាសម្រាប់ការថតរឿង។
◘ វាផ្តល់នូវប៊ូតុងកត់ត្រាដែលអាចអូសបាន ដើម្បីងាយស្រួលចូលទៅកាន់កម្មវិធី។
◘ វាអនុញ្ញាតឱ្យអ្នកថតរូបអេក្រង់ច្រើន និងរូបថតអេក្រង់វែងផងដែរ។
🔗 តំណភ្ជាប់៖ //play.google.com/store/apps/details?id=com.hecorat.screenrecorder.free
🔴 ជំហានក្នុងការប្រើប្រាស់៖
ជំហានទី 1៖ ទាញយកកម្មវិធីពីតំណ។

ជំហាន 2: បន្ទាប់មកអ្នកត្រូវចុចលើរូបតំណាងកាមេរ៉ាពីបាតឆ្វេង។
ជំហានទី 3៖ ផ្តល់ការអនុញ្ញាតដល់កម្មវិធី។
ជំហានទី 4៖ បន្ទាប់ ចុចលើ ចាប់ផ្តើមឥឡូវនេះ។
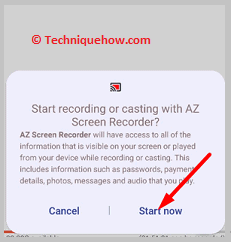
ជំហានទី 5៖ បន្ទាប់មកនៅលើការរាប់ថយក្រោយពីបីទៅមួយ វានឹងចាប់ផ្តើមកត់ត្រា។
ជំហានទី 6៖ បើកកម្មវិធី Snapchat ។
ជំហានទី 7៖ បន្ទាប់មកចូលទៅកាន់អេក្រង់ជជែក។
ជំហានទី 8៖ ចុចលើទំនាក់ទំនងរបស់អ្នកប្រើប្រាស់ដែលអ្នកចង់ផ្ញើការហៅជាវីដេអូ។
ជំហានទី 9៖ ចុចលើរូបតំណាងការហៅជាវីដេអូ ដើម្បីចាប់ផ្តើមការហៅជាវីដេអូ។
ជំហានទី 10៖ បន្ទាប់ពីការហៅទូរសព្ទត្រូវបានបញ្ចប់ សូមរក្សាទុកការថតដោយអូសចុះក្រោមបន្ទះខាងលើ ហើយចុចលើប៊ូតុង បញ្ឈប់ ។
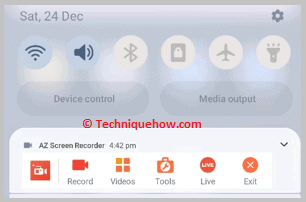
3. Video Call Recorder
កម្មវិធីដែលមានឈ្មោះថា Video Call Recorder ក៏អាចត្រូវបានប្រើសម្រាប់ការថតការហៅជាវីដេអូនៅលើកម្មវិធី Snapchat ដោយមិនចាំបាច់មានអ្នកផ្សេងនៅលើ ហៅដឹងអំពីវា។ កម្មវិធីនេះមាននៅលើ Google Play Store ដែលអ្នកអាចទាញយកវាដោយឥតគិតថ្លៃ។ វារក្សាទុកការថតការហៅជាវីដេអូនៅលើវិចិត្រសាលឧបករណ៍របស់អ្នកដោយផ្ទាល់។
⭐️ លក្ខណៈពិសេស៖
◘ អ្នកអាចទទួលបានការថតអេក្រង់ដែលមានប្រវែងគ្មានដែនកំណត់។
◘ វាមិនជូនដំណឹងដល់អ្នកប្រើប្រាស់ទេ នៅពេលអ្នកចាប់ផ្តើមថតការហៅជាវីដេអូ។
◘ អ្នកអាចចែករំលែកការថតការហៅទូរសព្ទដោយផ្ទាល់ពីកម្មវិធី។
◘ វាអនុញ្ញាតឱ្យអ្នកថតអេក្រង់លើរឿងខ្ទាស់ផងដែរ ដោយមិនមានការជូនដំណឹងដល់អ្នកប្រើផងដែរ។
◘ វាមានទម្ងន់ស្រាលខ្លាំងផងដែរ។
◘ កម្មវិធីនេះក៏ផ្តល់នូវប៊ូតុងថតដែលអាចអូសបានផងដែរ។
🔗 តំណភ្ជាប់៖ //play.google.com/store/apps/details?id=com.recordvideocall.recordcall
🔴 ជំហានទៅប្រើ៖
ជំហានទី១៖ ទាញយកកម្មវិធីពីតំណខាងក្រោម ហើយបើកវា។

ជំហានទី 2៖ ផ្តល់ការអនុញ្ញាតដល់កម្មវិធី។
ជំហានទី 3៖ បន្ទាប់ អ្នកត្រូវចុចលើប៊ូតុងកាមេរ៉ាពណ៌ក្រហម។
ជំហានទី 4៖ វានឹងរាប់ចាប់ពីលេខ 3 ដល់លេខ 1។
ជំហានទី 5៖ បន្ទាប់មកចុចលើ ចាប់ផ្តើមឥឡូវនេះ ។
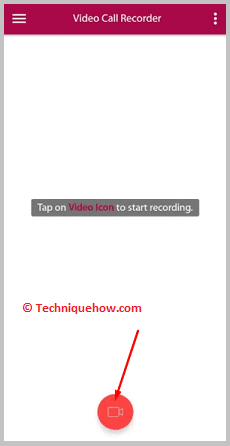
ជំហានទី 6៖ នៅលើកម្មវិធី Snapchat អ្នកត្រូវផ្ញើការហៅជាវីដេអូទៅកាន់អ្នកប្រើប្រាស់ពីផ្នែកជជែក។
ជំហានទី 7៖ បន្ទាប់ពីការហៅជាវីដេអូបានបញ្ចប់ សូមត្រលប់ទៅកម្មវិធី Video Call Recorder ហើយបន្ទាប់មកចុចលើរូបតំណាងការ៉េ ដើម្បីបញ្ឈប់ និងរក្សាទុកការថត។
របៀបលុបការជូនដំណឹងអំពីការថតអេក្រង់នៅលើ Snapchat៖
ប្រសិនបើអ្នកមិនចង់ឱ្យ Snapchat ផ្ញើការជូនដំណឹងសូម្បីតែនៅពេលអ្នកថតការហៅជាវីដេអូ អ្នកត្រូវប្រើកំណែចាស់របស់ Snapchat ។
នៅលើកំណែចាស់របស់ Snapchat នៅពេលដែលអ្នកប្រើប្រាស់ធ្លាប់ថត Snapchat មិនដែលជូនដំណឹងទៅអ្នកផ្សេងទៀតដែលស្ថិតនៅក្នុងការហៅជាវីដេអូនោះទេ។
ទោះជាយ៉ាងណាក៏ដោយ ការអាប់ដេតថ្មីៗនេះបានបន្ថែមមុខងារនៃការជូនដំណឹងដល់អ្នកដ៏ទៃអំពីការកត់ត្រាការហៅទូរសព្ទ។
ប្រសិនបើអ្នកលុបកំណែថ្មីនៃ Snapchat ហើយបន្ទាប់មកទាញយកកំណែចាស់របស់ Snapchat ពីគេហទំព័រ នោះអ្នកអាចប្រើវាសម្រាប់ការថតការហៅជាវីដេអូនៅលើ Snapchat ដោយប្រើឧបករណ៍ថតអេក្រង់ដែលភ្ជាប់មកជាមួយរបស់អ្នក ហើយក្នុងពេលតែមួយ Snapchat បានឈ្នះ មិនជូនដំណឹងដល់អ្នកដទៃអំពីវាផងដែរ។
